navigation update RENAULT FLUENCE 2017 1.G R Link Owners Manual
[x] Cancel search | Manufacturer: RENAULT, Model Year: 2017, Model line: FLUENCE, Model: RENAULT FLUENCE 2017 1.GPages: 96, PDF Size: 4.02 MB
Page 16 of 96
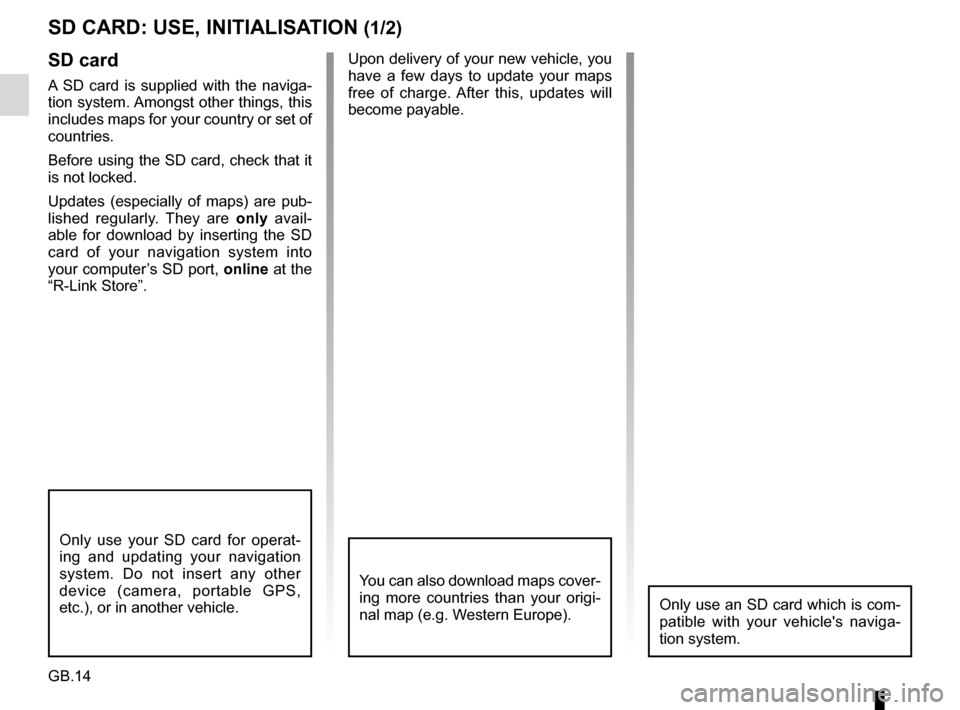
GB.14
Upon delivery of your new vehicle, you
have a few days to update your maps
free of charge. After this, updates will
become payable.SD card
A SD card is supplied with the naviga-
tion system. Amongst other things, this
includes maps for your country or set of
countries.
Before using the SD card, check that it
is not locked.
Updates (especially of maps) are pub-
lished regularly. They are only avail-
able for download by inserting the SD
card of your navigation system into
your computer’s SD port, online at the
“R-Link Store”.
SD CARD: USE, INITIALISATION (1/2)
Only use your SD card for operat-
ing and updating your navigation
system. Do not insert any other
device (camera, portable GPS,
etc.), or in another vehicle.
Only use an SD card which is com-
patible with your vehicle's naviga-
tion system.
You can also download maps cover-
ing more countries than your origi-
nal map (e.g. Western Europe).
Page 32 of 96
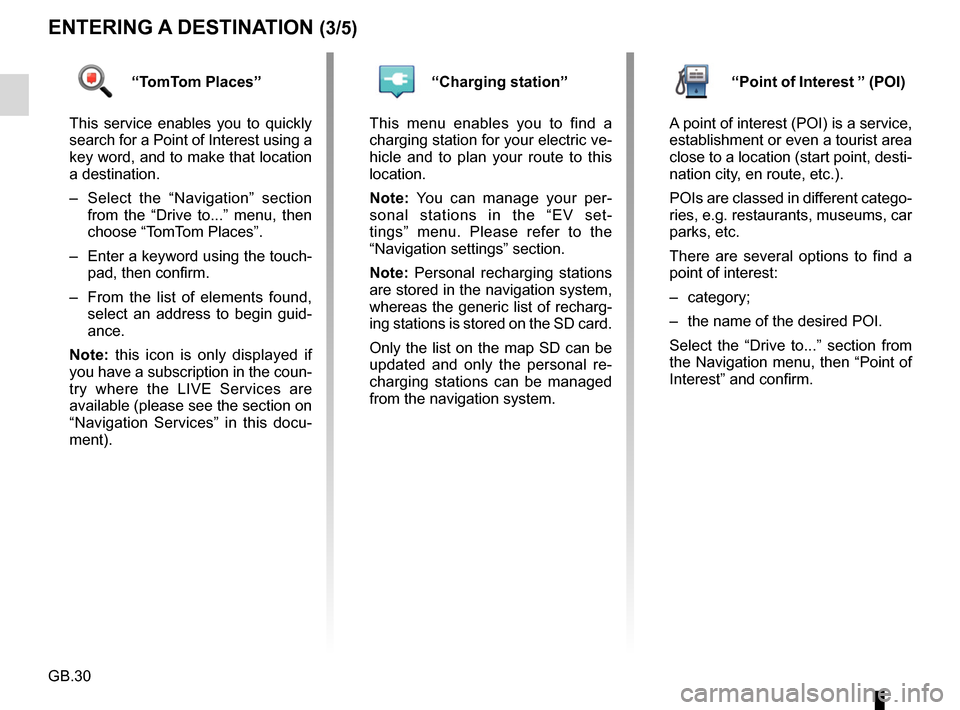
GB.30
ENTERING A DESTINATION (3/5)
“TomTom Places”
This service enables you to quickly
search for a Point of Interest using a
key word, and to make that location
a destination.
– Select the “Navigation” section from the “Drive to...” menu, then
choose “TomTom Places”.
– Enter a keyword using the touch- pad, then confirm.
– From the list of elements found, select an address to begin guid-
ance.
Note: this icon is only displayed if
you have a subscription in the coun-
try where the LIVE Services are
available (please see the section on
“Navigation Services” in this docu-
ment).“Charging station”
This menu enables you to find a
charging station for your electric ve-
hicle and to plan your route to this
location.
Note: You can manage your per-
sonal stations in the “EV set-
tings” menu. Please refer to the
“Navigation settings” section.
Note: Personal recharging stations
are stored in the navigation system,
whereas the generic list of recharg-
ing stations is stored on the SD card.
Only the list on the map SD can be
updated and only the personal re-
charging stations can be managed
from the navigation system.“Point of Interest ” (POI)
A point of interest (POI) is a service,
establishment or even a tourist area
close to a location (start point, desti-
nation city, en route, etc.).
POIs are classed in different catego-
ries, e.g. restaurants, museums, car
parks, etc.
There are several options to find a
point of interest:
– category;
– the name of the desired POI.
Select the “Drive to...” section from
the Navigation menu, then “Point of
Interest” and confirm.
Page 34 of 96
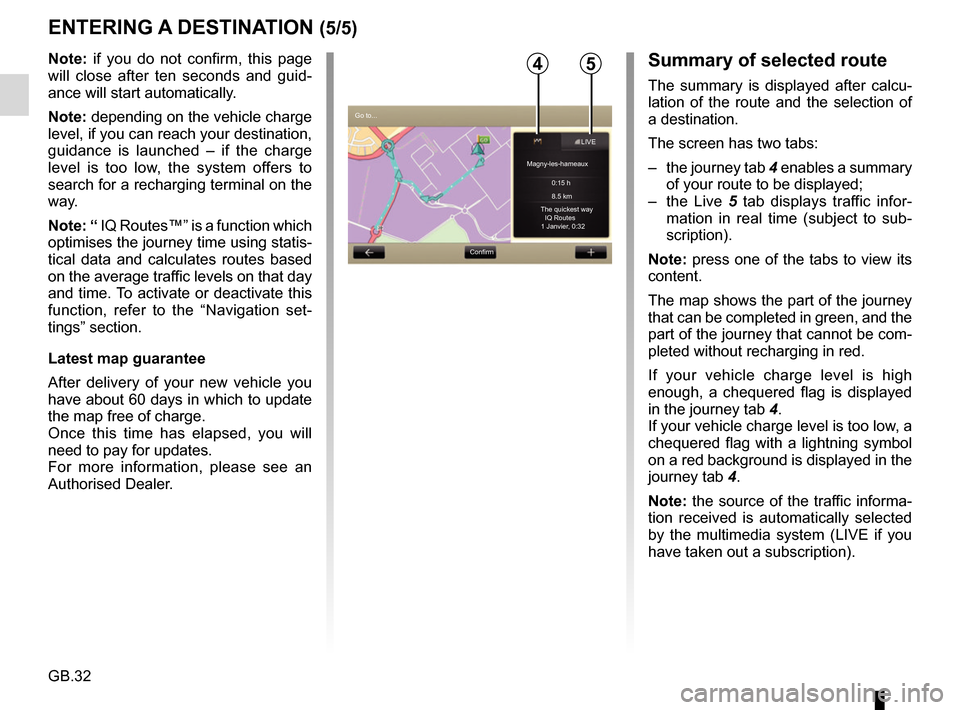
GB.32
ENTERING A DESTINATION (5/5)
Note: if you do not confirm, this page
will close after ten seconds and guid-
ance will start automatically.
Note: depending on the vehicle charge
level, if you can reach your destination,
guidance is launched – if the charge
level is too low, the system offers to
search for a recharging terminal on the
way.
Note: “ IQ Routes™” is a function which
optimises the journey time using statis-
tical data and calculates routes based
on the average traffic levels on that day
and time. To activate or deactivate this
function, refer to the “Navigation set-
tings” section.
Latest map guarantee
After delivery of your new vehicle you
have about 60 days in which to update
the map free of charge.
Once this time has elapsed, you will
need to pay for updates.
For more information, please see an
Authorised Dealer.54
Go to...ConfirmLIVE
Magny-les-hameaux 0:15 h
8.5 km
The quickest way IQ Routes
1 Janvier, 0:32
Summary of selected route
The summary is displayed after calcu-
lation of the route and the selection of
a destination.
The screen has two tabs:
– the journey tab 4 enables a summary
of your route to be displayed;
– the Live 5 tab displays traffic infor-
mation in real time (subject to sub-
scription).
Note: press one of the tabs to view its
content.
The map shows the part of the journey
that can be completed in green, and the
part of the journey that cannot be com-
pleted without recharging in red.
If your vehicle charge level is high
enough, a chequered flag is displayed
in the journey tab 4.
If your vehicle charge level is too low, a
chequered flag with a lightning symbol
on a red background is displayed in the
journey tab 4.
Note: the source of the traffic informa-
tion received is automatically selected
by the multimedia system (LIVE if you
have taken out a subscription).
Page 42 of 96
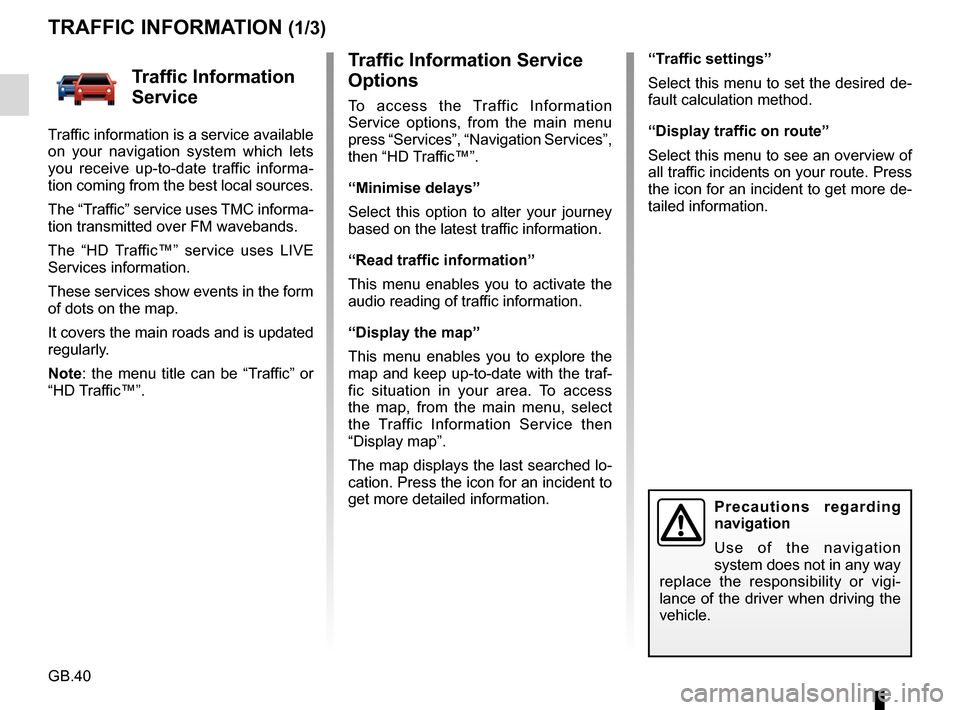
GB.40
Traffic Information Service
Options
To access the Traffic Information
Service options, from the main menu
press “Services”, “Navigation Services”,
then “HD Traffic™”.
“Minimise delays”
Select this option to alter your journey
based on the latest traffic information.
“Read traffic information”
This menu enables you to activate the
audio reading of traffic information.
“Display the map”
This menu enables you to explore the
map and keep up-to-date with the traf-
fic situation in your area. To access
the map, from the main menu, select
the Traffic Information Service then
“Display map”.
The map displays the last searched lo-
cation. Press the icon for an incident to
get more detailed information.
TRAFFIC INFORMATION (1/3)
Precautions regarding
navigation
Use of the navigation
system does not in any way
replace the responsibility or vigi-
lance of the driver when driving the
vehicle.
Traffic Information
Service
Traffic information is a service available
on your navigation system which lets
you receive up-to-date traffic informa-
tion coming from the best local sources.
The “Traffic” service uses TMC informa-
tion transmitted over FM wavebands.
The “HD Traffic™” service uses LIVE
Services information.
These services show events in the form
of dots on the map.
It covers the main roads and is updated
regularly.
Note: the menu title can be “Traffic” or
“HD Traffic™”. “Traffic settings”
Select this menu to set the desired de-
fault calculation method.
“Display traffic on route”
Select this menu to see an overview of
all traffic incidents on your route. Press
the icon for an incident to get more de-
tailed information.
Page 43 of 96
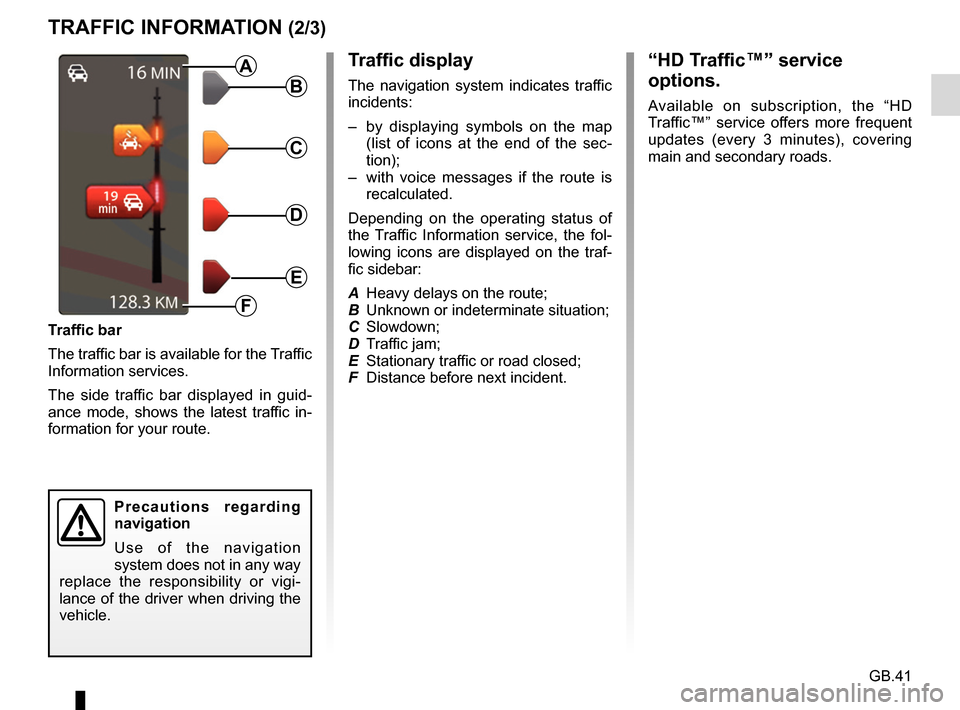
GB.41
TRAFFIC INFORMATION (2/3)
Traffic display
The navigation system indicates traffic
incidents:
– by displaying symbols on the map (list of icons at the end of the sec-
tion);
– with voice messages if the route is recalculated.
Depending on the operating status of
the Traffic Information service, the fol-
lowing icons are displayed on the traf-
fic sidebar:
A Heavy delays on the route;
B Unknown or indeterminate situation;
C Slowdown;
D Traffic jam;
E Stationary traffic or road closed;
F Distance before next incident.
Traffic bar
The traffic bar is available for the Traffic
Information services.
The side traffic bar displayed in guid-
ance mode, shows the latest traffic in-
formation for your route.B
C
D
E
F
A
Precautions regarding
navigation
Use of the navigation
system does not in any way
replace the responsibility or vigi-
lance of the driver when driving the
vehicle.
“HD Traffic™” service
options.
Available on subscription, the “HD
Traffic™” service offers more frequent
updates (every 3 minutes), covering
main and secondary roads.
Page 46 of 96
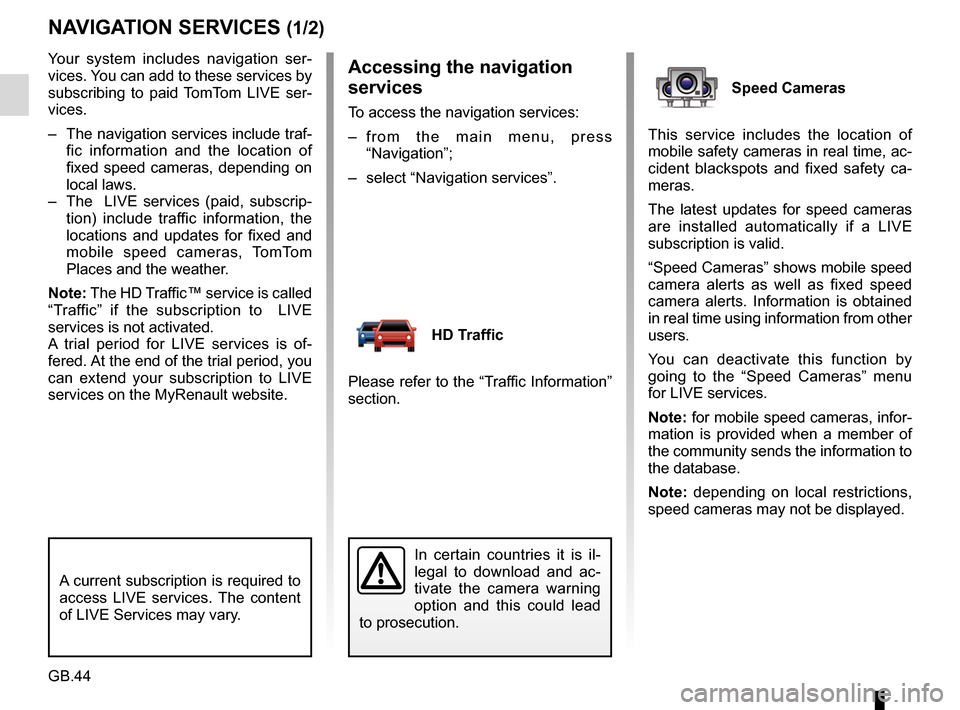
GB.44
Your system includes navigation ser-
vices. You can add to these services by
subscribing to paid TomTom LIVE ser-
vices.
– The navigation services include traf-fic information and the location of
fixed speed cameras, depending on
local laws.
– The LIVE services (paid, subscrip- tion) include traffic information, the
locations and updates for fixed and
mobile speed cameras, TomTom
Places and the weather.
Note: The HD Traffic™ service is called
“Traffic” if the subscription to LIVE
services is not activated.
A trial period for LIVE services is of-
fered. At the end of the trial period, you
can extend your subscription to LIVE
services on the MyRenault website.
NAVIGATION SERVICES (1/2)
A current subscription is required to
access LIVE services. The content
of LIVE Services may vary.
In certain countries it is il-
legal to download and ac-
tivate the camera warning
option and this could lead
to prosecution.
Accessing the navigation
services
To access the navigation services:
– from the main menu, press “Navigation”;
– select “Navigation services”.
HD Traffic
Please refer to the “Traffic Information”
section.
Speed Cameras
This service includes the location of
mobile safety cameras in real time, ac-
cident blackspots and fixed safety ca-
meras.
The latest updates for speed cameras
are installed automatically if a LIVE
subscription is valid.
“Speed Cameras” shows mobile speed
camera alerts as well as fixed speed
camera alerts. Information is obtained
in real time using information from other
users.
You can deactivate this function by
going to the “Speed Cameras” menu
for LIVE services.
Note: for mobile speed cameras, infor-
mation is provided when a member of
the community sends the information to
the database.
Note: depending on local restrictions,
speed cameras may not be displayed.
Page 86 of 96
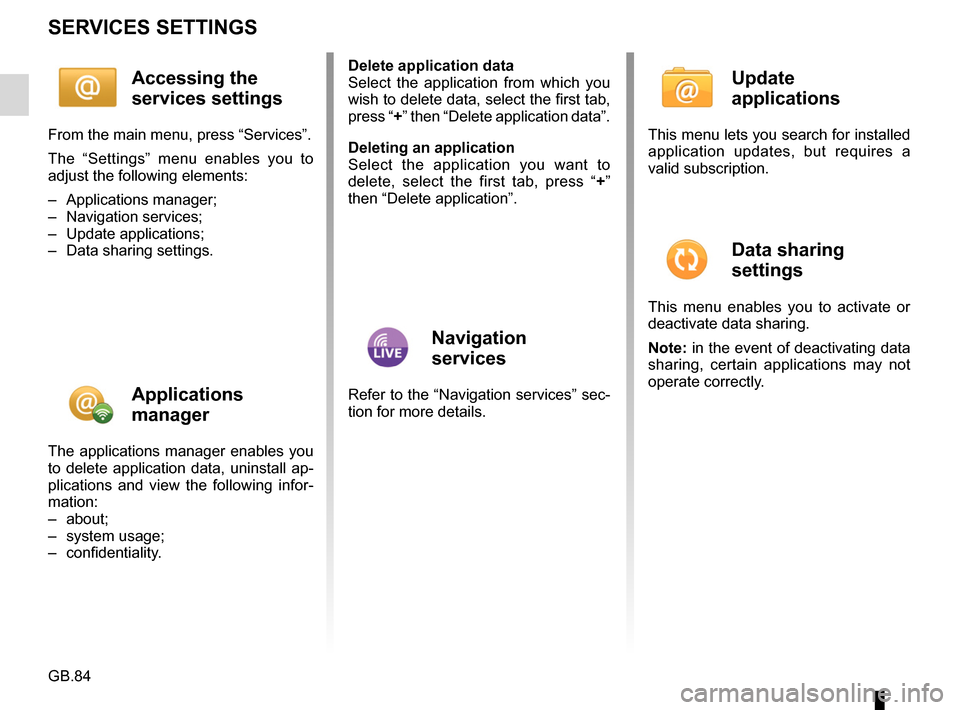
GB.84
SERVICES SETTINGS
Accessing the
services settings
From the main menu, press “Services”.
The “Settings” menu enables you to
adjust the following elements:
– Applications manager;
– Navigation services;
– Update applications;
– Data sharing settings.
Applications
manager
The applications manager enables you
to delete application data, uninstall ap-
plications and view the following infor-
mation:
– about;
– system usage;
– confidentiality.Delete application data
Select the application from which you
wish to delete data, select the first tab,
press “+” then “Delete application data”.
Deleting an application
Select the application you want to
delete, select the first tab, press “
+”
then “Delete application”.
Navigation
services
Refer to the “Navigation services” sec-
tion for more details.
Update
applications
This menu lets you search for installed
application updates, but requires a
valid subscription.
Data sharing
settings
This menu enables you to activate or
deactivate data sharing.
Note: in the event of deactivating data
sharing, certain applications may not
operate correctly.
Page 91 of 96
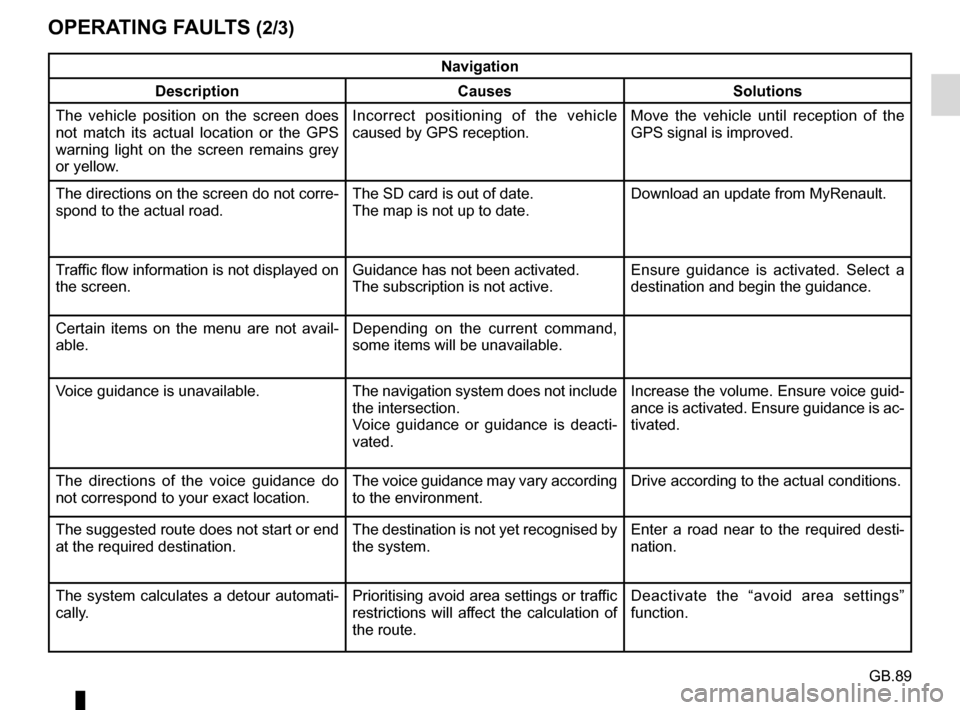
GB.89
OPERATING FAULTS (2/3)
Navigation
Description Causes Solutions
The vehicle position on the screen does
not match its actual location or the GPS
warning light on the screen remains grey
or yellow. Incorrect positioning of the vehicle
caused by GPS reception. Move the vehicle until reception of the
GPS signal is improved.
The directions on the screen do not corre-
spond to the actual road. The SD card is out of date.
The map is not up to date.Download an update from MyRenault.
Traffic flow information is not displayed on
the screen. Guidance has not been activated.
The subscription is not active.Ensure guidance is activated. Select a
destination and begin the guidance.
Certain items on the menu are not avail-
able. Depending on the current command,
some items will be unavailable.
Voice guidance is unavailable. The navigation system does not include the intersection.
Voice guidance or guidance is deacti-
vated.Increase the volume. Ensure voice guid-
ance is activated. Ensure guidance is ac-
tivated.
The directions of the voice guidance do
not correspond to your exact location. The voice guidance may vary according
to the environment.Drive according to the actual conditions.
The suggested route does not start or end
at the required destination. The destination is not yet recognised by
the system.Enter a road near to the required desti-
nation.
The system calculates a detour automati-
cally. Prioritising avoid area settings or traffic
restrictions will affect the calculation of
the route.Deactivate the “avoid area settings”
function.