GPS RENAULT TALISMAN 2017 1.G R Link 2 Owners Manual
[x] Cancel search | Manufacturer: RENAULT, Model Year: 2017, Model line: TALISMAN, Model: RENAULT TALISMAN 2017 1.GPages: 130, PDF Size: 5.83 MB
Page 35 of 130
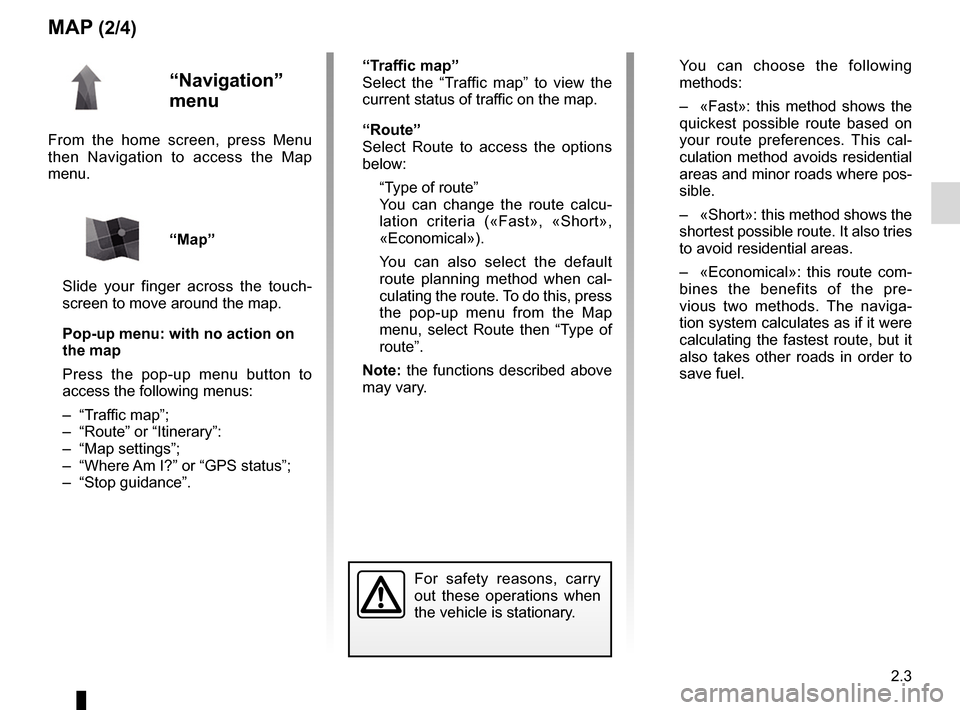
2.3
MAP (2/4)
“Navigation”
menu
From the home screen, press Menu
then Navigation to access the Map
menu.
“Map”
Slide your finger across the touch-
screen to move around the map.
Pop-up menu: with no action on
the map
Press the pop-up menu button to
access the following menus:
– “Traffic map”;
– “Route” or “Itinerary”:
– “Map settings”;
– “Where Am I?” or “GPS status”;
– “Stop guidance”.
“Traffic map”
Select the “Traffic map” to view the
current status of traffic on the map.
“Route”
Select Route to access the options
below:
“Type of route”
You can change the route calcu- lation criteria («Fast», «Short»,
«Economical»).
You can also select the default route planning method when cal-
culating the route. To do this, press
the pop-up menu from the Map
menu, select Route then “Type of
route”.
Note: the functions described above
may vary. You can choose the following
methods:
– «Fast»: this method shows the quickest possible route based on
your route preferences. This cal-
culation method avoids residential
areas and minor roads where pos-
sible.
– «Short»: this method shows the shortest possible route. It also tries
to avoid residential areas.
– «Economical»: this route com- bines the benefits of the pre-
vious two methods. The naviga-
tion system calculates as if it were
calculating the fastest route, but it
also takes other roads in order to
save fuel.
For safety reasons, carry
out these operations when
the vehicle is stationary.
Page 37 of 130
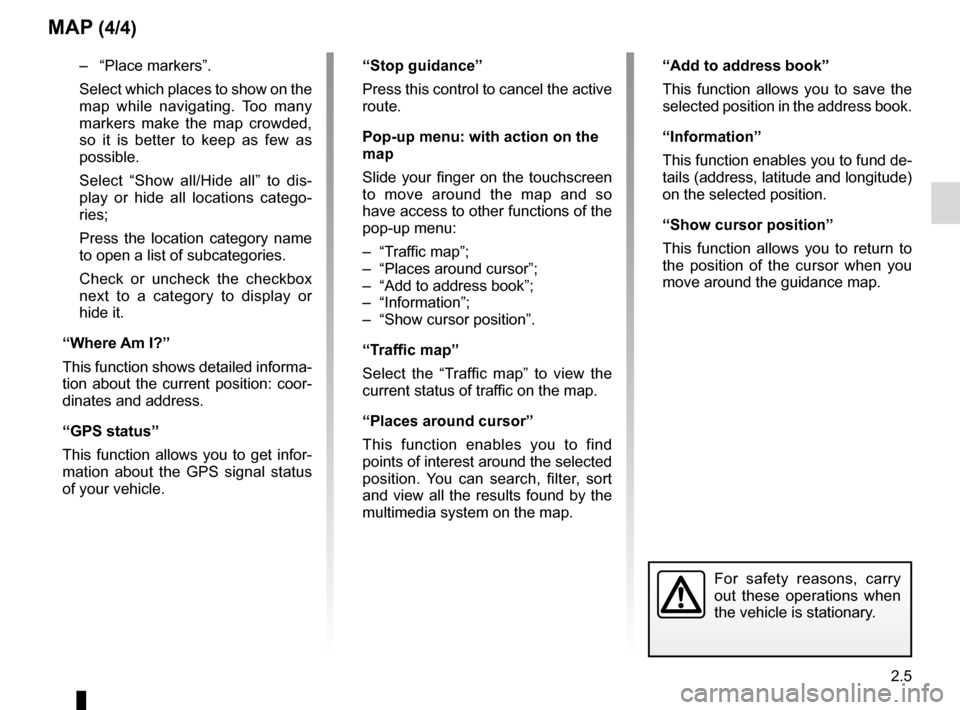
2.5
MAP (4/4)
For safety reasons, carry
out these operations when
the vehicle is stationary.
– “Place markers”.Select which places to show on the
map while navigating. Too many
markers make the map crowded,
so it is better to keep as few as
possible.
Select “Show all/Hide all” to dis-
play or hide all locations catego-
ries;
Press the location category name
to open a list of subcategories.
Check or uncheck the checkbox
next to a category to display or
hide it.
“Where Am I?”
This function shows detailed informa-
tion about the current position: coor-
dinates and address.
“GPS status”
This function allows you to get infor-
mation about the GPS signal status
of your vehicle. “Stop guidance”
Press this control to cancel the active
route.
Pop-up menu: with action on the
map
Slide your finger on the touchscreen
to move around the map and so
have access to other functions of the
pop-up menu:
– “Traffic map”;
– “Places around cursor”;
– “Add to address book”;
– “Information”;
– “Show cursor position”.
“Traffic map”
Select the “Traffic map” to view the
current status of traffic on the map.
“Places around cursor”
This function enables you to find
points of interest around the selected
position. You can search, filter, sort
and view all the results found by the
multimedia system on the map.“Add to address book”
This function allows you to save the
selected position in the address book.
“Information”
This function enables you to fund de-
tails (address, latitude and longitude)
on the selected position.
“Show cursor position”
This function allows you to return to
the position of the cursor when you
move around the guidance map.
Page 41 of 130
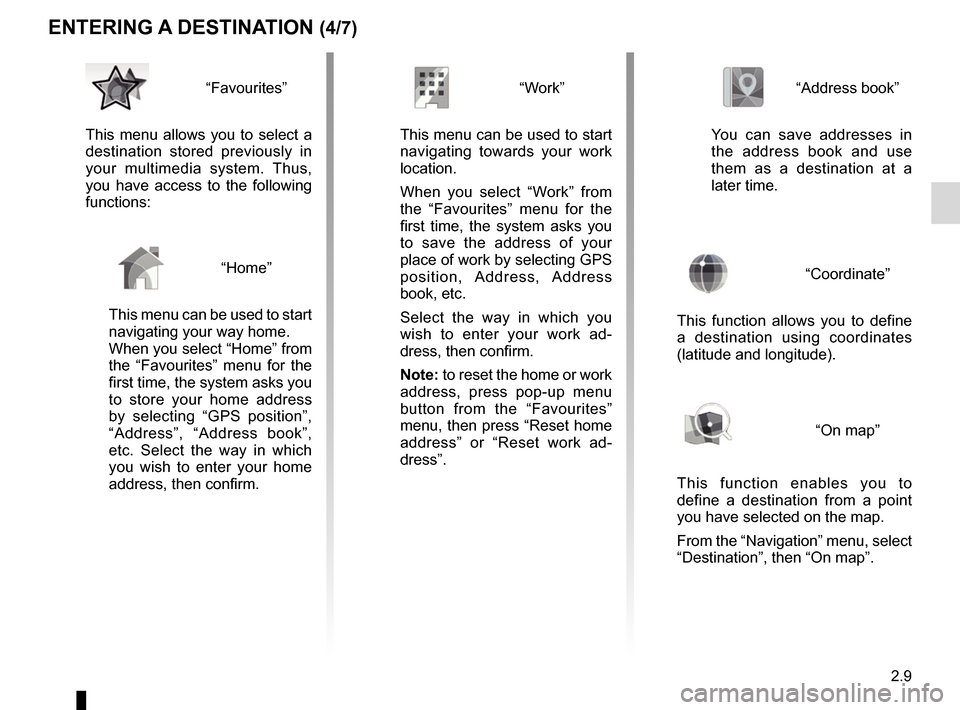
2.9
ENTERING A DESTINATION (4/7)
“Address book”
You can save addresses in
the address book and use
them as a destination at a
later time.
“Coordinate”
This function allows you to define
a destination using coordinates
(latitude and longitude).
“On map”
This function enables you to
define a destination from a point
you have selected on the map.
From the “Navigation” menu, select
“Destination”, then “On map”.
“Work”
This menu can be used to start navigating towards your work
location.
When you select “Work” from
the “Favourites” menu for the
first time, the system asks you
to save the address of your
place of work by selecting GPS
position, Address, Address
book, etc.
Select the way in which you
wish to enter your work ad-
dress, then confirm.
Note: to reset the home or work
address, press pop-up menu
button from the “Favourites”
menu, then press “Reset home
address” or “Reset work ad-
dress”.“Favourites”
This menu allows you to select a
destination stored previously in
your multimedia system. Thus,
you have access to the following
functions:
“Home”
This menu can be used to start
navigating your way home.
When you select “Home” from
the “Favourites” menu for the
first time, the system asks you
to store your home address
by selecting “GPS position”,
“Address”, “Address book”,
etc. Select the way in which
you wish to enter your home
address, then confirm.
Page 47 of 130
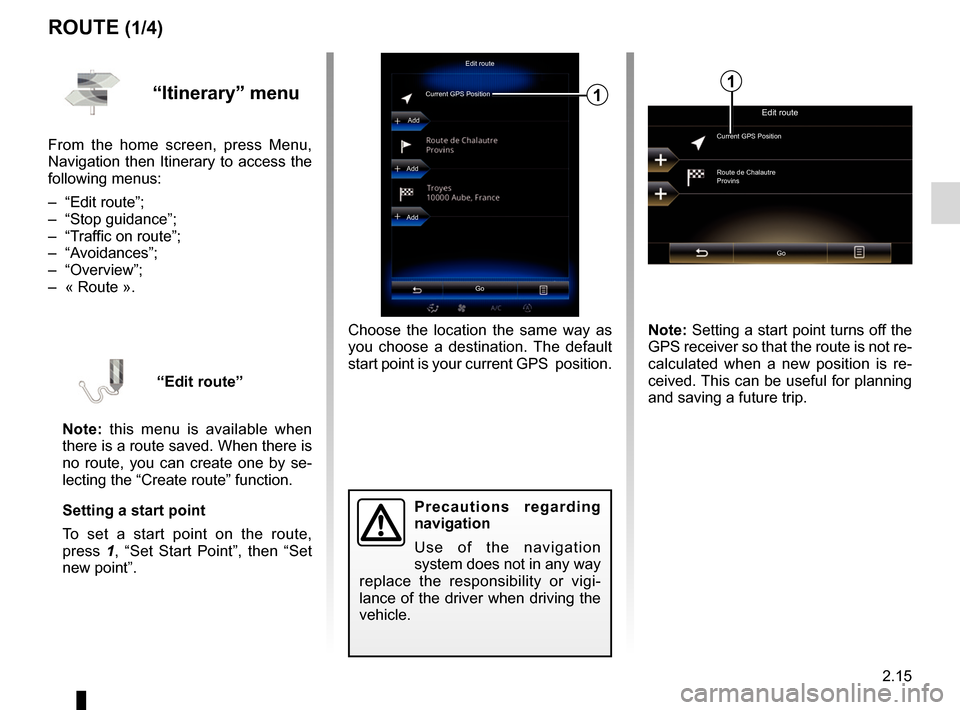
2.15
ROUTE (1/4)
Edit route
Current GPS Position
Add
Precautions regarding
navigation
Use of the navigation
system does not in any way
replace the responsibility or vigi-
lance of the driver when driving the
vehicle.
Add
Add
Go
1
Choose the location the same way as
you choose a destination. The default
start point is your current GPS position.
“Itinerary” menu
From the home screen, press Menu,
Navigation then Itinerary to access the
following menus:
– “Edit route”;
– “Stop guidance”;
– “Traffic on route”;
– “Avoidances”;
– “Overview”;
– « Route ».
“Edit route”
Note: this menu is available when
there is a route saved. When there is
no route, you can create one by se-
lecting the “Create route” function.
Setting a start point
To set a start point on the route,
press 1, “Set Start Point”, then “Set
new point”.
Edit route
Current GPS Position
Route de Chalautre
Provins
Go
Note: Setting a start point turns off the
GPS receiver so that the route is not re-
calculated when a new position is re-
ceived. This can be useful for planning
and saving a future trip.
1
Page 48 of 130
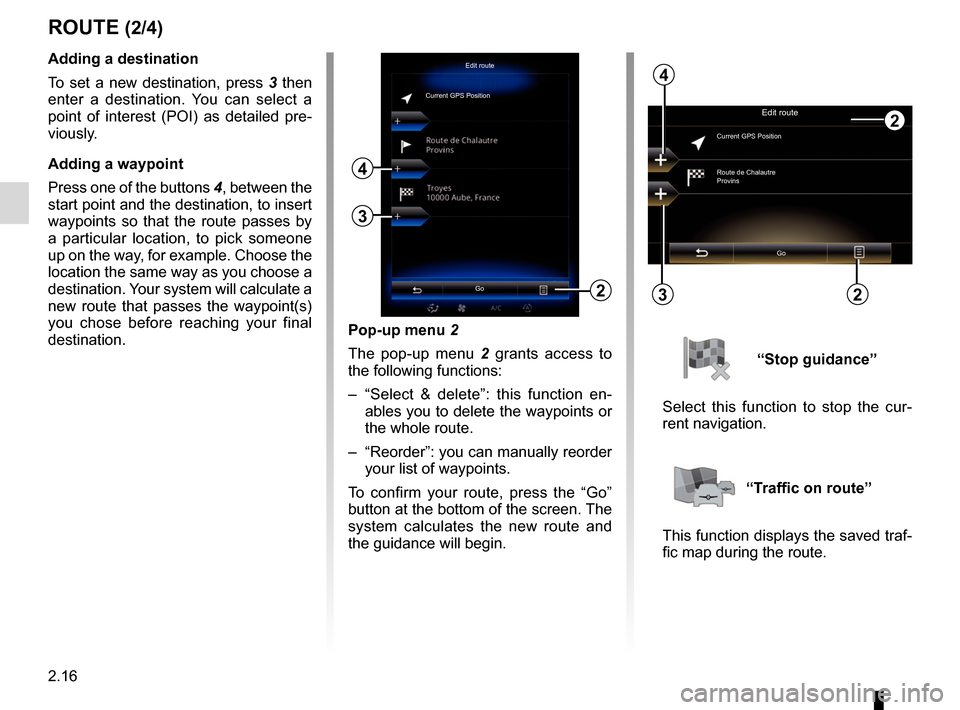
2.16
Pop-up menu 2
The pop-up menu 2 grants access to
the following functions:
– “Select & delete”: this function en- ables you to delete the waypoints or
the whole route.
– “Reorder”: you can manually reorder your list of waypoints.
To confirm your route, press the “Go”
button at the bottom of the screen. The
system calculates the new route and
the guidance will begin.
ROUTE (2/4)
2
Edit route
Current GPS PositionAdding a destination
To set a new destination, press 3 then
enter a destination. You can select a
point of interest (POI) as detailed pre-
viously.
Adding a waypoint
Press one of the buttons 4, between the
start point and the destination, to insert
waypoints so that the route passes by
a particular location, to pick someone
up on the way, for example. Choose the
location the same way as you choose a
destination. Your system will calculate a
new route that passes the waypoint(s)
you chose before reaching your final
destination.
3
4
Edit route
Current GPS Position
Route de Chalautre
Provins
Go
3
4
“Stop guidance”
Select this function to stop the cur-
rent navigation.
“Traffic on route”
This function displays the saved traf-
fic map during the route.
Go22
Page 125 of 130
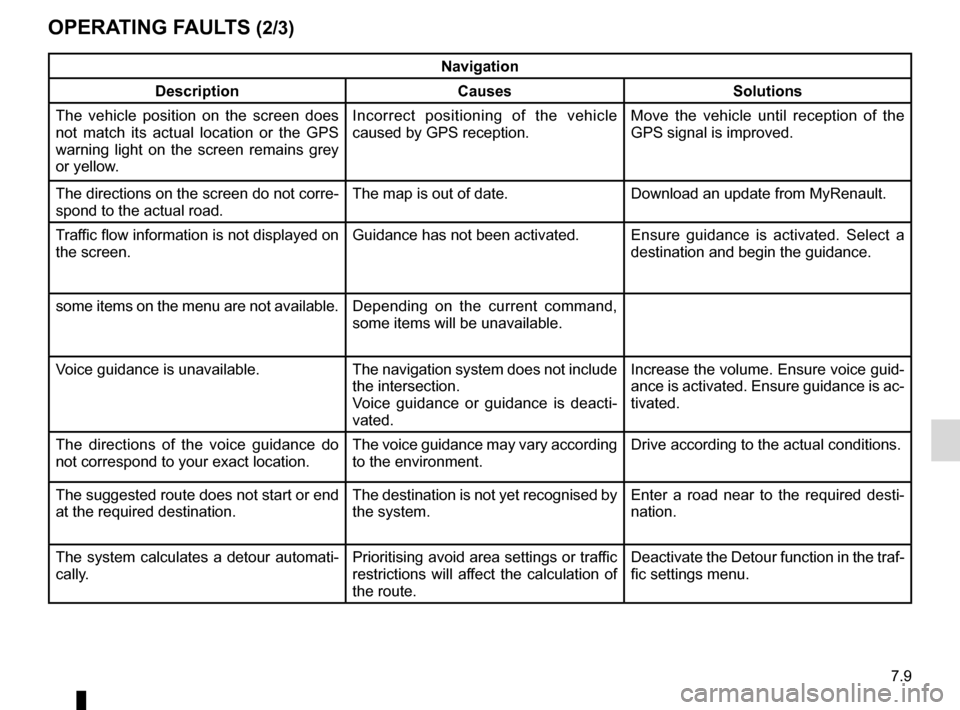
7.9
OPERATING FAULTS (2/3)
Navigation
Description Causes Solutions
The vehicle position on the screen does
not match its actual location or the GPS
warning light on the screen remains grey
or yellow. Incorrect positioning of the vehicle
caused by GPS reception. Move the vehicle until reception of the
GPS signal is improved.
The directions on the screen do not corre-
spond to the actual road. The map is out of date. Download an update from MyRenault.
Traffic flow information is not displayed on
the screen. Guidance has not been activated.
Ensure guidance is activated. Select a
destination and begin the guidance.
some items on the menu are not available. Depending on the current command,
some items will be unavailable.
Voice guidance is unavailable. The navigation system does not include the intersection.
Voice guidance or guidance is deacti-
vated.Increase the volume. Ensure voice guid-
ance is activated. Ensure guidance is ac-
tivated.
The directions of the voice guidance do
not correspond to your exact location. The voice guidance may vary according
to the environment.Drive according to the actual conditions.
The suggested route does not start or end
at the required destination. The destination is not yet recognised by
the system.Enter a road near to the required desti-
nation.
The system calculates a detour automati-
cally. Prioritising avoid area settings or traffic
restrictions will affect the calculation of
the route.Deactivate the Detour function in the traf-
fic settings menu.