display RENAULT TWINGO 2013 2.G Carminat Tomtom Navigation User Guide
[x] Cancel search | Manufacturer: RENAULT, Model Year: 2013, Model line: TWINGO, Model: RENAULT TWINGO 2013 2.GPages: 60, PDF Size: 5.7 MB
Page 23 of 60
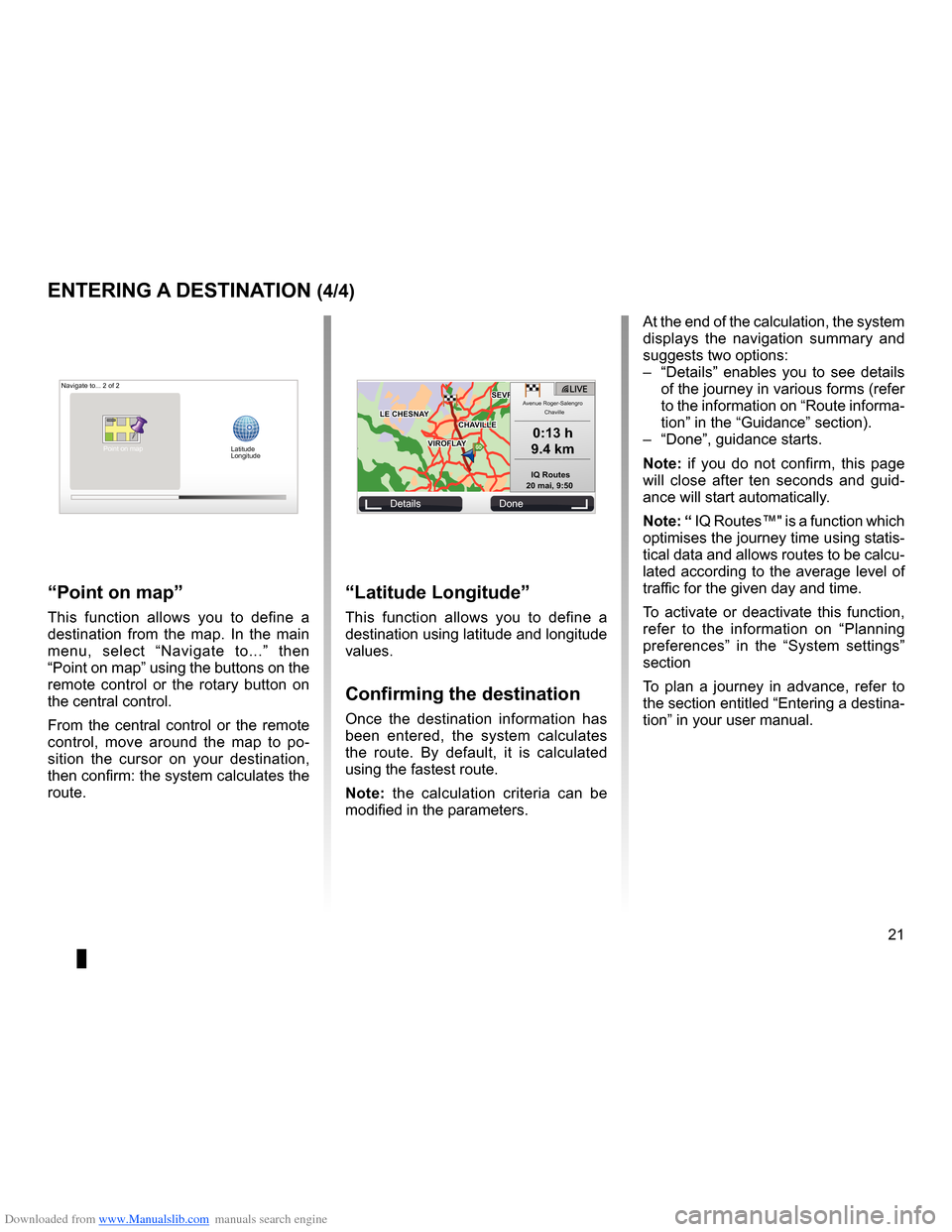
Downloaded from www.Manualslib.com manuals search engine JauneNoirNoir texte
21
ENG_UD31424_2
NFA/Entrer une destination (XNX - NFA - Renault)
ENG_NW_947-4_TTY_Renault_0
GOVIROFLA Y
CHAVILL ELE CHESNAY
SEVRES
VIROFLA Y
CHA
VILL E
LE CHESNAY SEVRES
L I V E
0:13 \f
9.4 \bm
IQ Routes
20 mai, 9:50
Avenue Roger-Salengr\
o
Chaville
entering a destination (4/4)
“Latitude Longitude ”
This function allows you to define a
destination using latitude and longitude
values .
confirming the destination
Once the destination information has
been entered, the system calculates
the route . By default, it is calculated
using the fastest route .
n ote: the calculation criteria can be
modified in the parameters .
“Point on map ”
This function allows you to define a
destination from the map . In the main
menu, select “ Navigate to . . .” then
“Point on map” using the buttons on the
remote control or the rotary button on
the central control .
From the central control or the remote
control, move around the map to po -
sition the cursor on your destination,
then confirm: the system calculates the
route .
Navigate to . . . 2 of 2
Details Done
Latitude
Longitude
At the end of the calculation, the system
displays the navigation summary and
suggests two options:
– “Details ” enables you to see details
of the journey in various forms (refer
to the information on “Route informa-
tion” in the “Guidance” section) .
– “Done”, guidance starts .
n ote: if you do not confirm, this page
will close after ten seconds and guid -
ance will start automatically .
note: “ IQ Routes™" is a function which
optimises the journey time using statis-
tical data and allows routes to be calcu-
lated according to the average level of
traffic for the given day and time .
To activate or deactivate this function,
refer to the information on “ Planning
preferences ” in the “System settings”
section
To plan a journey in advance, refer to
the section entitled “Entering a destina-
tion” in your user manual .
Point on map
Page 24 of 60
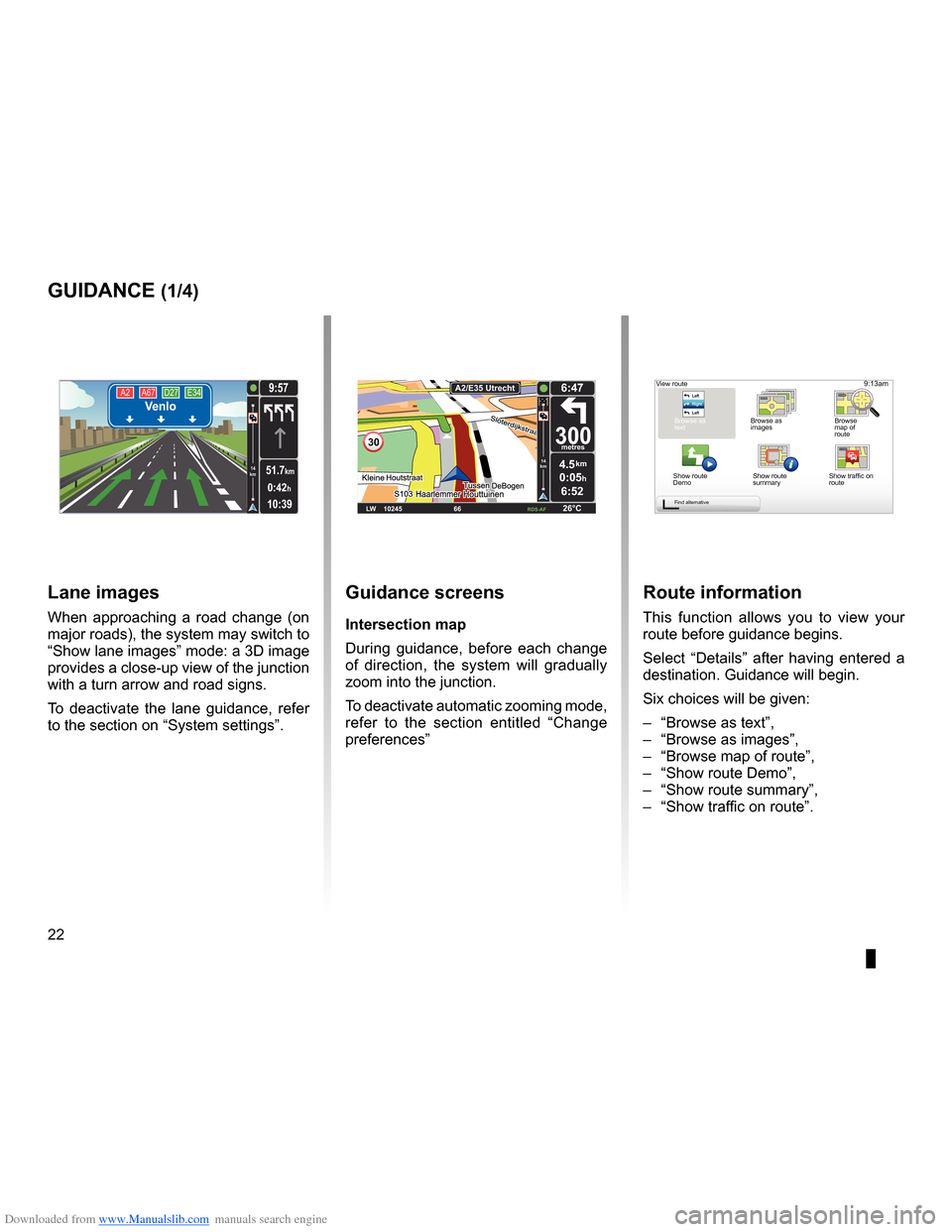
Downloaded from www.Manualslib.com manuals search engine guidanceactivation . . . . . . . . . . . . . . . . . . . . . . . . . . . . . . . . . . . . . . . . . . . . . . . . . . . . . . . . . . (current page)
screen navigation display . . . . . . . . . . . . . . . . . . . . . . . . . . .(up to the end of the DU)
detailed route . . . . . . . . . . . . . . . . . . . . . . . . . . . . . . . . . . . . . . . . (up to the end of the DU)
22
ENG_UD31434_2
NFA/Guidage (XNX - NFA - Renault)
ENG_NW_947-4_TTY_Renault_0
Jaune NoirNoir texte
9:13am
Guidance
guidance (1/4)
guidance screens
intersection map
During guidance, before each change
of direction, the system will gradually
zoom into the junction .
To deactivate automatic zooming mode,
refer to the section entitled “ Change
preferences ”
route information
This function allows you to view your
route before guidance begins .
Select “Details” after having entered a
destination . Guidance will begin .
Six choices will be given:
– “Browse as text”,
– “Browse as images ”,
– “Browse map of route”,
– “Show route Demo”,
– “Show route summary”,
– “Show traffic on route” .
View route
Browse as
text Browse as
images Browse
map of
route
Show route
Demo Show route
summary
Find alternative
A2
A67 D27 E34Venlo
10:39
9:57
0:42h
51.7km14
km
Lane images
When approaching a road change (on
major roads), the system may switch to
“Show lane images” mode: a 3D image
provides a close-up view of the junction
with a turn arrow and road signs .
To deactivate the lane guidance, refer
to the section on “System settings” .
30
4.5km
6:52
300metres
6:47
LW 10245 \1 66 \1 \1 \fDS-\bF 26°C
\b2/E35 Utrech
t
14
km
0:05hShow traffic on
route
Page 25 of 60
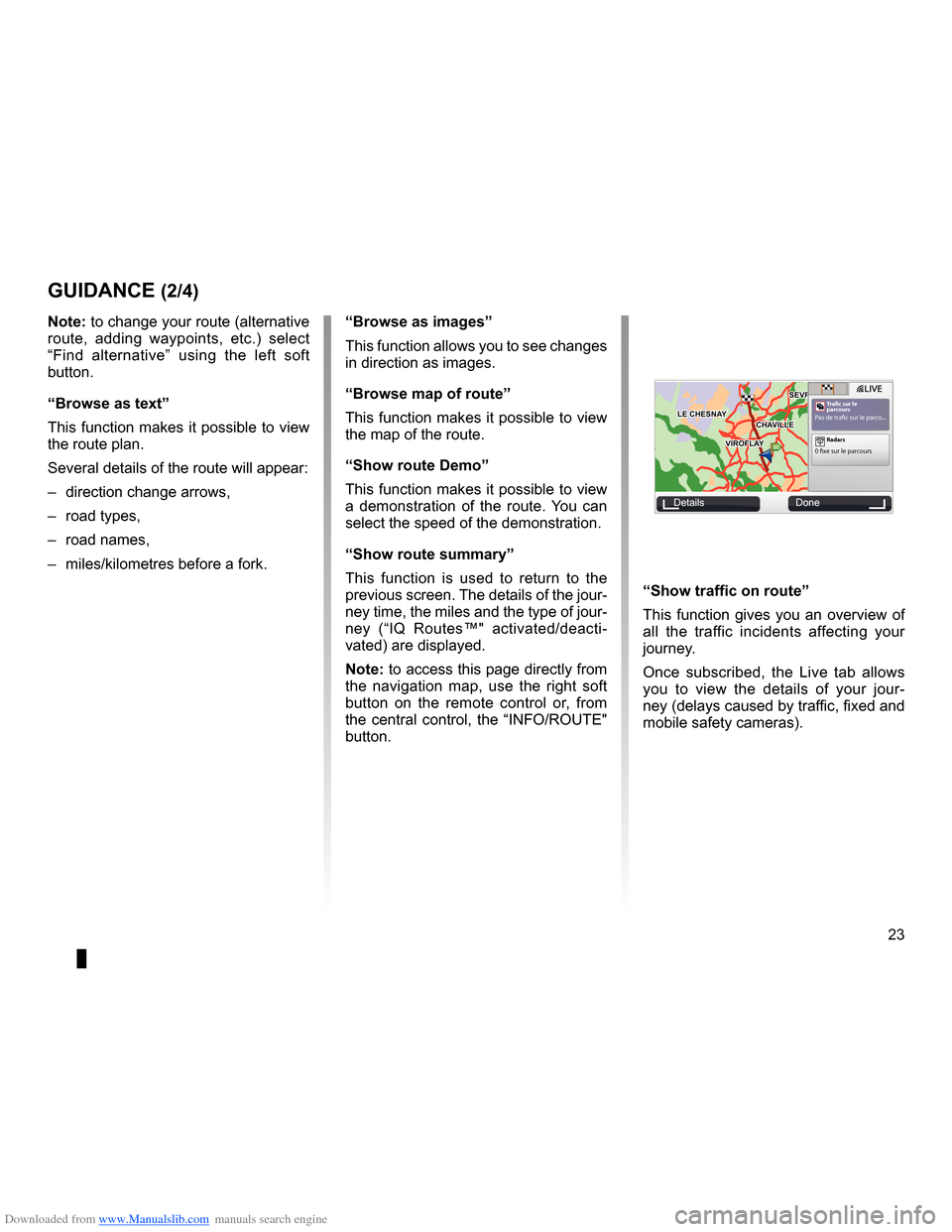
Downloaded from www.Manualslib.com manuals search engine JauneNoirNoir texte
23
ENG_UD31434_2
NFA/Guidage (XNX - NFA - Renault)
ENG_NW_947-4_TTY_Renault_0
GOVIROFLA Y
CHAVILL ELE CHESNAY
SEVRES
VIROFLA Y
CHA
VILL E
LE CHESNAY SEVRES0:13 \f
9.4 \bm
IQ Routes
20 mai, 9:50
Avenue Roger-Salengr\
o
ChavilleL I V ETr afc sur le
par coursPas de trafc sur le parco ...
+Radars0 fxe sur le parcour s
“show traffic on route ”
This function gives you an overview of
all the traffic incidents affecting your
journey .
Once subscribed, the Live tab allows
you to view the details of your jour -
ney (delays caused by traffic, fixed and
mobile safety cameras) .
note: to change your route (alternative
route, adding waypoints, etc
.) select
“ Find alternative ” using the left soft
button .
“Browse as text ”
This function makes it possible to view
the route plan .
Several details of the route will appear:
– direction change arrows,
– road types,
– road names,
– miles/kilometres before a fork .
guidance (2/4)
“Browse as images ”
This function allows you to see changes
in direction as images .
“Browse map of route”
This function makes it possible to view
the map of the route .
“show route demo ”
This function makes it possible to view
a demonstration of the route . You can
select the speed of the demonstration .
“show route summary”
This function is used to return to the
previous screen . The details of the jour-
ney time, the miles and the type of jour-
ney (“IQ Routes™" activated/deacti -
vated) are displayed .
note: to access this page directly from
the navigation map, use the right soft
button on the remote control or, from
the central control, the “INFO/ROUTE"
button .
Details Done
Page 29 of 60
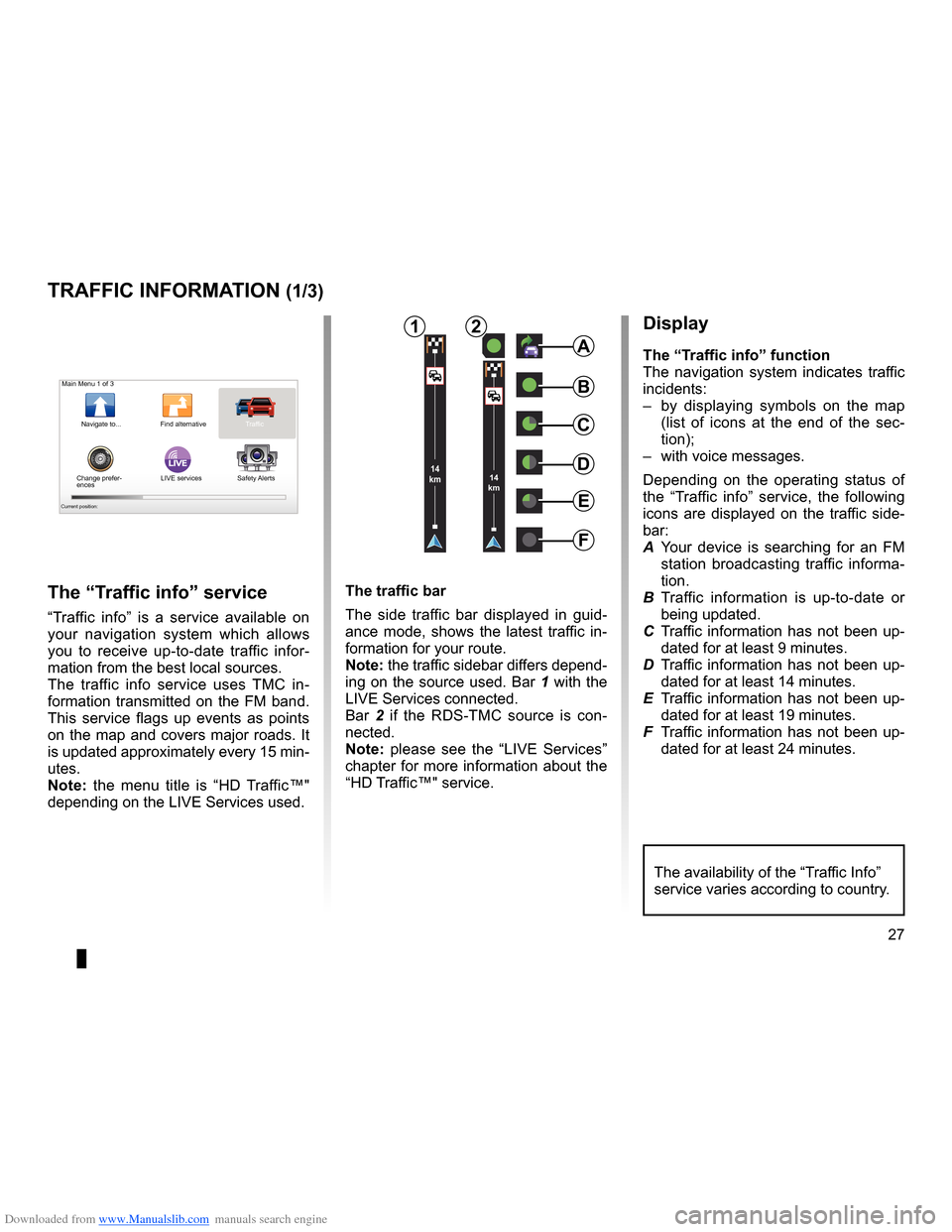
Downloaded from www.Manualslib.com manuals search engine traffic information . . . . . . . . . . . . . . . . . . . . . . . . . . . . . . . . . . (up to the end of the DU)
detour . . . . . . . . . . . . . . . . . . . . . . . . . . . . . . . . . . . . . . . . . . . . . . . . . . . (up to the end of the DU)
second route . . . . . . . . . . . . . . . . . . . . . . . . . . . . . . . . . . . . . . . . . (up to the end of the DU)
navigation . . . . . . . . . . . . . . . . . . . . . . . . . . . . . . . . . . . . . . . . . . . . . (up to the end of the DU)
27
ENG_UD22840_2
NFA/Info Trafic (XNX - NFA - Renault)
ENG_NW_947-4_TTY_Renault_0
LIVE14
km14
km
Traffic information
traFFic inForMation (1/3)
a
F
e
d
c
BMain Menu 1 of 3
Navigate to . . . Find alternative Traffic
Change prefer -
ences LIVE services
Safety Alerts
Current position:
the “traffic info” service
“Traffic info ” is a service available on
your navigation system which allows
you to receive up-to-date traffic infor -
mation from the best local sources .
The traffic info service uses TMC in -
formation transmitted on the FM band .
This service flags up events as points
on the map and covers major roads . It
is updated approximately every 15 min-
utes .
n ote: the menu title is “HD Traffic™"
depending on the LIVE Services used .
display
the “t raffic info” function
The navigation system indicates traffic
incidents:
– by displaying symbols on the map
(list of icons at the end of the sec -
tion);
– with voice messages .
Depending on the operating status of
the “ Traffic info ” service, the following
icons are displayed on the traffic side-
bar:
A Your device is searching for an FM
station broadcasting traffic informa -
tion .
B Traffic information is up-to-date or
being updated .
C Traffic information has not been up-
dated for at least 9 minutes .
D Traffic information has not been up-
dated for at least 14 minutes .
E Traffic information has not been up-
dated for at least 19 minutes .
F Traffic information has not been up-
dated for at least 24 minutes .
the traffic bar
The side traffic bar displayed in guid
-
ance mode, shows the latest traffic in-
formation for your route .
note: the traffic sidebar differs depend -
ing on the source used . Bar 1 with the
LIVE Services connected .
Bar 2 if the RDS-TMC source is con -
nected .
n ote: please see the “LIVE Services”
chapter for more information about the
“HD Traffic™" service .
12
The availability of the “Traffic Info”
service varies according to country .
Page 30 of 60
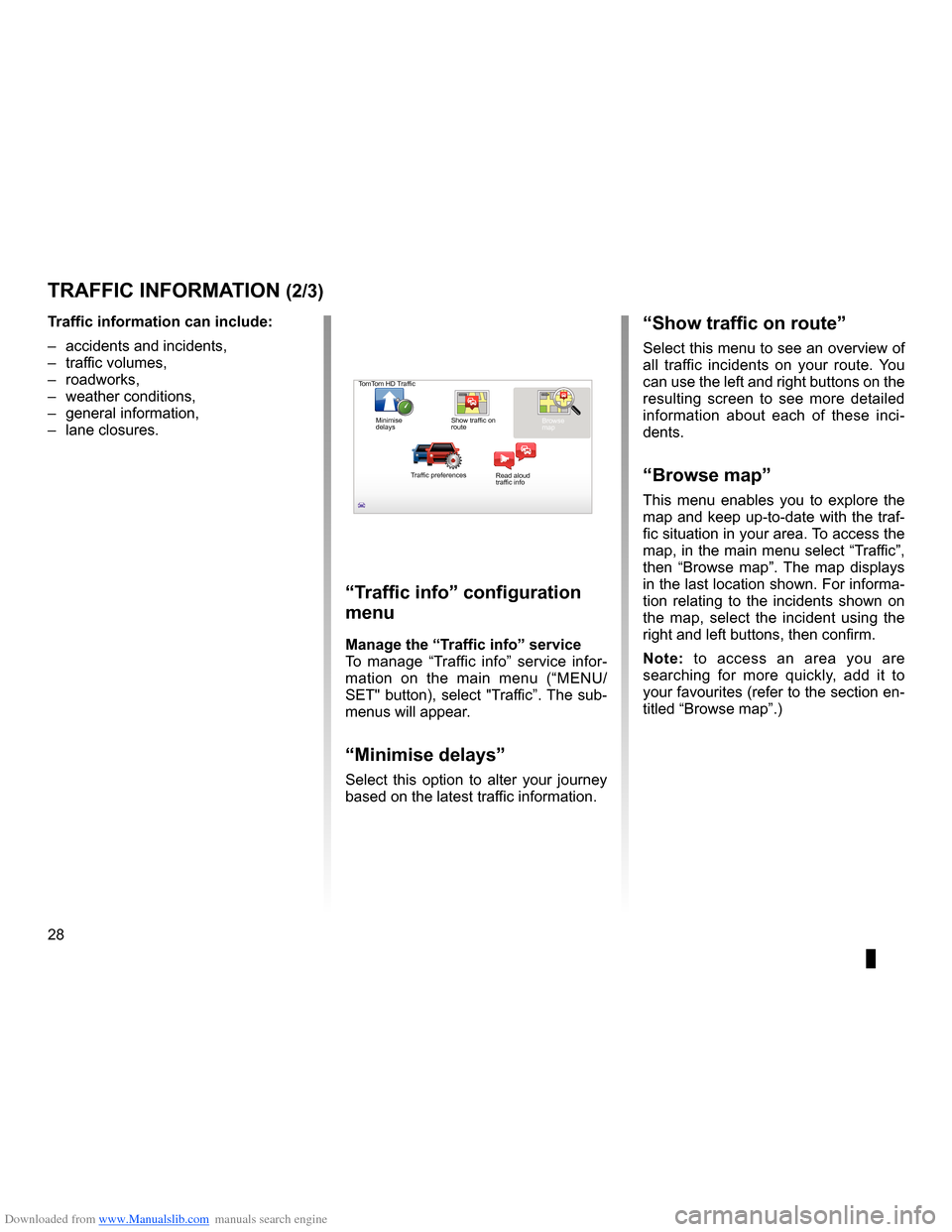
Downloaded from www.Manualslib.com manuals search engine settingsnavigation . . . . . . . . . . . . . . . . . . . . . . . . . . . . . . . . . . . . . . . . . . . . . . . . . . . . . . . . (current page)
28
ENG_UD22840_2
NFA/Info Trafic (XNX - NFA - Renault)
ENG_NW_947-4_TTY_Renault_0
Jaune NoirNoir texte
traFFic inForMation (2/3)
“traffic info” configuration
menu
Manage the “t raffic info” service
To manage “ Traffic info” service infor -
mation on the main menu (“MENU/
SET" button), select "Traffic” . The sub-
menus will appear .
“Minimise delays”
Select this option to alter your journey
based on the latest traffic information .
t
raffic information can include:
– accidents and incidents,
– traffic volumes,
– roadworks,
– weather conditions,
– general information,
– lane closures .
TomTom HD Traffic
Minimise
delays Show traffic on
route
Browse
map
Traffic preferences Read aloud
traffic info
“show traffic on route”
Select this menu to see an overview of
all traffic incidents on your route . You
can use the left and right buttons on the
resulting screen to see more detailed
information about each of these inci -
dents .
“Browse map”
This menu enables you to explore the
map and keep up-to-date with the traf-
fic situation in your area . To access the
map, in the main menu select “Traffic”,
then “ Browse map ” . The map displays
in the last location shown . For informa-
tion relating to the incidents shown on
the map, select the incident using the
right and left buttons, then confirm .
n ote: to access an area you are
searching for more quickly, add it to
your favourites (refer to the section en-
titled “Browse map ” .)
Page 32 of 60
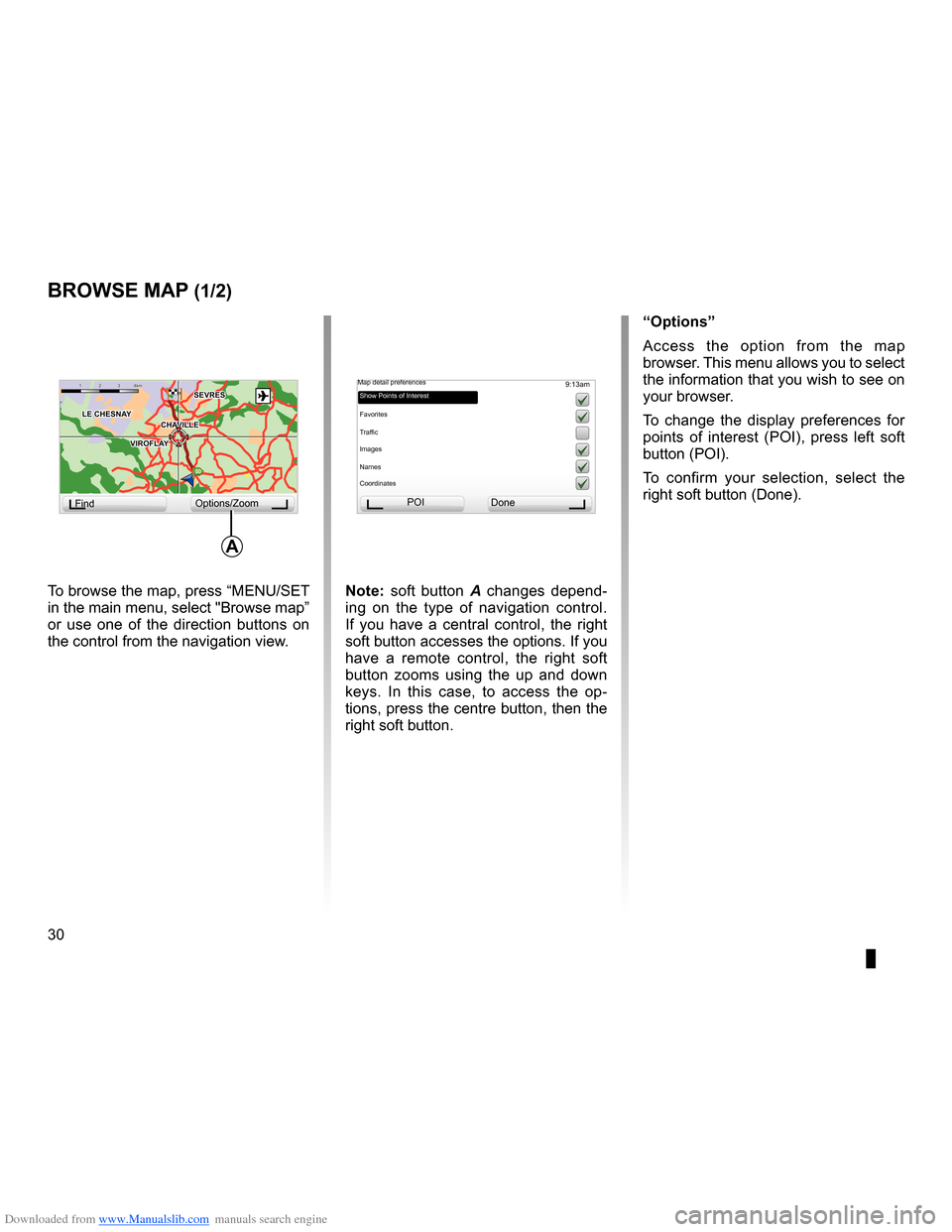
Downloaded from www.Manualslib.com manuals search engine mapdisplay . . . . . . . . . . . . . . . . . . . . . . . . . . . . . . . . . . . . . . . . . . . . . (up to the end of the DU)
30
ENG_UD31425_2
NFA/Explorer cartes (XNX - NFA - Renault)
ENG_NW_947-4_TTY_Renault_0
Jaune NoirNoir texte
9:13am
note: soft button A changes depend -
ing on the type of navigation control .
If you have a central control, the right
soft button accesses the options . If you
have a remote control, the right soft
button zooms using the up and down
keys . In this case, to access the op -
tions, press the centre button, then the
right soft button .
GO
VIROFLA Y
CHAVILL ELE CHESNAY
SEVRES
VIROFLA Y
CHA
VILL E
LE CHESNAY SEVRES
1 2 \
3 \
4k
m1 2 \
3 \
4km
Browse map
Browse MaP (1/2)
To browse the map, press “MENU/SET
in the main menu, select "Browse map”
or use one of the direction buttons on
the control from the navigation view . “options
”
Access the option from the map
browser . This menu allows you to select
the information that you wish to see on
your browser .
To change the display preferences for
points of interest (POI), press left soft
button (POI) .
To confirm your selection, select the
right soft button (Done ) .
Find Options/Zoom POI
Done
Map detail preferences
Show Points of Interest
Favorites
Traffic
Images
Names
Coordinates
a
Page 40 of 60
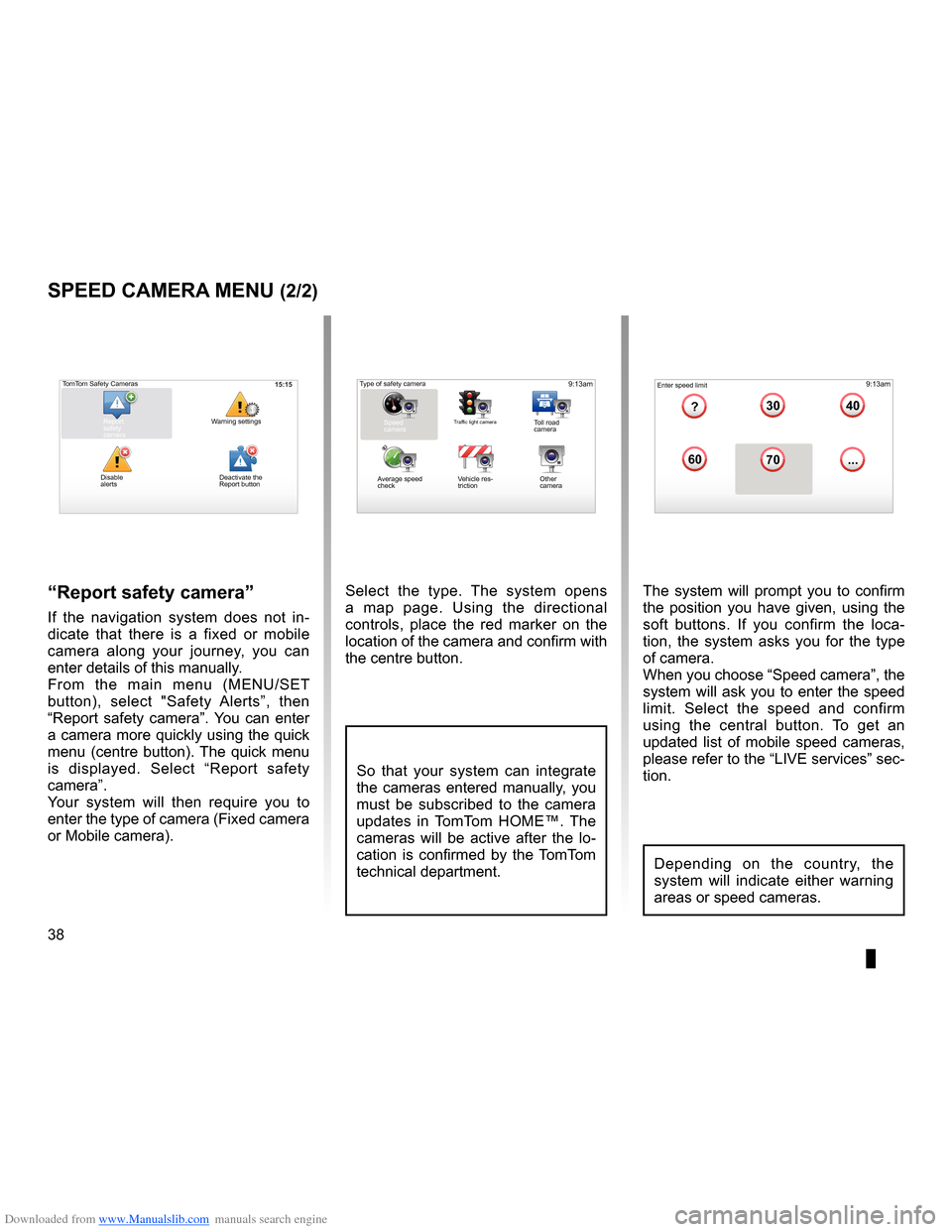
Downloaded from www.Manualslib.com manuals search engine 38
ENG_UD31427_3
NFA/Radar (XNX - NFA - Renault)
ENG_NW_947-4_TTY_Renault_0
Select the type . The system opens
a map page . Using the directional
controls, place the red marker on the
location of the camera and confirm with
the centre button .
9:13am16:30
1.33040
6070
?
...
9:13am16:301.3$$
So that your system can integrate
the cameras entered manually, you
must be subscribed to the camera
updates in TomTom HOME™ . The
cameras will be active after the lo -
cation is confirmed by the TomTom
technical department .
sPeed caMera Menu (2/2)
“report safety camera ”
If the navigation system does not in -
dicate that there is a fixed or mobile
camera along your journey, you can
enter details of this manually .
From the main menu (MENU/SET
button), select " Safety Alerts”, then
“Report safety camera” . You can enter
a camera more quickly using the quick
menu (centre button) . The quick menu
is displayed . Select “ Report safety
camera” .
Your system will then require you to
enter the type of camera (Fixed camera
or Mobile camera ) . The system will prompt you to confirm
the position you have given, using the
soft buttons
. If you confirm the loca -
tion, the system asks you for the type
of camera .
When you choose “Speed camera”, the
system will ask you to enter the speed
limit . Select the speed and confirm
using the central button . To get an
updated list of mobile speed cameras,
please refer to the “LIVE services” sec-
tion .
Type of safety camera
Speed
camera
Traffic light cameraToll road
camera
Average speed
check Vehicle res
-
triction Other
camera Enter speed limit
15:15TomTom Safety Cameras
Report
safety
camera Warning settings
Disable
alerts
Depending on the country, the
system will indicate either warning
areas or speed cameras .
Deactivate the
Report button
Page 42 of 60
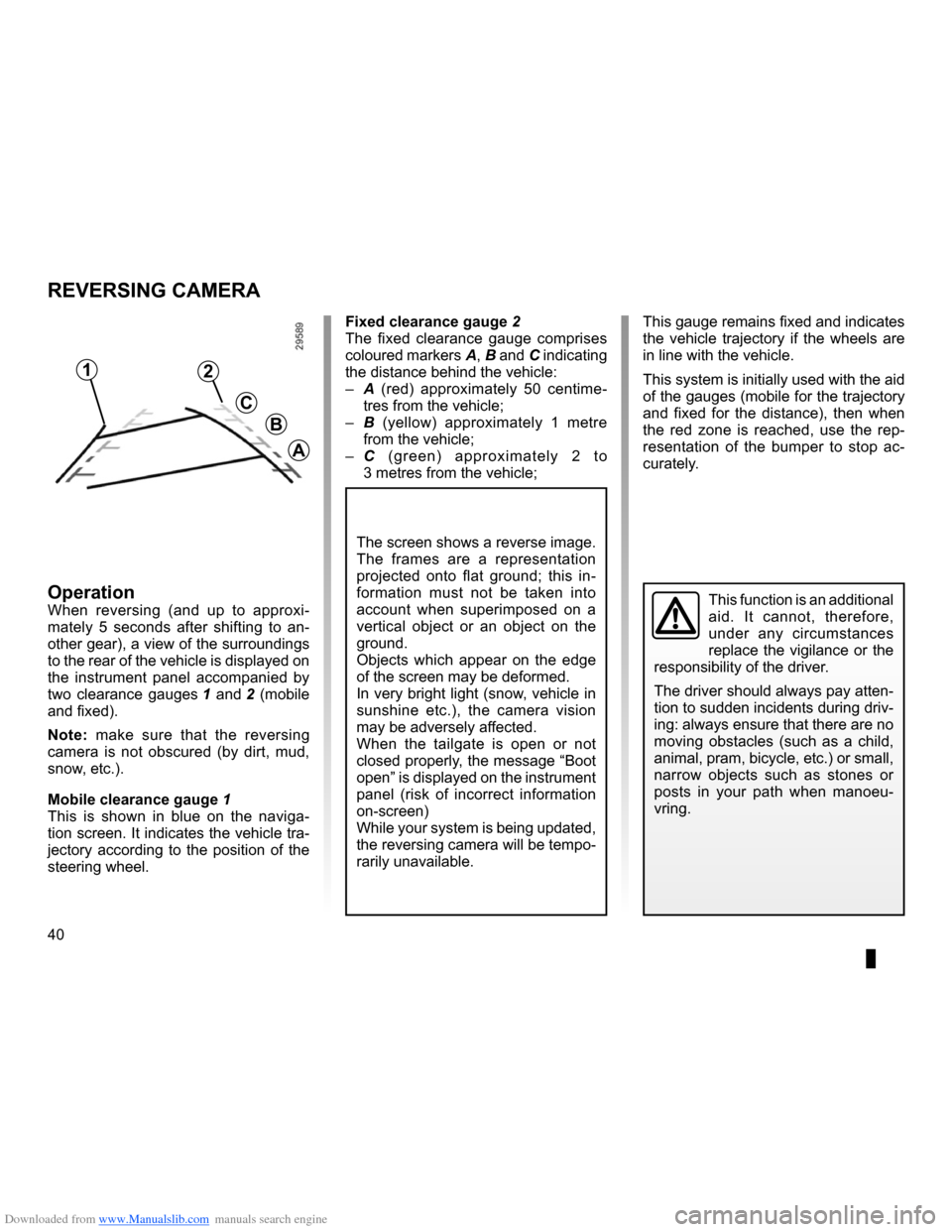
Downloaded from www.Manualslib.com manuals search engine 40
ENG_UD14006_1
Caméra de recul (XNX - NFA - Renault)
ENG_NW_947-4_TTY_Renault_0
Reversing camera
reVersing caMera
Fixed clearance gauge 2
The fixed clearance gauge comprises
coloured markers A, B and C indicating
the distance behind the vehicle:
– A (red) approximately 50 centime -
tres from the vehicle;
– B (yellow) approximately 1 metre
from the vehicle;
– C (green) approximately 2 to
3 metres from the vehicle;
operationWhen reversing (and up to approxi -
mately 5 seconds after shifting to an -
other gear), a view of the surroundings
to the rear of the vehicle is displayed on
the instrument panel accompanied by
two clearance gauges 1 and 2 (mobile
and fixed) .
n ote: make sure that the reversing
camera is not obscured (by dirt, mud,
snow, etc .) .
Mobile clearance gauge 1
This is shown in blue on the naviga -
tion screen . It indicates the vehicle tra-
jectory according to the position of the
steering wheel . This gauge remains fixed and indicates
the vehicle trajectory if the wheels are
in line with the vehicle .
This system is initially used with the aid
of the gauges (mobile for the trajectory
and fixed for the distance), then when
the red zone is reached, use the rep
-
resentation of the bumper to stop ac -
curately .This function is an additional
aid . It cannot, therefore,
under any circumstances
replace the vigilance or the
responsibility of the driver .
The driver should always pay atten-
tion to sudden incidents during driv-
ing: always ensure that there are no
moving obstacles (such as a child,
animal, pram, bicycle, etc .) or small,
narrow objects such as stones or
posts in your path when manoeu -
vring .
The screen shows a reverse image .
The frames are a representation
projected onto flat ground; this in -
formation must not be taken into
account when superimposed on a
vertical object or an object on the
ground .
Objects which appear on the edge
of the screen may be deformed .
In very bright light (snow, vehicle in
sunshine etc .), the camera vision
may be adversely affected .
When the tailgate is open or not
closed properly, the message “Boot
open ” is displayed on the instrument
panel (risk of incorrect information
on-screen)
While your system is being updated,
the reversing camera will be tempo-
rarily unavailable .
12
c
B
a
Page 43 of 60
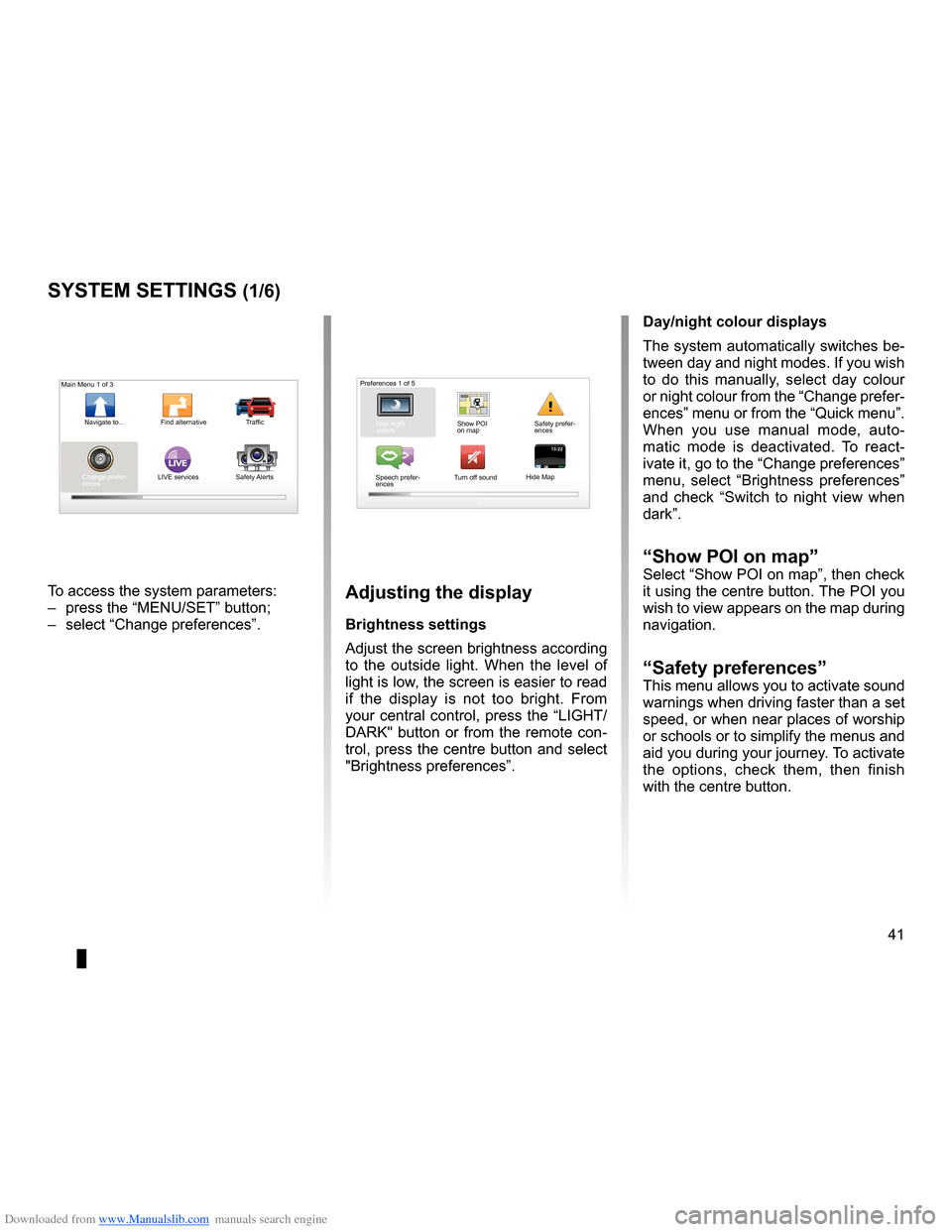
Downloaded from www.Manualslib.com manuals search engine settings . . . . . . . . . . . . . . . . . . . . . . . . . . . . . . . . . . . . . . . . . . . . . . . . .(up to the end of the DU)
settings brightness . . . . . . . . . . . . . . . . . . . . . . . . . . . . . . . . . . . . . . . . . . . . . . . . . . . . . . . . (current page)
colours . . . . . . . . . . . . . . . . . . . . . . . . . . . . . . . . . . . . . . . . . . . . . . . . . . . . . . . . . . . . . . . . . . . (current page)
41
ENG_UD31436_2
NFA/Réglages système (XNX - NFA - Renault)
ENG_NW_947-4_TTY_Renault_0
LIVE13:2213:22
System settings
systeM settings (1/6)
To access the system parameters:
– press the “MENU/SET” button;
– select “Change preferences ” .adjusting the display
Brightness settings
Adjust the screen brightness according
to the outside light . When the level of
light is low, the screen is easier to read
if the display is not too bright . From
your central control, press the “LIGHT/
DARK" button or from the remote con-
trol, press the centre button and select
"Brightness preferences ” .day/night colour displays
The system automatically switches be-
tween day and night modes . If you wish
to do this manually, select day colour
or night colour from the “Change prefer-
ences” menu or from the “Quick menu” .
When you use manual mode, auto
-
matic mode is deactivated . To react -
ivate it, go to the “Change preferences”
menu, select “ Brightness preferences ”
and check “ Switch to night view when
dark” .
“show Poi on map ”Select “Show POI on map”, then check
it using the centre button . The POI you
wish to view appears on the map during
navigation .
“safety preferences ”This menu allows you to activate sound
warnings when driving faster than a set
speed, or when near places of worship
or schools or to simplify the menus and
aid you during your journey . To activate
the options, check them, then finish
with the centre button .
Main Menu 1 of 3
Navigate to . . . Find alternative Traffic
Change prefer -
ences LIVE services
Safety Alerts Preferences 1 of 5
Use night
colors Show POI
on mapSafety prefer-
ences
Speech prefer -
ences Turn off sound
Hide Map
Page 44 of 60
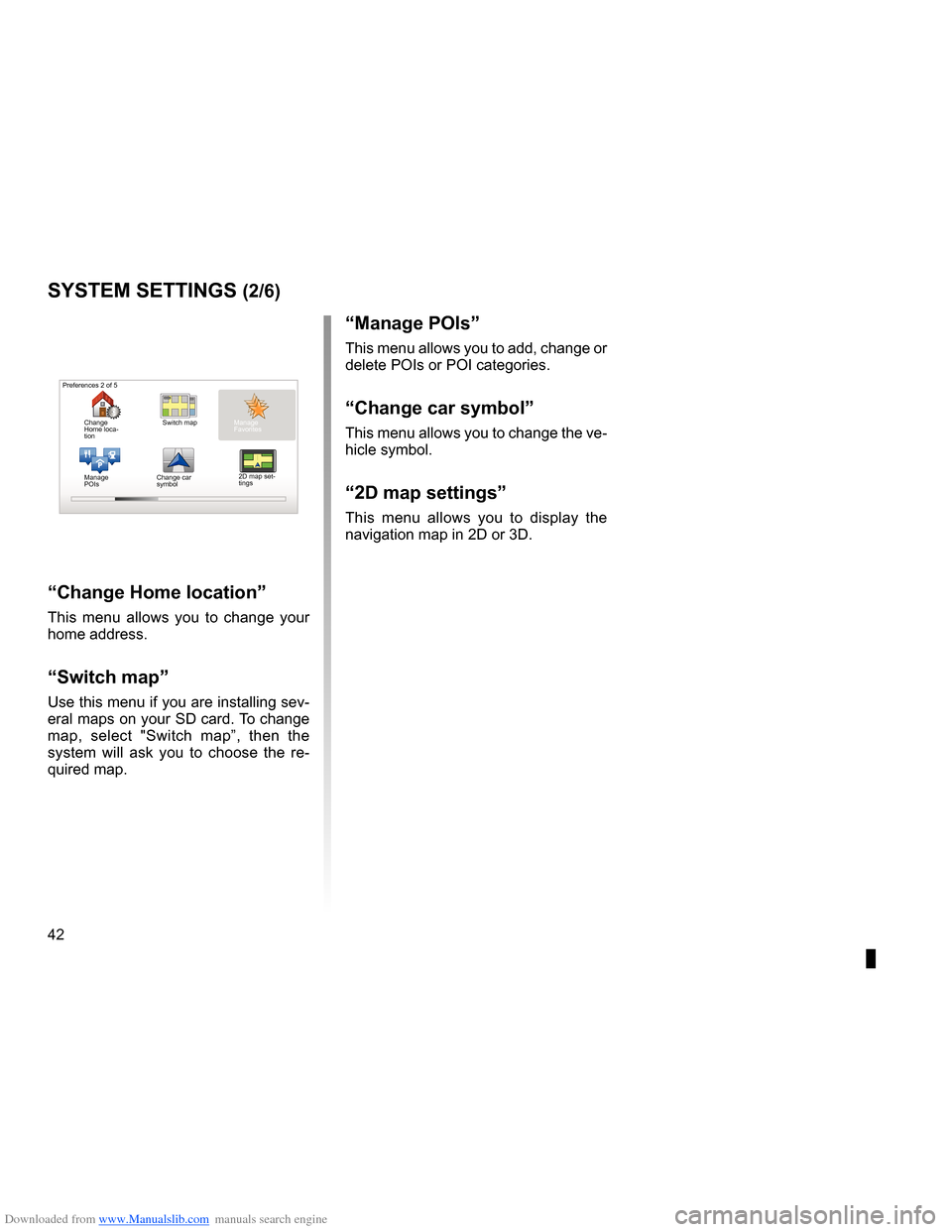
Downloaded from www.Manualslib.com manuals search engine 42
ENG_UD31436_2
NFA/Réglages système (XNX - NFA - Renault)
ENG_NW_947-4_TTY_Renault_0
Jaune NoirNoir texte
systeM settings (2/6)
“change Home location ”
This menu allows you to change your
home address .
“switch map”
Use this menu if you are installing sev-
eral maps on your SD card . To change
map, select "Switch map”, then the
system will ask you to choose the re -
quired map .
P
Preferences 2 of 5
2D map set-
tings
Manage
POIs
“Manage Pois”
This menu allows you to add, change or
delete POIs or POI categories .
“change car symbol”
This menu allows you to change the ve-
hicle symbol .
“2d map settings”
This menu allows you to display the
navigation map in 2D or 3D .
Change
Home loca
-
tion Switch map
Change car
symbol Manage
Favorites