SATURN AURA HYBRID 2010 Owners Manual
Manufacturer: SATURN, Model Year: 2010, Model line: AURA HYBRID, Model: SATURN AURA HYBRID 2010Pages: 400, PDF Size: 2.46 MB
Page 201 of 400
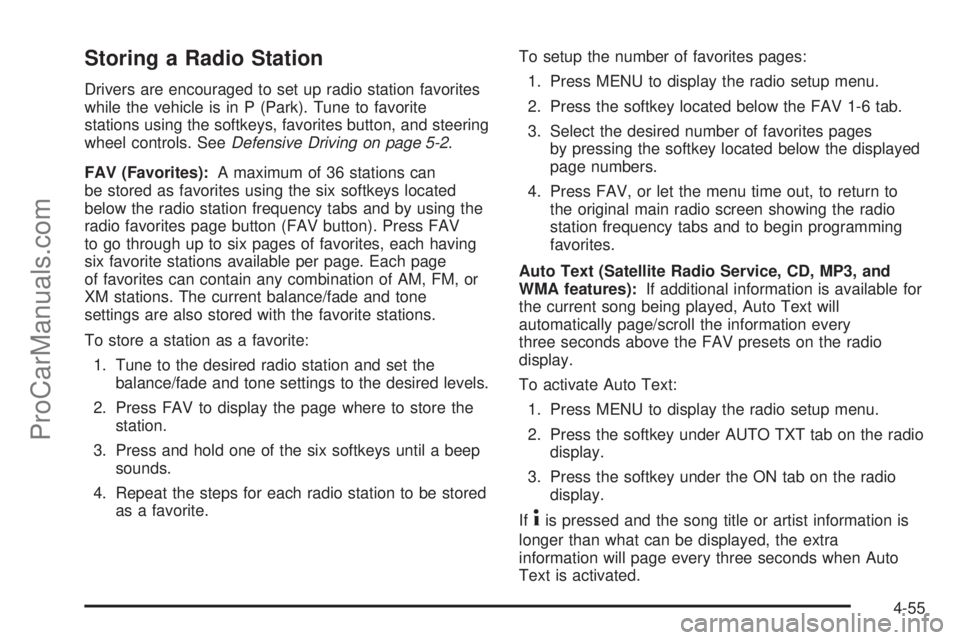
Storing a Radio Station
Drivers are encouraged to set up radio station favorites
while the vehicle is in P (Park). Tune to favorite
stations using the softkeys, favorites button, and steering
wheel controls. SeeDefensive Driving on page 5-2.
FAV (Favorites):A maximum of 36 stations can
be stored as favorites using the six softkeys located
below the radio station frequency tabs and by using the
radio favorites page button (FAV button). Press FAV
to go through up to six pages of favorites, each having
six favorite stations available per page. Each page
of favorites can contain any combination of AM, FM, or
XM stations. The current balance/fade and tone
settings are also stored with the favorite stations.
To store a station as a favorite:
1. Tune to the desired radio station and set the
balance/fade and tone settings to the desired levels.
2. Press FAV to display the page where to store the
station.
3. Press and hold one of the six softkeys until a beep
sounds.
4. Repeat the steps for each radio station to be stored
as a favorite.To setup the number of favorites pages:
1. Press MENU to display the radio setup menu.
2. Press the softkey located below the FAV 1-6 tab.
3. Select the desired number of favorites pages
by pressing the softkey located below the displayed
page numbers.
4. Press FAV, or let the menu time out, to return to
the original main radio screen showing the radio
station frequency tabs and to begin programming
favorites.
Auto Text (Satellite Radio Service, CD, MP3, and
WMA features):If additional information is available for
the current song being played, Auto Text will
automatically page/scroll the information every
three seconds above the FAV presets on the radio
display.
To activate Auto Text:
1. Press MENU to display the radio setup menu.
2. Press the softkey under AUTO TXT tab on the radio
display.
3. Press the softkey under the ON tab on the radio
display.
If
4is pressed and the song title or artist information is
longer than what can be displayed, the extra
information will page every three seconds when Auto
Text is activated.
4-55
ProCarManuals.com
Page 202 of 400
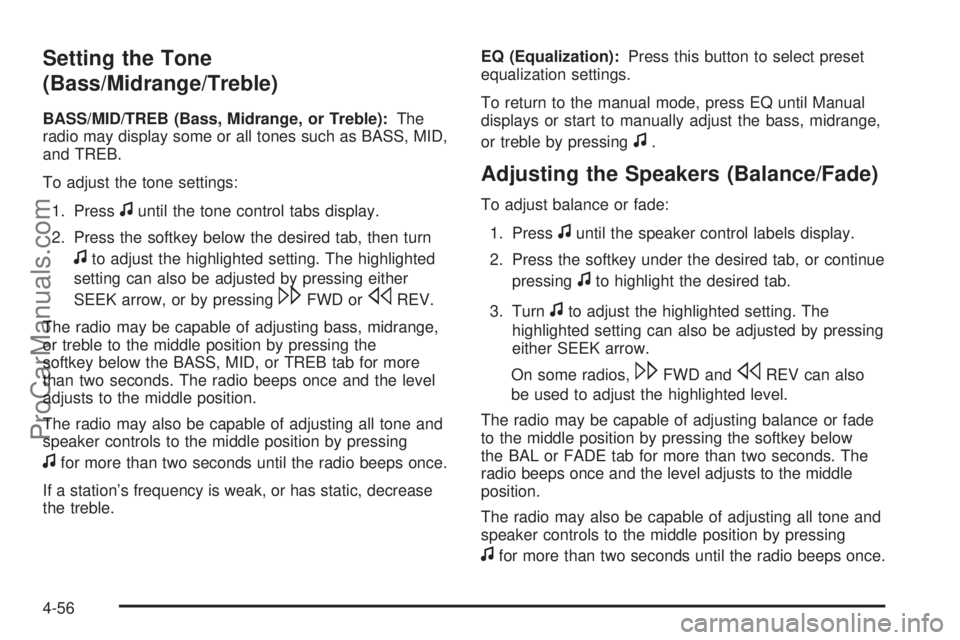
Setting the Tone
(Bass/Midrange/Treble)
BASS/MID/TREB (Bass, Midrange, or Treble):The
radio may display some or all tones such as BASS, MID,
and TREB.
To adjust the tone settings:
1. Press
funtil the tone control tabs display.
2. Press the softkey below the desired tab, then turn
fto adjust the highlighted setting. The highlighted
setting can also be adjusted by pressing either
SEEK arrow, or by pressing
\FWD orsREV.
The radio may be capable of adjusting bass, midrange,
or treble to the middle position by pressing the
softkey below the BASS, MID, or TREB tab for more
than two seconds. The radio beeps once and the level
adjusts to the middle position.
The radio may also be capable of adjusting all tone and
speaker controls to the middle position by pressing
ffor more than two seconds until the radio beeps once.
If a station’s frequency is weak, or has static, decrease
the treble.EQ (Equalization):Press this button to select preset
equalization settings.
To return to the manual mode, press EQ until Manual
displays or start to manually adjust the bass, midrange,
or treble by pressing
f.
Adjusting the Speakers (Balance/Fade)
To adjust balance or fade:
1. Press
funtil the speaker control labels display.
2. Press the softkey under the desired tab, or continue
pressing
fto highlight the desired tab.
3. Turn
fto adjust the highlighted setting. The
highlighted setting can also be adjusted by pressing
either SEEK arrow.
On some radios,
\FWD andsREV can also
be used to adjust the highlighted level.
The radio may be capable of adjusting balance or fade
to the middle position by pressing the softkey below
the BAL or FADE tab for more than two seconds. The
radio beeps once and the level adjusts to the middle
position.
The radio may also be capable of adjusting all tone and
speaker controls to the middle position by pressing
ffor more than two seconds until the radio beeps once.
4-56
ProCarManuals.com
Page 203 of 400
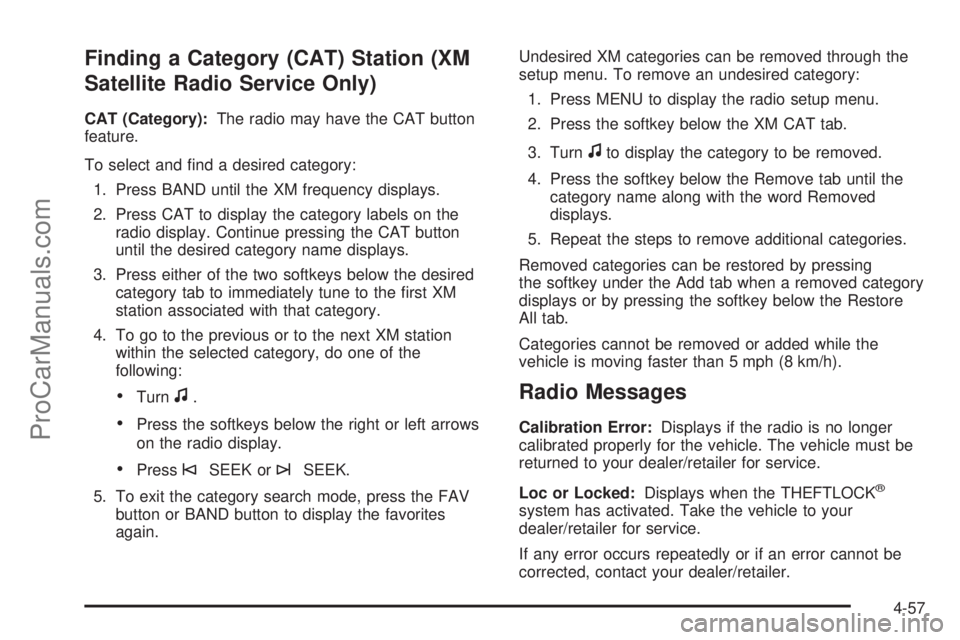
Finding a Category (CAT) Station (XM
Satellite Radio Service Only)
CAT (Category):The radio may have the CAT button
feature.
To select and find a desired category:
1. Press BAND until the XM frequency displays.
2. Press CAT to display the category labels on the
radio display. Continue pressing the CAT button
until the desired category name displays.
3. Press either of the two softkeys below the desired
category tab to immediately tune to the first XM
station associated with that category.
4. To go to the previous or to the next XM station
within the selected category, do one of the
following:
•Turnf.
•Press the softkeys below the right or left arrows
on the radio display.
•Press©SEEK or¨SEEK.
5. To exit the category search mode, press the FAV
button or BAND button to display the favorites
again.Undesired XM categories can be removed through the
setup menu. To remove an undesired category:
1. Press MENU to display the radio setup menu.
2. Press the softkey below the XM CAT tab.
3. Turn
fto display the category to be removed.
4. Press the softkey below the Remove tab until the
category name along with the word Removed
displays.
5. Repeat the steps to remove additional categories.
Removed categories can be restored by pressing
the softkey under the Add tab when a removed category
displays or by pressing the softkey below the Restore
All tab.
Categories cannot be removed or added while the
vehicle is moving faster than 5 mph (8 km/h).
Radio Messages
Calibration Error:Displays if the radio is no longer
calibrated properly for the vehicle. The vehicle must be
returned to your dealer/retailer for service.
Loc or Locked:Displays when the THEFTLOCK
®
system has activated. Take the vehicle to your
dealer/retailer for service.
If any error occurs repeatedly or if an error cannot be
corrected, contact your dealer/retailer.
4-57
ProCarManuals.com
Page 204 of 400
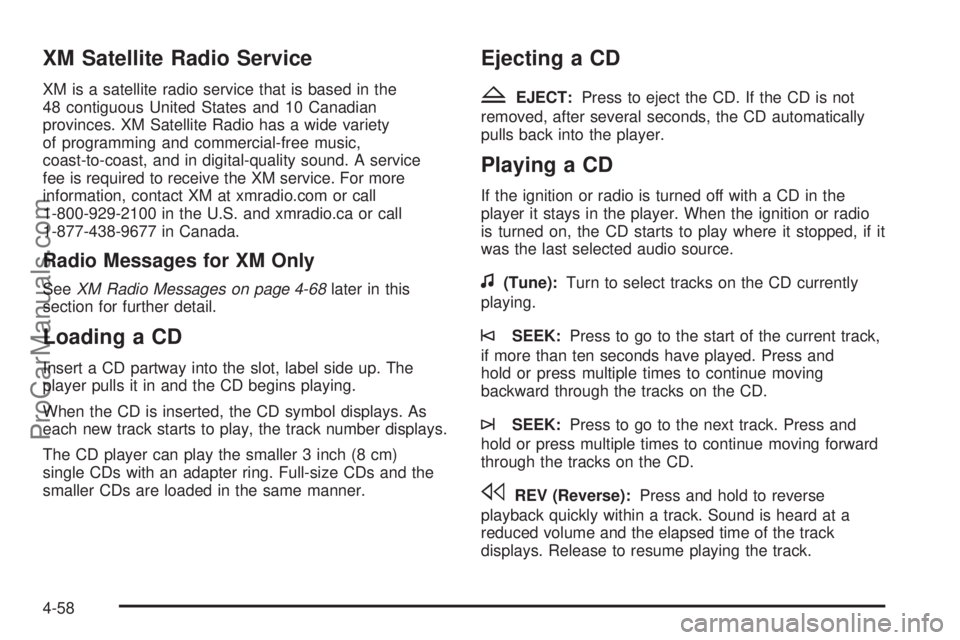
XM Satellite Radio Service
XM is a satellite radio service that is based in the
48 contiguous United States and 10 Canadian
provinces. XM Satellite Radio has a wide variety
of programming and commercial-free music,
coast-to-coast, and in digital-quality sound. A service
fee is required to receive the XM service. For more
information, contact XM at xmradio.com or call
1-800-929-2100 in the U.S. and xmradio.ca or call
1-877-438-9677 in Canada.
Radio Messages for XM Only
SeeXM Radio Messages on page 4-68later in this
section for further detail.
Loading a CD
Insert a CD partway into the slot, label side up. The
player pulls it in and the CD begins playing.
When the CD is inserted, the CD symbol displays. As
each new track starts to play, the track number displays.
The CD player can play the smaller 3 inch (8 cm)
single CDs with an adapter ring. Full-size CDs and the
smaller CDs are loaded in the same manner.
Ejecting a CD
Z
EJECT:Press to eject the CD. If the CD is not
removed, after several seconds, the CD automatically
pulls back into the player.
Playing a CD
If the ignition or radio is turned off with a CD in the
player it stays in the player. When the ignition or radio
is turned on, the CD starts to play where it stopped, if it
was the last selected audio source.
f(Tune):Turn to select tracks on the CD currently
playing.
©SEEK:Press to go to the start of the current track,
if more than ten seconds have played. Press and
hold or press multiple times to continue moving
backward through the tracks on the CD.
¨SEEK:Press to go to the next track. Press and
hold or press multiple times to continue moving forward
through the tracks on the CD.
sREV (Reverse):Press and hold to reverse
playback quickly within a track. Sound is heard at a
reduced volume and the elapsed time of the track
displays. Release to resume playing the track.
4-58
ProCarManuals.com
Page 205 of 400
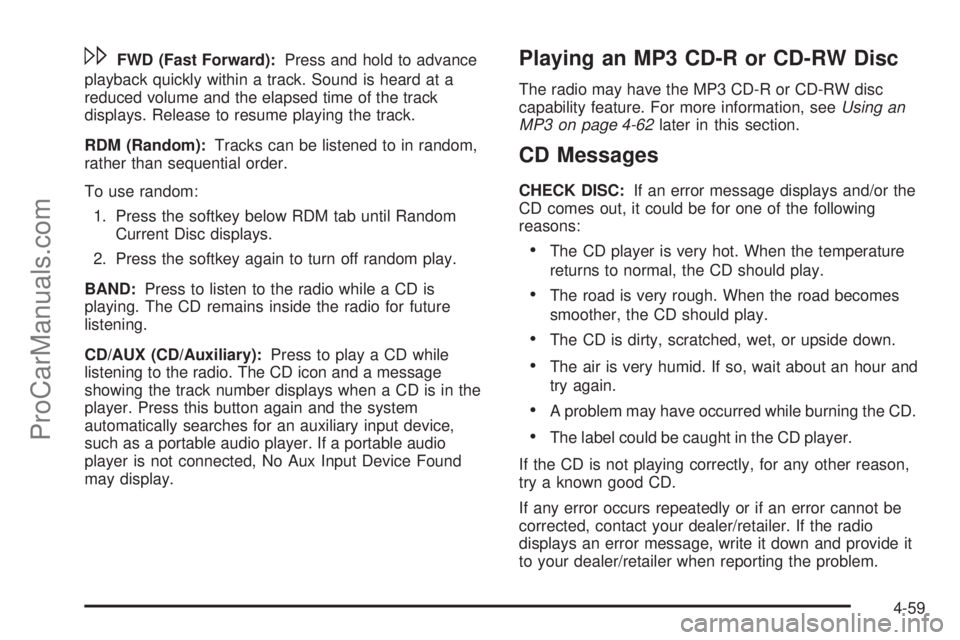
\FWD (Fast Forward):Press and hold to advance
playback quickly within a track. Sound is heard at a
reduced volume and the elapsed time of the track
displays. Release to resume playing the track.
RDM (Random):Tracks can be listened to in random,
rather than sequential order.
To use random:
1. Press the softkey below RDM tab until Random
Current Disc displays.
2. Press the softkey again to turn off random play.
BAND:Press to listen to the radio while a CD is
playing. The CD remains inside the radio for future
listening.
CD/AUX (CD/Auxiliary):Press to play a CD while
listening to the radio. The CD icon and a message
showing the track number displays when a CD is in the
player. Press this button again and the system
automatically searches for an auxiliary input device,
such as a portable audio player. If a portable audio
player is not connected, No Aux Input Device Found
may display.Playing an MP3 CD-R or CD-RW Disc
The radio may have the MP3 CD-R or CD-RW disc
capability feature. For more information, seeUsing an
MP3 on page 4-62later in this section.
CD Messages
CHECK DISC:If an error message displays and/or the
CD comes out, it could be for one of the following
reasons:
•The CD player is very hot. When the temperature
returns to normal, the CD should play.
•The road is very rough. When the road becomes
smoother, the CD should play.
•The CD is dirty, scratched, wet, or upside down.
•The air is very humid. If so, wait about an hour and
try again.
•A problem may have occurred while burning the CD.
•The label could be caught in the CD player.
If the CD is not playing correctly, for any other reason,
try a known good CD.
If any error occurs repeatedly or if an error cannot be
corrected, contact your dealer/retailer. If the radio
displays an error message, write it down and provide it
to your dealer/retailer when reporting the problem.
4-59
ProCarManuals.com
Page 206 of 400
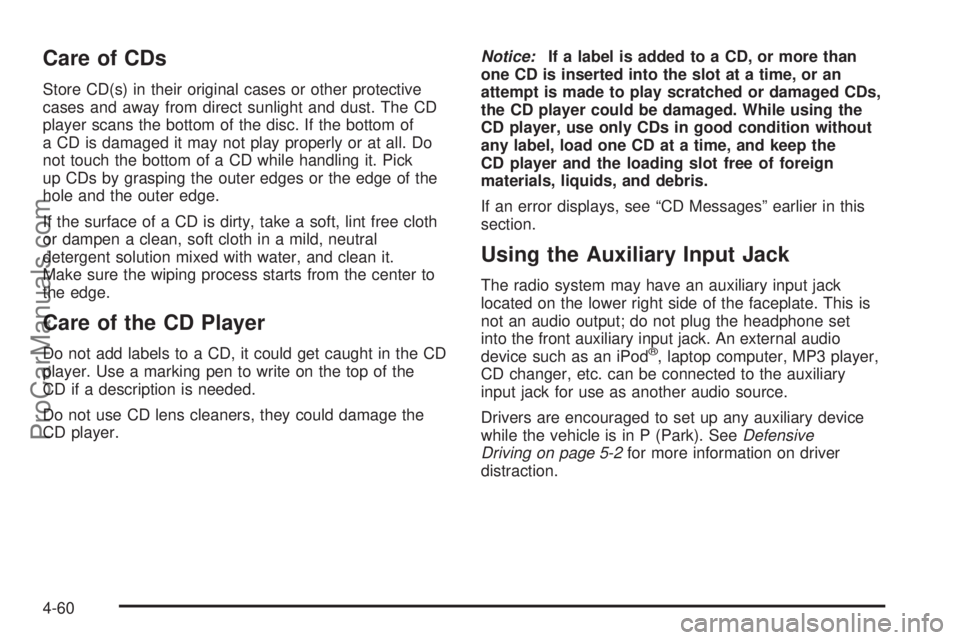
Care of CDs
Store CD(s) in their original cases or other protective
cases and away from direct sunlight and dust. The CD
player scans the bottom of the disc. If the bottom of
a CD is damaged it may not play properly or at all. Do
not touch the bottom of a CD while handling it. Pick
up CDs by grasping the outer edges or the edge of the
hole and the outer edge.
If the surface of a CD is dirty, take a soft, lint free cloth
or dampen a clean, soft cloth in a mild, neutral
detergent solution mixed with water, and clean it.
Make sure the wiping process starts from the center to
the edge.
Care of the CD Player
Do not add labels to a CD, it could get caught in the CD
player. Use a marking pen to write on the top of the
CD if a description is needed.
Do not use CD lens cleaners, they could damage the
CD player.Notice:If a label is added to a CD, or more than
one CD is inserted into the slot at a time, or an
attempt is made to play scratched or damaged CDs,
the CD player could be damaged. While using the
CD player, use only CDs in good condition without
any label, load one CD at a time, and keep the
CD player and the loading slot free of foreign
materials, liquids, and debris.
If an error displays, see “CD Messages” earlier in this
section.
Using the Auxiliary Input Jack
The radio system may have an auxiliary input jack
located on the lower right side of the faceplate. This is
not an audio output; do not plug the headphone set
into the front auxiliary input jack. An external audio
device such as an iPod
®, laptop computer, MP3 player,
CD changer, etc. can be connected to the auxiliary
input jack for use as another audio source.
Drivers are encouraged to set up any auxiliary device
while the vehicle is in P (Park). SeeDefensive
Driving on page 5-2for more information on driver
distraction.
4-60
ProCarManuals.com
Page 207 of 400
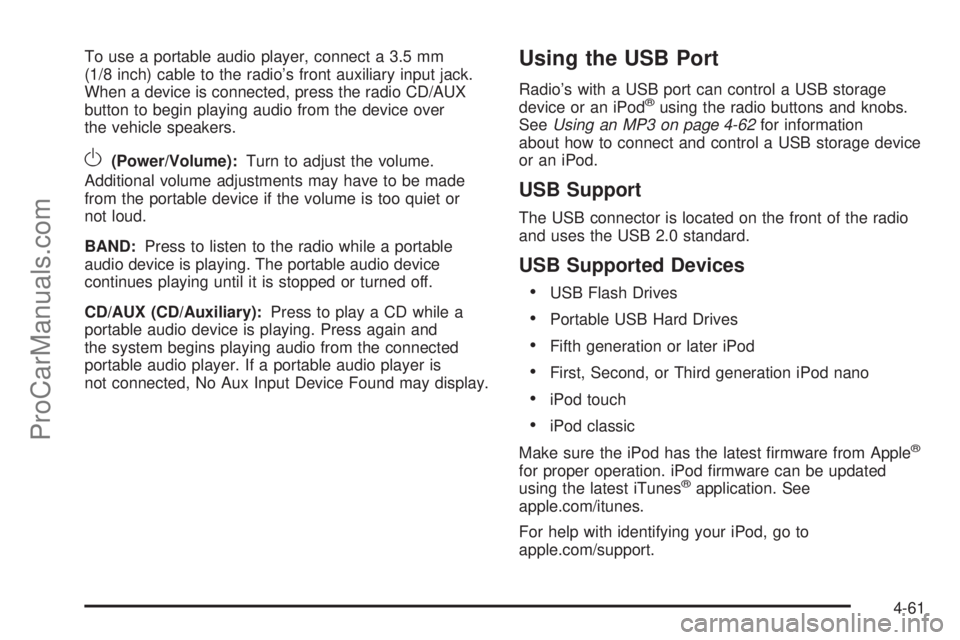
To use a portable audio player, connect a 3.5 mm
(1/8 inch) cable to the radio’s front auxiliary input jack.
When a device is connected, press the radio CD/AUX
button to begin playing audio from the device over
the vehicle speakers.
O(Power/Volume):Turn to adjust the volume.
Additional volume adjustments may have to be made
from the portable device if the volume is too quiet or
not loud.
BAND:Press to listen to the radio while a portable
audio device is playing. The portable audio device
continues playing until it is stopped or turned off.
CD/AUX (CD/Auxiliary):Press to play a CD while a
portable audio device is playing. Press again and
the system begins playing audio from the connected
portable audio player. If a portable audio player is
not connected, No Aux Input Device Found may display.
Using the USB Port
Radio’s with a USB port can control a USB storage
device or an iPod®using the radio buttons and knobs.
SeeUsing an MP3 on page 4-62for information
about how to connect and control a USB storage device
or an iPod.
USB Support
The USB connector is located on the front of the radio
and uses the USB 2.0 standard.
USB Supported Devices
•
USB Flash Drives
•Portable USB Hard Drives
•Fifth generation or later iPod
•First, Second, or Third generation iPod nano
•iPod touch
•iPod classic
Make sure the iPod has the latest firmware from Apple
®
for proper operation. iPod firmware can be updated
using the latest iTunes®application. See
apple.com/itunes.
For help with identifying your iPod, go to
apple.com/support.
4-61
ProCarManuals.com
Page 208 of 400
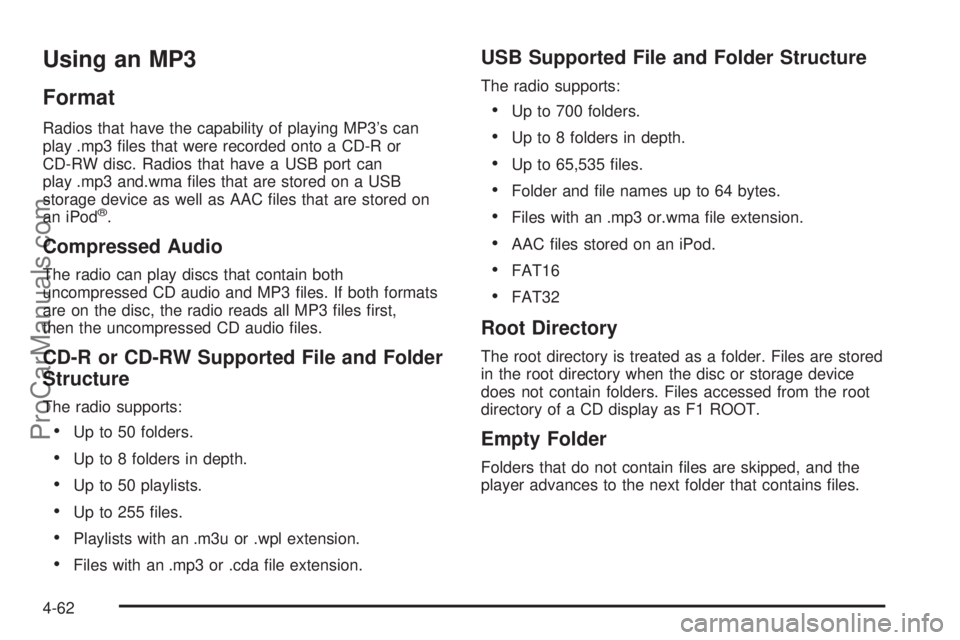
Using an MP3
Format
Radios that have the capability of playing MP3’s can
play .mp3 files that were recorded onto a CD-R or
CD-RW disc. Radios that have a USB port can
play .mp3 and.wma files that are stored on a USB
storage device as well as AAC files that are stored on
an iPod
®.
Compressed Audio
The radio can play discs that contain both
uncompressed CD audio and MP3 files. If both formats
are on the disc, the radio reads all MP3 files first,
then the uncompressed CD audio files.
CD-R or CD-RW Supported File and Folder
Structure
The radio supports:
•Up to 50 folders.
•Up to 8 folders in depth.
•Up to 50 playlists.
•Up to 255 files.
•Playlists with an .m3u or .wpl extension.
•Files with an .mp3 or .cda file extension.
USB Supported File and Folder Structure
The radio supports:
•Up to 700 folders.
•Up to 8 folders in depth.
•Up to 65,535 files.
•Folder and file names up to 64 bytes.
•Files with an .mp3 or.wma file extension.
•AAC files stored on an iPod.
•FAT16
•FAT32
Root Directory
The root directory is treated as a folder. Files are stored
in the root directory when the disc or storage device
does not contain folders. Files accessed from the root
directory of a CD display as F1 ROOT.
Empty Folder
Folders that do not contain files are skipped, and the
player advances to the next folder that contains files.
4-62
ProCarManuals.com
Page 209 of 400
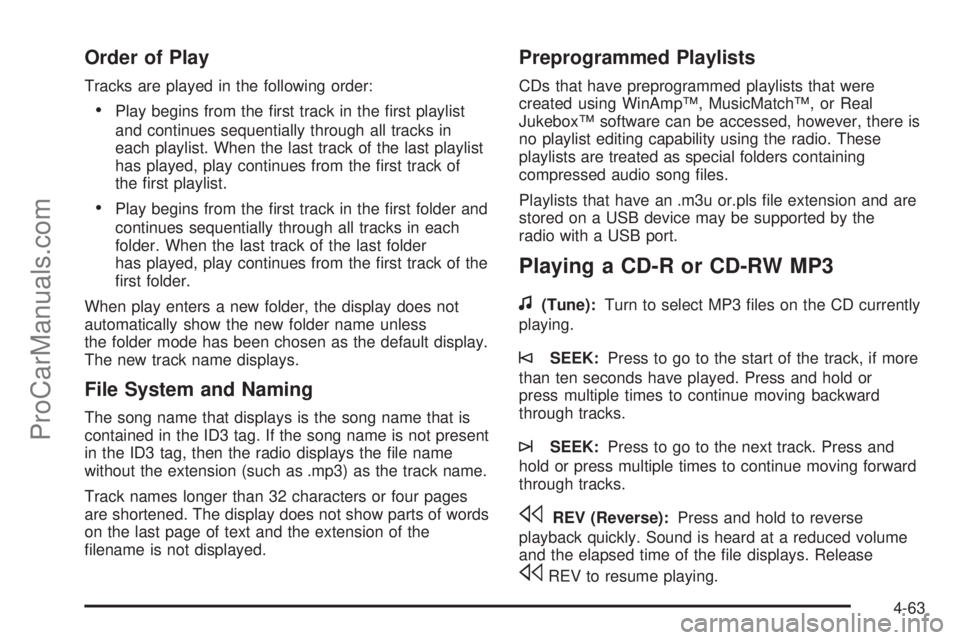
Order of Play
Tracks are played in the following order:
•Play begins from the first track in the first playlist
and continues sequentially through all tracks in
each playlist. When the last track of the last playlist
has played, play continues from the first track of
the first playlist.
•Play begins from the first track in the first folder and
continues sequentially through all tracks in each
folder. When the last track of the last folder
has played, play continues from the first track of the
first folder.
When play enters a new folder, the display does not
automatically show the new folder name unless
the folder mode has been chosen as the default display.
The new track name displays.
File System and Naming
The song name that displays is the song name that is
contained in the ID3 tag. If the song name is not present
in the ID3 tag, then the radio displays the file name
without the extension (such as .mp3) as the track name.
Track names longer than 32 characters or four pages
are shortened. The display does not show parts of words
on the last page of text and the extension of the
filename is not displayed.
Preprogrammed Playlists
CDs that have preprogrammed playlists that were
created using WinAmp™, MusicMatch™, or Real
Jukebox™ software can be accessed, however, there is
no playlist editing capability using the radio. These
playlists are treated as special folders containing
compressed audio song files.
Playlists that have an .m3u or.pls file extension and are
stored on a USB device may be supported by the
radio with a USB port.
Playing a CD-R or CD-RW MP3
f
(Tune):Turn to select MP3 files on the CD currently
playing.
©SEEK:Press to go to the start of the track, if more
than ten seconds have played. Press and hold or
press multiple times to continue moving backward
through tracks.
¨SEEK:Press to go to the next track. Press and
hold or press multiple times to continue moving forward
through tracks.
sREV (Reverse):Press and hold to reverse
playback quickly. Sound is heard at a reduced volume
and the elapsed time of the file displays. Release
sREV to resume playing.
4-63
ProCarManuals.com
Page 210 of 400
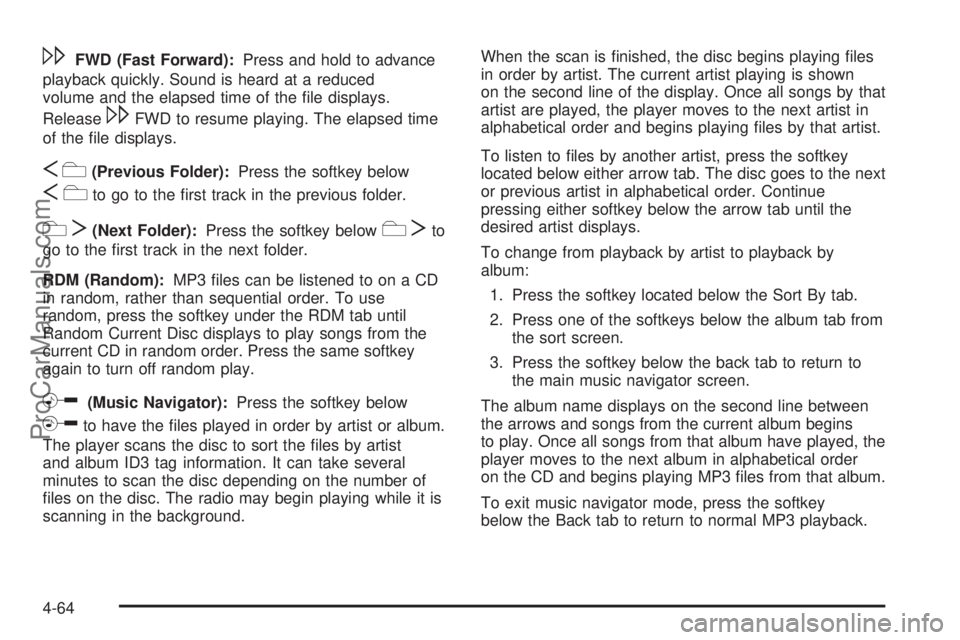
\FWD (Fast Forward):Press and hold to advance
playback quickly. Sound is heard at a reduced
volume and the elapsed time of the file displays.
Release
\FWD to resume playing. The elapsed time
of the file displays.
Sc(Previous Folder):Press the softkey below
Scto go to the first track in the previous folder.
cT(Next Folder):Press the softkey belowcTto
go to the first track in the next folder.
RDM (Random):MP3 files can be listened to on a CD
in random, rather than sequential order. To use
random, press the softkey under the RDM tab until
Random Current Disc displays to play songs from the
current CD in random order. Press the same softkey
again to turn off random play.
h(Music Navigator):Press the softkey below
hto have the files played in order by artist or album.
The player scans the disc to sort the files by artist
and album ID3 tag information. It can take several
minutes to scan the disc depending on the number of
files on the disc. The radio may begin playing while it is
scanning in the background.When the scan is finished, the disc begins playing files
in order by artist. The current artist playing is shown
on the second line of the display. Once all songs by that
artist are played, the player moves to the next artist in
alphabetical order and begins playing files by that artist.
To listen to files by another artist, press the softkey
located below either arrow tab. The disc goes to the next
or previous artist in alphabetical order. Continue
pressing either softkey below the arrow tab until the
desired artist displays.
To change from playback by artist to playback by
album:
1. Press the softkey located below the Sort By tab.
2. Press one of the softkeys below the album tab from
the sort screen.
3. Press the softkey below the back tab to return to
the main music navigator screen.
The album name displays on the second line between
the arrows and songs from the current album begins
to play. Once all songs from that album have played, the
player moves to the next album in alphabetical order
on the CD and begins playing MP3 files from that album.
To exit music navigator mode, press the softkey
below the Back tab to return to normal MP3 playback.
4-64
ProCarManuals.com