Seat Exeo 2009 MEDIA SYSTEM 1.0
Manufacturer: SEAT, Model Year: 2009, Model line: Exeo, Model: Seat Exeo 2009Pages: 124, PDF Size: 6.27 MB
Page 101 of 124
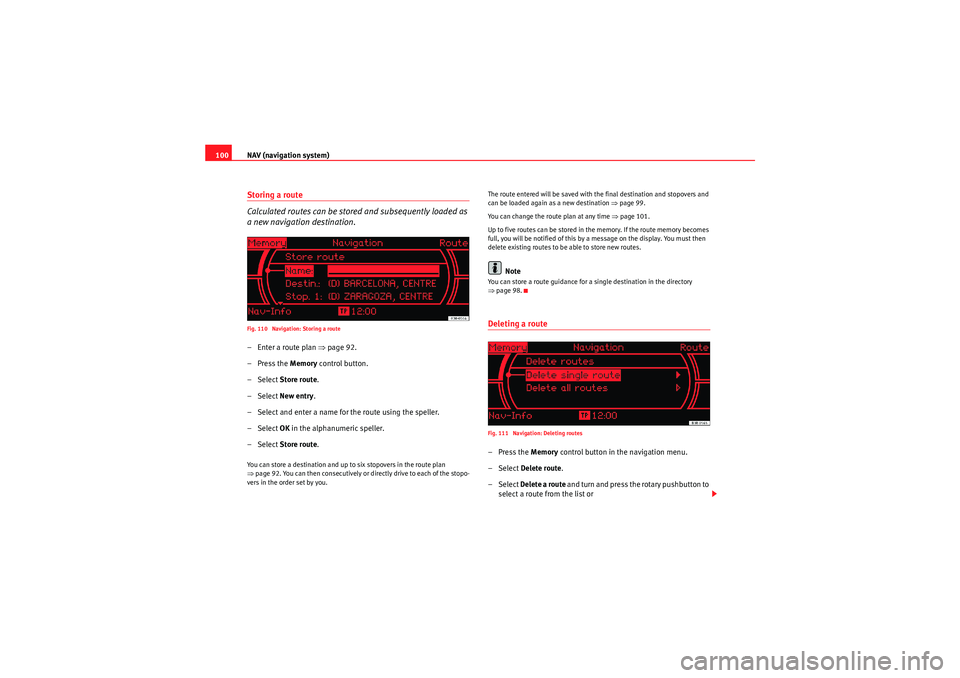
NAV (navigation system)
100Storing a route
Calculated routes can be stored and subsequently loaded as
a new navigation destination.Fig. 110 Navigation: Storing a route– Enter a route plan ⇒page 92.
–Press the Memory control button.
– Select Store route .
– Select New entry .
– Select and enter a name for the route using the speller.
– Select OK in the alphanumeric speller.
– Select Store route .You can store a destination and up to six stopovers in the route plan
⇒page 92. You can then consecutively or directly drive to each of the stopo-
vers in the order set by you. The route entered will be saved with the final destination and stopovers and
can be loaded again as a new destination
⇒page 99.
You can change the route plan at any time ⇒ page 101.
Up to five routes can be stored in the memory. If the route memory becomes
full, you will be notified of this by a message on the display. You must then
delete existing routes to be able to store new routes.
Note
You can store a route guidance for a single destination in the directory
⇒ page 98.Deleting a routeFig. 111 Navigation: Deleting routes–Press the Memory control button in the navigation menu.
– Select Delete route .
– Select Delete a route and turn and press the rotary pushbutton to
select a route from the list or
Media System 1.0_EN.book Seite 100 Donnerstag, 10. September 2009 1:52 13
Page 102 of 124
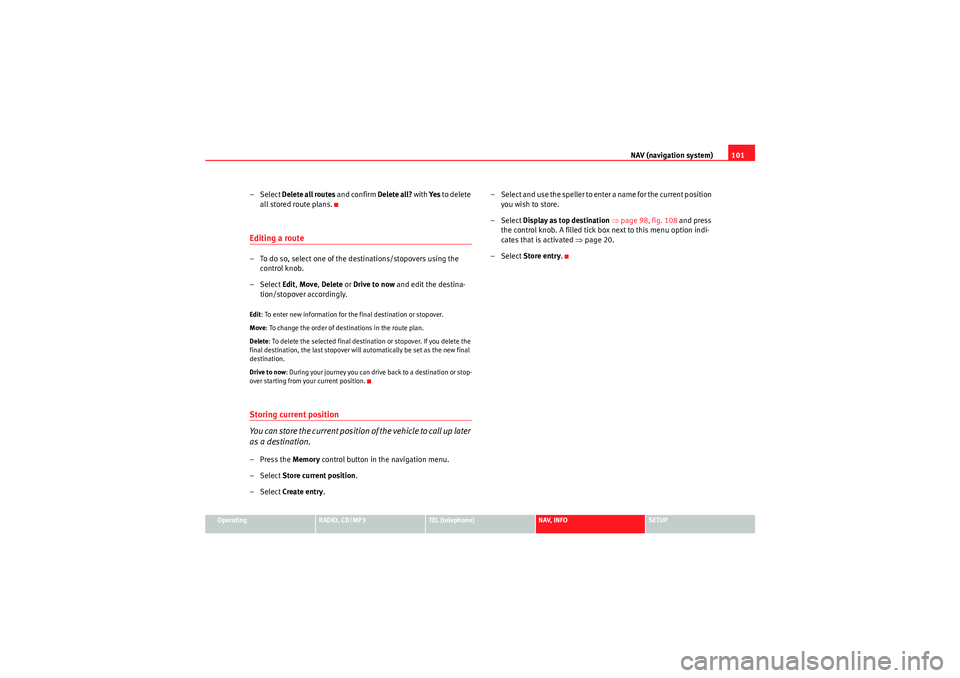
NAV (navigation system)101
Operating
RADIO, CD/MP3
TEL (telephone)
NAV, INFO
SETUP
– Select Delete all routes and confirm Delete all? with Ye s to delete
all stored route plans.Editing a route– To do so, select one of the destinations/stopovers using the control knob.
– Select Edit, Move , Delete or Drive to now and edit the destina-
tion/stopover accordingly.Edit : To enter new information for the final destination or stopover.
Move : To change the order of destinations in the route plan.
Delete : To delete the selected final destination or stopover. If you delete the
final destination, the last stopover will automatically be set as the new final
destination.
Drive to now : During your journey you can drive back to a destination or stop-
over starting from your current position.Storing current position
You can store the current position of the vehicle to call up later
as a destination.–Press the Memory control button in the navigation menu.
– Select Store current position .
– Select Create entry . – Select and use the speller to enter a name for the current position
you wish to store.
– Select Display as top destination ⇒ page 98, fig. 108 and press
the control knob. A filled tick box next to this menu option indi-
cates that is activated ⇒page 20.
– Select Store entry.
Media System 1.0_EN.book Seite 101 Donnerstag, 10. September 2009 1:52 13
Page 103 of 124

NAV (navigation system)
102Route menuRoute with/without stopover
You can drive to the final destination directly or make up to six
stopovers on the way.Fig. 112 Navigation system: Route with stopover
Fig. 113 Navigation system: Route planned–Press the Route control button in the navigation menu. – If you want to drive to your final destination with several stopo-
vers, enable Active route mode (route with stopovers) ⇒fig. 112
and enter the destination and a maximum of six stopovers in the
Route plan ⇒ fig. 113 menu.
– If you want to drive directly to your final destination, disable Active route mode (route with stopovers) and enter the final
destination.
The navigation system remains in the mode which is currently set until you
change it. If you have selected Active route mode (route with stopovers), for
example, the route will be made in stopovers until the Active route mode
(route with stopovers) function is disabled.
Route with stopovers enabled
Select this option to navigate in stopovers to your destination.
You can also select a special destination as a stopover ⇒page 94.
Any stopover entered can be deleted or edited ⇒page 101.
The order of the stopovers in the route plan can be changed as necessary
⇒ page 101.
Route with stopovers disabled
Select this option to navigate directly to your destination.
Note
If you switch to the navigation function and you are shown the menu for Route
planning ⇒ fig. 113 , you are in Route guidance with stopover . If you want to
change to the single destination menu, disable route with stopovers in the
Route function menu.
Media System 1.0_EN.book Seite 102 Donnerstag, 10. September 2009 1:52 13
Page 104 of 124
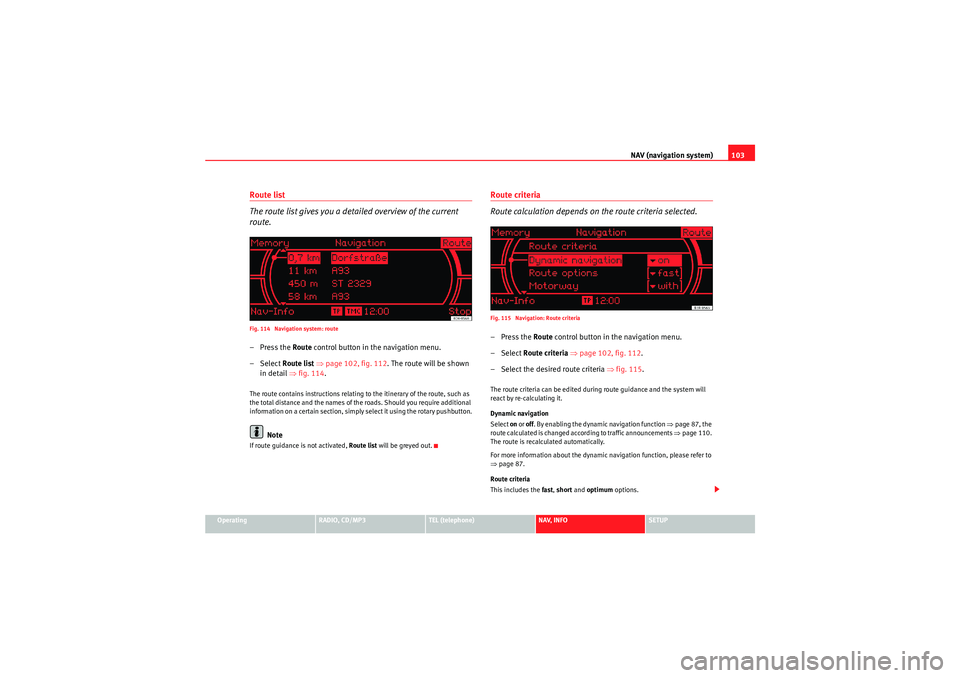
NAV (navigation system)103
Operating
RADIO, CD/MP3
TEL (telephone)
NAV, INFO
SETUP
Route list
The route list gives you a detailed overview of the current
route.Fig. 114 Navigation system: route–Press the Route control button in the navigation menu.
– Select Route list ⇒ page 102, fig. 112 . The route will be shown
in detail ⇒fig. 114 .The route contains instructions relating to the itinerary of the route, such as
the total distance and the names of the roads. Should you require additional
information on a certain section, simply select it using the rotary pushbutton.
Note
If route guidance is not activated, Route list will be greyed out.
Route criteria
Route calculation depends on the route criteria selected.Fig. 115 Navigation: Route criteria–Press the Route control button in the navigation menu.
– Select Route criteria ⇒ page 102, fig. 112 .
– Select the desired route criteria ⇒fig. 115 .The route criteria can be edited during route guidance and the system will
react by re-calculating it.
Dynamic navigation
Select on or off. By enabling the dynamic navigation function ⇒page 87, the
route calculated is changed according to traffic announcements ⇒page 110.
The route is recalculated automatically.
For more information about the dynamic navigation function, please refer to
⇒ page 87.
Route criteria
This includes the fast , short and optimum options.
Media System 1.0_EN.book Seite 103 Donnerstag, 10. September 2009 1:52 13
Page 105 of 124
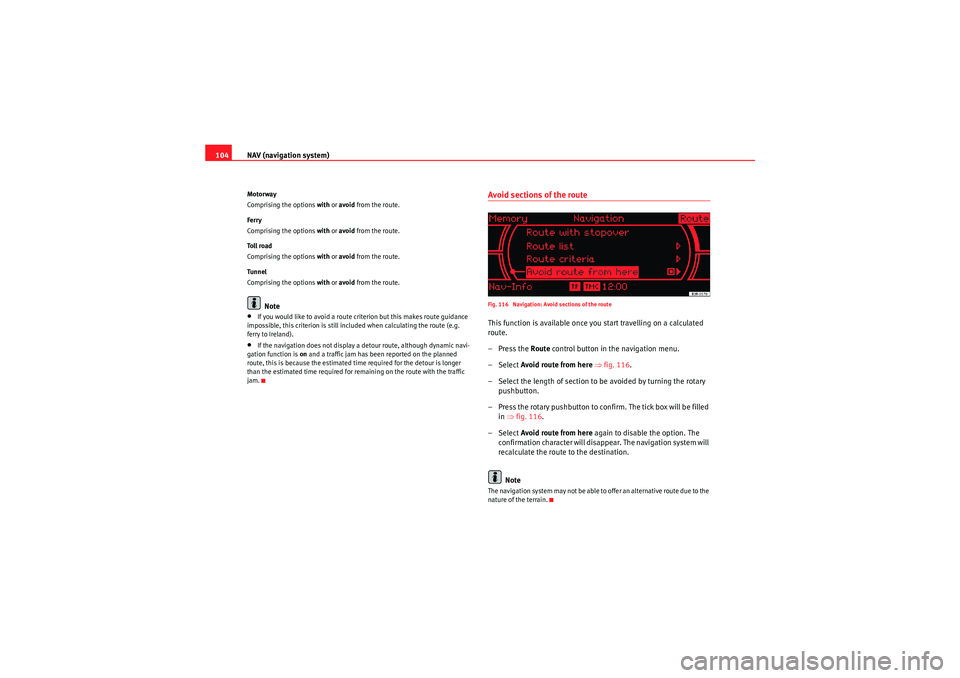
NAV (navigation system)
104Motorway
Comprising the options with or avoid from the route.
Ferry
Comprising the options with or avoid from the route.
To l l r o a d
Comprising the options with or avoid from the route.
Tunnel
Comprising the options with or avoid from the route.
Note
•If you would like to avoid a route criterion but this makes route guidance
impossible, this criterion is still included when calculating the route (e.g.
ferry to Ireland).•If the navigation does not display a detour route, although dynamic navi-
gation function is on and a traffic jam has been reported on the planned
route, this is because the estimated time required for the detour is longer
than the estimated time required for remaining on the route with the traffic
jam.
Avoid sections of the routeFig. 116 Navigation: Avoid sections of the routeThis function is available once you start travelling on a calculated
route.
–Press the Route control button in the navigation menu.
– Select Avoid route from here ⇒fig. 116 .
– Select the length of section to be avoided by turning the rotary pushbutton.
– Press the rotary pushbutton to confirm. The tick box will be filled in ⇒ fig. 116 .
– Select Avoid route from here again to disable the option. The confirmation character will disappear. The navigation system will
recalculate the route to the destination.
NoteThe navigation system may not be able to offer an alternative route due to the
nature of the terrain.
Media System 1.0_EN.book Seite 104 Donnerstag, 10. September 2009 1:52 13
Page 106 of 124

NAV (navigation system)105
Operating
RADIO, CD/MP3
TEL (telephone)
NAV, INFO
SETUP
"Nav-Info" menuNavigation information
You can view information about your current position and
destination, as well as have the last route guidance instruc-
tion repeated.Fig. 117 Navigation system: Destination information
Fig. 118 Navigation: Repeat voice guidance cue
–Press the Navi-Info control button in the navigation menu. The
destination, estimated time of arrival and distance to destination
will be displayed.
– Turn the rotary pushbutton. Other available details will be displayed, or
– Select Play voice guidance cue to repeat the last navigation
instruction.The following data is provided:•City•Estimated time of arrival/Calculated duration of trip•Distance to destination•Location of your vehicle•Geographic location of your vehicle (longitude and latitude)•Receivable satellites•Additionally, the last route guidance instruction can be repeated.
Media System 1.0_EN.book Seite 105 Donnerstag, 10. September 2009 1:52 13
Page 107 of 124
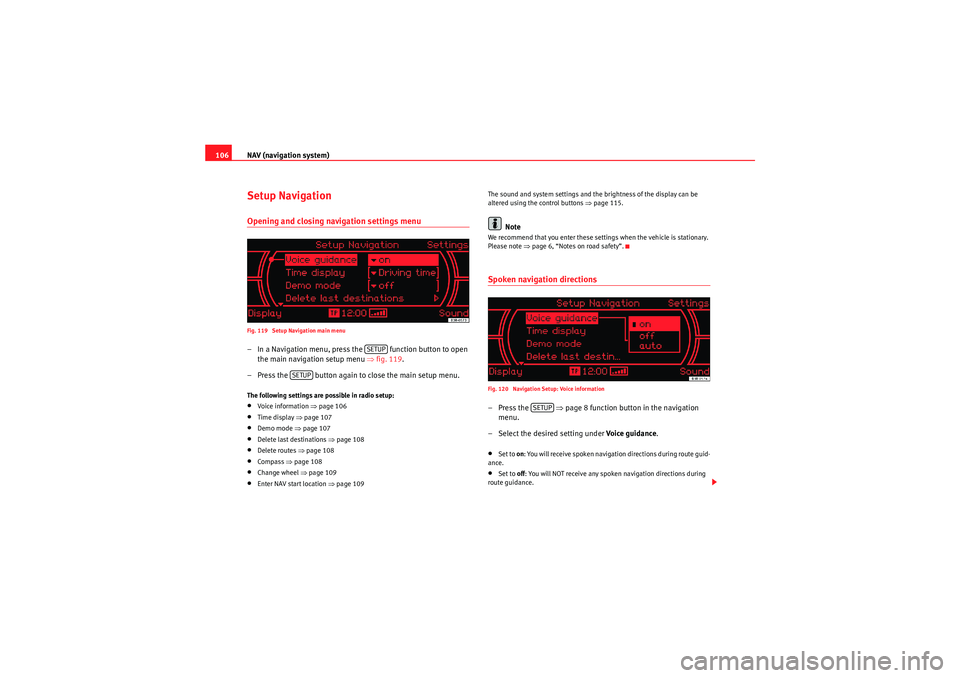
NAV (navigation system)
106Setup NavigationOpening and closing navigation settings menuFig. 119 Setup Navigation main menu– In a Navigation menu, press the function button to open
the main navigation setup menu ⇒fig. 119 .
– Press the button again to close the main setup menu.The following settings are possible in radio setup:•Voice information ⇒ page 106•Time display ⇒page 107•Demo mode ⇒ page 107•Delete last destinations ⇒page 108•Delete routes ⇒page 108•Compass ⇒page 108•Change wheel ⇒ page 109•Enter NAV start location ⇒ page 109 The sound and system settings and the brightness of the display can be
altered using the control buttons ⇒
page 115.
Note
We recommend that you enter these settings when the vehicle is stationary.
Please note ⇒page 6, “Notes on road safety”.Spoken navigation directionsFig. 120 Navigation Setup: Voice information–Press the ⇒page 8 function button in the navigation
menu.
– Select the desired setting under Voice guidance.•Set to on: You will receive spoken navigation directions during route guid-
ance.•Set to off: You will NOT receive any spoken navigation directions during
route guidance.
SETUP
SETUP
SETUP
Media System 1.0_EN.book Seite 106 Donnerstag, 10. September 2009 1:52 13
Page 108 of 124
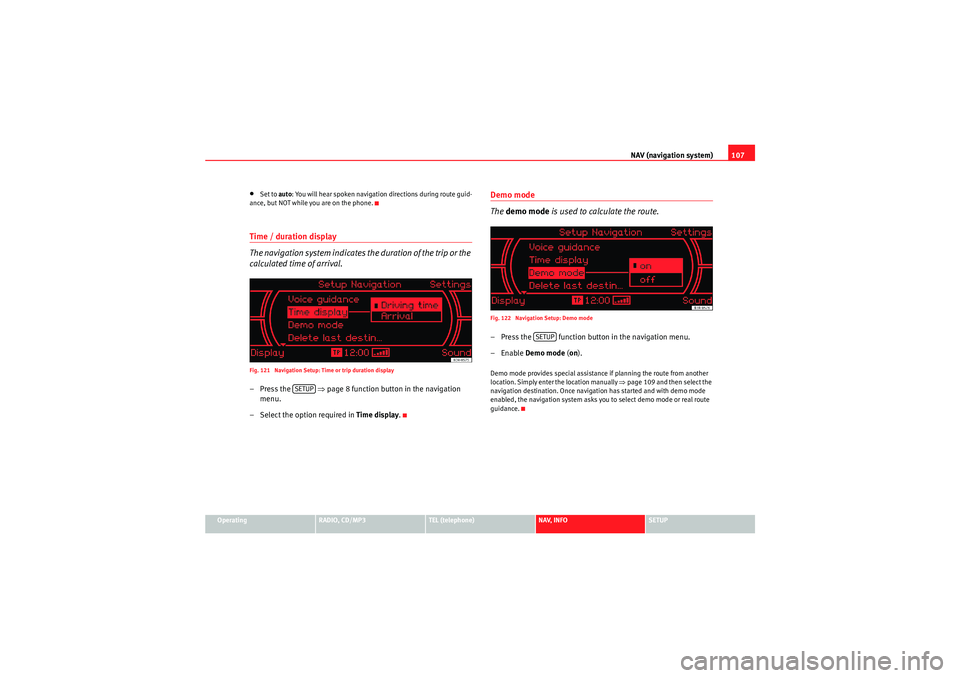
NAV (navigation system)107
Operating
RADIO, CD/MP3
TEL (telephone)
NAV, INFO
SETUP
•Set to auto: You will hear spoken navigation directions during route guid-
ance, but NOT while you are on the phone.Time / duration display
The navigation system indicates the duration of the trip or the
calculated time of arrival.Fig. 121 Navigation Setup: Time or trip duration display–Press the ⇒ page 8 function button in the navigation
menu.
– Select the option required in Time display.
Demo mode
The demo mode is used to calculate the route.Fig. 122 Navigation Setup: Demo mode– Press the function button in the navigation menu.
–Enable Demo mode ( on).Demo mode provides special assistance if planning the route from another
location. Simply enter the location manually ⇒ page 109 and then select the
navigation destination. Once navigation has started and with demo mode
enabled, the navigation system asks you to select demo mode or real route
guidance.
SETUP
SETUP
Media System 1.0_EN.book Seite 107 Donnerstag, 10. September 2009 1:52 13
Page 109 of 124

NAV (navigation system)
108Deleting last destinationsFig. 123 Navigation settings: deleting recent destinations–Press the ⇒page 8 function button in the navigation
menu.
– Select Delete last destinations .
– Select Delete individually and use the rotary pushbutton to
select the destinations you wish to delete from the list, or
– Select Delete all and confirm Delete all? with Ye s to delete all
stored destinations.
Delete routesFig. 124 Navigation Setup: Delete routes–Press the ⇒page 8 function button in the navigation
menu.
– Select Delete routes .
– Select Delete individually and use the rotary pushbutton to
select the destinations you wish to delete from the list, or
– Select Delete all and confirm Delete all? with Ye s to delete all
stored routes.Compass
The compass can be seen on the instrument panel display.–Press the ⇒page 8 function button in the navigation
menu.
SETUP
SETUPSETUP
Media System 1.0_EN.book Seite 108 Donnerstag, 10. September 2009 1:52 13
Page 110 of 124
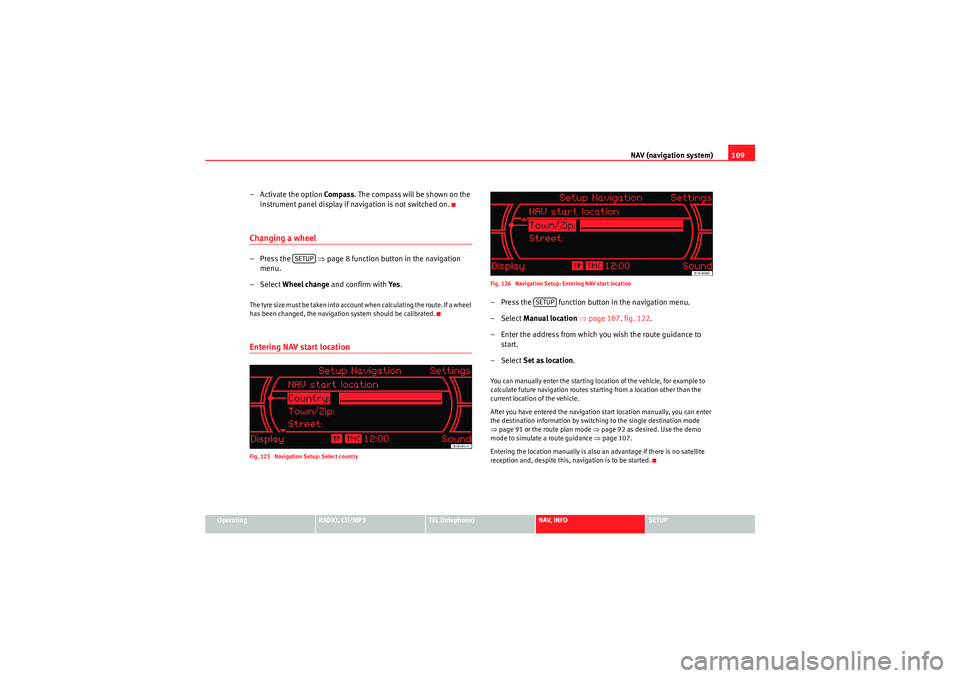
NAV (navigation system)109
Operating
RADIO, CD/MP3
TEL (telephone)
NAV, INFO
SETUP
– Activate the option Compass . The compass will be shown on the
instrument panel display if navigation is not switched on.Changing a wheel–Press the ⇒ page 8 function button in the navigation
menu.
– Select Wheel change and confirm with Ye s.The tyre size must be taken into account when calculating the route. If a wheel
has been changed, the navigation system should be calibrated.Entering NAV start locationFig. 125 Navigation Setup: Select country Fig. 126 Navigation Setup: Entering NAV start location
– Press the function button in the navigation menu.
– Select
Manual location ⇒ page 107, fig. 122 .
– Enter the address from which you wish the route guidance to start.
– Select Set as location .You can manually enter the starting location of the vehicle, for example to
calculate future navigation routes starting from a location other than the
current location of the vehicle.
After you have entered the navigation start location manually, you can enter
the destination information by switching to the single destination mode
⇒page 91 or the route plan mode ⇒ page 92 as desired. Use the demo
mode to simulate a route guidance ⇒page 107.
Entering the location manually is also an advantage if there is no satellite
reception and, despite this, navigation is to be started.
SETUP
SETUP
Media System 1.0_EN.book Seite 109 Donnerstag, 10. September 2009 1:52 13