Seat Exeo 2009 MEDIA SYSTEM E
Manufacturer: SEAT, Model Year: 2009, Model line: Exeo, Model: Seat Exeo 2009Pages: 167, PDF Size: 5.4 MB
Page 31 of 167
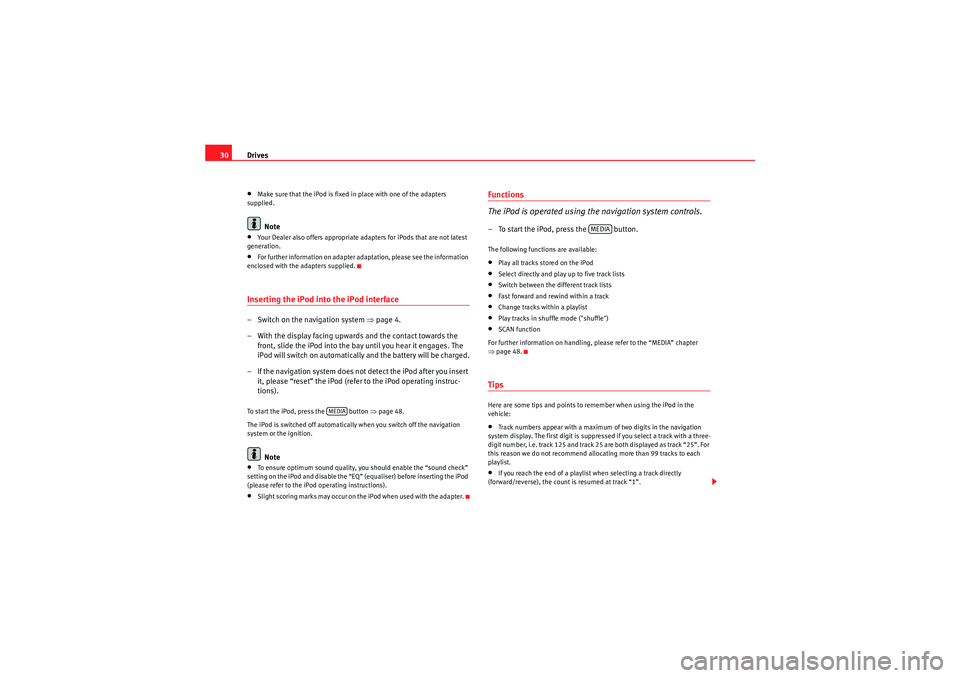
Drives
30•Make sure that the iPod is fixed in place with one of the adapters
supplied.Note
•Your Dealer also offers appropriate adapters for iPods that are not latest
generation.•For further information on adapter adaptation, please see the information
enclosed with the adapters supplied.Inserting the iPod into the iPod interface– Switch on the navigation system ⇒ page 4.
– With the display facing upwards and the contact towards the front, slide the iPod into the bay until you hear it engages. The
iPod will switch on automatically and the battery will be charged.
– If the navigation system does not detect the iPod after you insert it, please “reset” the iPod (refer to the iPod operating instruc-
tions).To start the iPod, press the button ⇒page 48.
The iPod is switched off automatically when you switch off the navigation
system or the ignition.
Note
•To ensure optimum sound quality, you should enable the “sound check”
setting on the iPod and disable the “EQ” (equaliser) before inserting the iPod
(please refer to the iPod operating instructions).•Slight scoring marks may occur on the iPod when used with the adapter.
Functions
The iPod is operated using the navigation system controls.– To start the iPod, press the button.The following functions are available:•Play all tracks stored on the iPod•Select directly and play up to five track lists•Switch between the different track lists•Fast forward and rewind within a track•Change tracks within a playlist•Play tracks in shuffle mode ("shuffle")•SCAN function
For further information on handling, please refer to the “MEDIA” chapter
⇒ page 48.TipsHere are some tips and points to remember when using the iPod in the
vehicle:•Track numbers appear with a maximum of two digits in the navigation
system display. The first digit is suppressed if you select a track with a three-
digit number, i.e. track 125 and track 25 are both displayed as track “25”. For
this reason we do not recommend allocating more than 99 tracks to each
playlist.•If you reach the end of a playlist when selecting a track directly
(forward/reverse), the count is resumed at track “1”.
MEDIA
MEDIA
media_systemE_EN.book Seite 30 Montag, 21. September 2009 1:48 13
Page 32 of 167
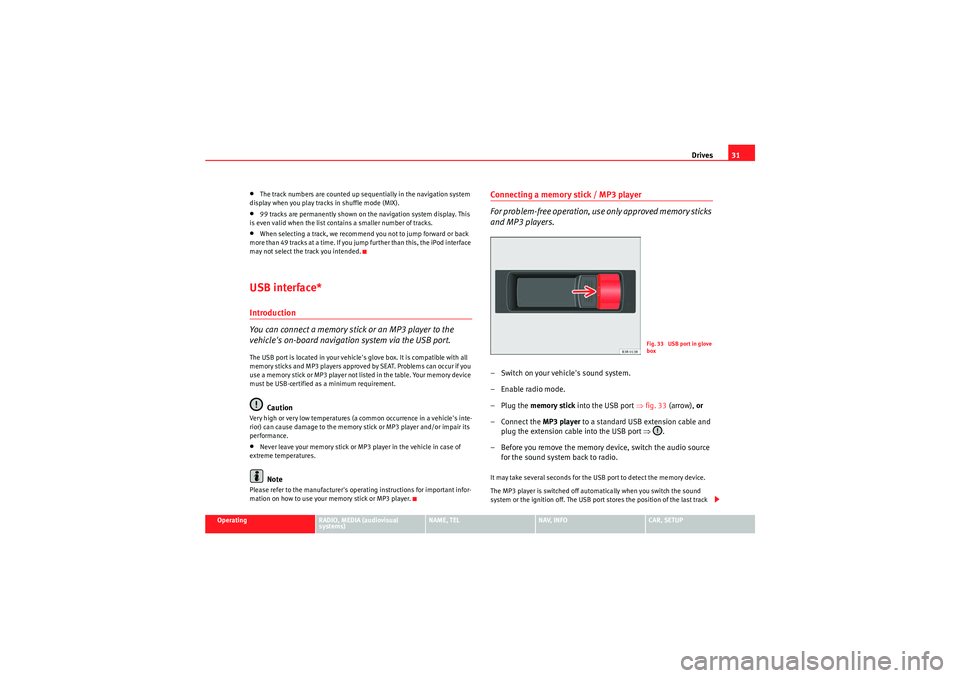
Drives31
Operating
RADIO, MEDIA (audiovisual
systems)
NAME, TEL
NAV, INFO
CAR, SETUP
•The track numbers are counted up sequentially in the navigation system
display when you play tracks in shuffle mode (MIX).•99 tracks are permanently shown on the navigation system display. This
is even valid when the list contains a smaller number of tracks.•When selecting a track, we recommend you not to jump forward or back
more than 49 tracks at a time. If you jump further than this, the iPod interface
may not select the track you intended.USB interface*Introduction
You can connect a memory stick or an MP3 player to the
vehicle's on-board navigation system via the USB port.The USB port is located in your vehicle's glove box. It is compatible with all
memory sticks and MP3 players approved by SEAT. Problems can occur if you
use a memory stick or MP3 player not listed in the table. Your memory device
must be USB-certified as a minimum requirement.
Caution
Very high or very low temperatures (a common occurrence in a vehicle's inte-
rior) can cause damage to the memory stick or MP3 player and/or impair its
performance.•Never leave your memory stick or MP3 player in the vehicle in case of
extreme temperatures.Note
Please refer to the manufacturer's operating instructions for important infor-
mation on how to use your memory stick or MP3 player.
Connecting a memory stick / MP3 player
For problem-free operation, use only approved memory sticks
and MP3 players.– Switch on your vehicle's sound system.
– Enable radio mode.
–Plug the memory stick into the USB port ⇒fig. 33 (arrow), or
– Connect the MP3 player to a standard USB extension cable and plug the extension cable into the USB port ⇒.
– Before you remove the memory device, switch the audio source for the sound system back to radio.It may take several seconds for the USB port to detect the memory device.
The MP3 player is switched off automatically when you switch the sound
system or the ignition off. The USB port stores the position of the last track
Fig. 33 USB port in glove
box
media_systemE_EN.book Seite 31 Montag, 21. September 2009 1:48 13
Page 33 of 167
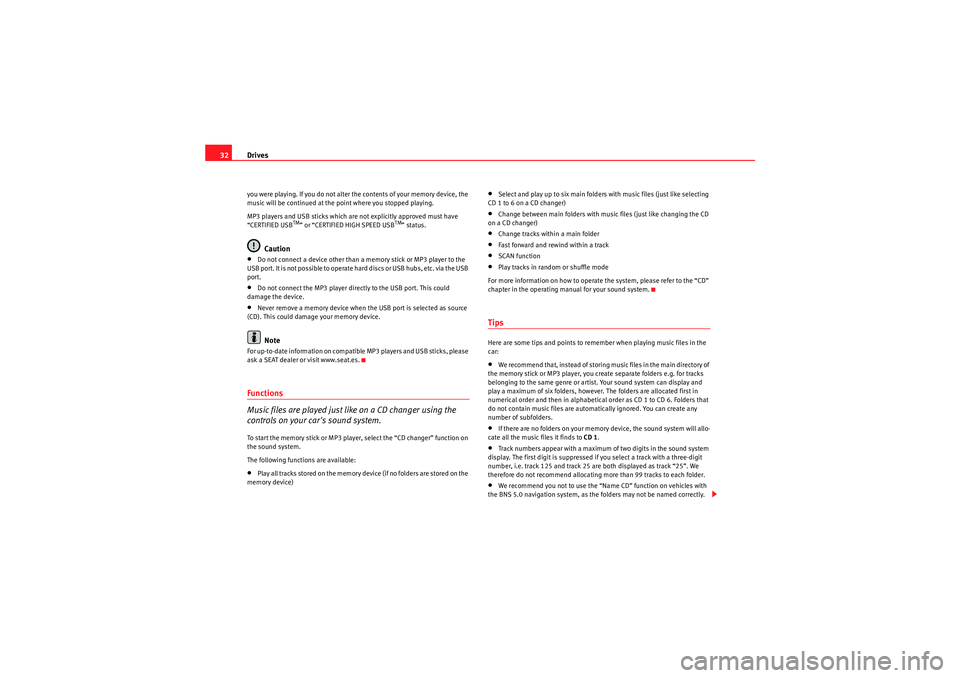
Drives
32you were playing. If you do not alter the contents of your memory device, the
music will be continued at the point where you stopped playing.
MP3 players and USB sticks which are not explicitly approved must have
“CERTIFIED USB
TM” or “CERTIFIED HIGH SPEED USB
TM” status.
Caution
•Do not connect a device other than a memory stick or MP3 player to the
USB port. It is not possible to operate hard discs or USB hubs, etc. via the USB
port.•Do not connect the MP3 player directly to the USB port. This could
damage the device.•Never remove a memory device when the USB port is selected as source
(CD). This could damage your memory device.Note
For up-to-date information on compatible MP3 players and USB sticks, please
ask a SEAT dealer or visit www.seat.es.Functions
Music files are played just like on a CD changer using the
controls on your car's sound system.To start the memory stick or MP3 player, select the “CD changer” function on
the sound system.
The following functions are available:•Play all tracks stored on the memory device (if no folders are stored on the
memory device)
•Select and play up to six main folders with music files (just like selecting
CD 1 to 6 on a CD changer)•Change between main folders with music files (just like changing the CD
on a CD changer)•Change tracks within a main folder•Fast forward and rewind within a track•SCAN function•Play tracks in random or shuffle mode
For more information on how to operate the system, please refer to the “CD”
chapter in the operating manual for your sound system.TipsHere are some tips and points to remember when playing music files in the
car:•We recommend that, instead of storing music files in the main directory of
the memory stick or MP3 player, you create separate folders e.g. for tracks
belonging to the same genre or artist. Your sound system can display and
play a maximum of six folders, however. The folders are allocated first in
numerical order and then in alphabetical order as CD 1 to CD 6. Folders that
do not contain music files are automatically ignored. You can create any
number of subfolders.•If there are no folders on your memory device, the sound system will allo-
cate all the music files it finds to CD 1.•Track numbers appear with a maximum of two digits in the sound system
display. The first digit is suppressed if you select a track with a three-digit
number, i.e. track 125 and track 25 are both displayed as track “25”. We
therefore do not recommend allocating more than 99 tracks to each folder.•We recommend you not to use the “Name CD” function on vehicles with
the BNS 5.0 navigation system, as the folders may not be named correctly.
media_systemE_EN.book Seite 32 Montag, 21. September 2009 1:48 13
Page 34 of 167
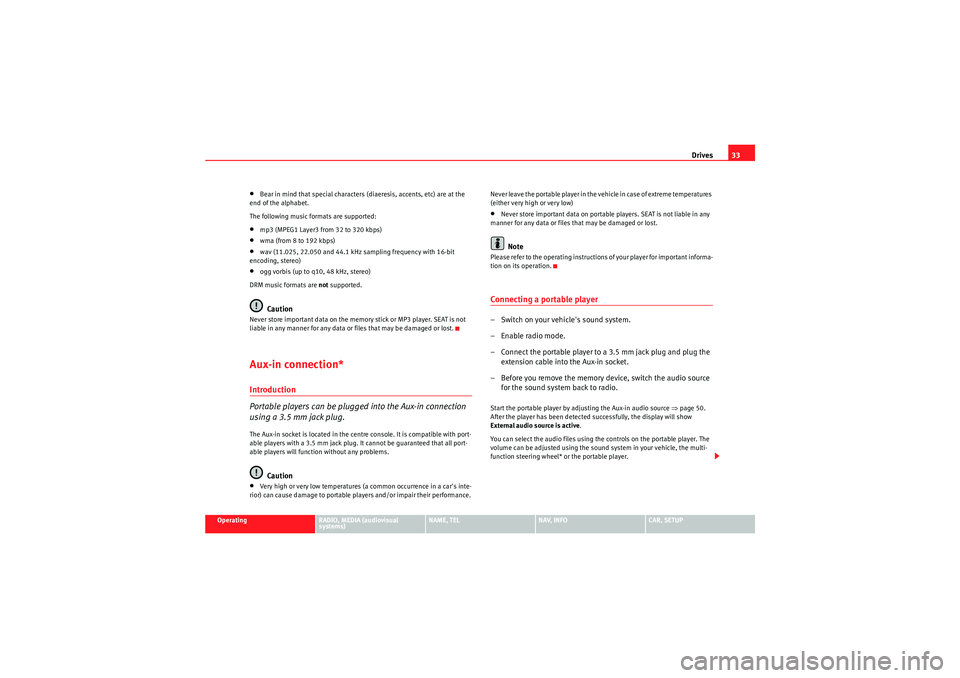
Drives33
Operating
RADIO, MEDIA (audiovisual
systems)
NAME, TEL
NAV, INFO
CAR, SETUP
•Bear in mind that special characters (diaeresis, accents, etc) are at the
end of the alphabet.
The following music formats are supported:•mp3 (MPEG1 Layer3 from 32 to 320 kbps)•wma (from 8 to 192 kbps)•wav (11.025, 22.050 and 44.1 kHz sampling frequency with 16-bit
encoding, stereo)•ogg vorbis (up to q10, 48 kHz, stereo)
DRM music formats are not supported.Caution
Never store important data on the memory stick or MP3 player. SEAT is not
liable in any manner for any data or files that may be damaged or lost.Aux-in connection*Introduction
Portable players can be plugged into the Aux-in connection
using a 3.5 mm jack plug.The Aux-in socket is located in the centre console. It is compatible with port-
able players with a 3.5 mm jack plug. It cannot be guaranteed that all port-
able players will function without any problems.
Caution
•Very high or very low temperatures (a common occurrence in a car's inte-
rior) can cause damage to portable players and/or impair their performance. Never leave the portable player in the vehicle in case of extreme temperatures
(either very high or very low)
•Never store important data on portable players. SEAT is not liable in any
manner for any data or files that may be damaged or lost.Note
Please refer to the operating instructions of your player for important informa-
tion on its operation.Connecting a portable player– Switch on your vehicle's sound system.
– Enable radio mode.
– Connect the portable player to a 3.5 mm jack plug and plug the extension cable into the Aux-in socket.
– Before you remove the memory device, switch the audio source for the sound system back to radio.Start the portable player by adjusting the Aux-in audio source ⇒page 50.
After the player has been detected successfully, the display will show
External audio source is active .
You can select the audio files using the controls on the portable player. The
volume can be adjusted using the sound system in your vehicle, the multi-
function steering wheel* or the portable player.
media_systemE_EN.book Seite 33 Montag, 21. September 2009 1:48 13
Page 35 of 167
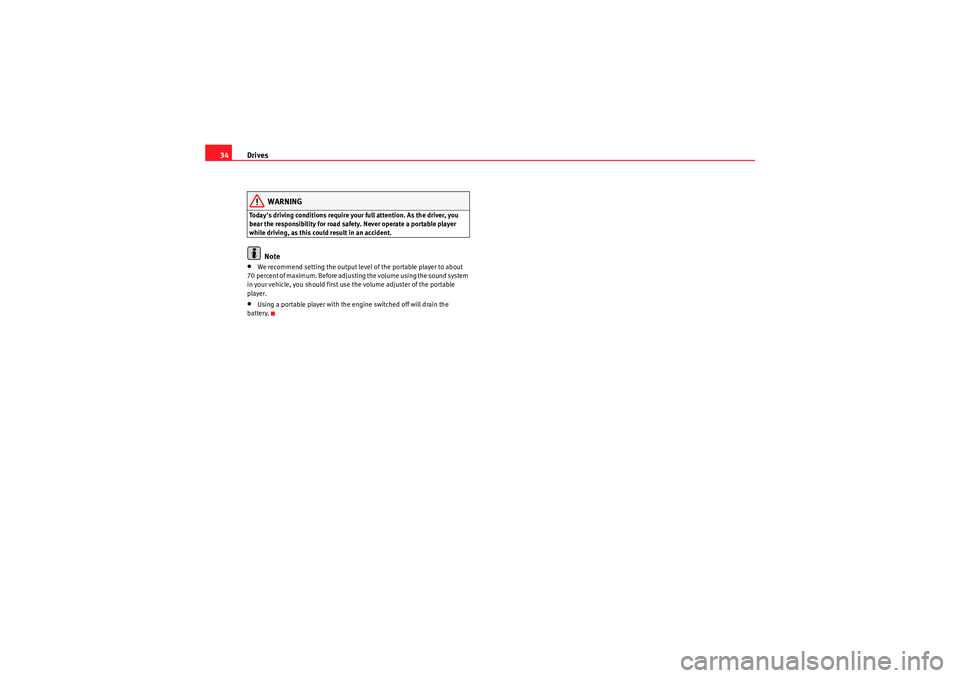
Drives
34
WARNING
Today's driving conditions require your full attention. As the driver, you
bear the responsibility for road safety. Never operate a portable player
while driving, as this could result in an accident.
Note
•We recommend setting the output level of the portable player to about
70 percent of maximum. Before adjusting the volume using the sound system
in your vehicle, you should first use the volume adjuster of the portable
player.•Using a portable player with the engine switched off will drain the
battery.
media_systemE_EN.book Seite 34 Montag, 21. September 2009 1:48 13
Page 36 of 167
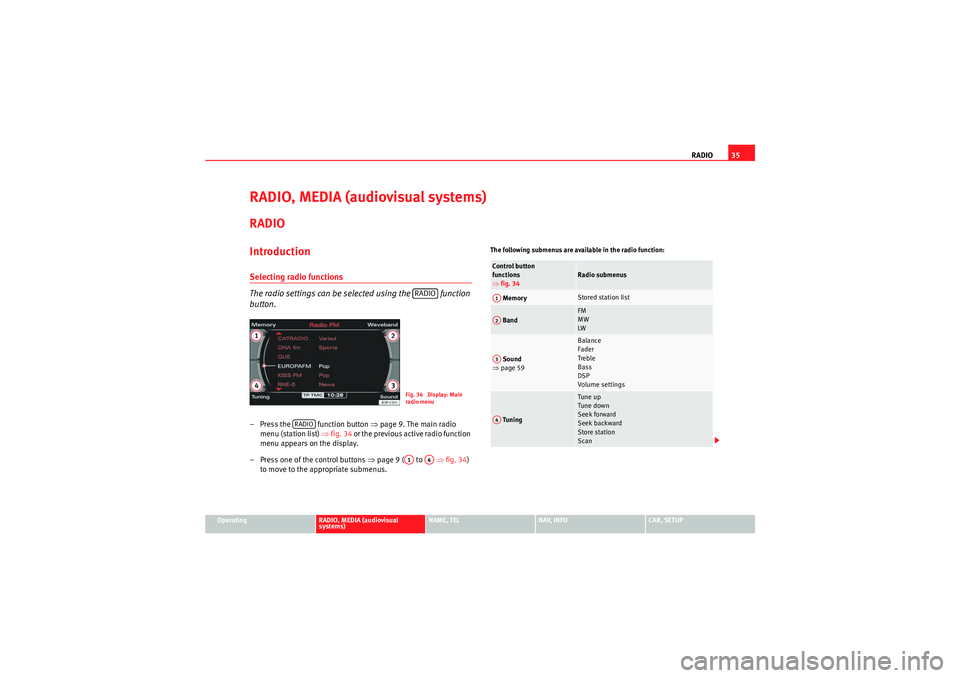
RADIO35
Operating
RADIO, MEDIA (audiovisual
systems)
NAME, TEL
NAV, INFO
CAR, SETUP
RADIO, MEDIA (audiovisual systems)RADIOIntroductionSelecting radio functions
The radio settings can be selected using the function
button.– Press the function button ⇒page 9. The main radio
menu (station list) ⇒fig. 34 o r th e p r e vi o u s a c t i ve r ad i o fu n c ti o n
menu appears on the display.
– Press one of the control buttons ⇒page 9 ( to ⇒fig. 34)
to move to the appropriate submenus.
The following submenus are available in the radio function:
RADIOFig. 34 Display: Main
rad io menu
RADIO
A1
A4
Control button
functions
⇒ fig. 34
Radio submenus
Memory
Stored station list
Band
FM
MW
LW
Sound
⇒ page 59
Balance
Fader
Treble
Bass
DSP
Volume settings
Tuning
Tune up
Tune down
Seek forward
Seek backward
Store station
Scan
A1A2A3A4
media_systemE_EN.book Seite 35 Montag, 21. September 2009 1:48 13
Page 37 of 167

RADIO
36The following settings are possible in radio setup:Band functionSelecting frequency band
The frequency band selection determines which radio
stations are received.– Press the Band control button in the radio menu. – Select the desired frequency band by rotating the control knob
⇒fig. 35 .
– Confirm your selection by pressing the control knob.
The following frequency bands are available:Main radio menuIntroduction
The radio station list for the selected frequency band is
displayed in the main radio menu.The station lists for the FM, MW and LW range differ in their behaviour. The FM
station list is updated automatically (dynamic), whereas the MW and LW
station lists must be updated manually (static).
The title line of the display shows whether the radio station is operating in FM
(frequency modulation), MW (medium wave) or LW (long wave). The
frequency band can be selected using the Band control button ⇒page 36.
Note
The radio station currently set and the frequency band is shown in the instru-
ment panel display.
Radio submenus
Press the
function button in the
RADIO function
⇒page 41
Traffic programme
Regional stations
Station reception
Station display
Alternative frequency
PTY filter
Delete last stations
Delete stored stations
SETUP
Fig. 35 Radio: Frequency
band
Frequency band
Abbreviation
Frequency modulation
FM
Medium wave
MW
Long wave
LW
media_systemE_EN.book Seite 36 Montag, 21. September 2009 1:48 13
Page 38 of 167
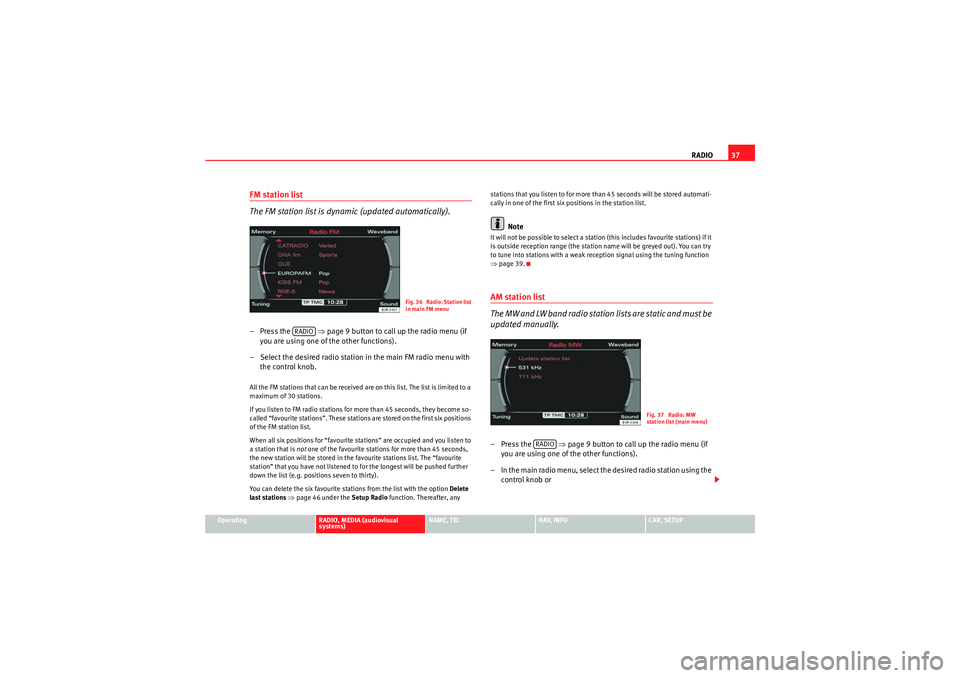
RADIO37
Operating
RADIO, MEDIA (audiovisual
systems)
NAME, TEL
NAV, INFO
CAR, SETUP
FM station list
The FM station list is dynamic (updated automatically).– Press the ⇒page 9 button to call up the radio menu (if
you are using one of the other functions).
– Select the desired radio station in the main FM radio menu with the control knob.All the FM stations that can be received are on this list. The list is limited to a
maximum of 30 stations.
If you listen to FM radio stations for more than 45 seconds, they become so-
called “favourite stations”. These stations are stored on the first six positions
of the FM station list.
When all six positions for “favourite stations” are occupied and you listen to
a station that is not one of the favourite stations for more than 45 seconds,
the new station will be stored in the favourite stations list. The “favourite
station” that you have not listened to for the longest will be pushed further
down the list (e.g. positions seven to thirty).
You can delete the six favourite stations from the list with the option Delete
last stations ⇒ page 46 under the Setup Radio function. Thereafter, any stations that you listen to for more than 45 seconds will be stored automati-
cally in one of the first six positions in the station list.
Note
It will not be possible to select a station (this includes favourite stations) if it
is outside reception range (the station name will be greyed out). You can try
to tune into stations with a weak reception signal using the tuning function
⇒
page 39.AM station list
The MW and LW band radio station lists are static and must be
updated manually.–Press the ⇒page 9 button to call up the radio menu (if
you are using one of the other functions).
– In the main radio menu, select the desired radio station using the control knob or
Fig. 36 Radio: Station list
in main FM menu
RADIO
Fig. 37 Radio: MW
station list (main menu)
RADIO
media_systemE_EN.book Seite 37 Montag, 21. September 2009 1:48 13
Page 39 of 167

RADIO
38
– Select Update station list ⇒page 37, fig. 37 to show the list of
stations that can be received at that time.All the MW and LW stations that can be received are included in the station
list at this time. The list is limited to a maximum of 30 stations.
If you are outside the transmission range for your station, it will still be
displayed but there will be interference in the signal. In this case, update your
list of stations ⇒page 37, fig. 37."Memory" MenuUsing the memory list
Up to 30 stations from all available frequency bands can be
saved in the memory list.Saving a new station
– Select the desired radio station in the main radio menu using the
control knob. –Press the
Memory control button.
– By rotating and pressing the control knob, select Store station
(station ID) ⇒ fig. 38 .
– Select the desired memory location by rotating the control knob.
– Press the control knob to save the station.
Selecting a station from the memory list
–Press the Memory control button in the radio menu.
– By rotating and pressing the control knob, select a station from the memory list.
In addition to the lists of available stations ( ⇒page 36) you can put together
your own personal memory list.
The frequency band ⇒fig. 38 is indicated in each case to the right of the
station name ⇒page 36.
A new station will be stored automatically at a vacant position in the memory
list. Alternatively, you may choose a specific position in the list to store the
station. If a station is already stored in this position it will be overwritten.
If the current station is already saved in the memory, you are not given the
Store station (station ID) option.
When you have selected the station you want in a radio station list
⇒ page 37, fig. 37 , you can switch to the memory list by pressing and
holding the control knob to save this station.
In the Setup Radio function, you can delete saved radio stations from the
memory list using the Delete stored stations function ⇒page 47.
On ⇒page 39 you can find out how to set and save radio stations manually.
Fig. 38 Radio: Stored
station list
media_systemE_EN.book Seite 38 Montag, 21. September 2009 1:48 13
Page 40 of 167
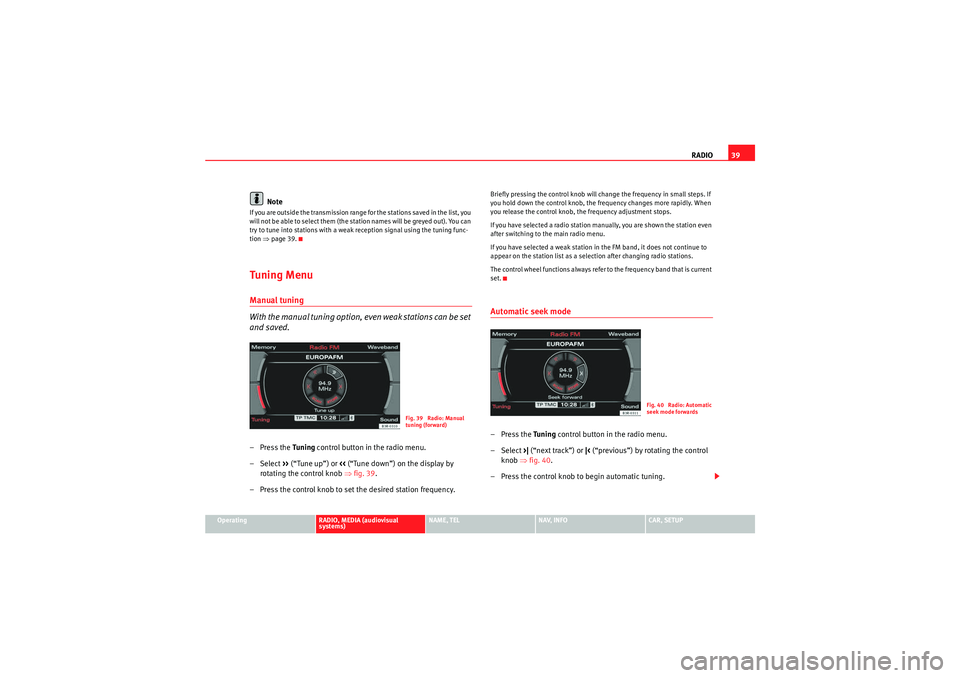
RADIO39
Operating
RADIO, MEDIA (audiovisual
systems)
NAME, TEL
NAV, INFO
CAR, SETUP
Note
If you are outside the transmission range for the stations saved in the list, you
will not be able to select them (the station names will be greyed out). You can
try to tune into stations with a weak reception signal using the tuning func-
tion ⇒page 39.Tuning MenuManual tuning
With the manual tuning option, even weak stations can be set
and saved.– Press the Tuning control button in the radio menu.
–Select >> (“Tune up”) or << (“Tune down”) on the display by
rotating the control knob ⇒fig. 39 .
– Press the control knob to set the desired station frequency.
Briefly pressing the control knob will change the frequency in small steps. If
you hold down the control knob, the frequency changes more rapidly. When
you release the control knob, the frequency adjustment stops.
If you have selected a radio station manually, you are shown the station even
after switching to the main radio menu.
If you have selected a weak station in the FM band, it does not continue to
appear on the station list as a selection after changing radio stations.
The control wheel functions always refer to the frequency band that is current
set.Automatic seek mode–Press the Tuning control button in the radio menu.
– Select >| (“next track”) or |< (“previous”) by rotating the control
knob ⇒fig. 40.
– Press the control knob to begin automatic tuning.
Fig. 39 Radio: Manual
tuning (forward)
Fig. 40 Radio: Automatic
seek mode forwards
media_systemE_EN.book Seite 39 Montag, 21. September 2009 1:48 13