buttons Seat Exeo 2010 MEDIA SYSTEM 1.0
[x] Cancel search | Manufacturer: SEAT, Model Year: 2010, Model line: Exeo, Model: Seat Exeo 2010Pages: 124, PDF Size: 6.27 MB
Page 6 of 124
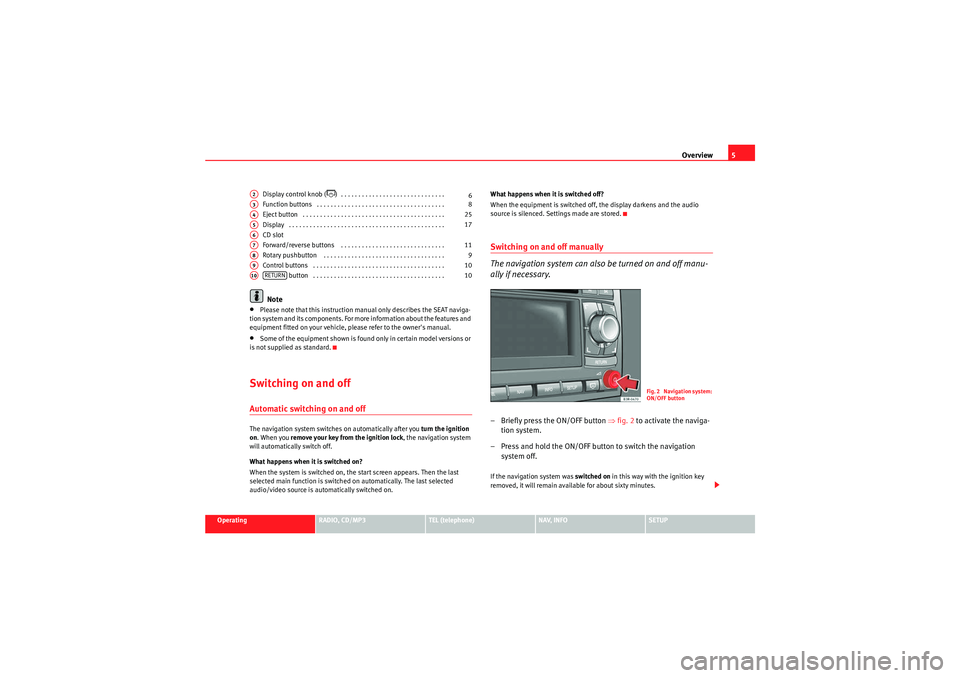
Overview5
Operating
RADIO, CD/MP3
TEL (telephone)
NAV, INFO
SETUP
Display control knob (
) . . . . . . . . . . . . . . . . . . . . . . . . . . . . . .
Function buttons . . . . . . . . . . . . . . . . . . . . . . . . . . . . . . . . . . . . .
Eject button . . . . . . . . . . . . . . . . . . . . . . . . . . . . . . . . . . . . . . . . .
Display . . . . . . . . . . . . . . . . . . . . . . . . . . . . . . . . . . . . . . . . . . . . .
CD slot
Forward/reverse buttons . . . . . . . . . . . . . . . . . . . . . . . . . . . . . .
Rotary pushbutton . . . . . . . . . . . . . . . . . . . . . . . . . . . . . . . . . . .
Control buttons . . . . . . . . . . . . . . . . . . . . . . . . . . . . . . . . . . . . . . button . . . . . . . . . . . . . . . . . . . . . . . . . . . . . . . . . . . . . .
Note
•Please note that this instruction manual only describes the SEAT naviga-
tion system and its components. For more information about the features and
equipment fitted on your vehicle, please refer to the owner's manual.•Some of the equipment shown is found only in certain model versions or
is not supplied as standard.Switching on and offAutomatic switching on and offThe navigation system switches on automatically after you turn the ignition
on . When you remove your key from the ignition lock , the navigation system
will automatically switch off.
What happens when it is switched on?
When the system is switched on, the start screen appears. Then the last
selected main function is switched on automatically. The last selected
audio/video source is automatically switched on. What happens when it is switched off?
When the equipment is switched off, the display darkens and the audio
source is silenced. Settings made are stored.
Switching on and off manually
The navigation system can also be turned on and off manu-
ally if necessary.– Briefly press the ON/OFF button
⇒fig. 2 to activate the naviga-
tion system.
– Press and hold the ON/OFF button to switch the navigation system off.If the navigation system was switched on in this way with the ignition key
removed, it will remain available for about sixty minutes.
A2
6
A3
8
A4
25
A5
17
A6A7
11
A8
9
A9
10
A10
RETURN
10
Fig. 2 Navigation system:
ON/OFF button
Media System 1.0_EN.book Seite 5 Donnerstag, 10. September 2009 1:52 13
Page 9 of 124
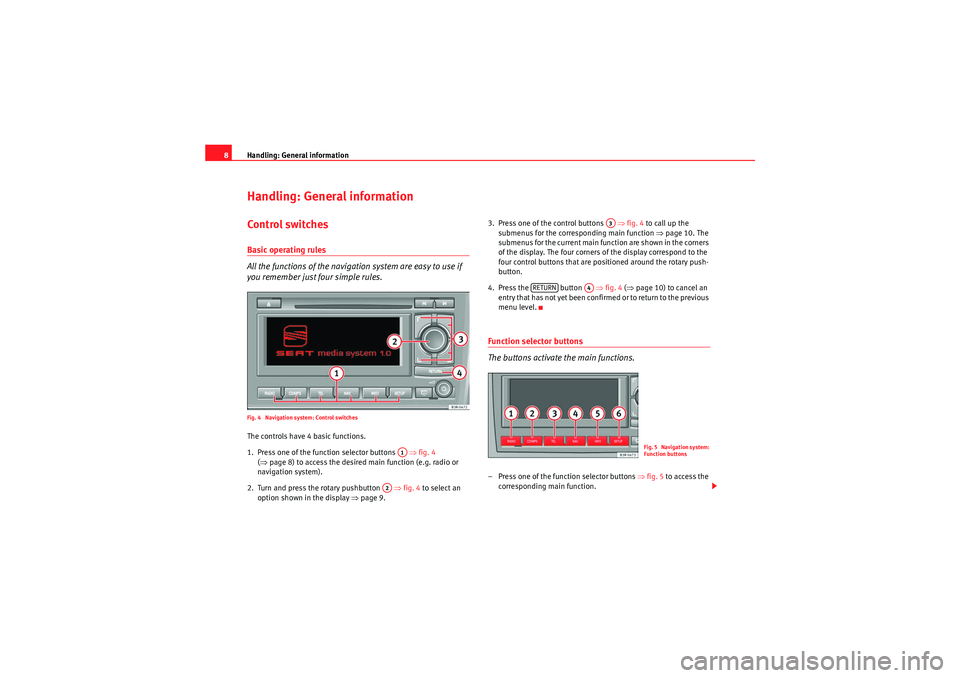
Handling: General information
8Handling: General informationControl switchesBasic operating rules
All the functions of the navigation system are easy to use if
you remember just four simple rules.Fig. 4 Navigation system: Control switchesThe controls have 4 basic functions.
1. Press one of the function selector buttons ⇒fig. 4
( ⇒ page 8) to access the desired main function (e.g. radio or
navigation system).
2. Turn and press the rotary pushbutton ⇒ fig. 4 to select an
option shown in the display ⇒page 9. 3. Press one of the control buttons
⇒fig. 4 to call up the
submenus for the corresp onding main function ⇒page 10. The
submenus for the current main function are shown in the corners
of the display. The four corners of the display correspond to the
four control buttons that are positioned around the rotary push-
button.
4. Press the button ⇒fig. 4 (⇒ page 10) to cancel an
entry that has not yet been confirmed or to return to the previous
menu level.
Function selector buttons
The buttons activate the main functions.– Press one of the function selector buttons ⇒fig. 5 to access the
corresponding main function.
A1
A2
A3
RETURN
A4
Fig. 5 Navigation system:
Function buttons
Media System 1.0_EN.book Seite 8 Donnerstag, 10. September 2009 1:52 13
Page 11 of 124
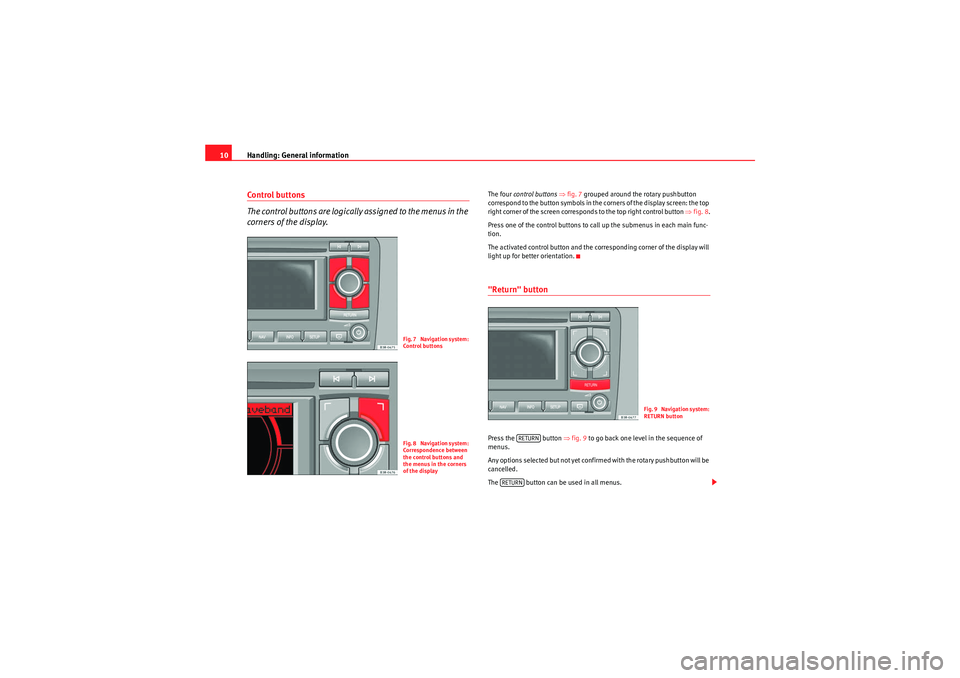
Handling: General information
10Control buttons
The control buttons are logically assigned to the menus in the
corners of the display.
The four control buttons ⇒ fig. 7 grouped around the rotary pushbutton
correspond to the button symbols in the corners of the display screen: the top
right corner of the screen corresponds to the top right control button ⇒fig. 8 .
Press one of the control buttons to call up the submenus in each main func-
tion.
The activated control button and the corresponding corner of the display will
light up for better orientation."Return" buttonPress the button ⇒fig. 9 to go back one level in the sequence of
menus.
Any options selected but not yet confirmed with the rotary pushbutton will be
cancelled.
The button can be used in all menus.
Fig. 7 Navigation system:
Control buttonsFig. 8 Navigation system:
Correspondence between
the control buttons and
the menus in the corners
of the display
Fig. 9 Navigation system:
RETURN button
RETURN
RETURN
Media System 1.0_EN.book Seite 10 Donnerstag, 10. September 2009 1:52 13
Page 12 of 124
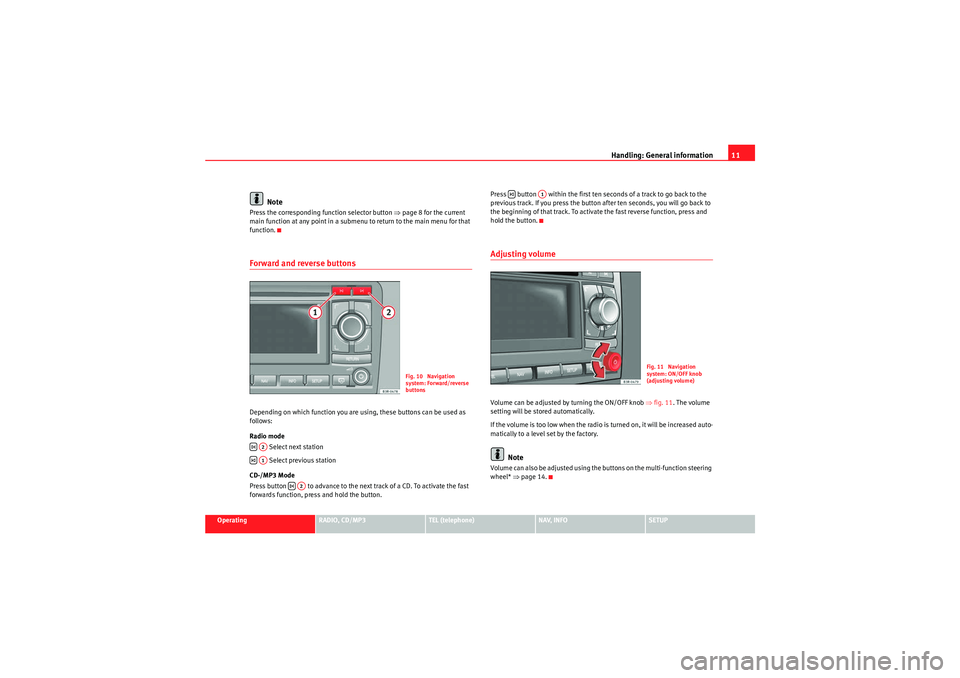
Handling: General information11
Operating
RADIO, CD/MP3
TEL (telephone)
NAV, INFO
SETUP
Note
Press the corresponding function selector button ⇒page 8 for the current
main function at any point in a submenu to return to the main menu for that
function.Forward and reverse buttonsDepending on which function you are using, these buttons can be used as
follows:
Radio mode
Select next station
Select previous station
CD-/MP3 Mode
Press button to advance to the next track of a CD. To activate the fast
forwards function, press and hold the button. Press button within the first ten seconds of a track to go back to the
previous track. If you press the button after ten seconds, you will go back to
the beginning of that track. To activate the fast reverse function, press and
hold the button.
Adjusting volumeVolume can be adjusted by turning the ON/OFF knob
⇒fig. 11. The volume
setting will be stored automatically.
If the volume is too low when the radio is turned on, it will be increased auto-
matically to a level set by the factory.
Note
Volume can also be adjusted using the buttons on the multi-function steering
wheel* ⇒page 14.
Fig. 10 Navigation
system: Forward/reverse
buttons
A2A1
A2
A1
Fig. 11 Navigation
system: ON/OFF knob
(adjusting volume)
Media System 1.0_EN.book Seite 11 Donnerstag, 10. September 2009 1:52 13
Page 15 of 124
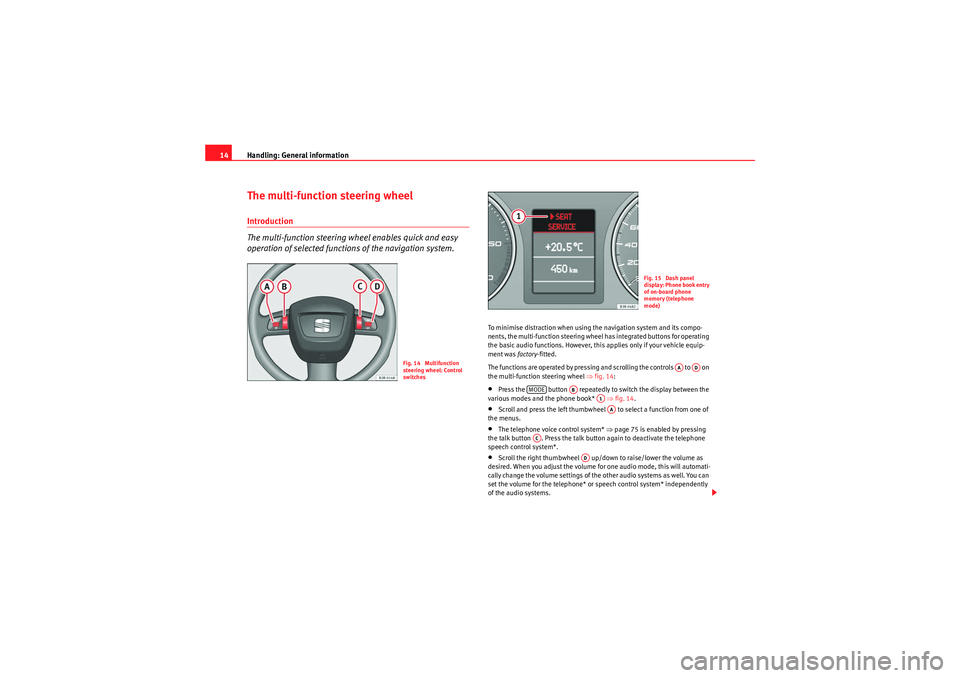
Handling: General information
14The multi-function steering wheelIntroduction
The multi-function steering wheel enables quick and easy
operation of selected functions of the navigation system.
To minimise distraction when using the navigation system and its compo-
nents, the multi-function steering wheel has integrated buttons for operating
the basic audio functions. However, this applies only if your vehicle equip-
ment was factory-fitted.
The functions are operated by pressing and scrolling the controls to on
the multi-function steering wheel ⇒fig. 14 :•Press the button repeatedly to switch the display between the
various modes and the phone book* ⇒fig. 14 .•Scroll and press the left thumbwheel to select a function from one of
the menus.•The telephone voice control system* ⇒page 75 is enabled by pressing
the talk button . Press the talk button again to deactivate the telephone
speech control system*.•Scroll the right thumbwheel up/down to raise/lower the volume as
desired. When you adjust the volume for one audio mode, this will automati-
cally change the volume settings of the other audio systems as well. You can
set the volume for the telephone* or speech control system* independently
of the audio systems.
Fig. 14 Multifunction
steering wheel: Control
switches
Fig. 15 Dash panel
display: Phone book entry
of on-board phone
memory (telephone
mode)
AA
AD
MODE
AB
A1AA
AC
AD
Media System 1.0_EN.book Seite 14 Donnerstag, 10. September 2009 1:52 13
Page 18 of 124
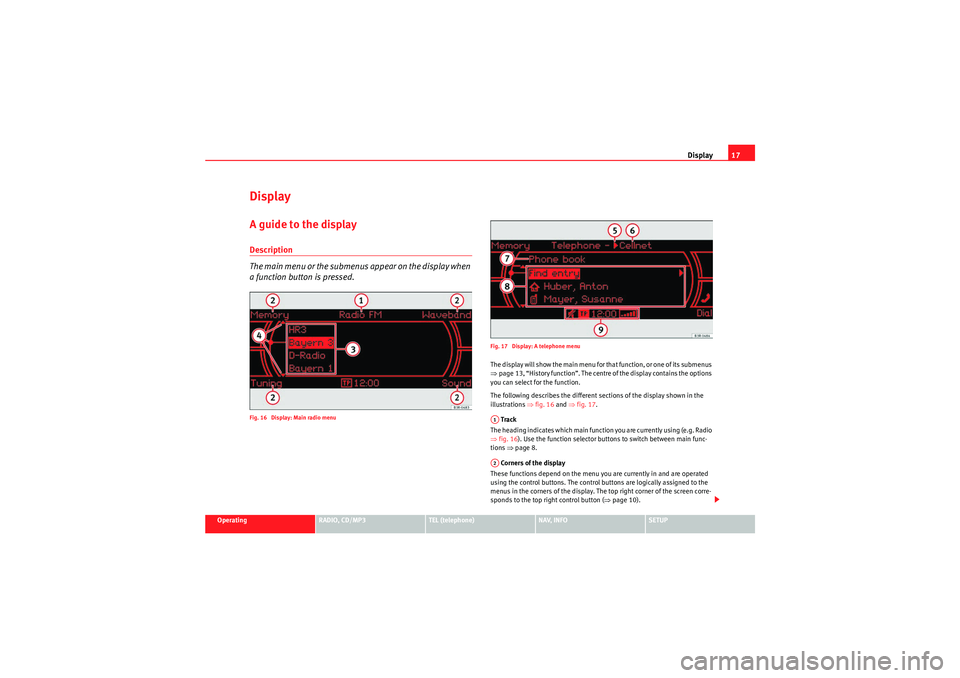
Display17
Operating
RADIO, CD/MP3
TEL (telephone)
NAV, INFO
SETUP
DisplayA guide to the displayDescription
The main menu or the submenus appear on the display when
a function button is pressed.Fig. 16 Display: Main radio menu Fig. 17 Display: A telephone menu
The display will show the main menu for that function, or one of its submenus
⇒
page 13, “History function”. The centre of the display contains the options
you can select for the function.
The following describes the different sections of the display shown in the
illustrations ⇒fig. 16 and ⇒fig. 17 .
Track
The heading indicates which main function you are currently using (e.g. Radio
⇒ fig. 16 ). Use the function selector buttons to switch between main func-
tions ⇒page 8.
Corners of the display
These functions depend on the menu you are currently in and are operated
using the control buttons. The control buttons are logically assigned to the
menus in the corners of the display. The top right corner of the screen corre-
sponds to the top right control button ( ⇒page 10).A1A2
Media System 1.0_EN.book Seite 17 Donnerstag, 10. September 2009 1:52 13
Page 34 of 124
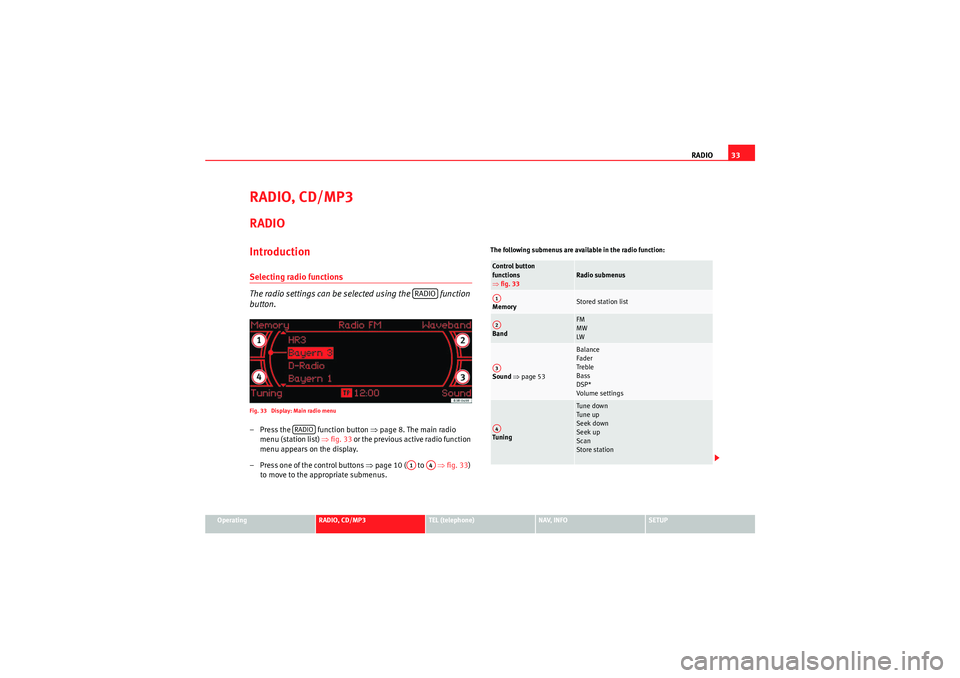
RADIO33
Operating
RADIO, CD/MP3
TEL (telephone)
NAV, INFO
SETUP
RADIO, CD/MP3RADIOIntroductionSelecting radio functions
The radio settings can be selected using the function
button.Fig. 33 Display: Main radio menu– Press the function button ⇒ page 8. The main radio
menu (station list) ⇒fig. 33 or the previous active radio function
menu appears on the display.
– Press one of the control buttons ⇒ page 10 ( to ⇒fig. 33 )
to move to the appropriate submenus.
The following submenus are available in the radio function:
RADIO
RADIO
A1
A4
Control button
functions
⇒ fig. 33
Radio submenus
Memory
Stored station list
Band
FM
MW
LW
Sound ⇒ page 53
Balance
Fader
Treble
Bass
DSP*
Volume settings
Tuning
Tune down
Tune up
Seek down
Seek up
Scan
Store station
A1A2A3A4
Media System 1.0_EN.book Seite 33 Donnerstag, 10. September 2009 1:52 13
Page 41 of 124
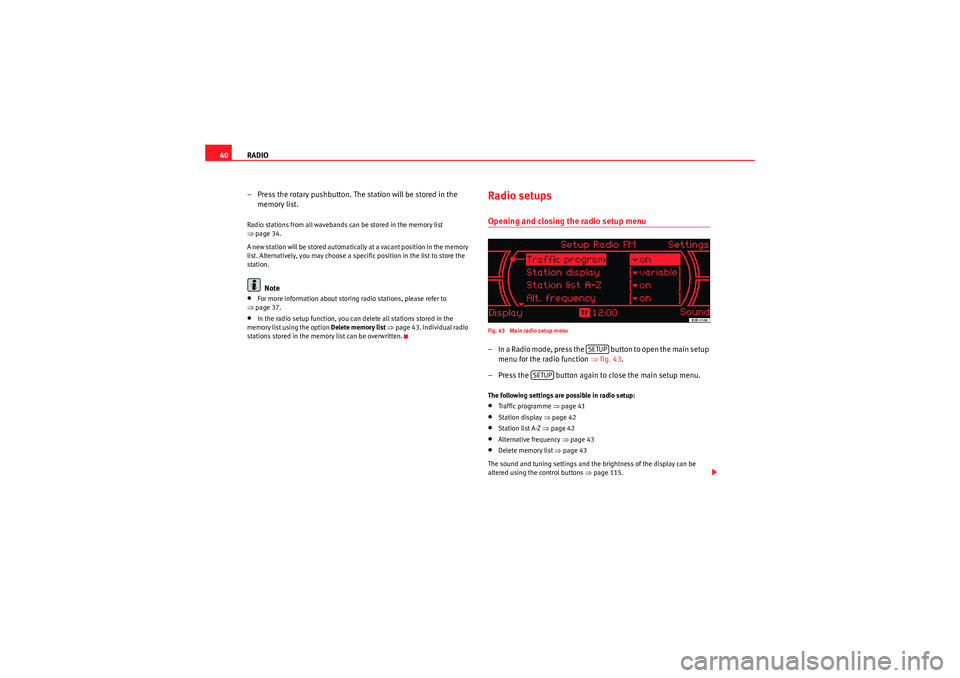
RADIO
40
– Press the rotary pushbutton. The station will be stored in the memory list.Radio stations from all wavebands can be stored in the memory list
⇒page 34.
A new station will be stored automatically at a vacant position in the memory
list. Alternatively, you may choose a specific position in the list to store the
station.
Note
•For more information about storing radio stations, please refer to
⇒ page 37.•In the radio setup function, you can delete all stations stored in the
memory list using the option Delete memory list ⇒ page 43. Individual radio
stations stored in the memory list can be overwritten.
Radio setupsOpening and closing the radio setup menuFig. 43 Main radio setup menu– In a Radio mode, press the button to open the main setup menu for the radio function ⇒fig. 43 .
– Press the button again to close the main setup menu.The following settings are possible in radio setup:•Traffic programme ⇒ page 41•Station display ⇒page 42•Station list A-Z ⇒page 42•Alternative frequency ⇒page 43•Delete memory list ⇒page 43
The sound and tuning settings and the brightness of the display can be
altered using the control buttons ⇒ page 115.
SETUP
SETUP
Media System 1.0_EN.book Seite 40 Donnerstag, 10. September 2009 1:52 13
Page 45 of 124

CD/MP3
44CD/MP3IntroductionTraffic programme
Audio playback can be interrupted for traffic news announce-
ments.Switching traffic programme on and off:
– Switch the option Traffic programme under Setup Radio
⇒ page 41 or Setup Info ⇒page 112 on or off as desired. The TP
symbol is lit in the status line ⇒page 18 when the traffic
programme is activated.
Cancelling a traffic news announcement:
– Select Cancel on the display or briefly press the knob to suppress
the traffic report being heard at that time. The audio playback will
then be continued.If the traffic programme function is activated, the audio playback will be inter-
rupted for traffic news announcements.
All following traffic announcements will cut in even after cancelling a running
announcement.
Selecting CD/MP3
Press the button to activate the CD functions in the
navigation system.Fig. 49 Display: The CD main menu–Press the ⇒ page 8 function selector button. The CD
main menu or the submenu last used will appear in the display.
– Starting from any one of the CD menus, press the CD control button for Source ⇒ page 45.
– Select CD .
– Press one of the control buttons ⇒page 10 ( to ⇒fig. 49 )
to move to the appropriate submenus.
CD/MP3CD/MP3
A1
A3
Media System 1.0_EN.book Seite 44 Donnerstag, 10. September 2009 1:52 13
Page 49 of 124
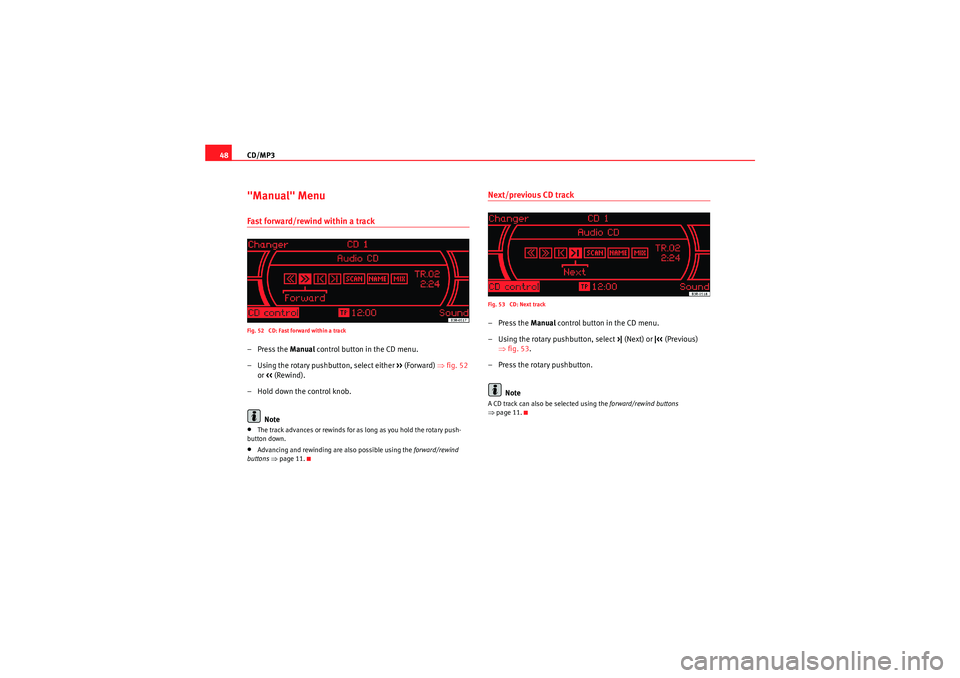
CD/MP3
48"Manual" MenuFast forward/rewind within a trackFig. 52 CD: Fast forward within a track–Press the Manual control button in the CD menu.
– Using the rotary pushbutton, select either >> (Forward) ⇒fig. 52
or << (Rewind).
– Hold down the control knob.
Note•The track advances or rewinds for as long as you hold the rotary push-
button down.•Advancing and rewinding are also possible using the forward/rewind
buttons ⇒ page 11.
Next/previous CD trackFig. 53 CD: Next track–Press the Manual control button in the CD menu.
– Using the rotary pushbutton, select >| (Next) or |<< (Previous)
⇒ fig. 53 .
– Press the rotary pushbutton.
NoteA CD track can also be selected using the forward/rewind buttons
⇒ page 11.
Media System 1.0_EN.book Seite 48 Donnerstag, 10. September 2009 1:52 13