navigation Seat Exeo 2010 MEDIA SYSTEM E
[x] Cancel search | Manufacturer: SEAT, Model Year: 2010, Model line: Exeo, Model: Seat Exeo 2010Pages: 167, PDF Size: 5.4 MB
Page 144 of 167
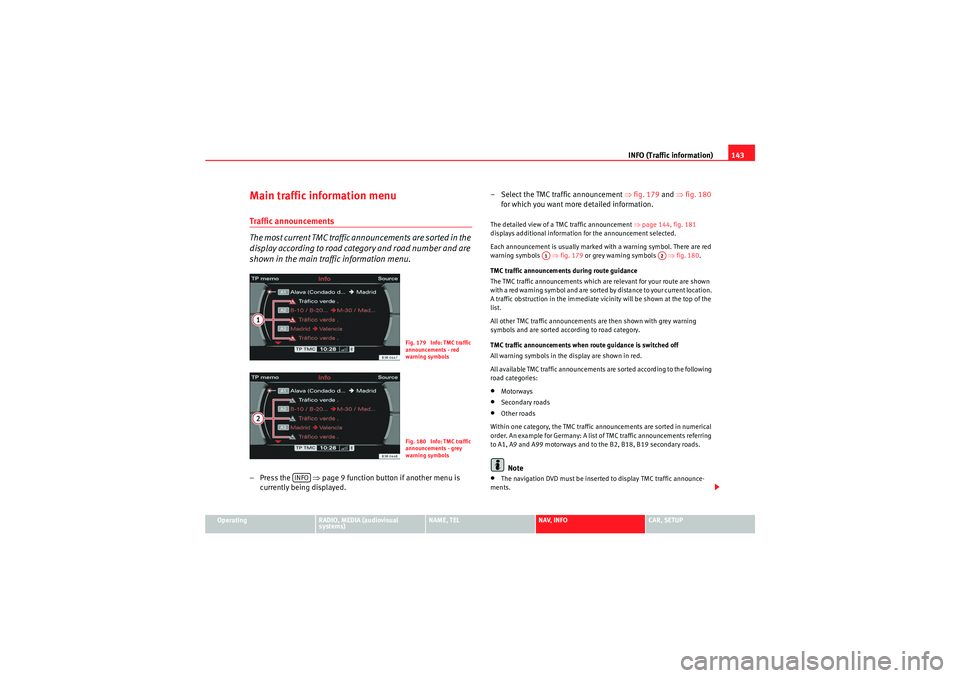
INFO (Traffic information)143
Operating
RADIO, MEDIA (audiovisual
systems)
NAME, TEL
NAV, INFO
CAR, SETUP
Main traffic information menuTraffic announcements
The most current TMC traffic announcements are sorted in the
display according to road category and road number and are
shown in the main traffic information menu.– Press the ⇒page 9 function button if another menu is
currently being displayed. – Select the TMC traffic announcement
⇒fig. 179 and ⇒ fig. 180
for which you want more detailed information.
The detailed view of a TMC traffic announcement ⇒page 144, fig. 181
displays additional information for the announcement selected.
Each announcement is usually marked with a warning symbol. There are red
warning symbols ⇒fig. 179 or grey warning symbols ⇒fig. 180.
TMC traffic announcements during route guidance
The TMC traffic announcements which are relevant for your route are shown
with a red warning symbol and are sorted by distance to your current location.
A traffic obstruction in the immediate vicinity will be shown at the top of the
list.
All other TMC traffic announcements are then shown with grey warning
symbols and are sorted according to road category.
TMC traffic announcements when route guidance is switched off
All warning symbols in the display are shown in red.
All available TMC traffic announcements are sorted according to the following
road categories:•Motorways•Secondary roads•Other roads
Within one category, the TMC traffic announcements are sorted in numerical
order. An example for Germany: A list of TMC traffic announcements referring
to A1, A9 and A99 motorways and to the B2, B18, B19 secondary roads.Note
•The navigation DVD must be inserted to display TMC traffic announce-
ments.
Fig. 179 Info: TMC traffic
announcements - red
warning symbolsFig. 180 Info: TMC traffic
announcements - grey
warning symbols
INFO
A1
A2
media_systemE_EN.book Seite 143 Montag, 21. September 2009 1:48 13
Page 146 of 167
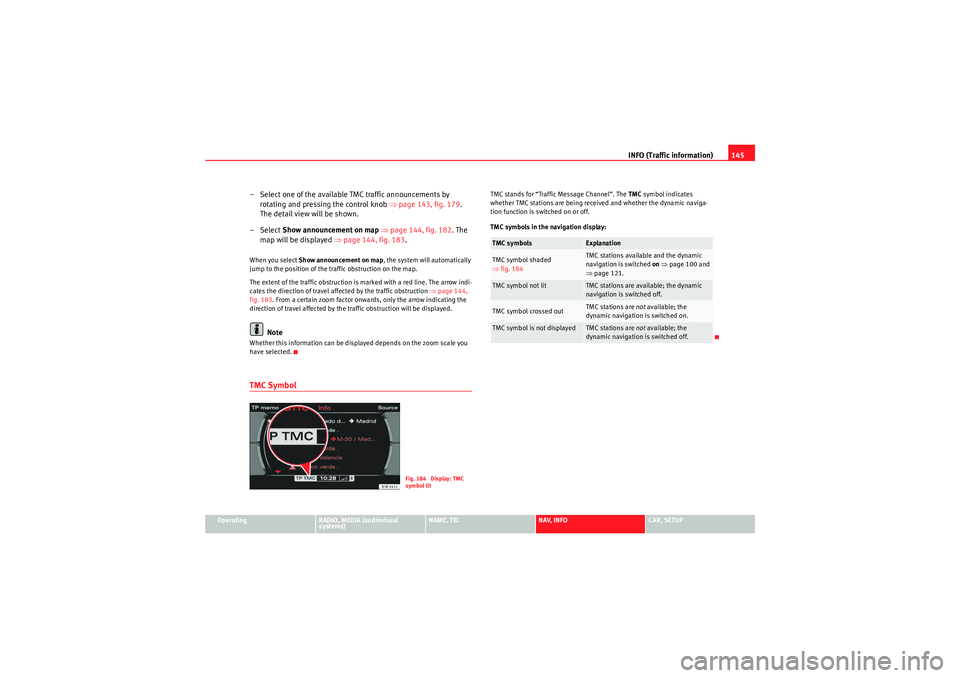
INFO (Traffic information)145
Operating
RADIO, MEDIA (audiovisual
systems)
NAME, TEL
NAV, INFO
CAR, SETUP
– Select one of the available TMC traffic announcements by
rotating and pressing the control knob ⇒page 143, fig. 179 .
The detail view will be shown.
–Select Show announcement on map ⇒ page 144, fig. 182 . The
map will be displayed ⇒page 144, fig. 183 .When you select Show announcement on map , the system will automatically
jump to the position of the traffic obstruction on the map.
The extent of the traffic obstruction is marked with a red line. The arrow indi-
cates the direction of travel affected by the traffic obstruction ⇒page 144,
fig. 183 . From a certain zoom factor onwards, only the arrow indicating the
direction of travel affected by the traffic obstruction will be displayed.
Note
Whether this information can be displayed depends on the zoom scale you
have selected.TMC Symbol
TMC stands for “Traffic Message Channel”. The TMC symbol indicates
whether TMC stations are being received and whether the dynamic naviga-
tion function is switched on or off.
TMC symbols in the navigation display:
Fig. 184 Display: TMC
symbol lit
TMC symbols
Explanation
TMC symbol shaded
⇒ fig. 184
TMC stations available and the dynamic
navigation is switched on ⇒ page 100 and
⇒ page 121.
TMC symbol not lit
TMC stations are available; the dynamic
navigation is switched off.
TMC symbol crossed out
TMC stations are not available; the
dynamic navigation is switched on.
TMC symbol is not displayed
TMC stations are not available; the
dynamic navigation is switched off.
media_systemE_EN.book Seite 145 Montag, 21. September 2009 1:48 13
Page 147 of 167
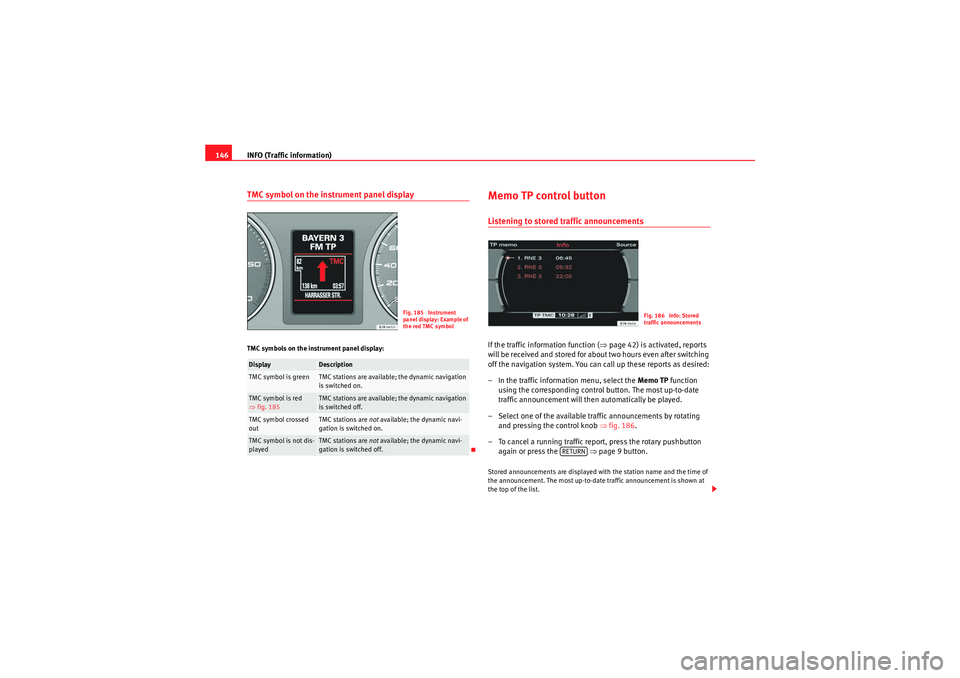
INFO (Traffic information)
146TMC symbol on the instrument panel displayTMC symbols on the instrument panel display:
Memo TP control buttonListening to stored traffic announcementsIf the traffic information function ( ⇒page 42) is activated, reports
will be received and stored for about two hours even after switching
off the navigation system. You can call up these reports as desired:
– In the traffic information menu, select the Memo TP function
using the corresponding control button. The most up-to-date
traffic announcement will then automatically be played.
– Select one of the available traffic announcements by rotating and pressing the control knob ⇒fig. 186 .
– To cancel a running traffic repo rt, press the rotary pushbutton
again or press the ⇒page 9 button.Stored announcements are displayed with the station name and the time of
the announcement. The most up-to-date traffic announcement is shown at
the top of the list.
Display
Description
TMC symbol is green
TMC stations are available; the dynamic navigation
is switched on.
TMC symbol is red
⇒ fig. 185
TMC stations are available; the dynamic navigation
is switched off.
TMC symbol crossed
out
TMC stations are not available; the dynamic navi-
gation is switched on.
TMC symbol is not dis-
played
TMC stations are not available; the dynamic navi-
gation is switched off.
Fig. 185 Instrument
panel display: Example of
the red TMC symbol
Fig. 186 Info: Stored
traffic announcements
RETURN
media_systemE_EN.book Seite 146 Montag, 21. September 2009 1:48 13
Page 150 of 167
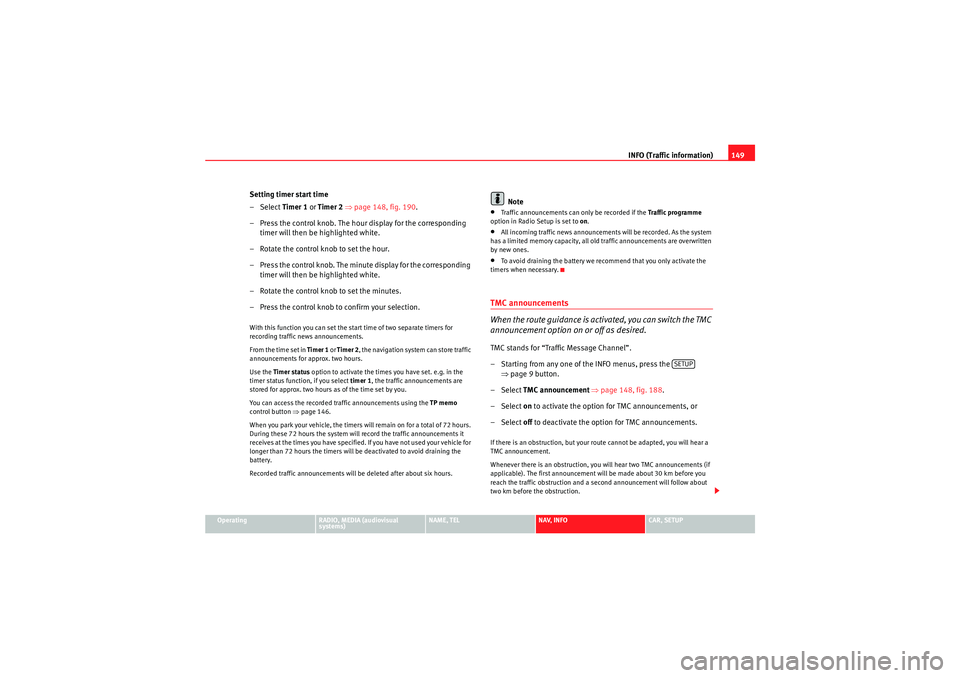
INFO (Traffic information)149
Operating
RADIO, MEDIA (audiovisual
systems)
NAME, TEL
NAV, INFO
CAR, SETUP
Setting timer start time
–Select Timer 1 or Timer 2 ⇒ page 148, fig. 190 .
– Press the control knob. The hour display for the corresponding timer will then be highlighted white.
– Rotate the control knob to set the hour.
– Press the control knob. The minute display for the corresponding timer will then be highlighted white.
– Rotate the control knob to set the minutes.
– Press the control knob to confirm your selection.With this function you can set the start time of two separate timers for
recording traffic news announcements.
From the time set in Timer 1 or Timer 2 , the navigation system can store traffic
announcements for approx. two hours.
Use the Timer status option to activate the times you have set. e.g. in the
timer status function, if you select timer 1, the traffic announcements are
stored for approx. two hours as of the time set by you.
You can access the recorded traffic announcements using the TP memo
control button ⇒ page 146.
When you park your vehicle, the timers will remain on for a total of 72 hours.
During these 72 hours the system will record the traffic announcements it
receives at the times you have specified. If you have not used your vehicle for
longer than 72 hours the timers will be deactivated to avoid draining the
battery.
Recorded traffic announcements will be deleted after about six hours.
Note
•Traffic announcements can only be recorded if the Traffic programme
option in Radio Setup is set to on.•All incoming traffic news announcements will be recorded. As the system
has a limited memory capacity, all old traffic announcements are overwritten
by new ones.•To avoid draining the battery we recommend that you only activate the
timers when necessary.TMC announcements
When the route guidance is activated, you can switch the TMC
announcement option on or off as desired.TMC stands for “Traffic Message Channel”.
– Starting from any one of the INFO menus, press the ⇒page 9 button.
– Select TMC announcement ⇒ page 148, fig. 188 .
– Select on to activate the option for TMC announcements, or
– Select off to deactivate the option for TMC announcements.If there is an obstruction, but your route cannot be adapted, you will hear a
TMC announcement.
Whenever there is an obstruction, you will hear two TMC announcements (if
applicable). The first announcement will be made about 30 km before you
reach the traffic obstruction and a second announcement will follow about
two km before the obstruction.
SETUP
media_systemE_EN.book Seite 149 Montag, 21. September 2009 1:48 13
Page 152 of 167
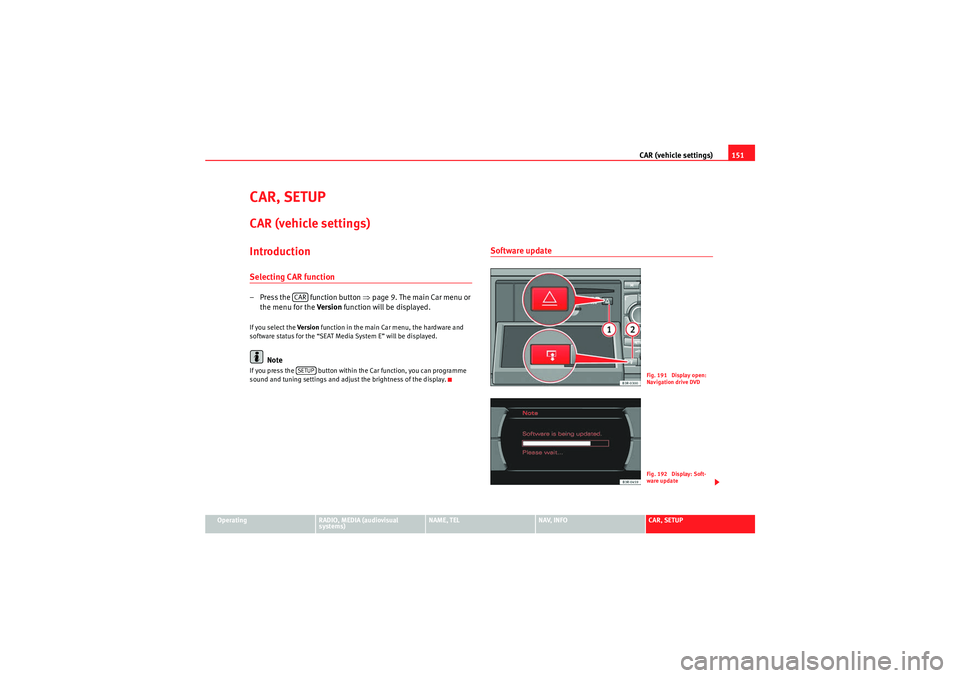
CAR (vehicle settings)151
Operating
RADIO, MEDIA (audiovisual
systems)
NAME, TEL
NAV, INFO
CAR, SETUP
CAR, SETUPCAR (vehicle settings)IntroductionSelecting CAR function– Press the function button ⇒page 9. The main Car menu or
the menu for the Version function will be displayed.If you select the Ve rsi o n function in the main Car menu, the hardware and
software status for the “SEAT Media System E” will be displayed.
Note
If you press the button within the Car function, you can programme
sound and tuning settings and adjust the brightness of the display.
Software update
CARSETUP
Fig. 191 Display open:
Navigation drive DVDFig. 192 Display: Soft-
ware update
media_systemE_EN.book Seite 151 Montag, 21. September 2009 1:48 13
Page 153 of 167
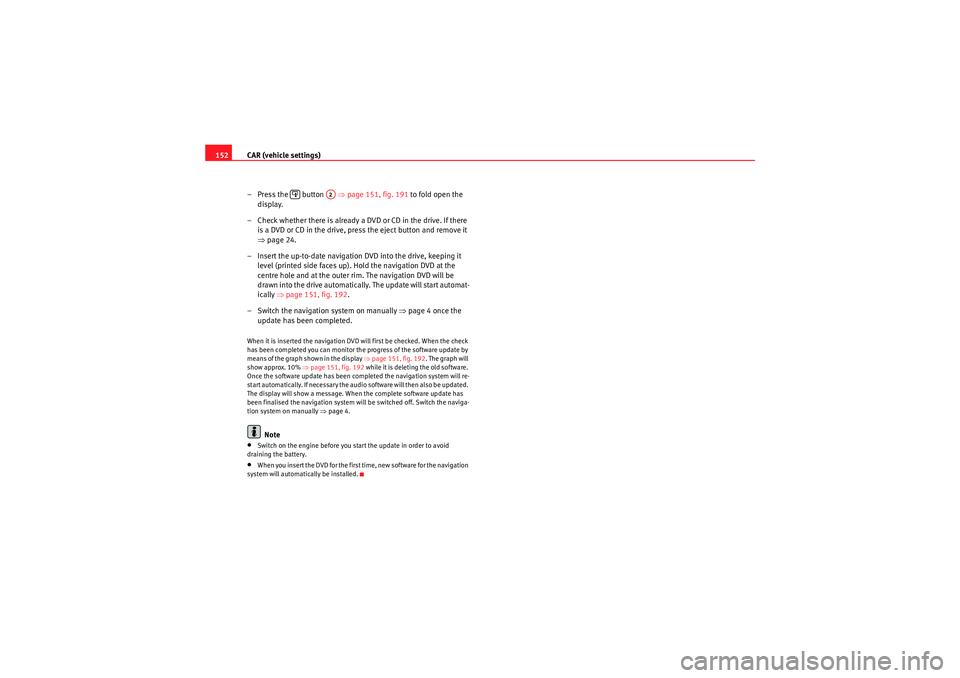
CAR (vehicle settings)
152
– Press the button ⇒ page 151, fig. 191 to fold open the
display.
– Check whether there is already a DVD or CD in the drive. If there is a DVD or CD in the drive, press the eject button and remove it
⇒page 24.
– Insert the up-to-date navigation DVD into the drive, keeping it level (printed side faces up). Hold the navigation DVD at the
centre hole and at the outer ri m. The navigation DVD will be
drawn into the drive automatically. The update will start automat-
ically ⇒page 151, fig. 192 .
– Switch the navigation system on manually ⇒page 4 once the
update has been completed.When it is inserted the navigation DVD will first be checked. When the check
has been completed you can monitor the progress of the software update by
means of the graph shown in the display ⇒ page 151, fig. 192. The graph will
show approx. 10% ⇒ page 151, fig. 192 while it is deleting the old software.
Once the software update has been completed the navigation system will re-
start automatically. If necessary the audio software will then also be updated.
The display will show a message. When the complete software update has
been finalised the navigation system will be switched off. Switch the naviga-
tion system on manually ⇒ page 4.
Note
•Switch on the engine before you start the update in order to avoid
draining the battery.•When you insert the DVD for the first time, new software for the navigation
system will automatically be installed.
A2
media_systemE_EN.book Seite 152 Montag, 21. September 2009 1:48 13
Page 154 of 167
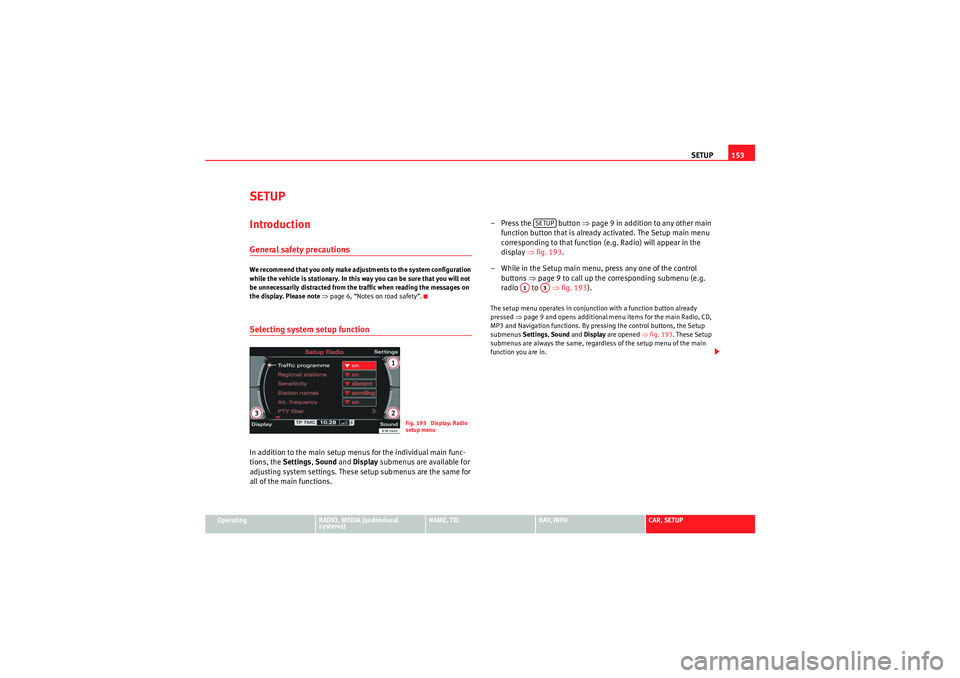
SETUP153
Operating
RADIO, MEDIA (audiovisual
systems)
NAME, TEL
NAV, INFO
CAR, SETUP
SETUPIntroductionGeneral safety precautionsWe recommend that you only make adjustments to the system configuration
while the vehicle is stationary. In this way you can be sure that you will not
be unnecessarily distracted from the traffic when reading the messages on
the display. Please note ⇒page 6, “Notes on road safety”.Selecting system setup functionIn addition to the main setup menus for the individual main func-
tions, the Settings , Sound and Display submenus are available for
adjusting system settings. These setup submenus are the same for
all of the main functions. – Press the button
⇒page 9 in addition to any other main
function button that is already activated. The Setup main menu
corresponding to that function (e.g. Radio) will appear in the
display ⇒fig. 193 .
– While in the Setup main menu, press any one of the control buttons ⇒page 9 to call up the corresponding submenu (e.g.
radio to ⇒fig. 193 ).
The setup menu operates in conjunction with a function button already
pressed ⇒page 9 and opens additional menu items for the main Radio, CD,
MP3 and Navigation functions. By pressing the control buttons, the Setup
submenus Settings, Sound and Display are opened ⇒fig. 193. These Setup
submenus are always the same, regardless of the setup menu of the main
function you are in.
Fig. 193 Display: Radio
setup menu
SETUP
A1
A3
media_systemE_EN.book Seite 153 Montag, 21. September 2009 1:48 13
Page 155 of 167
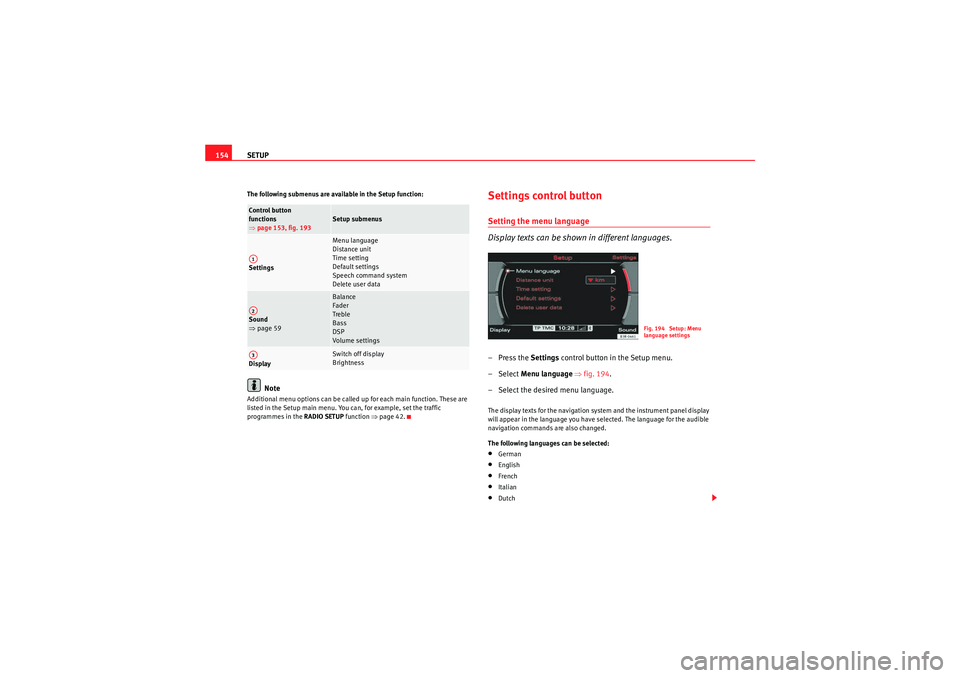
SETUP
154The following submenus are available in the Setup function:
Note
Additional menu options can be called up for each main function. These are
listed in the Setup main menu. You can, for example, set the traffic
programmes in the RADIO SETUP function ⇒page 42.
Settings control buttonSetting the menu language
Display texts can be shown in different languages.–Press the Settings control button in the Setup menu.
– Select Menu language ⇒fig. 194 .
– Select the desired menu language.The display texts for the navigation system and the instrument panel display
will appear in the language you have selected. The language for the audible
navigation commands are also changed.
The following languages can be selected:•German•English•French•Italian•Dutch
Control button
functions
⇒ page 153, fig. 193
Setup submenus
Settings
Menu language
Distance unit
Time setting
Default settings
Speech command system
Delete user data
Sound
⇒ page 59
Balance
Fader
Treble
Bass
DSP
Volume settings
Display
Switch off display
Brightness
A1A2A3
Fig. 194 Setup: Menu
language settings
media_systemE_EN.book Seite 154 Montag, 21. September 2009 1:48 13
Page 157 of 167
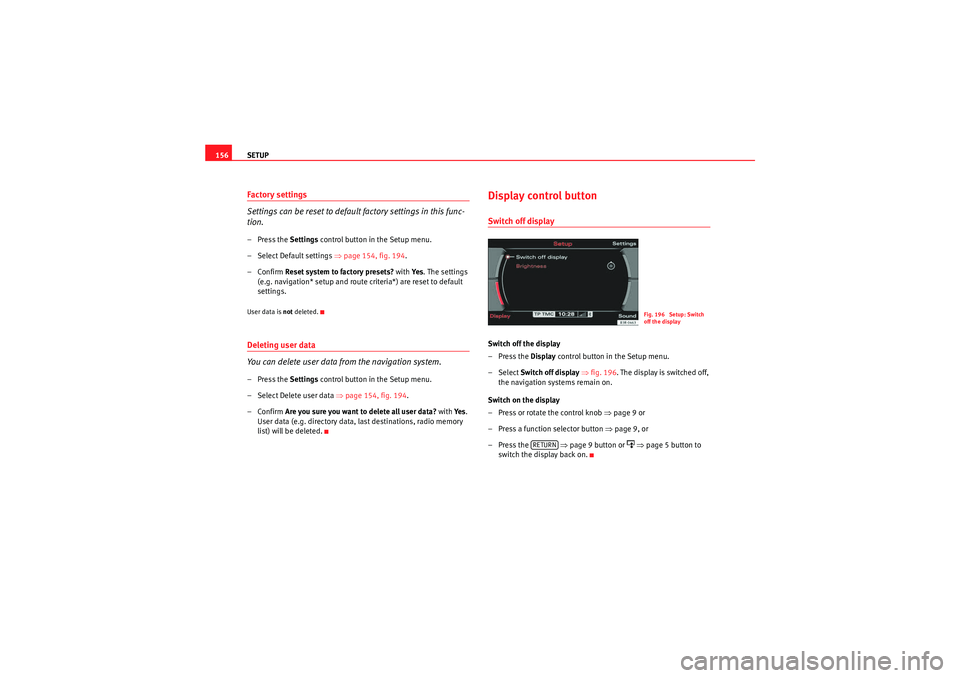
SETUP
156Factory settings
Settings can be reset to default factory settings in this func-
tion.– Press the Settings control button in the Setup menu.
– Select Default settings ⇒page 154, fig. 194.
–Confirm Reset system to factory presets? with Ye s. The settings
(e.g. navigation* setup and route criteria*) are reset to default
settings.User data is not deleted.Deleting user data
You can delete user data from the navigation system.– Press the Settings control button in the Setup menu.
– Select Delete user data ⇒page 154, fig. 194 .
–Confirm Are you sure you want to delete all user data? with Ye s.
User data (e.g. directory data, last destinations, radio memory
list) will be deleted.
Display control buttonSwitch off displaySwitch off the display
–Press the Display control button in the Setup menu.
– Select Switch off display ⇒ fig. 196 . The display is switched off,
the navigation systems remain on.
Switch on the display
– Press or rotate the control knob ⇒page 9 or
– Press a function selector button ⇒page 9, or
–Press the ⇒ page 9 button or
⇒ page 5 button to
switch the display back on.Fig. 196 Setup: Switch
off the display
RETURN
media_systemE_EN.book Seite 156 Montag, 21. September 2009 1:48 13
Page 158 of 167
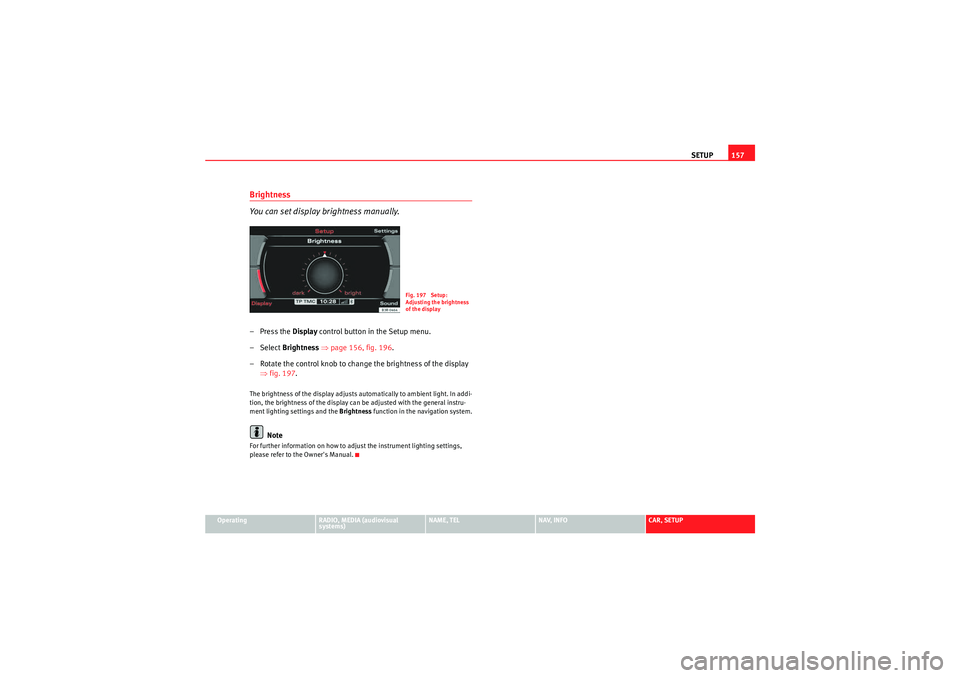
SETUP157
Operating
RADIO, MEDIA (audiovisual
systems)
NAME, TEL
NAV, INFO
CAR, SETUP
Brightness
You can set display brightness manually.– Press the Display control button in the Setup menu.
–Select Brightness ⇒ page 156, fig. 196.
– Rotate the control knob to change the brightness of the display ⇒fig. 197 .The brightness of the display adjusts automatically to ambient light. In addi-
tion, the brightness of the display can be adjusted with the general instru-
ment lighting settings and the Brightness function in the navigation system.
Note
For further information on how to adjust the instrument lighting settings,
please refer to the Owner's Manual.
Fig. 197 Setup:
Adjusting the brightness
of the display
media_systemE_EN.book Seite 157 Montag, 21. September 2009 1:48 13