ESP Seat Exeo 2010 MEDIA SYSTEM E
[x] Cancel search | Manufacturer: SEAT, Model Year: 2010, Model line: Exeo, Model: Seat Exeo 2010Pages: 167, PDF Size: 5.4 MB
Page 98 of 167
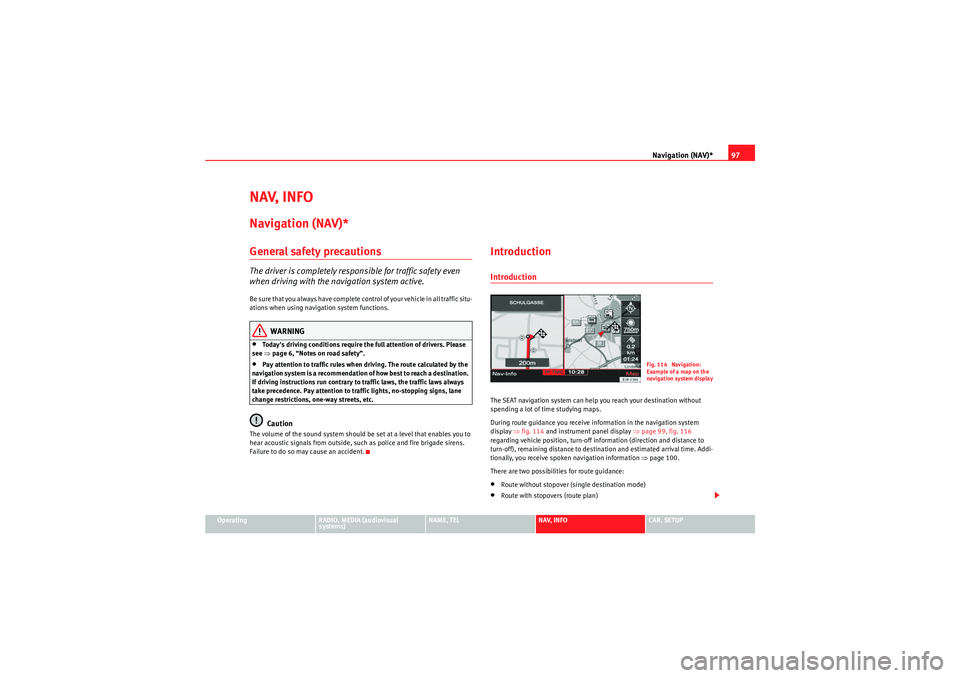
Navigation (NAV)*97
Operating
RADIO, MEDIA (audiovisual
systems)
NAME, TEL
NAV, INFO
CAR, SETUP
NAV, INFONavigation (NAV)*General safety precautionsThe driver is completely responsible for traffic safety even
when driving with the navigation system active.Be sure that you always have complete control of your vehicle in all traffic situ-
ations when using navigation system functions.
WARNING
•Today's driving conditions require the full attention of drivers. Please
see ⇒page 6, “Notes on road safety”.•Pay attention to traffic rules when driving. The route calculated by the
navigation system is a recommendation of how best to reach a destination.
If driving instructions run contrary to traffic laws, the traffic laws always
take precedence. Pay attention to traffic lights, no-stopping signs, lane
change restrictions, one-way streets, etc.Caution
The volume of the sound system should be set at a level that enables you to
hear acoustic signals from outside, such as police and fire brigade sirens.
Failure to do so may cause an accident.
IntroductionIntroductionThe SEAT navigation system can help you reach your destination without
spending a lot of time studying maps.
During route guidance you receive information in the navigation system
display ⇒fig. 114 and instrument panel display ⇒page 99, fig. 116
regarding vehicle position, turn-off information (direction and distance to
turn-off), remaining distance to destination and estimated arrival time. Addi-
tionally, you receive spoken navigation information ⇒ page 100.
There are two possibilities for route guidance:•Route without stopover (single destination mode)•Route with stopovers (route plan)
Fig. 114 Navigation:
Example of a map on the
navigation system displa
y
media_systemE_EN.book Seite 97 Montag, 21. September 2009 1:48 13
Page 100 of 167
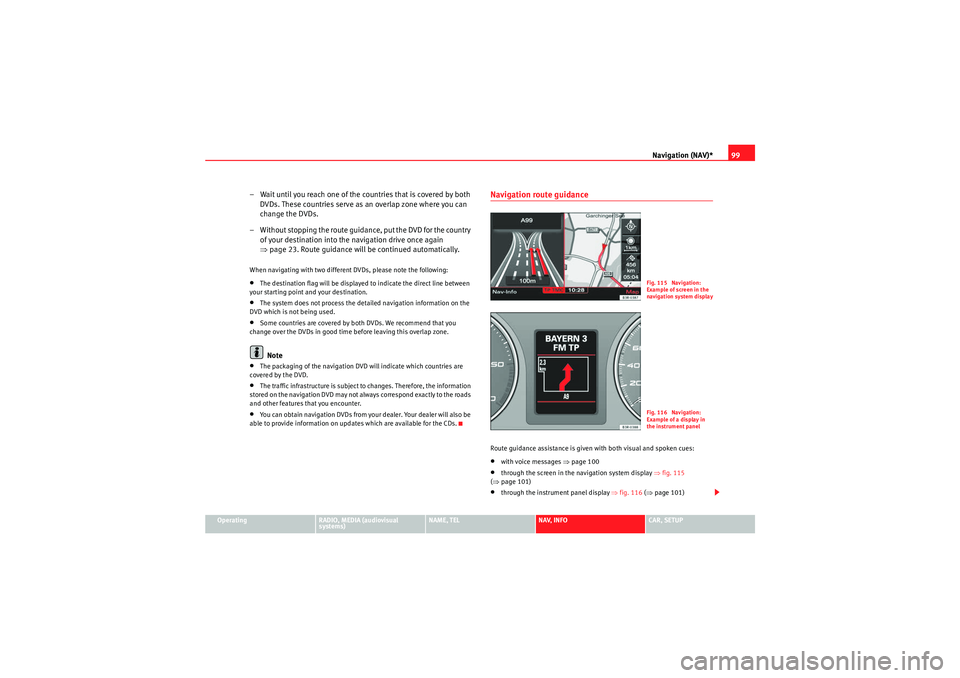
Navigation (NAV)*99
Operating
RADIO, MEDIA (audiovisual
systems)
NAME, TEL
NAV, INFO
CAR, SETUP
– Wait until you reach one of the countries that is covered by both
DVDs. These countries serve as an overlap zone where you can
change the DVDs.
– Without stopping the route guidance, put the DVD for the country of your destination into the navigation drive once again
⇒page 23. Route guidance will be continued automatically.When navigating with two different DVDs, please note the following:•The destination flag will be displayed to indicate the direct line between
your starting point and your destination.•The system does not process the detailed navigation information on the
DVD which is not being used.•Some countries are covered by both DVDs. We recommend that you
change over the DVDs in good time before leaving this overlap zone.Note
•The packaging of the navigation DVD will indicate which countries are
covered by the DVD.•The traffic infrastructure is subject to changes. Therefore, the information
stored on the navigation DVD may not always correspond exactly to the roads
and other features that you encounter.•You can obtain navigation DVDs from your dealer. Your dealer will also be
able to provide information on updates which are available for the CDs.
Navigation route guidanceRoute guidance assistance is given with both visual and spoken cues:•with voice messages ⇒page 100•through the screen in the navigation system display ⇒fig. 115
( ⇒ page 101)•through the instrument panel display ⇒fig. 116 (⇒ page 101)
Fig. 115 Navigation:
Example of screen in the
navigation system displa
y
Fig. 116 Navigation:
Example of a display in
the instrument panel
media_systemE_EN.book Seite 99 Montag, 21. September 2009 1:48 13
Page 103 of 167
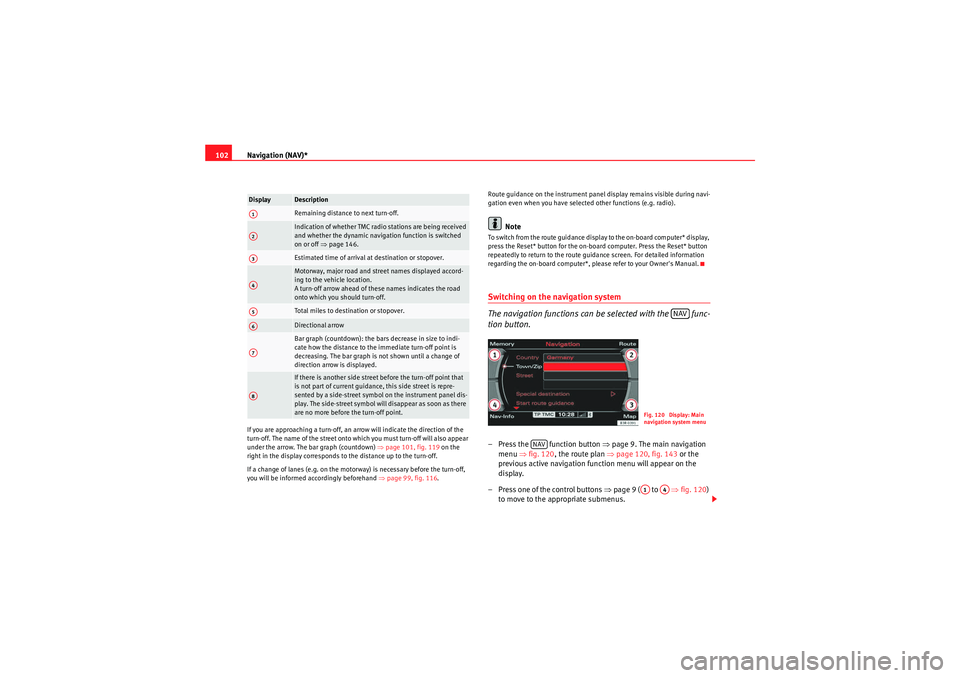
Navigation (NAV)*
102If you are approaching a turn-off, an arrow will indicate the direction of the
turn-off. The name of the street onto which you must turn-off will also appear
under the arrow. The bar graph (countdown) ⇒page 101, fig. 119 on the
right in the display corresponds to the distance up to the turn-off.
If a change of lanes (e.g. on the motorway) is necessary before the turn-off,
you will be informed accordingly beforehand ⇒page 99, fig. 116 . Route guidance on the instrument panel display remains visible during navi-
gation even when you have selected other functions (e.g. radio).
Note
To switch from the route guidance display to the on-board computer* display,
press the Reset* button for the on-board computer. Press the Reset* button
repeatedly to return to the route guidance screen. For detailed information
regarding the on-board computer*, please refer to your Owner's Manual.Switching on the navigation system
The navigation functions can be selected with the func-
tion button.– Press the function button ⇒
page 9. The main navigation
menu ⇒fig. 120 , the route plan ⇒ page 120, fig. 143 or the
previous active navigation function menu will appear on the
display.
– Press one of the control buttons ⇒page 9 ( to ⇒ fig. 120)
to move to the appropriate submenus.
Display
DescriptionRemaining distance to next turn-off.Indication of whether TMC radio stations are being received
and whether the dynamic navigation function is switched
on or off ⇒page 146.Estimated time of arrival at destination or stopover.Motorway, major road and street names displayed accord-
ing to the vehicle location.
A turn-off arrow ahead of these names indicates the road
onto which you should turn-off.Total miles to destination or stopover.Directional arrowBar graph (countdown): the bars decrease in size to indi-
cate how the distance to the immediate turn-off point is
decreasing. The bar graph is not shown until a change of
direction arrow is displayed.If there is another side street before the turn-off point that
is not part of current guidance, this side street is repre-
sented by a side-street symbol on the instrument panel dis-
play. The side-street symbol will disappear as soon as there
are no more before the turn-off point.
A1A2A3A4A5A6A7A8
NAV
Fig. 120 Display: Main
navigation system menu
NAV
A1
A4
media_systemE_EN.book Seite 102 Montag, 21. September 2009 1:48 13
Page 111 of 167
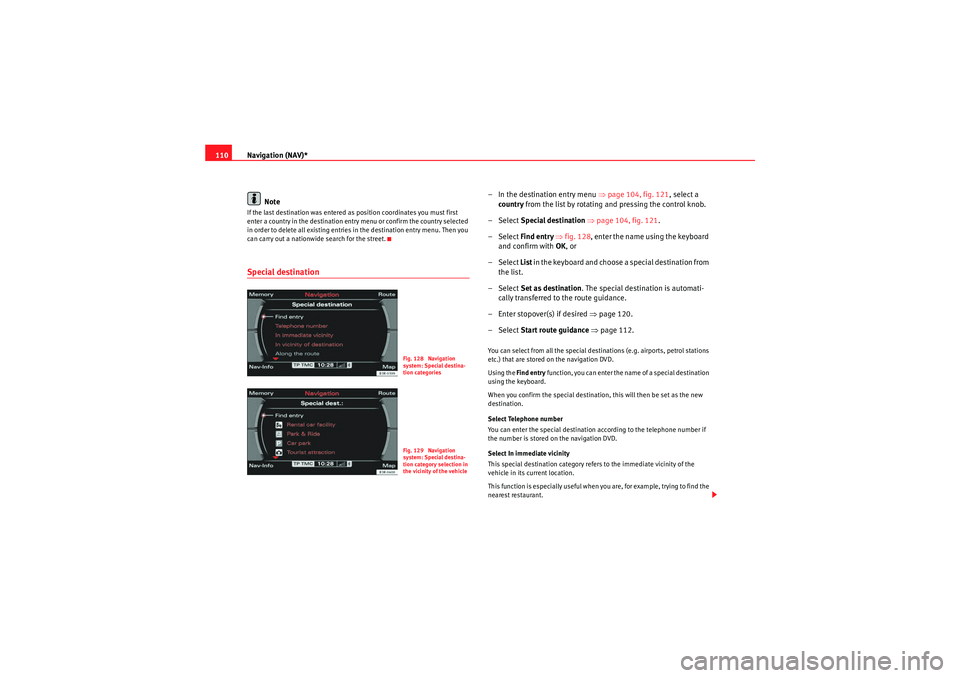
Navigation (NAV)*
110
NoteIf the last destination was entered as position coordinates you must first
enter a country in the destination entry menu or confirm the country selected
in order to delete all existing entries in the destination entry menu. Then you
can carry out a nationwide search for the street.Special destination
– In the destination entry menu ⇒page 104, fig. 121 , select a
country from the list by rotating and pressing the control knob.
– Select Special destination ⇒ page 104, fig. 121 .
– Select Find entry ⇒ fig. 128 , enter the name using the keyboard
and confirm with OK, or
– Select List in the keyboard and choose a special destination from
the list.
– Select Set as destination . The special destination is automati-
cally transferred to the route guidance.
– Enter stopover(s) if desired ⇒page 120.
– Select Start route guidance ⇒ page 112.You can select from all the special destinations (e.g. airports, petrol stations
etc.) that are stored on the navigation DVD.
Using the Find entry function, you can enter the name of a special destination
using the keyboard.
When you confirm the special destination, this will then be set as the new
destination.
Select Telephone number
You can enter the special destination according to the telephone number if
the number is stored on the navigation DVD.
Select In immediate vicinity
This special destination category refers to the immediate vicinity of the
vehicle in its current location.
This function is especially useful when you are, for example, trying to find the
nearest restaurant.
Fig. 128 Navigation
system: Special destina-
tion categoriesFig. 129 Navigation
system: Special destina-
tion category selection in
the vicinity of the vehicle
media_systemE_EN.book Seite 110 Montag, 21. September 2009 1:48 13
Page 112 of 167
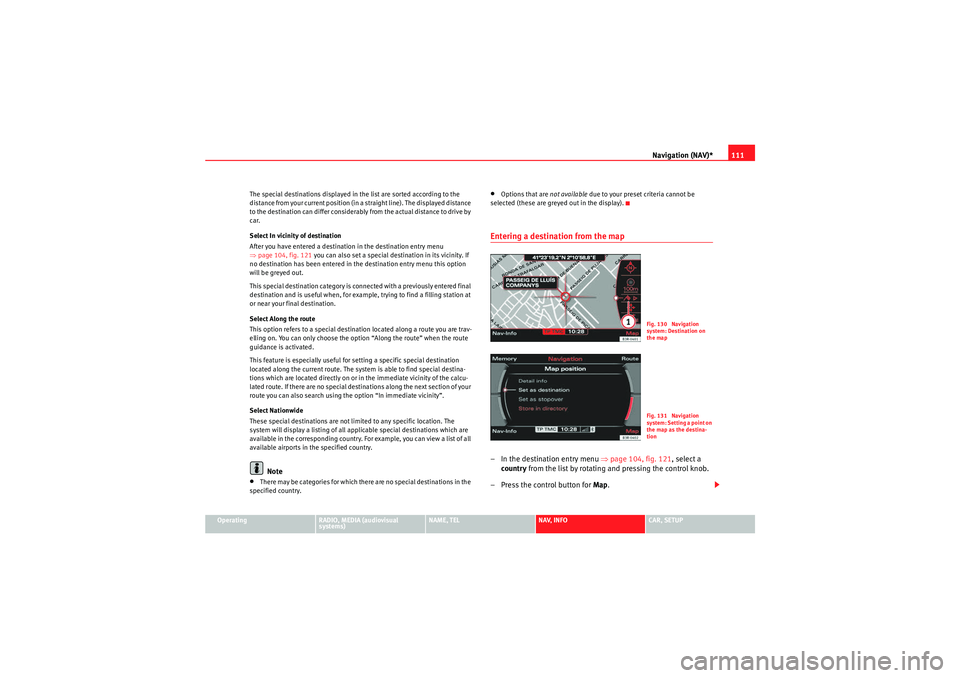
Navigation (NAV)*111
Operating
RADIO, MEDIA (audiovisual
systems)
NAME, TEL
NAV, INFO
CAR, SETUP
The special destinations displayed in the list are sorted according to the
distance from your current position (in a straight line). The displayed distance
to the destination can differ considerably from the actual distance to drive by
car.
Select In vicinity of destination
After you have entered a destination in the destination entry menu
⇒
page 104, fig. 121 you can also set a special destination in its vicinity. If
no destination has been entered in the destination entry menu this option
will be greyed out.
This special destination category is connected with a previously entered final
destination and is useful when, for example, trying to find a filling station at
or near your final destination.
Select Along the route
This option refers to a special destination located along a route you are trav-
elling on. You can only choose the option “Along the route” when the route
guidance is activated.
This feature is especially useful for setting a specific special destination
located along the current route. The system is able to find special destina-
tions which are located directly on or in the immediate vicinity of the calcu-
lated route. If there are no special destinations along the next section of your
route you can also search using the option “In immediate vicinity”.
Select Nationwide
These special destinations are not limited to any specific location. The
system will display a listing of all applicable special destinations which are
available in the corresponding country. For example, you can view a list of all
available airports in the specified country.
Note
•There may be categories for which there are no special destinations in the
specified country.
•Options that are not available due to your preset criteria cannot be
selected (these are greyed out in the display).Entering a destination from the map– In the destination entry menu ⇒page 104, fig. 121 , select a
country from the list by rotating and pressing the control knob.
– Press the control button for Map.
Fig. 130 Navigation
system: Destination on
the mapFig. 131 Navigation
system: Setting a point on
the map as the destina-
tion
media_systemE_EN.book Seite 111 Montag, 21. September 2009 1:48 13
Page 113 of 167

Navigation (NAV)*
112
– Press the control knob to switch to the map side menu ⇒page 125.
– Change the map scale if required ⇒page 126.
– Activate the cursor in the active side menu by rotating and pressing the control knob ⇒page 129.
– Use the cursor to find the corresponding destination on the map.
– Press the button to disable the cursor.
– Select the third legend option (destination flag) ⇒page 111,
fig. 130 using the rotary pushbutton.
– Select Set as destination ⇒ page 111, fig. 131 .
– Enter stopover(s) if desired ⇒page 120.
– Select Start route guidance ⇒ page 112.If you enter a town in the destination input menu ⇒page 104, fig. 121 before
you press the control button Map, the map display will switch to the centre of
the town you have selected.
Select Detail info
If additional information is available for the selected point on the map, you
can display it by selecting the Detail info function. If the “Detail info” function
is greyed out, no details are available on the navigation DVD.
Select Set as stopover
You can set additional stopovers via the map display if the mode rou te with
stopover ⇒ page 120 is activated.
If you have not activated the mode route with stopover , this option cannot be
selected (it is greyed out). Option Store in directory
You can also store the selected point on the map in the directory ⇒
page 117.
This position can be assigned to an existing entry or to a new entry in the
directory. If you are creating a new entry, first enter a name using the
keyboard. You can then enter additional information for the entry. Should you
wish to have the entry listed in the destination input menu ⇒page 104,
fig. 121, select the option Display as top destination ⇒ page 115.
Note
•You can also select a destination from the map in the town and street
submenus ⇒page 104.•You can also set a point on the map as the destination using the cursor,
even if the destination is not located on a street (e.g. via position coordi-
nates). In such cases, the system attempts to bring you as close as possible
to your destination using digitalised streets.Starting route guidance
RETURN
A1
Fig. 132 Navigation
system: Start route guid-
ance
media_systemE_EN.book Seite 112 Montag, 21. September 2009 1:48 13
Page 115 of 167
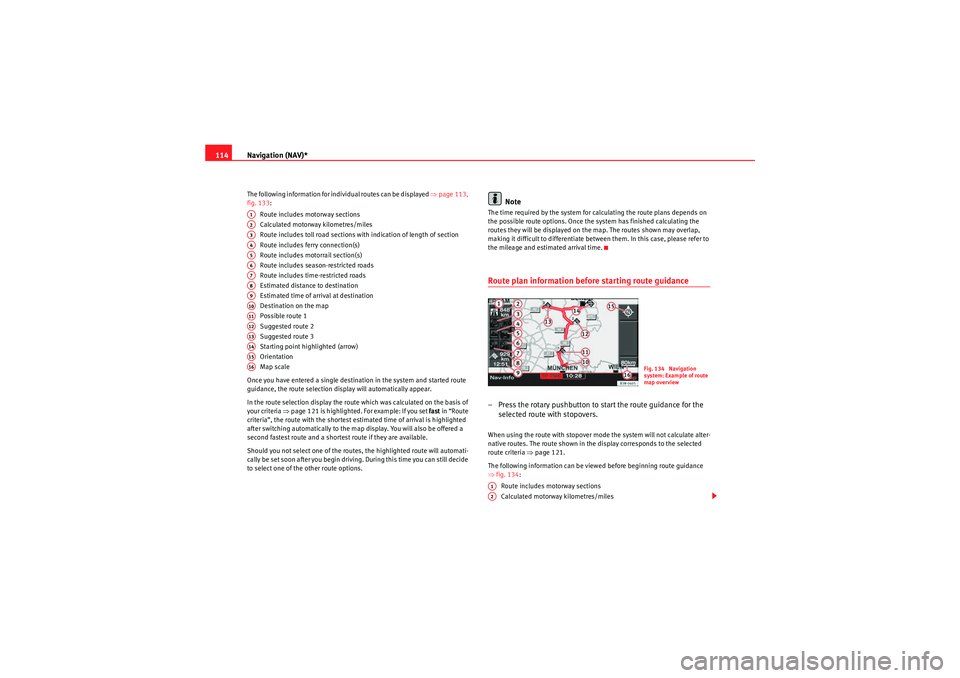
Navigation (NAV)*
114The following information for individual routes can be displayed ⇒page 113,
fig. 133:
Route includes motorway sections
Calculated motorway kilometres/miles
Route includes toll road sections with indication of length of section
Route includes ferry connection(s)
Route includes motorrail section(s)
Route includes season-restricted roads
Route includes time-restricted roads
Estimated distance to destination
Estimated time of arrival at destination
Destination on the map
Possible route 1
Suggested route 2
Suggested route 3
Starting point highlighted (arrow)
Orientation
Map scale
Once you have entered a single destination in the system and started route
guidance, the route selection display will automatically appear.
In the route selection display the route which was calculated on the basis of
your criteria ⇒ page 121 is highlighted. For example: If you set fast in “Route
criteria”, the route with the shortest estimated time of arrival is highlighted
after switching automatically to the map display. You will also be offered a
second fastest route and a shortest route if they are available.
Should you not select one of the routes, the highlighted route will automati-
cally be set soon after you begin driving. During this time you can still decide
to select one of the other route options.
Note
The time required by the system for calculating the route plans depends on
the possible route options. Once the system has finished calculating the
routes they will be displayed on the map. The routes shown may overlap,
making it difficult to differentiate between them. In this case, please refer to
the mileage and estimated arrival time.Route plan information before starting route guidance– Press the rotary pushbutton to start the route guidance for the selected route with stopovers.When using the route with stopover mode the system will not calculate alter-
native routes. The route shown in the display corresponds to the selected
route criteria ⇒page 121.
The following information can be viewed before beginning route guidance
⇒ fig. 134 :
Route includes motorway sections
Calculated motorway kilometres/miles
A1A2A3A4A5A6A7A8A9A10A11A12A13A14A15A16
Fig. 134 Navigation
system: Example of route
map overview
A1A2
media_systemE_EN.book Seite 114 Montag, 21. September 2009 1:48 13
Page 124 of 167
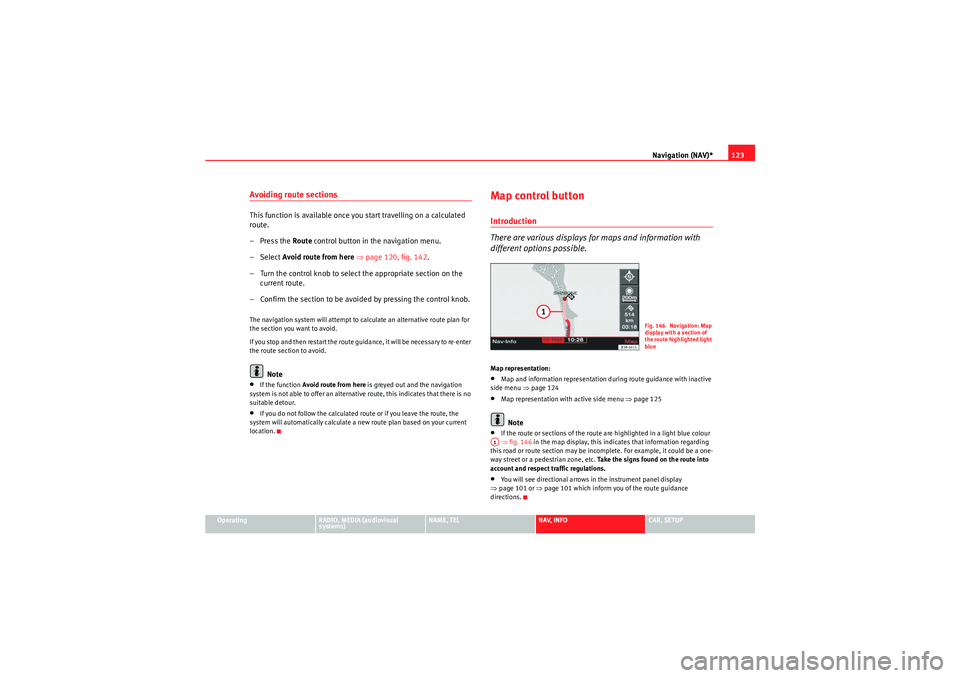
Navigation (NAV)*123
Operating
RADIO, MEDIA (audiovisual
systems)
NAME, TEL
NAV, INFO
CAR, SETUP
Avoiding route sectionsThis function is available once you start travelling on a calculated
route.
– Press the Route control button in the navigation menu.
–Select Avoid route from here ⇒ page 120, fig. 142 .
– Turn the control knob to select the appropriate section on the current route.
– Confirm the section to be avoided by pressing the control knob.The navigation system will attempt to calculate an alternative route plan for
the section you want to avoid.
If you stop and then restart the route guidance, it will be necessary to re-enter
the route section to avoid.
Note
•If the function Avoid route from here is greyed out and the navigation
system is not able to offer an alternative route, this indicates that there is no
suitable detour.•If you do not follow the calculated route or if you leave the route, the
system will automatically calculate a new route plan based on your current
location.
Map control buttonIntroduction
There are various displays for maps and information with
different options possible.Map representation:•Map and information representation during route guidance with inactive
side menu ⇒ page 124•Map representation with active side menu ⇒ page 125Note
•If the route or sections of the route are highlighted in a light blue colour
⇒ fig. 146 in the map display, this indicates that information regarding
this road or route section may be incomplete. For example, it could be a one-
way street or a pedestrian zone, etc. Take the signs found on the route into
account and respect traffic regulations.•You will see directional arrows in the instrument panel display
⇒ page 101 or ⇒page 101 which inform you of the route guidance
directions.
Fig. 146 Navigation: Map
display with a section of
the route highlighted light
blue
A1
media_systemE_EN.book Seite 123 Montag, 21. September 2009 1:48 13
Page 133 of 167
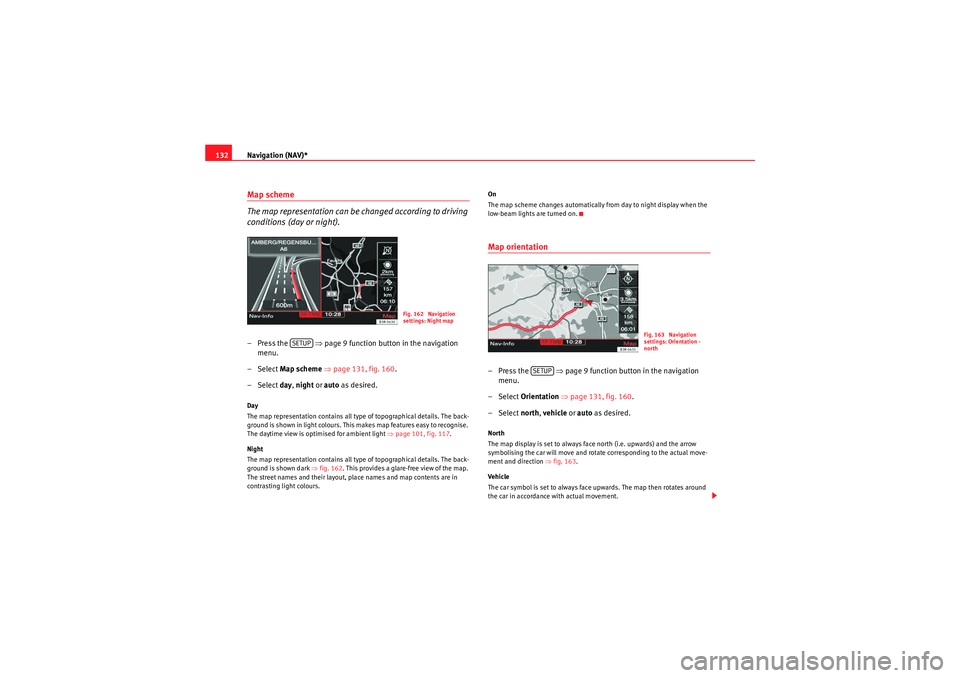
Navigation (NAV)*
132Map scheme
The map representation can be changed according to driving
conditions (day or night).– Press the ⇒page 9 function button in the navigation
menu.
– Select Map scheme ⇒ page 131, fig. 160 .
– Select day , night or auto as desired.Day
The map representation contains all type of topographical details. The back-
ground is shown in light colours. This makes map features easy to recognise.
The daytime view is optimised for ambient light ⇒page 101, fig. 117 .
Night
The map representation contains all type of topographical details. The back-
ground is shown dark ⇒fig. 162 . This provides a glare-free view of the map.
The street names and their layout, place names and map contents are in
contrasting light colours. On
The map scheme changes automatically from day to night display when the
low-beam lights are turned on.
Map orientation–Press the ⇒
page 9 function button in the navigation
menu.
– Select Orientation ⇒page 131, fig. 160 .
– Select north, vehicle or auto as desired.North
The map display is set to always face north (i.e. upwards) and the arrow
symbolising the car will move and rotate corresponding to the actual move-
ment and direction ⇒fig. 163.
Vehicle
The car symbol is set to always face upwards. The map then rotates around
the car in accordance with actual movement.
Fig. 162 Navigation
settings: Night map
SETUP
Fig. 163 Navigation
settings: Orientation -
north
SETUP
media_systemE_EN.book Seite 132 Montag, 21. September 2009 1:48 13
Page 136 of 167
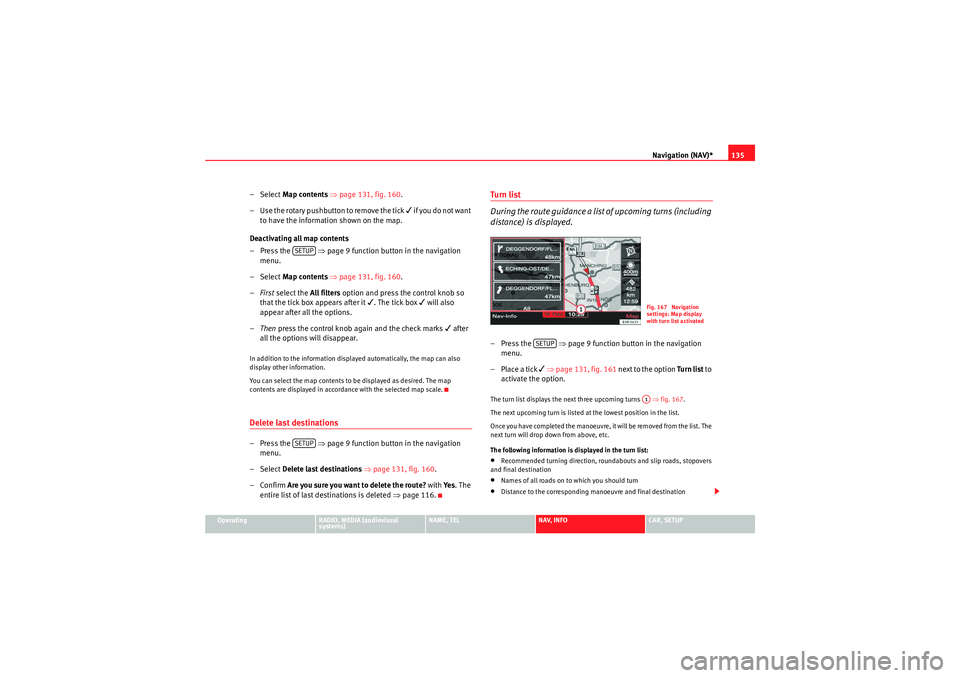
Navigation (NAV)*135
Operating
RADIO, MEDIA (audiovisual
systems)
NAME, TEL
NAV, INFO
CAR, SETUP
–Select Map contents ⇒ page 131, fig. 160 .
– Use the rotary pushbutton to remove the tick
if you do not want
to have the information shown on the map.
Deactivating all map contents
– Press the ⇒page 9 function button in the navigation
menu.
–Select Map contents ⇒ page 131, fig. 160 .
– First select the All filters option and press the control knob so
that the tick box appears after it
. The tick box
will also
appear after all the options.
– Then press the control knob again and the check marks
after
all the options will disappear.
In addition to the information displayed automatically, the map can also
display other information.
You can select the map contents to be displayed as desired. The map
contents are displayed in accordance with the selected map scale.Delete last destinations– Press the ⇒page 9 function button in the navigation
menu.
–Select Delete last destinations ⇒ page 131, fig. 160 .
–Confirm Are you sure you want to delete the route? with Ye s. The
entire list of last destinations is deleted ⇒page 116.
Turn l ist
During the route guidance a list of upcoming turns (including
distance) is displayed.–Press the ⇒page 9 function button in the navigation
menu.
– Place a tick
⇒ page 131, fig. 161 next to the option Tu r n l ist to
activate the option.
The turn list displays the next three upcoming turns ⇒ fig. 167.
The next upcoming turn is listed at the lowest position in the list.
Once you have completed the manoeuvre, it will be removed from the list. The
next turn will drop down from above, etc.
The following information is displayed in the turn list:•Recommended turning direction, roundabouts and slip roads, stopovers
and final destination•Names of all roads on to which you should turn•Distance to the corresponding manoeuvre and final destination
SETUPSETUP
Fig. 167 Navigation
settings: Map display
with turn list activated
SETUP
A1
media_systemE_EN.book Seite 135 Montag, 21. September 2009 1:48 13