Seat Exeo ST 2009 MEDIA SYSTEM 1.0
Manufacturer: SEAT, Model Year: 2009, Model line: Exeo ST, Model: Seat Exeo ST 2009Pages: 124, PDF Size: 6.27 MB
Page 91 of 124
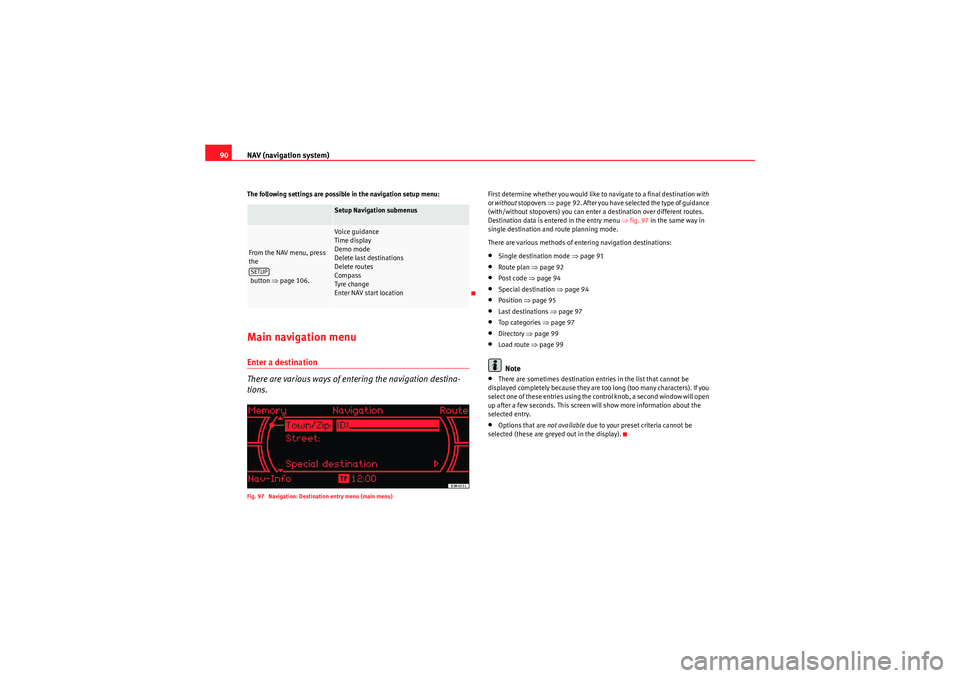
NAV (navigation system)
90The following settings are possible in the navigation setup menu:Main navigation menuEnter a destination
There are various ways of entering the navigation destina-
tions.Fig. 97 Navigation: Destination entry menu (main menu)
First determine whether you would like to navigate to a final destination with
or without stopovers ⇒page 92. After you have selected the type of guidance
(with/without stopovers) you can enter a destination over different routes.
Destination data is entered in the entry menu ⇒fig. 97 in the same way in
single destination and route planning mode.
There are various methods of entering navigation destinations:•Single destination mode ⇒ page 91•Route plan ⇒page 92•Post code ⇒page 94•Special destination ⇒page 94•Position ⇒page 95•Last destinations ⇒page 97•To p ca tego ri es ⇒ page 97•Directory ⇒page 99•Load route ⇒ page 99Note
•There are sometimes destination entries in the list that cannot be
displayed completely because they are too long (too many characters). If you
select one of these entries using the control knob, a second window will open
up after a few seconds. This screen will show more information about the
selected entry.•Options that are not available due to your preset criteria cannot be
selected (these are greyed out in the display).
Setup Navigation submenus
From the NAV menu, press
the
button ⇒page 106.
Voice guidance
Time display
Demo mode
Delete last destinations
Delete routes
Compass
Tyre change
Enter NAV start location
SETUP
Media System 1.0_EN.book Seite 90 Donnerstag, 10. September 2009 1:52 13
Page 92 of 124
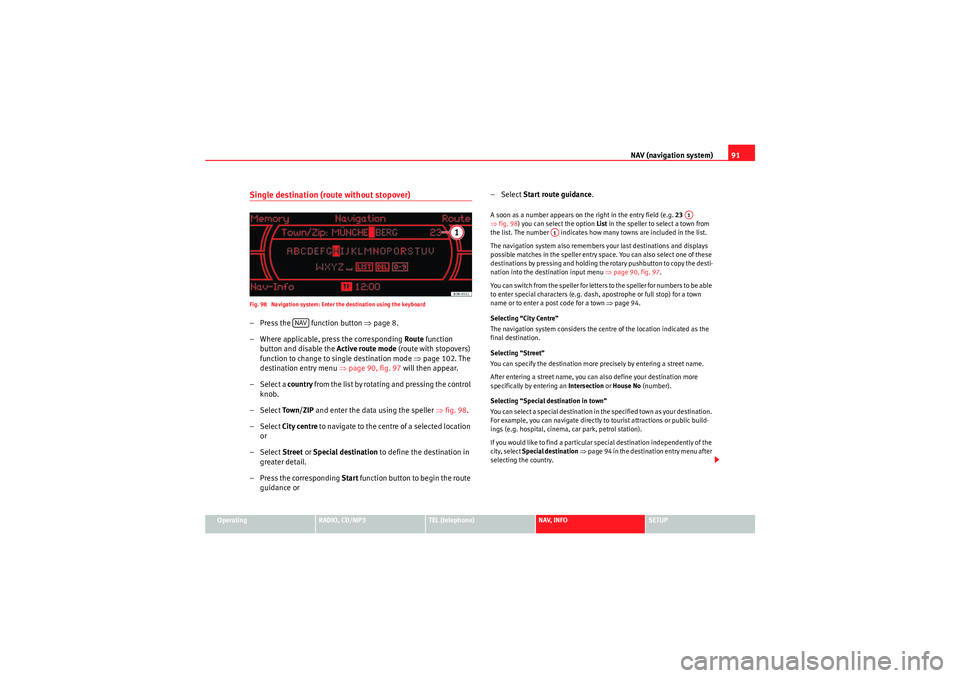
NAV (navigation system)91
Operating
RADIO, CD/MP3
TEL (telephone)
NAV, INFO
SETUP
Single destination (route without stopover)Fig. 98 Navigation system: Enter the destination using the keyboard– Press the function button ⇒page 8.
– Where applicable, press the corresponding Route function
button and disable the Active route mode (route with stopovers)
function to change to single destination mode ⇒page 102. The
destination entry menu ⇒page 90, fig. 97 will then appear.
– Select a country f r o m t h e l ist b y r o ta t i n g a n d p r e ssi n g t h e co n t ro l
knob.
– Select To w n / Z I P and enter the data using the speller ⇒fig. 98 .
– Select City centre to navigate to the centre of a selected location
or
– Select Street or Special destination to define the destination in
greater detail.
– Press the corresponding Start function button to begin the route
guidance or – Select
Start route guidance .
A soon as a number appears on the right in the entry field (e.g. 23
⇒ fig. 98 ) you can select the option List in the speller to select a town from
the list. The number indicates how many towns are included in the list.
The navigation system also remembers your last destinations and displays
possible matches in the speller entry space. You can also select one of these
destinations by pressing and holding the rotary pushbutton to copy the desti-
nation into the destination input menu ⇒page 90, fig. 97.
You can switch from the speller for letters to the speller for numbers to be able
to enter special characters (e.g. dash, apostrophe or full stop) for a town
name or to enter a post code for a town ⇒page 94.
Selecting “City Centre”
The navigation system considers the centre of the location indicated as the
final destination.
Selecting “Street”
You can specify the destination more precisely by entering a street name.
After entering a street name, you can also define your destination more
specifically by entering an Intersection or House No (number).
Selecting “Special destination in town”
You can select a special destination in the specified town as your destination.
For example, you can navigate directly to tourist attractions or public build-
ings (e.g. hospital, cinema, car park, petrol station).
If you would like to find a particular special destination independently of the
city, select Special destination ⇒ page 94 in the destination entry menu after
selecting the country.
NAV
A1
A1
Media System 1.0_EN.book Seite 91 Donnerstag, 10. September 2009 1:52 13
Page 93 of 124

NAV (navigation system)
92
Note•Once you have entered a city in the keyboard, you can confirm the entry
by pressing and holding down the control knob. When you have entered the
first few letters of a place name and can already see the place you wish to
select listed in the speller display, you can press the rotary pushbutton (long
press) to switch to the list of places.•Once they have been entered, you can store destinations in the directory
⇒ page 98 and then navigate to them again later, using the “Load from direc-
tory” function ⇒page 99.•Navigation to the destination can be modified or cancelled ⇒page 95.Route plan (route with stopover)
In the route with stopover mode you can enter up to six inter-
mediate destinations and a final destination.Fig. 99 Navigation system: Route planned Fig. 100 Navigation: Positioning the route plan destinations
– Press the function button
⇒page 8.
– Also press the corresponding Route function button and confirm
the Active route mode (route with stopovers) function to change
to route plan mode ⇒fig. 99 .
– Select Add new destination .
– Select a country from the list by rotating and pressing the control
knob.
– Select To w n / Z I P and enter the data using the speller.
– Select City centre to navigate to the centre of a selected location
or
– Select Street or Special destination to define the destination in
greater detail.
– Position the entered destination/ stopover as desired by turning
and pressing the rotary pushbutton ⇒fig. 100 .
– Enter further stopovers if desired.
NAV
Media System 1.0_EN.book Seite 92 Donnerstag, 10. September 2009 1:52 13
Page 94 of 124
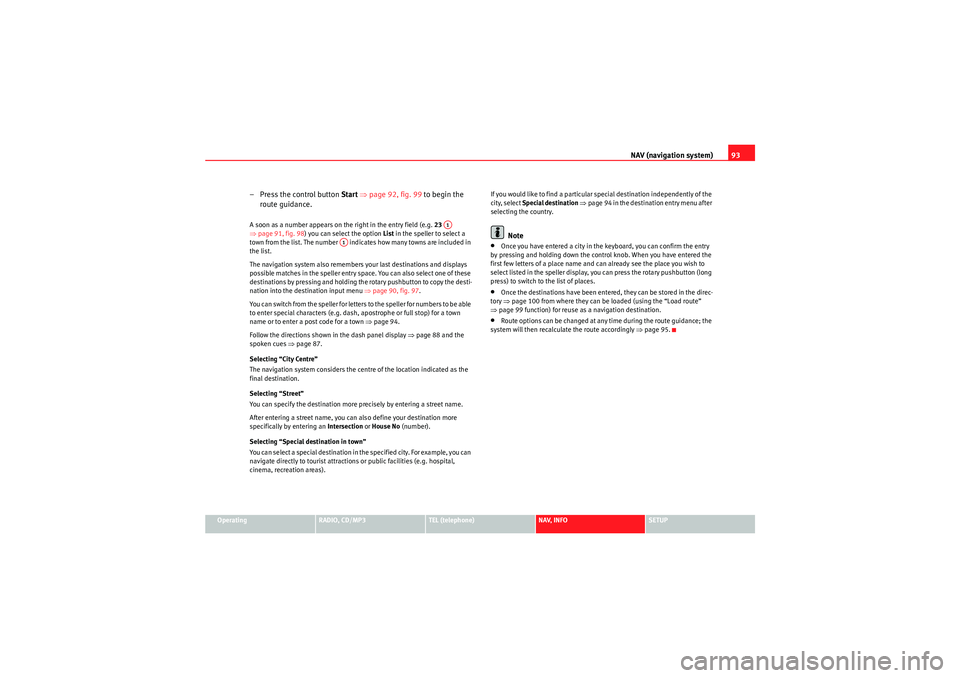
NAV (navigation system)93
Operating
RADIO, CD/MP3
TEL (telephone)
NAV, INFO
SETUP
– Press the control button Start ⇒ page 92, fig. 99 to begin the
route guidance.A soon as a number appears on the right in the entry field (e.g. 23
⇒ page 91, fig. 98) you can select the option List in the speller to select a
town from the list. The number indicates how many towns are included in
the list.
The navigation system also remembers your last destinations and displays
possible matches in the speller entry space. You can also select one of these
destinations by pressing and holding the rotary pushbutton to copy the desti-
nation into the destination input menu ⇒ page 90, fig. 97.
You can switch from the speller for letters to the speller for numbers to be able
to enter special characters (e.g. dash, apostrophe or full stop) for a town
name or to enter a post code for a town ⇒page 94.
Follow the directions shown in the dash panel display ⇒page 88 and the
spoken cues ⇒page 87.
Selecting “City Centre”
The navigation system considers the centre of the location indicated as the
final destination.
Selecting “Street”
You can specify the destination more precisely by entering a street name.
After entering a street name, you can also define your destination more
specifically by entering an Intersection or House No (number).
Selecting “Special destination in town”
You can select a special destination in the specified city. For example, you can
navigate directly to tourist attractions or public facilities (e.g. hospital,
cinema, recreation areas). If you would like to find a particular special destination independently of the
city, select
Special destination ⇒ page 94 in the destination entry menu after
selecting the country.
Note
•Once you have entered a city in the keyboard, you can confirm the entry
by pressing and holding down the control knob. When you have entered the
first few letters of a place name and can already see the place you wish to
select listed in the speller display, you can press the rotary pushbutton (long
press) to switch to the list of places.•Once the destinations have been entered, they can be stored in the direc-
tory ⇒ page 100 from where they can be loaded (using the “Load route”
⇒ page 99 function) for reuse as a navigation destination.•Route options can be changed at any time during the route guidance; the
system will then recalculate the route accordingly ⇒page 95.
A1
A1
Media System 1.0_EN.book Seite 93 Donnerstag, 10. September 2009 1:52 13
Page 95 of 124
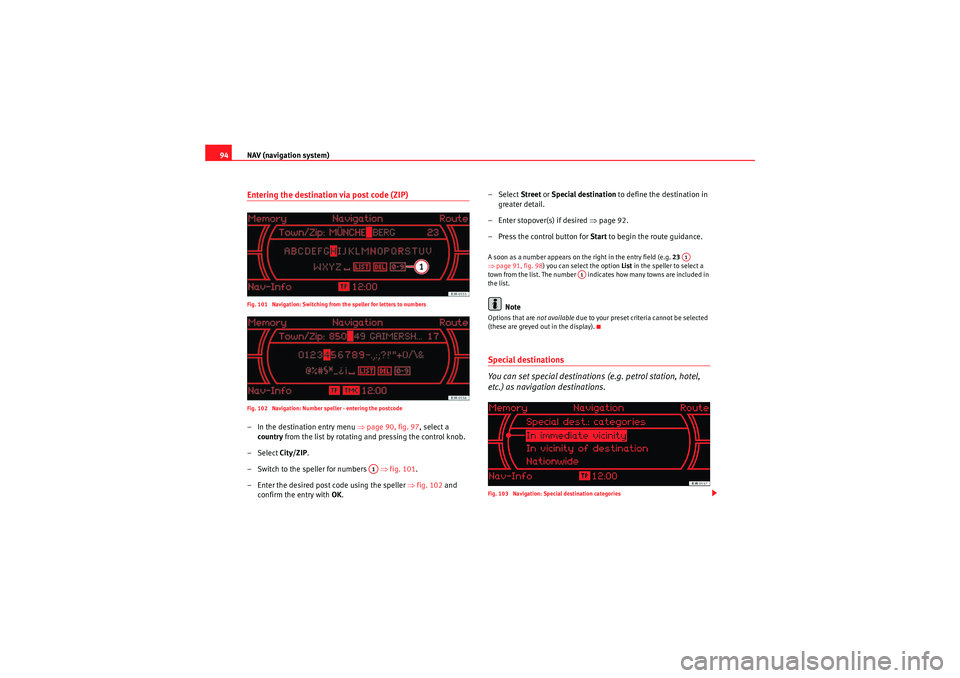
NAV (navigation system)
94Entering the destination via post code (ZIP)Fig. 101 Navigation: Switching from the speller for letters to numbers
Fig. 102 Navigation: Number speller - entering the postcode– In the destination entry menu ⇒page 90, fig. 97, select a
country from the list by rotating and pressing the control knob.
– Select City/ZIP.
– Switch to the speller for numbers ⇒ fig. 101.
– Enter the desired post code using the speller ⇒fig. 102 and
confirm the entry with OK. – Select Street
or Special destination to define the destination in
greater detail.
– Enter stopover(s) if desired ⇒page 92.
– Press the control button for Start to begin the route guidance.
A soon as a number appears on the right in the entry field (e.g. 23
⇒ page 91, fig. 98 ) you can select the option List in the speller to select a
town from the list. The number indicates how many towns are included in
the list.
Note
Options that are not available due to your preset criteria cannot be selected
(these are greyed out in the display).Special destinations
You can set special destinations (e.g. petrol station, hotel,
etc.) as navigation destinations.Fig. 103 Navigation: Special destination categories
A1
A1
A1
Media System 1.0_EN.book Seite 94 Donnerstag, 10. September 2009 1:52 13
Page 96 of 124
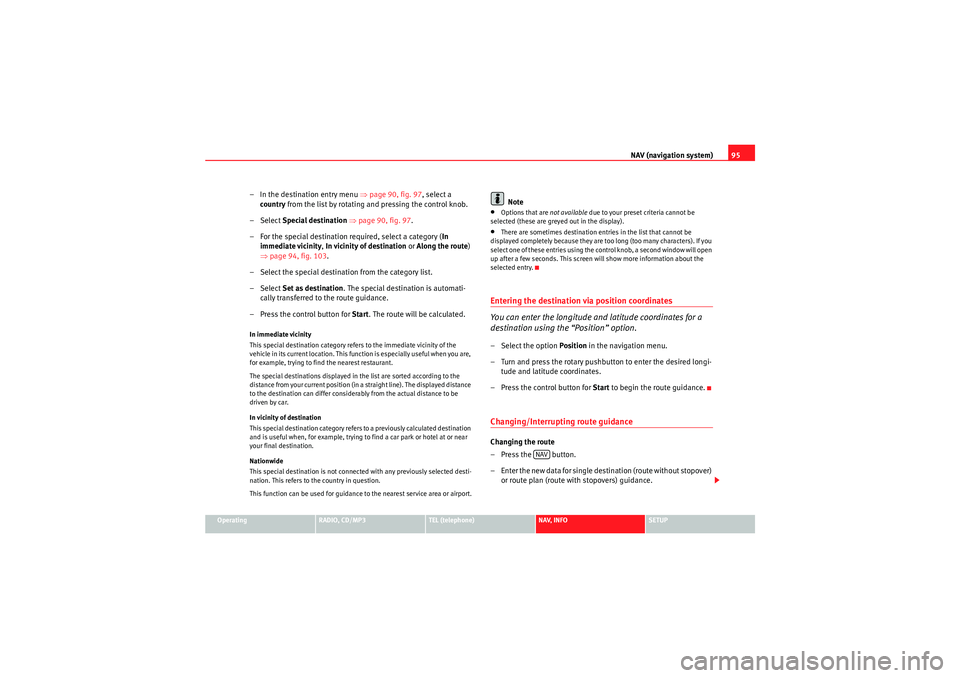
NAV (navigation system)95
Operating
RADIO, CD/MP3
TEL (telephone)
NAV, INFO
SETUP
– In the destination entry menu ⇒page 90, fig. 97 , select a
country from the list by rotating and pressing the control knob.
– Select Special destination ⇒ page 90, fig. 97 .
– For the special destination required, select a category ( In
immediate vicinity, In vicinity of destination or Along the route)
⇒ page 94, fig. 103 .
– Select the special destination from the category list.
– Select Set as destination . The special destination is automati-
cally transferred to the route guidance.
– Press the control button for Start. The route will be calculated.In immediate vicinity
This special destination category refers to the immediate vicinity of the
vehicle in its current location. This function is especially useful when you are,
for example, trying to find the nearest restaurant.
The special destinations displayed in the list are sorted according to the
distance from your current position (in a straight line). The displayed distance
to the destination can differ considerably from the actual distance to be
driven by car.
In vicinity of destination
This special destination category refers to a previously calculated destination
and is useful when, for example, trying to find a car park or hotel at or near
your final destination.
Nationwide
This special destination is not connected with any previously selected desti-
nation. This refers to the country in question.
This function can be used for guidance to the nearest service area or airport.
Note
•Options that are not available due to your preset criteria cannot be
selected (these are greyed out in the display).•There are sometimes destination entries in the list that cannot be
displayed completely because they are too long (too many characters). If you
select one of these entries using the control knob, a second window will open
up after a few seconds. This screen will show more information about the
selected entry.Entering the destination via position coordinates
You can enter the longitude and latitude coordinates for a
destination using the “Position” option.– Select the option Position in the navigation menu.
– Turn and press the rotary pushbutton to enter the desired longi- tude and latitude coordinates.
– Press the control button for Start to begin the route guidance.Changing/Interrupting route guidanceChanging the route
– Press the button.
– Enter the new data for single destination (route without stopover)
or route plan (route with stopovers) guidance.
NAV
Media System 1.0_EN.book Seite 95 Donnerstag, 10. September 2009 1:52 13
Page 97 of 124
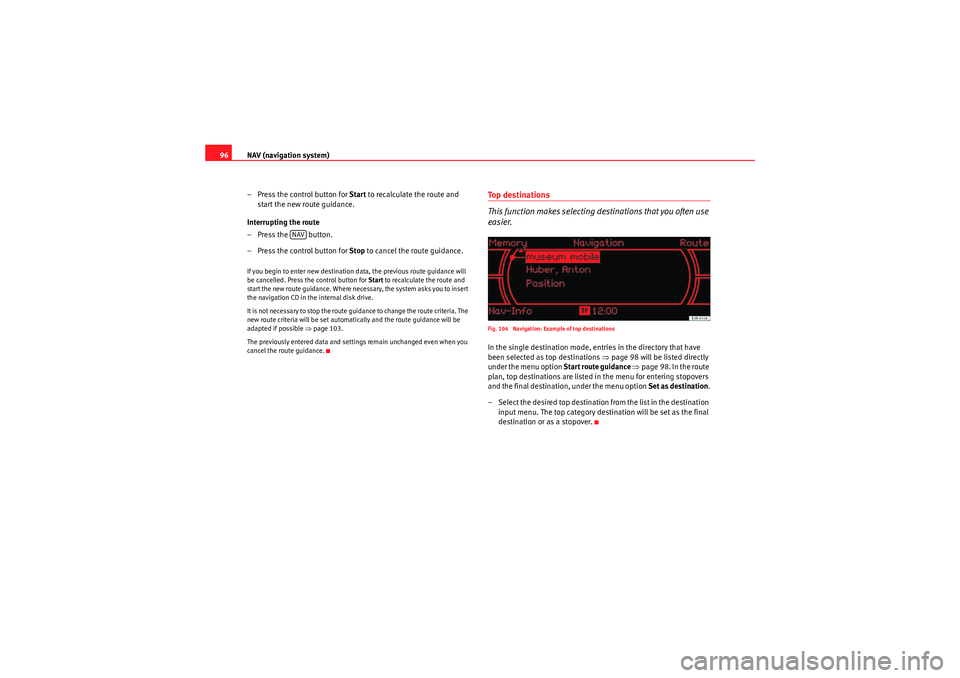
NAV (navigation system)
96
– Press the control button for Start to recalculate the route and
start the new route guidance.
Interrupting the route
– Press the button.
– Press the control button for Stop to cancel the route guidance.If you begin to enter new destination data, the previous route guidance will
be cancelled. Press the control button for Start to recalculate the route and
start the new route guidance. Where necessary, the system asks you to insert
the navigation CD in the internal disk drive.
It is not necessary to stop the route guidance to change the route criteria. The
new route criteria will be set automatically and the route guidance will be
adapted if possible ⇒page 103.
The previously entered data and settings remain unchanged even when you
cancel the route guidance.
Top destinations
This function makes selecting destinations that you often use
easier.Fig. 104 Navigation: Example of top destinationsIn the single destination mode, entries in the directory that have
been selected as top destinations ⇒page 98 will be listed directly
under the menu option Start route guidance ⇒ page 98. In the route
plan, top destinations are listed in the menu for entering stopovers
and the final destination, under the menu option Set as destination.
– Select the desired top destination from the list in the destination
input menu. The top category destination will be set as the final
destination or as a stopover.
NAV
Media System 1.0_EN.book Seite 96 Donnerstag, 10. September 2009 1:52 13
Page 98 of 124
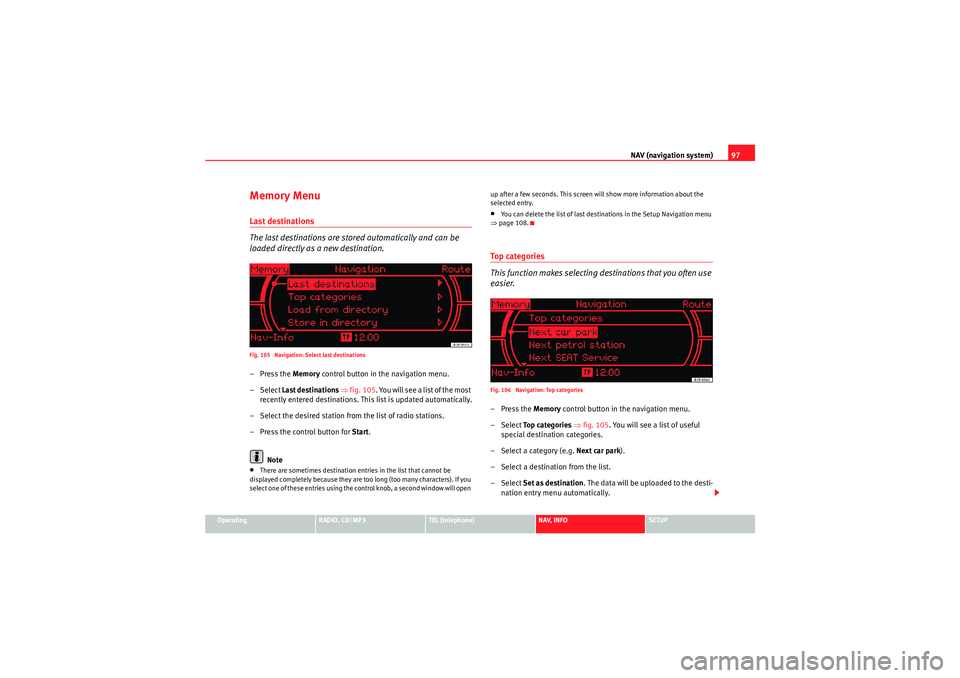
NAV (navigation system)97
Operating
RADIO, CD/MP3
TEL (telephone)
NAV, INFO
SETUP
Memory MenuLast destinations
The last destinations are stored automatically and can be
loaded directly as a new destination.Fig. 105 Navigation: Select last destinations–Press the Memory control button in the navigation menu.
– Select Last destinations ⇒ fig. 105 . You will see a list of the most
recently entered destinations. This list is updated automatically.
– Select the desired station from the list of radio stations.
– Press the control button for Start.
Note•There are sometimes destination entries in the list that cannot be
displayed completely because they are too long (too many characters). If you
select one of these entries using the control knob, a second window will open up after a few seconds. This screen will show more information about the
selected entry.
•You can delete the list of last destinations in the Setup Navigation menu
⇒ page 108.To p c a t e g o r i e s
This function makes selecting destinations that you often use
easier.Fig. 106 Navigation: Top categories–Press the Memory control button in the navigation menu.
– Select To p c a t e g o r i e s ⇒ fig. 105. You will see a list of useful
special destination categories.
– Select a category (e.g. Next car park).
– Select a destination from the list.
– Select Set as destination . The data will be uploaded to the desti-
nation entry menu automatically.
Media System 1.0_EN.book Seite 97 Donnerstag, 10. September 2009 1:52 13
Page 99 of 124
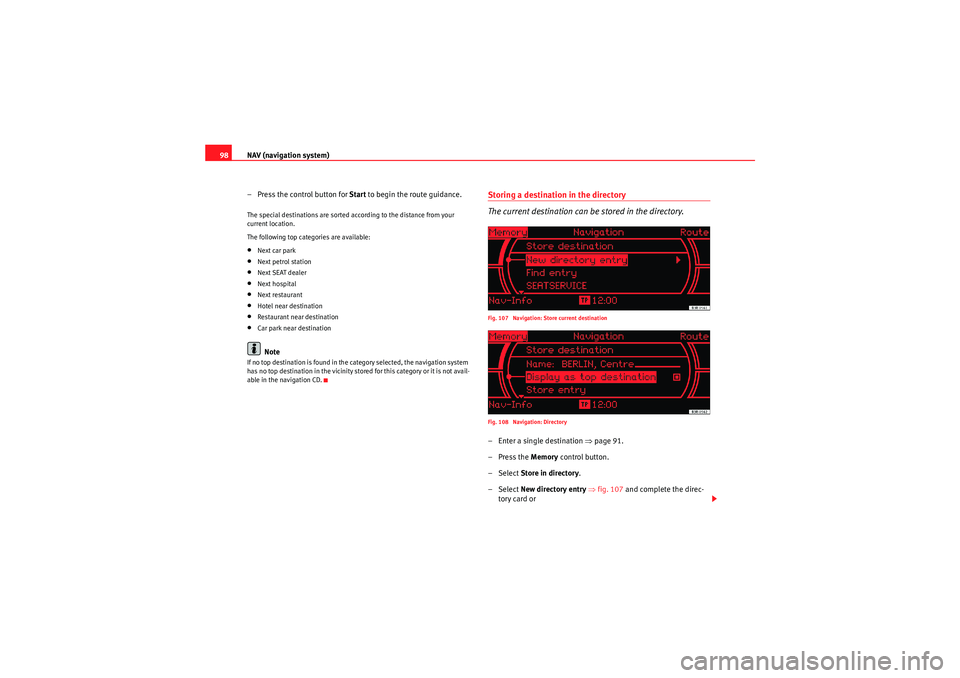
NAV (navigation system)
98
– Press the control button for Start to begin the route guidance.The special destinations are sorted according to the distance from your
current location.
The following top categories are available:•Next car park•Next petrol station•Next SEAT dealer•Next hospital•Next restaurant•Hotel near destination•Restaurant near destination•Car park near destinationNote
If no top destination is found in the category selected, the navigation system
has no top destination in the vicinity stored for this category or it is not avail-
able in the navigation CD.
Storing a destination in the directory
The current destination can be stored in the directory.Fig. 107 Navigation: Store current destination
Fig. 108 Navigation: Directory– Enter a single destination ⇒page 91.
–Press the Memory control button.
– Select Store in directory.
– Select New directory entry ⇒ fig. 107 and complete the direc-
tory card or
Media System 1.0_EN.book Seite 98 Donnerstag, 10. September 2009 1:52 13
Page 100 of 124
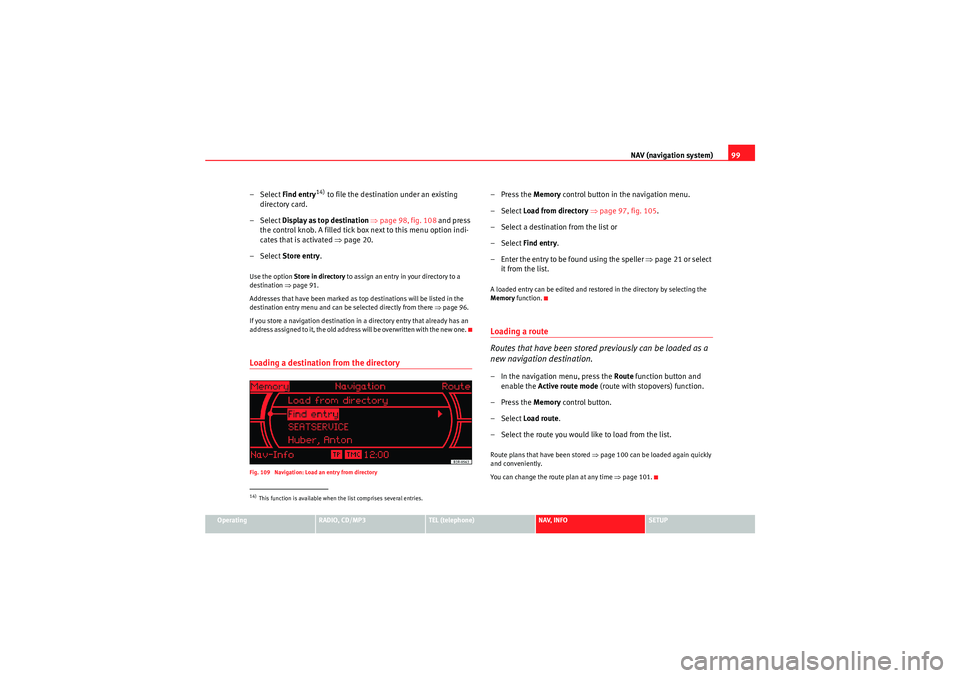
NAV (navigation system)99
Operating
RADIO, CD/MP3
TEL (telephone)
NAV, INFO
SETUP
– Select Find entry
14) to file the destination under an existing
directory card.
– Select Display as top destination ⇒ page 98, fig. 108 and press
the control knob. A filled tick box next to this menu option indi-
cates that is activated ⇒ page 20.
– Select Store entry.
Use the option Store in directory to assign an entry in your directory to a
destination ⇒page 91.
Addresses that have been marked as top destinations will be listed in the
destination entry menu and can be selected directly from there ⇒page 96.
If you store a navigation destination in a directory entry that already has an
address assigned to it, the old address will be overwritten with the new one.Loading a destination from the directoryFig. 109 Navigation: Load an entry from directory
–Press the Memory control button in the navigation menu.
– Select Load from directory ⇒ page 97, fig. 105 .
– Select a destination from the list or
– Select Find entry.
– Enter the entry to be found using the speller ⇒page 21 or select
it from the list.A loaded entry can be edited and restored in the directory by selecting the
Memory function.Loading a route
Routes that have been stored previously can be loaded as a
new navigation destination.– In the navigation menu, press the Route function button and
enable the Active route mode (route with stopovers) function.
–Press the Memory control button.
– Select Load route .
– Select the route you would like to load from the list.Route plans that have been stored ⇒page 100 can be loaded again quickly
and conveniently.
You can change the route plan at any time ⇒page 101.
14)This function is available when the list comprises several entries.
Media System 1.0_EN.book Seite 99 Donnerstag, 10. September 2009 1:52 13