navigation system Seat Exeo ST 2010 MEDIA SYSTEM 1.0
[x] Cancel search | Manufacturer: SEAT, Model Year: 2010, Model line: Exeo ST, Model: Seat Exeo ST 2010Pages: 124, PDF Size: 6.27 MB
Page 14 of 124
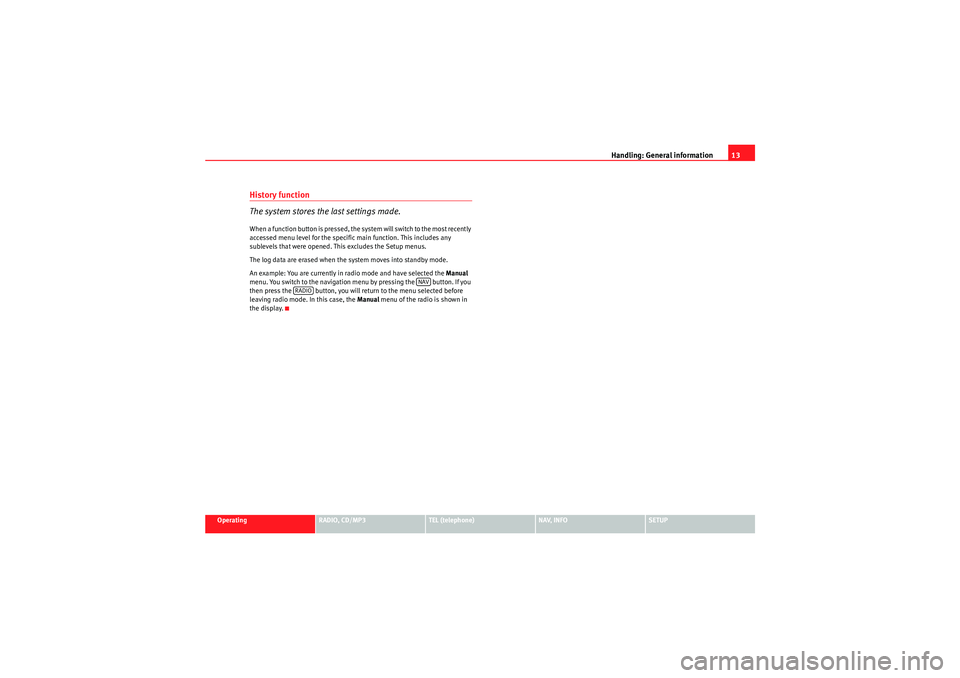
Handling: General information13
Operating
RADIO, CD/MP3
TEL (telephone)
NAV, INFO
SETUP
History function
The system stores the last settings made.When a function button is pressed, the system will switch to the most recently
accessed menu level for the specific main function. This includes any
sublevels that were opened. This excludes the Setup menus.
The log data are erased when the system moves into standby mode.
An example: You are currently in radio mode and have selected the Manual
menu. You switch to the navigation menu by pressing the button. If you
then press the button, you will return to the menu selected before
leaving radio mode. In this case, the Manual menu of the radio is shown in
the display.
NAV
RADIO
Media System 1.0_EN.book Seite 13 Donnerstag, 10. September 2009 1:52 13
Page 15 of 124
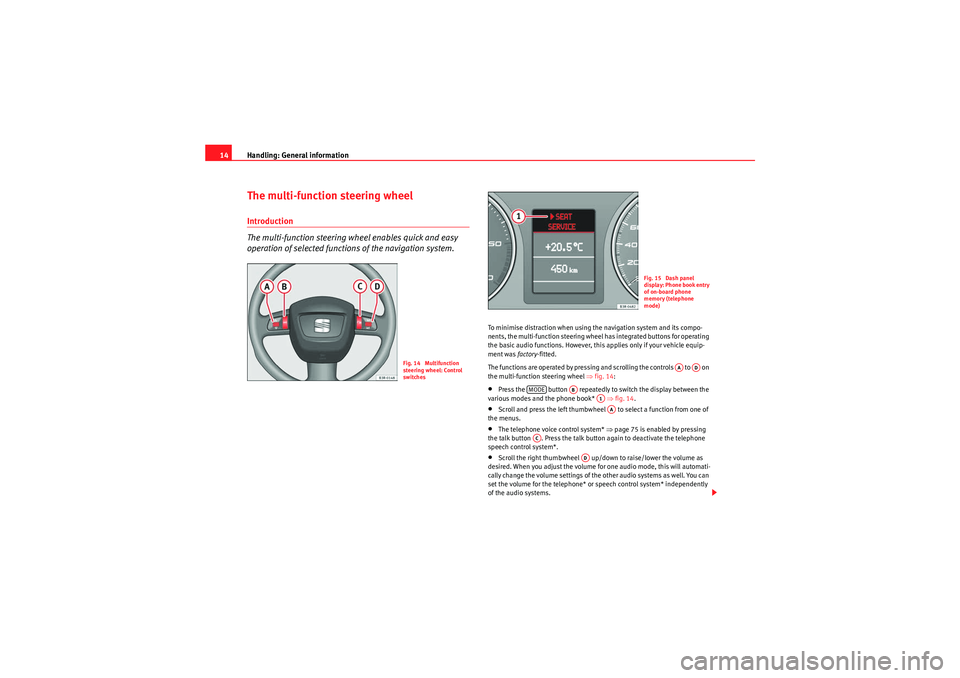
Handling: General information
14The multi-function steering wheelIntroduction
The multi-function steering wheel enables quick and easy
operation of selected functions of the navigation system.
To minimise distraction when using the navigation system and its compo-
nents, the multi-function steering wheel has integrated buttons for operating
the basic audio functions. However, this applies only if your vehicle equip-
ment was factory-fitted.
The functions are operated by pressing and scrolling the controls to on
the multi-function steering wheel ⇒fig. 14 :•Press the button repeatedly to switch the display between the
various modes and the phone book* ⇒fig. 14 .•Scroll and press the left thumbwheel to select a function from one of
the menus.•The telephone voice control system* ⇒page 75 is enabled by pressing
the talk button . Press the talk button again to deactivate the telephone
speech control system*.•Scroll the right thumbwheel up/down to raise/lower the volume as
desired. When you adjust the volume for one audio mode, this will automati-
cally change the volume settings of the other audio systems as well. You can
set the volume for the telephone* or speech control system* independently
of the audio systems.
Fig. 14 Multifunction
steering wheel: Control
switches
Fig. 15 Dash panel
display: Phone book entry
of on-board phone
memory (telephone
mode)
AA
AD
MODE
AB
A1AA
AC
AD
Media System 1.0_EN.book Seite 14 Donnerstag, 10. September 2009 1:52 13
Page 16 of 124
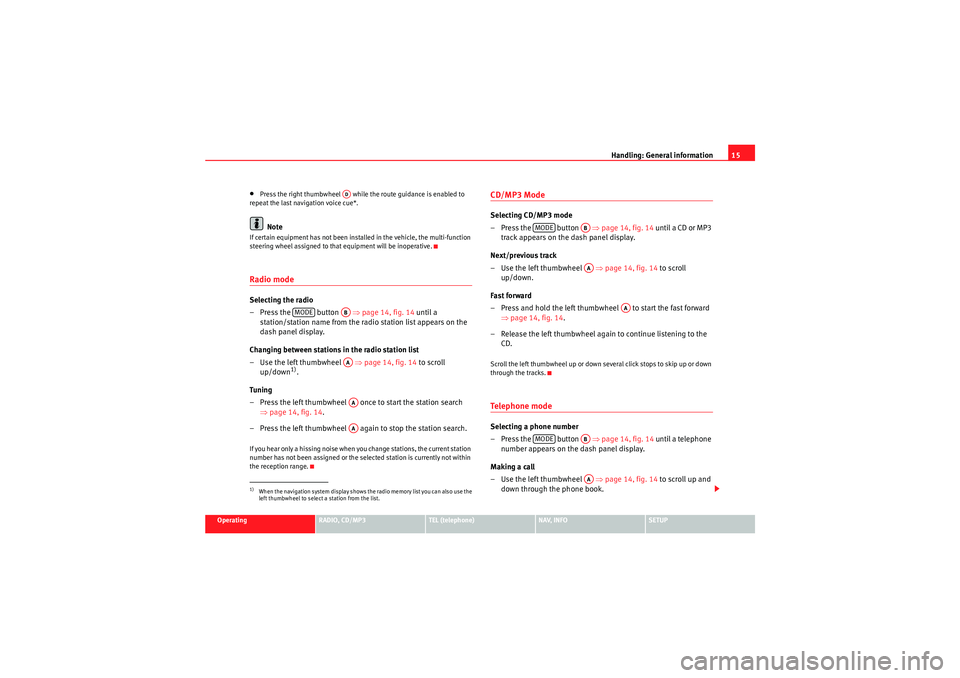
Handling: General information15
Operating
RADIO, CD/MP3
TEL (telephone)
NAV, INFO
SETUP
•Press the right thumbwheel while the route guidance is enabled to
repeat the last navigation voice cue*.Note
If certain equipment has not been installed in the vehicle, the multi-function
steering wheel assigned to that equipment will be inoperative.Radio modeSelecting the radio
– Press the button ⇒page 14, fig. 14 until a
station/station name from the ra dio station list appears on the
dash panel display.
Changing between stations in the radio station list
– Use the left thumbwheel ⇒page 14, fig. 14 to scroll
up/down
1).
Tun ing
– Press the left thumbwheel once to start the station search ⇒page 14, fig. 14 .
– Press the left thumbwheel again to stop the station search.
If you hear only a hissing noise when you change stations, the current station
number has not been assigned or the selected station is currently not within
the reception range.
CD/MP3 ModeSelecting CD/MP3 mode
– Press the button ⇒page 14, fig. 14 until a CD or MP3
track appears on the dash panel display.
Next/previous track
– Use the left thumbwheel ⇒page 14, fig. 14 to scroll
up/down.
Fast forward
– Press and hold the left thumbwheel to start the fast forward ⇒page 14, fig. 14 .
– Release the left thumbwheel again to continue listening to the CD.Scroll the left thumbwheel up or down several click stops to skip up or down
through the tracks.Te l e p h o n e m o d eSelecting a phone number
– Press the button ⇒page 14, fig. 14 until a telephone
number appears on the dash panel display.
Making a call
– Use the left thumbwheel ⇒page 14, fig. 14 to scroll up and
down through the phone book.
1)When the navigation system display shows the radio memory list you can also use the
left thumbwheel to select a station from the list.
AD
MODE
ABAAAAAA
MODE
ABAA
AA
MODE
ABAA
Media System 1.0_EN.book Seite 15 Donnerstag, 10. September 2009 1:52 13
Page 20 of 124

Display19
Operating
RADIO, CD/MP3
TEL (telephone)
NAV, INFO
SETUP
The symbols in the status line are displayed regardless of the menu selected.
For example, you can easily see in every menu if the mute function is acti-
vated
⇒page 12.
The status line includes the following symbols (as shown in the illustrations
⇒ page 18, fig. 18 and ⇒page 18, fig. 19 ).
TP Symbol
The TP symbol indicates the status of the traffic programme function
⇒ page 41.
TMC symbol*
The TMC symbol indicates the reception status of radio stations that broad-
cast traffic messages for specific routes or road types ⇒page 111.
Time
Displays the set or received time ⇒page 117.
Mute symbol
The mute symbol will appear if the volume for the current audio has been
switched off ⇒page 12.
Signal strength*
The telephone* reception signal is indicated by vertical bars. The more
shaded bars displayed, the greater the signal.
Under certain circumstances, the symbols SIM or PIN can appear in place of
the signal strength bars.
If SIM is displayed, you must insert your SIM card into the slot to be able to
use the phone.
If PIN is displayed, you must enter the PIN code ⇒page 62 for the SIM card
being used. Bluetooth Symbol*
The Bluetooth symbol appears on the display when a mobile phone is
connected to the navigation system through the Bluetooth* connection
⇒ page 60.
Cursor and arrows
The cursor and arrows help you orientate yourself while
scrolling through the various menus.Fig. 20 Detail of display: Orientation symbols
This cursor indicates a chosen line in a menu.
The arrows pointing up and down indicate further menu options
(next/previous page).
After selection is made, this arrow points to other available selections or
possible settings.
A1A2A3A4A5
A6A1A2A3
Media System 1.0_EN.book Seite 19 Donnerstag, 10. September 2009 1:52 13
Page 23 of 124
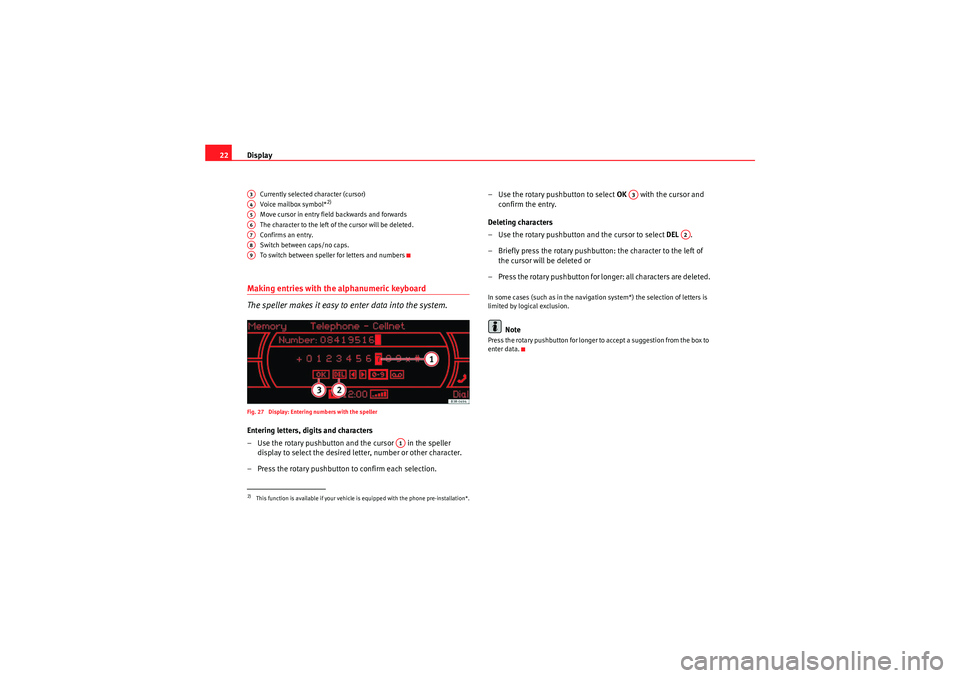
Display
22
Currently selected character (cursor)
Voice mailbox symbol*
2)
Move cursor in entry field backwards and forwards
The character to the left of the cursor will be deleted.
Confirms an entr y.
Switch between caps/no caps.
To switch between speller for letters and numbers
Making entries with the alphanumeric keyboard
The speller makes it easy to enter data into the system.Fig. 27 Display: Entering numbers with the spellerEntering letters, digits and characters
– Use the rotary pushbutton and the cursor in the speller
display to select the desired letter, number or other character.
– Press the rotary pushbutton to confirm each selection. – Use the rotary pushbutton to select
OK with the cursor and
confirm the entry.
Deleting characters
– Use the rotary pushbutton and the cursor to select DEL .
– Briefly press the rotary pushbutton: the character to the left of the cursor will be deleted or
– Press the rotary pushbutton for longer: all characters are deleted.
In some cases (such as in the navigation system*) the selection of letters is
limited by logical exclusion.
Note
Press the rotary pushbutton for longer to accept a suggestion from the box to
enter data.
2)This function is available if your vehicle is equipped with the phone pre-installation*.A3A4A5A6A7A8A9
A1
A3
A2
Media System 1.0_EN.book Seite 22 Donnerstag, 10. September 2009 1:52 13
Page 25 of 124
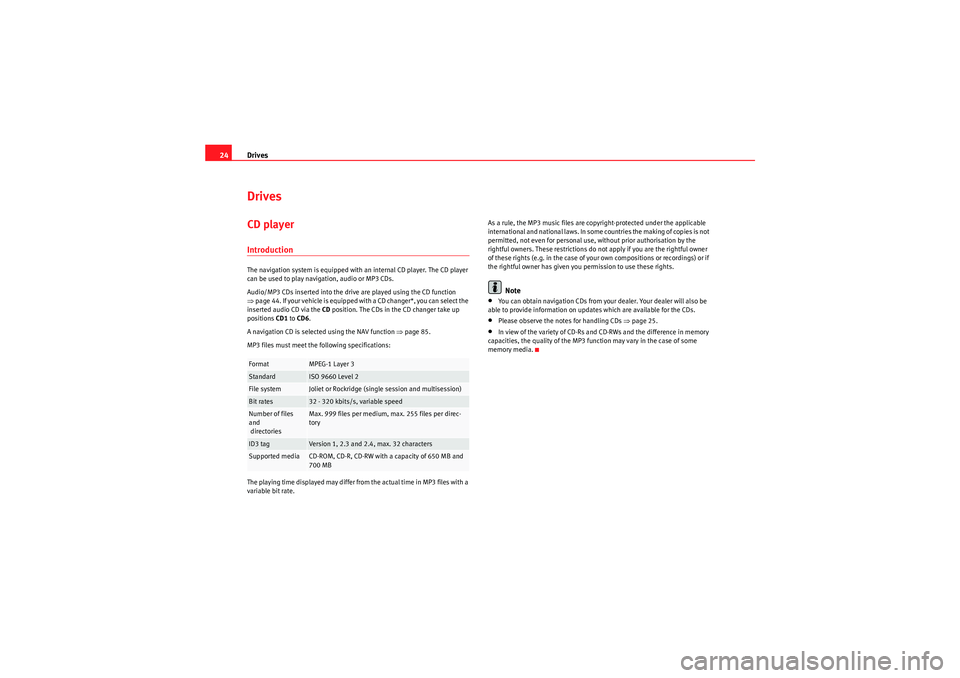
Drives
24DrivesCD playerIntroductionThe navigation system is equipped with an internal CD player. The CD player
can be used to play navigation, audio or MP3 CDs.
Audio/MP3 CDs inserted into the drive are played using the CD function
⇒ page 44. If your vehicle is equipped with a CD changer*, you can select the
inserted audio CD via the CD position. The CDs in the CD changer take up
positions CD1 to CD6 .
A navigation CD is selected using the NAV function ⇒page 85.
MP3 files must meet the following specifications:
The playing time displayed may differ from the actual time in MP3 files with a
variable bit rate. As a rule, the MP3 music files are copyright-protected under the applicable
international and national laws. In some countries the making of copies is not
permitted, not even for personal use, without prior authorisation by the
rightful owners. These restrictions do not apply if you are the rightful owner
of these rights (e.g. in the case of your own compositions or recordings) or if
the rightful owner has given you permission to use these rights.
Note
•You can obtain navigation CDs from your dealer. Your dealer will also be
able to provide information on updates which are available for the CDs.•Please observe the notes for handling CDs ⇒page 25.•In view of the variety of CD-Rs and CD-RWs and the difference in memory
capacities, the quality of the MP3 function may vary in the case of some
memory media.
Format
MPEG-1 Layer 3
Standard
ISO 9660 Level 2
File system
Joliet or Rockridge (single session and multisession)
Bit rates
32 - 320 kbits/s, variable speed
Number of files
and
directories
Max. 999 files per medium, max. 255 files per direc-
tory
ID3 tag
Version 1, 2.3 and 2.4, max. 32 characters
Supported media
CD-ROM, CD-R, CD-RW with a capacity of 650 MB and
700 MB
Media System 1.0_EN.book Seite 24 Donnerstag, 10. September 2009 1:52 13
Page 28 of 124
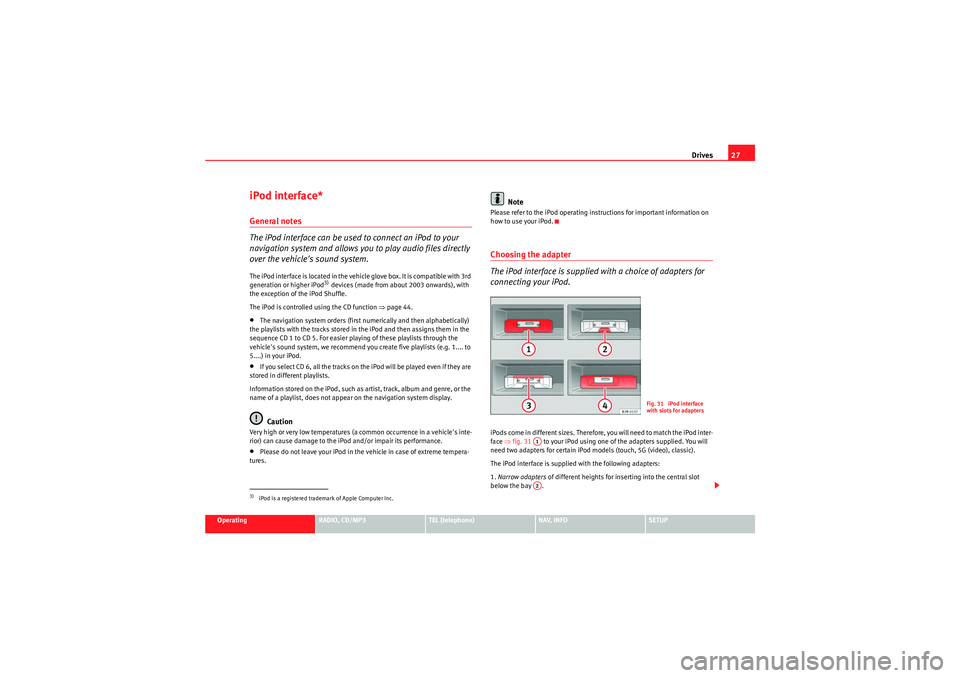
Drives27
Operating
RADIO, CD/MP3
TEL (telephone)
NAV, INFO
SETUP
iPod interface*General notes
The iPod interface can be used to connect an iPod to your
navigation system and allows you to play audio files directly
over the vehicle's sound system.The iPod interface is located in the vehicle glove box. It is compatible with 3rd
generation or higher iPod
3) devices (made from about 2003 onwards), with
the exception of the iPod Shuffle.
The iPod is controlled using the CD function ⇒page 44.
•The navigation system orders (first numerically and then alphabetically)
the playlists with the tracks stored in the iPod and then assigns them in the
sequence CD 1 to CD 5. For easier playing of these playlists through the
vehicle's sound system, we recommend you create five playlists (e.g. 1.... to
5....) in your iPod.•If you select CD 6, all the tracks on the iPod will be played even if they are
stored in different playlists.
Information stored on the iPod, such as artist, track, album and genre, or the
name of a playlist, does not appear on the navigation system display.Caution
Very high or very low temperatures (a common occurrence in a vehicle's inte-
rior) can cause damage to the iPod and/or impair its performance.•Please do not leave your iPod in the vehicle in case of extreme tempera-
tures.
Note
Please refer to the iPod operating instructions for important information on
how to use your iPod.Choosing the adapter
The iPod interface is supplied with a choice of adapters for
connecting your iPod.iPods come in different sizes. Therefore, you will need to match the iPod inter-
face ⇒fig. 31 to your iPod using one of the adapters supplied. You will
need two adapters for certain iPod models (touch, 5G (video), classic).
The iPod interface is supplied with the following adapters:
1. Narrow adapters of different heights for inserting into the central slot
below the bay .
3)iPod is a registered trademark of Apple Computer Inc.
Fig. 31 iPod interface
with slots for adapters
A1A2
Media System 1.0_EN.book Seite 27 Donnerstag, 10. September 2009 1:52 13
Page 29 of 124
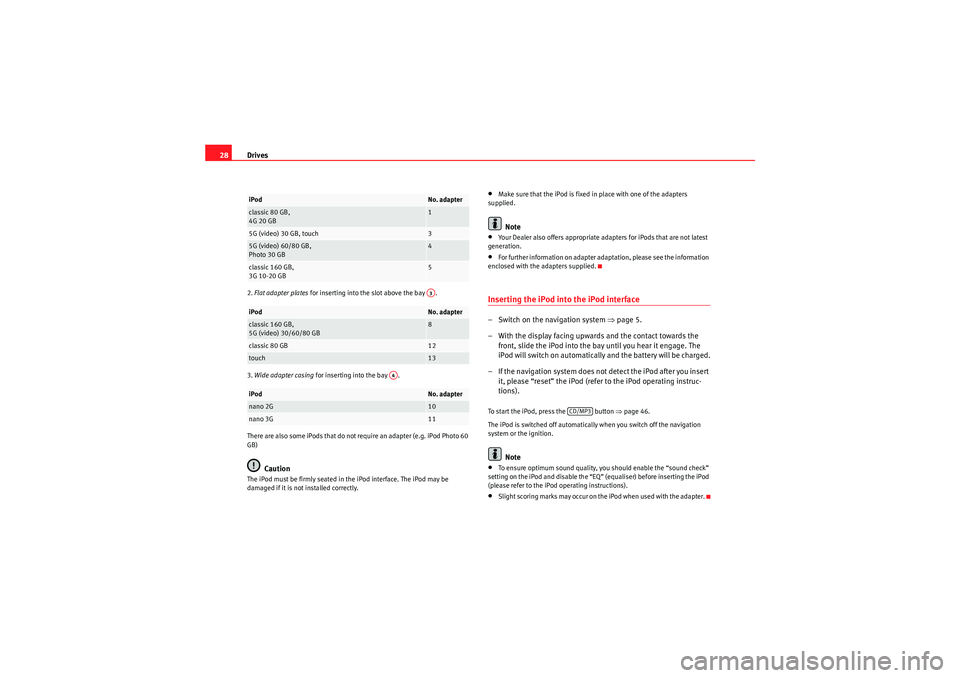
Drives
282. Flat adapter plates for inserting into the slot above the bay .
3. Wide adapter casing for inserting into the bay .
There are also some iPods that do not require an adapter (e.g. iPod Photo 60
GB)
Caution
The iPod must be firmly seated in the iPod interface. The iPod may be
damaged if it is not installed correctly.
•Make sure that the iPod is fixed in place with one of the adapters
supplied.Note
•Your Dealer also offers appropriate adapters for iPods that are not latest
generation.•For further information on adapter adaptation, please see the information
enclosed with the adapters supplied.Inserting the iPod into the iPod interface– Switch on the navigation system ⇒page 5.
– With the display facing upwards and the contact towards the front, slide the iPod into the bay until you hear it engage. The
iPod will switch on automatically and the battery will be charged.
– If the navigation system does not detect the iPod after you insert it, please “reset” the iPod (refer to the iPod operating instruc-
tions).To start the iPod, press the button ⇒ page 46.
The iPod is switched off automatically when you switch off the navigation
system or the ignition.
Note
•To ensure optimum sound quality, you should enable the “sound check”
setting on the iPod and disable the “EQ” (equaliser) before inserting the iPod
(please refer to the iPod operating instructions).•Slight scoring marks may occur on the iPod when used with the adapter.
iPod
No. adapter
classic 80 GB,
4G 20 GB
1
5G (video) 30 GB, touch
3
5G (video) 60/80 GB,
Photo 30 GB
4
classic 160 GB,
3G 10-20 GB
5
iPod
No. adapter
classic 160 GB,
5G (video) 30/60/80 GB
8
classic 80 GB
12
touch
13
iPod
No. adapter
nano 2G
10
nano 3G
11A3
A4
CD/MP3
Media System 1.0_EN.book Seite 28 Donnerstag, 10. September 2009 1:52 13
Page 30 of 124
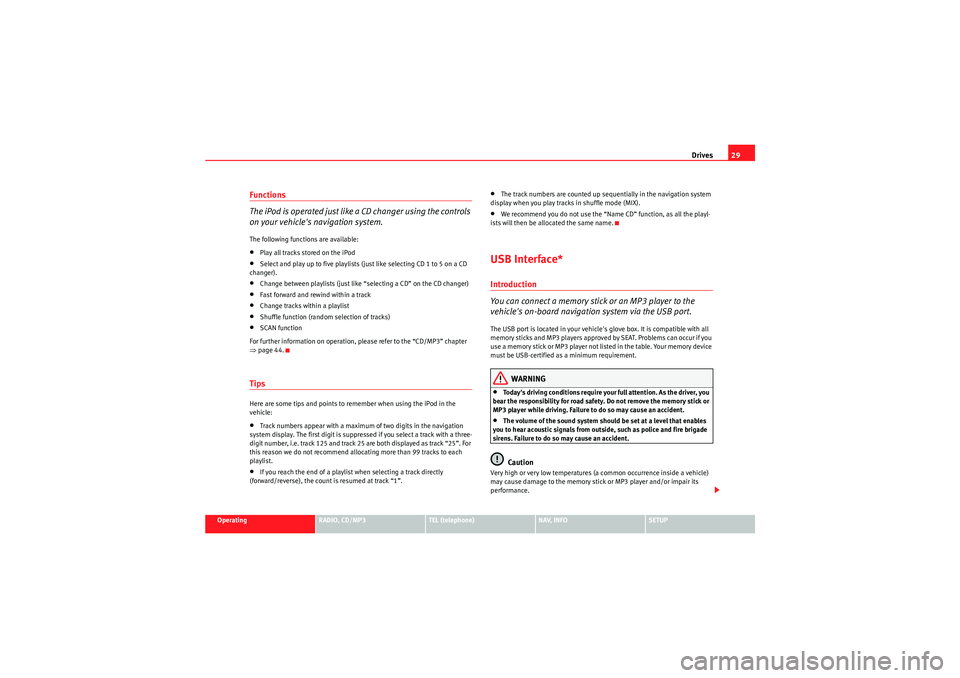
Drives29
Operating
RADIO, CD/MP3
TEL (telephone)
NAV, INFO
SETUP
Functions
The iPod is operated just like a CD changer using the controls
on your vehicle's navigation system.The following functions are available:•Play all tracks stored on the iPod•Select and play up to five playlists (just like selecting CD 1 to 5 on a CD
changer).•Change between playlists (just like “selecting a CD” on the CD changer)•Fast forward and rewind within a track•Change tracks within a playlist•Shuffle function (random selection of tracks)•SCAN function
For further information on operation, please refer to the “CD/MP3” chapter
⇒ page 44.TipsHere are some tips and points to remember when using the iPod in the
vehicle:•Track numbers appear with a maximum of two digits in the navigation
system display. The first digit is suppressed if you select a track with a three-
digit number, i.e. track 125 and track 25 are both displayed as track “25”. For
this reason we do not recommend allocating more than 99 tracks to each
playlist.•If you reach the end of a playlist when selecting a track directly
(forward/reverse), the count is resumed at track “1”.
•The track numbers are counted up sequentially in the navigation system
display when you play tracks in shuffle mode (MIX).•We recommend you do not use the “Name CD” function, as all the playl-
ists will then be allocated the same name.USB Interface*Introduction
You can connect a memory stick or an MP3 player to the
vehicle's on-board navigation system via the USB port.The USB port is located in your vehicle's glove box. It is compatible with all
memory sticks and MP3 players approved by SEAT. Problems can occur if you
use a memory stick or MP3 player not list ed in the table. Your memory device
must be USB-certified as a minimum requirement.
WARNING
•Today's driving conditions require your full attention. As the driver, you
bear the responsibility for road safety. Do not remove the memory stick or
MP3 player while driving. Failure to do so may cause an accident.•The volume of the sound system should be set at a level that enables
you to hear acoustic signals from outside, such as police and fire brigade
sirens. Failure to do so may cause an accident.Caution
Very high or very low temperatures (a common occurrence inside a vehicle)
may cause damage to the memory stick or MP3 player and/or impair its
performance.
Media System 1.0_EN.book Seite 29 Donnerstag, 10. September 2009 1:52 13
Page 31 of 124
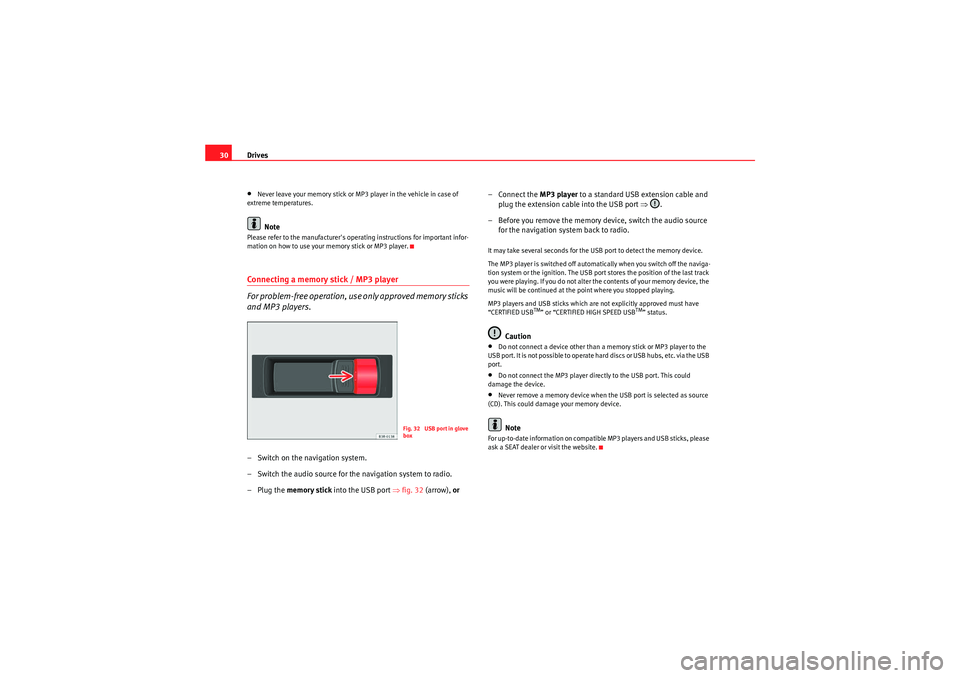
Drives
30•Never leave your memory stick or MP3 player in the vehicle in case of
extreme temperatures.Note
Please refer to the manufacturer's operating instructions for important infor-
mation on how to use your memory stick or MP3 player.Connecting a memory stick / MP3 player
For problem-free operation, use only approved memory sticks
and MP3 players.– Switch on the navigation system.
– Switch the audio source for the navigation system to radio.
–Plug the memory stick into the USB port ⇒fig. 32 (arrow), or – Connect the
MP3 player to a standard USB extension cable and
plug the extension cable into the USB port ⇒.
– Before you remove the memory device, switch the audio source for the navigation system back to radio.
It may take several seconds for the USB port to detect the memory device.
The MP3 player is switched off automatically when you switch off the naviga-
tion system or the ignition. The USB port stores the position of the last track
you were playing. If you do not alter the contents of your memory device, the
music will be continued at the point where you stopped playing.
MP3 players and USB sticks which are not explicitly approved must have
“CERTIFIED USB
TM” or “CERTIFIED HIGH SPEED USB
TM” status.
Caution
•Do not connect a device other than a memory stick or MP3 player to the
U S B p o r t . I t is n o t p o ss i b l e to o p e ra t e h a r d d is cs o r U S B h u b s , e t c . v i a t h e U S B
port.•Do not connect the MP3 player directly to the USB port. This could
damage the device.•Never remove a memory device when the USB port is selected as source
(CD). This could damage your memory device.Note
For up-to-date information on compatible MP3 players and USB sticks, please
ask a SEAT dealer or visit the website.
Fig. 32 USB port in glove
box
Media System 1.0_EN.book Seite 30 Donnerstag, 10. September 2009 1:52 13