Seat Ibiza 5D 2014 SOUND SYSTEM 1.X
Manufacturer: SEAT, Model Year: 2014, Model line: Ibiza 5D, Model: Seat Ibiza 5D 2014Pages: 37, PDF Size: 0.78 MB
Page 21 of 37
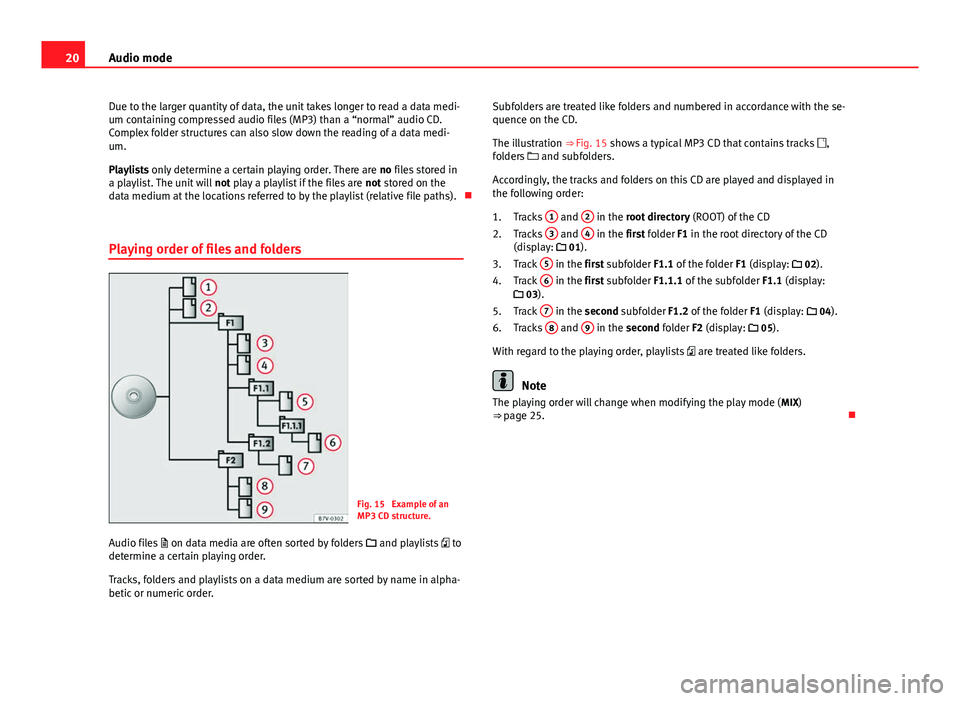
20Audio mode
Due to the larger quantity of data, the unit takes longer to read a data medi-
um containing compressed audio files (MP3) than a “normal” audio CD.
Complex folder structures can also slow down the reading of a data medi-
um.
Playlists only determine a certain playing order. There are no files stored in
a playlist. The unit will not play a playlist if the files are not stored on the
data medium at the locations referred to by the playlist (relative file paths).
Playing order of files and folders
Fig. 15 Example of an
MP3 CD structure.
Audio files on data media are often sorted by folders and playlists to
determine a certain playing order.
Tracks, folders and playlists on a data medium are sorted by name in alpha-
betic or numeric order. Subfolders are treated like folders and numbered in accordance with the se-
quence on the CD.
The illustration ⇒ Fig. 15 shows a typical MP3 CD that contains tracks
,
folders and subfolders.
Accordingly, the tracks and folders on this CD are played and displayed in
the following order: Tracks 1
and 2 in the root directory
(ROOT) of the CD
Tracks 3 and 4 in the first folder F1 in the root directory of the CD
(display: 01).
Track 5
in the first subfolder F1.1 of the folder
F1 (display: 02).
Track 6 in the first subfolder F1.1.1 of the subfolder
F1.1 (display:
03).
Track 7
in the second subfolder F1.2 of the folder
F1 (display: 04).
Tracks 8 and 9 in the second folder F2 (display:
05).
With regard to the playing order, playlists are treated like folders.
Note
The playing order will change when modifying the play mode ( MIX)
⇒ page 25.
1.
2.
3.
4.
5.
6.
Page 22 of 37
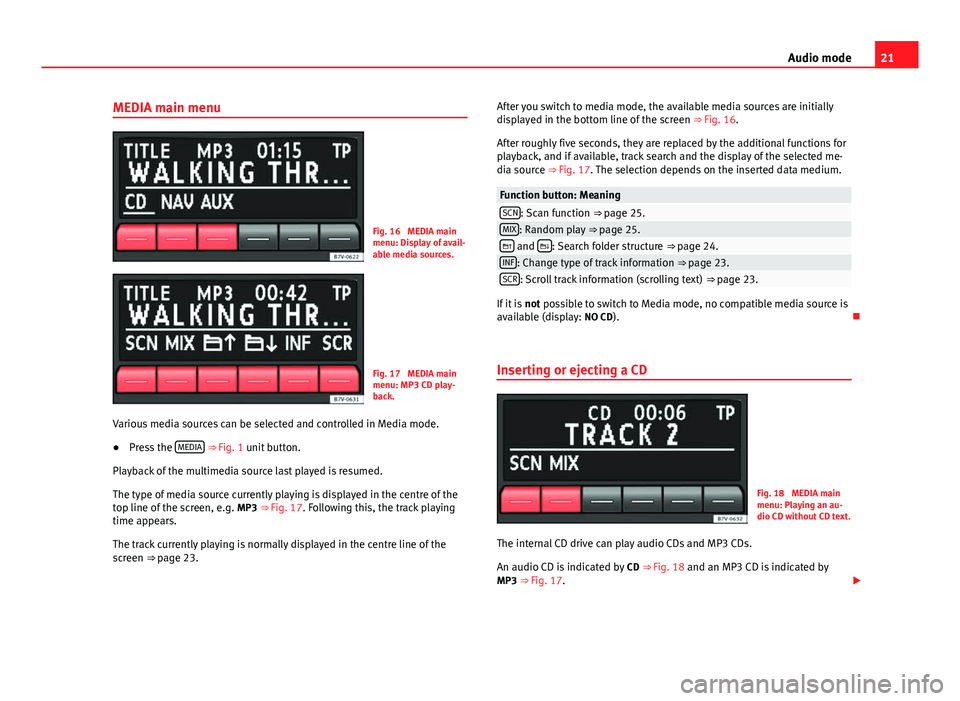
21
Audio mode
MEDIA main menu
Fig. 16 MEDIA main
menu: Display of avail-
able media sources.
Fig. 17 MEDIA main
menu: MP3 CD play-
back.
Various media sources can be selected and controlled in Media mode.
● Press the MEDIA
⇒ Fig. 1 unit button.
Playback of the multimedia source last played is resumed.
The type of media source currently playing is displayed in the centre of the
top line of the screen, e.g. MP3 ⇒ Fig. 17. Following this, the track playing
time appears.
The track currently playing is normally displayed in the centre line of the
screen ⇒ page 23. After you switch to media mode, the available media sources are initially
displayed in the bottom line of the screen
⇒ Fig. 16.
After roughly five seconds, they are replaced by the additional functions for
playback, and if available, track search and the display of the selected me-
dia source ⇒ Fig. 17. The selection depends on the inserted data medium.
Function button: MeaningSCN: Scan function ⇒ page 25.MIX: Random play ⇒ page 25. and : Search folder structure
⇒ page 24.INF: Change type of track information ⇒ page 23.SCR: Scroll track information (scrolling text) ⇒ page 23.
If it is not possible to switch to Media mode, no compatible media source is
available (display: NO CD).
Inserting or ejecting a CD
Fig. 18 MEDIA main
menu: Playing an au-
dio CD without CD text.
The internal CD drive can play audio CDs and MP3 CDs.
An audio CD is indicated by CD
⇒ Fig. 18 and an MP3 CD is indicated by
MP3 ⇒ Fig. 17.
Page 23 of 37
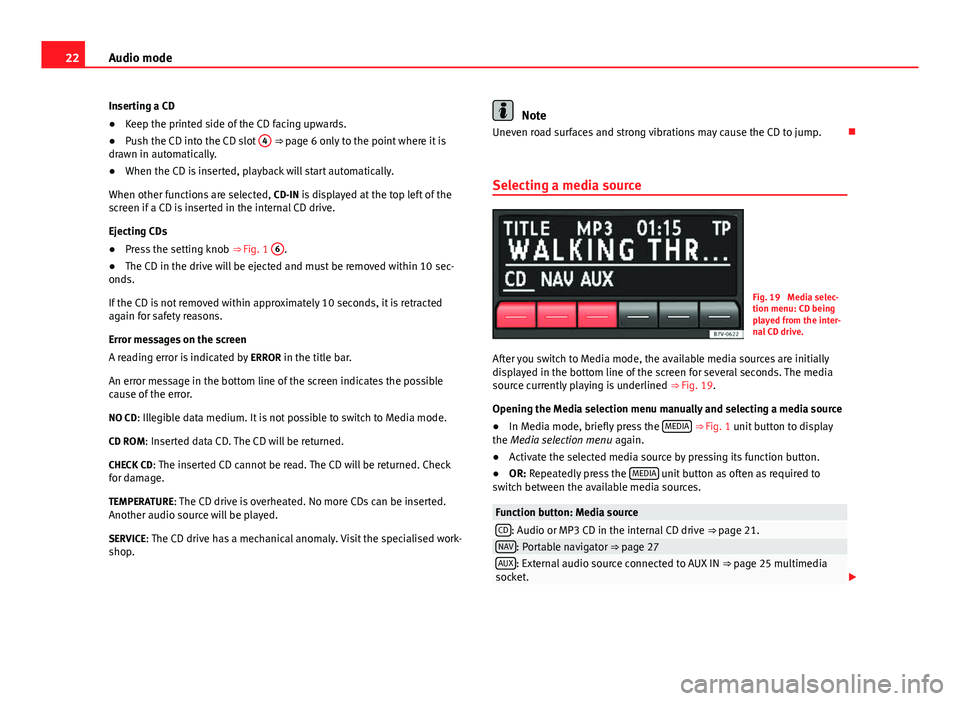
22Audio mode
Inserting a CD
● Keep the printed side of the CD facing upwards.
● Push the CD into the CD slot 4
⇒ page 6 only to the point where it is
drawn in automatically.
● When the CD is inserted, playback will start automatically.
When other functions are selected, CD-IN is displayed at the top left of the
screen if a CD is inserted in the internal CD drive.
Ejecting CDs
● Press the setting knob ⇒ Fig. 1 6
.
● The CD in the drive will be ejected and must be removed within 10 sec-
onds.
If the CD is not removed within approximately 10 seconds, it is retracted
again for safety reasons.
Error messages on the screen
A reading error is indicated by ERROR in the title bar.
An error message in the bottom line of the screen indicates the possible
cause of the error.
NO CD: Illegible data medium. It is not possible to switch to Media mode. CD ROM: Inserted data CD. The CD will be returned.
CHECK CD: The inserted CD cannot be read. The CD will be returned. Check
for damage.
TEMPERATURE: The CD drive is overheated. No more CDs can be inserted.Another audio source will be played.
SERVICE: The CD drive has a mechanical anomaly. Visit the specialised work- shop.
Note
Uneven road surfaces and strong vibrations may cause the CD to jump.
Selecting a media source
Fig. 19 Media selec-
tion menu: CD being
played from the inter-
nal CD drive.
After you switch to Media mode, the available media sources are initially
displayed in the bottom line of the screen for several seconds. The media
source currently playing is underlined ⇒ Fig. 19.
Opening the Media selection menu manually and selecting a media source
● In Media mode, briefly press the MEDIA
⇒ Fig. 1 unit button to display
the Media selection menu again.
● Activate the selected media source by pressing its function button.
● OR: Repeatedly press the MEDIA
unit button as often as required to
switch between the available media sources.
Function button: Media sourceCD: Audio or MP3 CD in the internal CD drive ⇒ page 21.NAV: Portable navigator ⇒ page 27AUX: External audio source connected to AUX IN ⇒ page 25 multimedia
socket.
Page 24 of 37
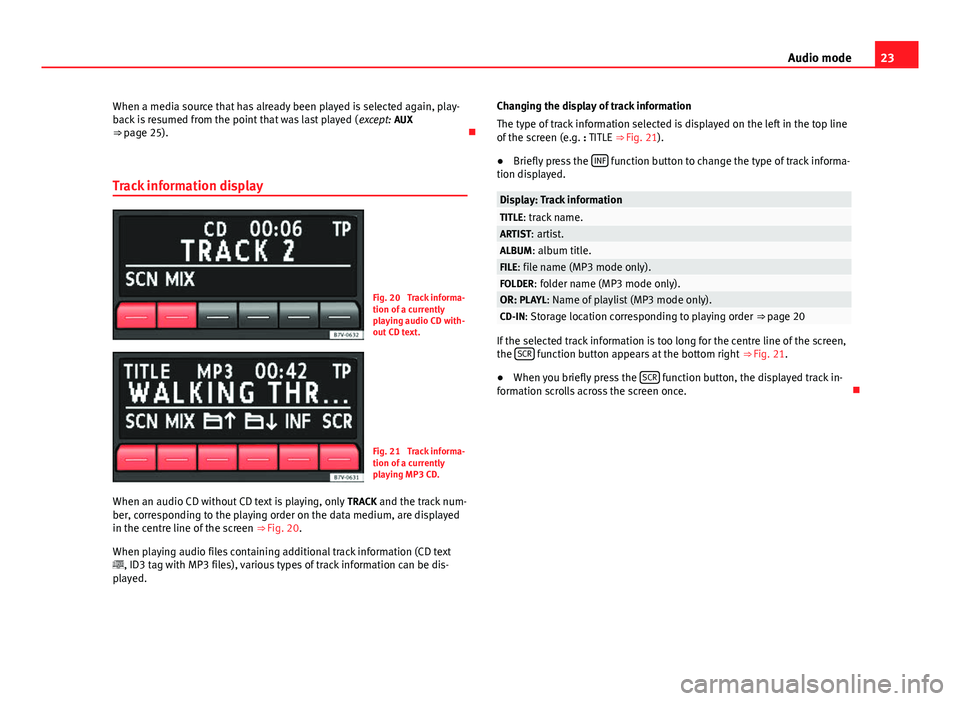
23
Audio mode
When a media source that has already been played is selected again, play-
back is resumed from the point that was last played ( except: AUX
⇒ page 25).
Track information display
Fig. 20 Track informa-
tion of a currently
playing audio CD with-
out CD text.
Fig. 21 Track informa-
tion of a currently
playing MP3 CD.
When an audio CD without CD text is playing, only TRACK and the track num-
ber, corresponding to the playing order on the data medium, are displayed
in the centre line of the screen ⇒ Fig. 20.
When playing audio files containing additional track information (CD text
, ID3 tag with MP3 files), various types of track information can be dis-
played. Changing the display of track information
The type of track information selected is displayed on the left in the top line
of the screen (e.g. : TITLE ⇒ Fig. 21).
● Briefly press the INF
function button to change the type of track informa-
tion displayed.
Display: Track informationTITLE: track name.ARTIST: artist.ALBUM: album title.FILE: file name (MP3 mode only).FOLDER: folder name (MP3 mode only).OR: PLAYL: Name of playlist (MP3 mode only).CD-IN: Storage location corresponding to playing order ⇒ page 20
If the selected track information is too long for the centre line of the screen,
the SCR function button appears at the bottom right
⇒ Fig. 21.
● When you briefly press the SCR
function button, the displayed track in-
formation scrolls across the screen once.
Page 25 of 37
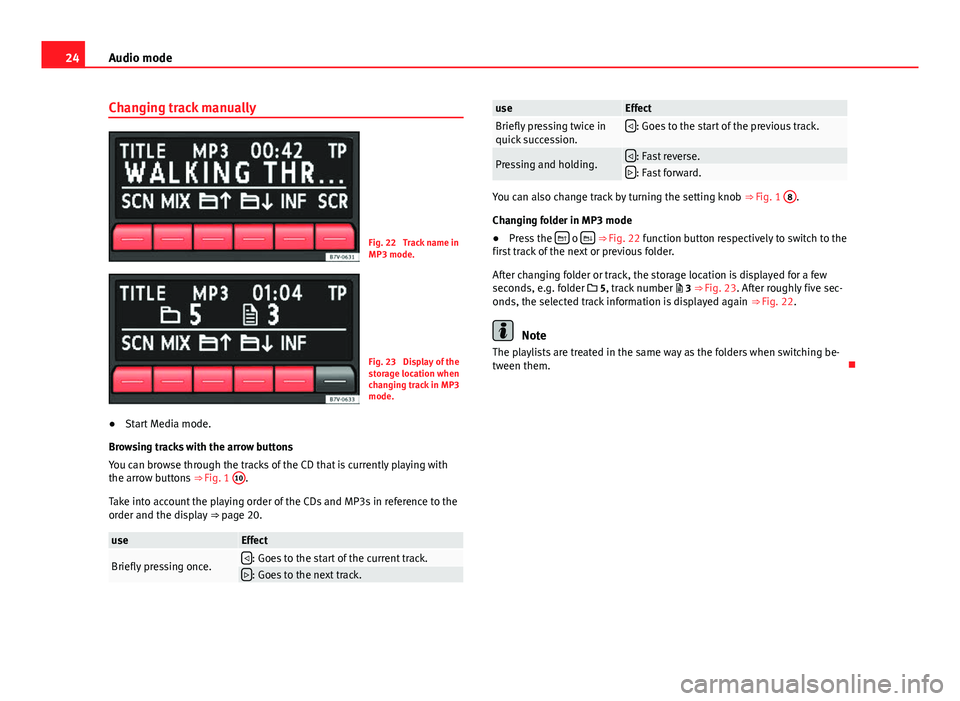
24Audio mode
Changing track manually
Fig. 22 Track name in
MP3 mode.
Fig. 23 Display of the
storage location when
changing track in MP3
mode.
● Start Media mode.
Browsing tracks with the arrow buttons
You can browse through the tracks of the CD that is currently playing with
the arrow buttons ⇒ Fig. 1 10
.
Take into account the playing order of the CDs and MP3s in reference to the
order and the display ⇒ page 20.
useEffect
Briefly pressing once.: Goes to the start of the current track.: Goes to the next track.
useEffectBriefly pressing twice in
quick succession.: Goes to the start of the previous track.
Pressing and holding.: Fast reverse.: Fast forward.
You can also change track by turning the setting knob ⇒ Fig. 1 8.
Changing folder in MP3 mode
● Press the
o ⇒ Fig. 22 function button respectively to switch to the
first track of the next or previous folder.
After changing folder or track, the storage location is displayed for a few
seconds, e.g. folder 5, track number 3 ⇒ Fig. 23. After roughly five sec-
onds, the selected track information is displayed again ⇒ Fig. 22.
Note
The playlists are treated in the same way as the folders when switching be-
tween them.
Page 26 of 37
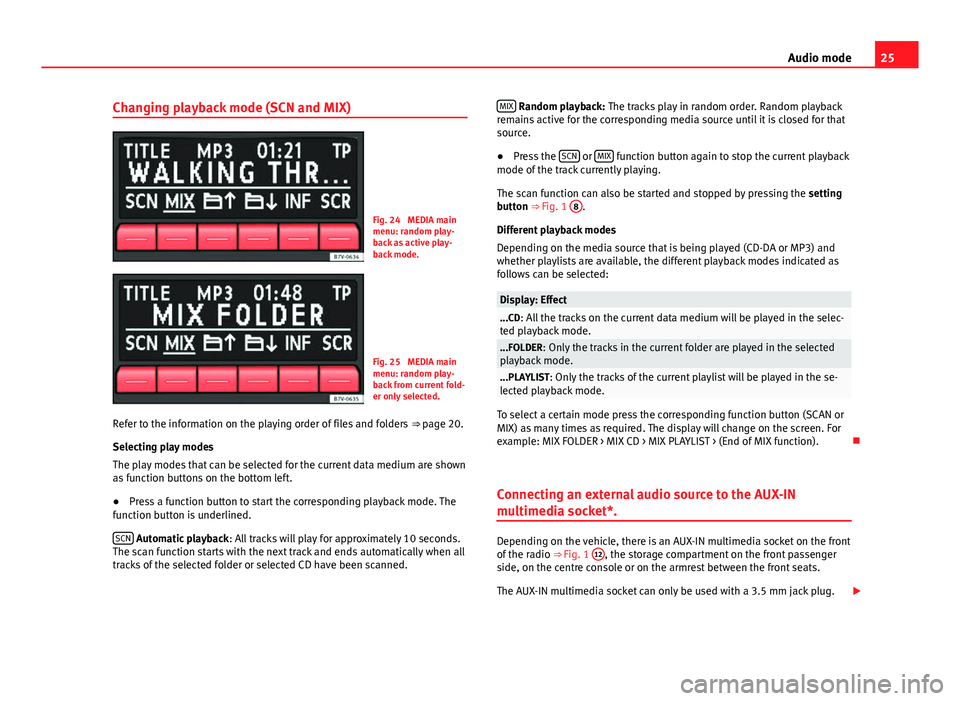
25
Audio mode
Changing playback mode (SCN and MIX)
Fig. 24 MEDIA main
menu: random play-
back as active play-
back mode.
Fig. 25 MEDIA main
menu: random play-
back from current fold-
er only selected.
Refer to the information on the playing order of files and folders ⇒ page 20.
Selecting play modes
The play modes that can be selected for the current data medium are shown
as function buttons on the bottom left.
● Press a function button to start the corresponding playback mode. The
function button is underlined.
SCN
Automatic playback : All tracks will play for approximately 10 seconds.
The scan function starts with the next track and ends automatically when all
tracks of the selected folder or selected CD have been scanned. MIX
Random playback: The tracks play in random order. Random playback
remains active for the corresponding media source until it is closed for that
source.
● Press the SCN
or MIX function button again to stop the current playback
mode of the track currently playing.
The scan function can also be started and stopped by pressing the setting
button ⇒ Fig. 1 8
.
Different playback modes
Depending on the media source that is being played (CD-DA or MP3) and
whether playlists are available, the different playback modes indicated as
follows can be selected:
Display: Effect...CD: All the tracks on the current data medium will be played in the selec-
ted playback mode.
...FOLDER: Only the tracks in the current folder are played in the selected
playback mode.
...PLAYLIST: Only the tracks of the current playlist will be played in the se-
lected playback mode.
To select a certain mode press the corresponding function button (SCAN or
MIX) as many times as required. The display will change on the screen. For
example: MIX FOLDER > MIX CD > MIX PLAYLIST > (End of MIX function).
Connecting an external audio source to the AUX-IN
multimedia socket*.
Depending on the vehicle, there is an AUX-IN multimedia socket on the front
of the radio ⇒ Fig. 1 12, the storage compartment on the front passenger
side, on the centre console or on the armrest between the front seats.
The AUX-IN multimedia socket can only be used with a 3.5 mm jack plug.
Page 27 of 37
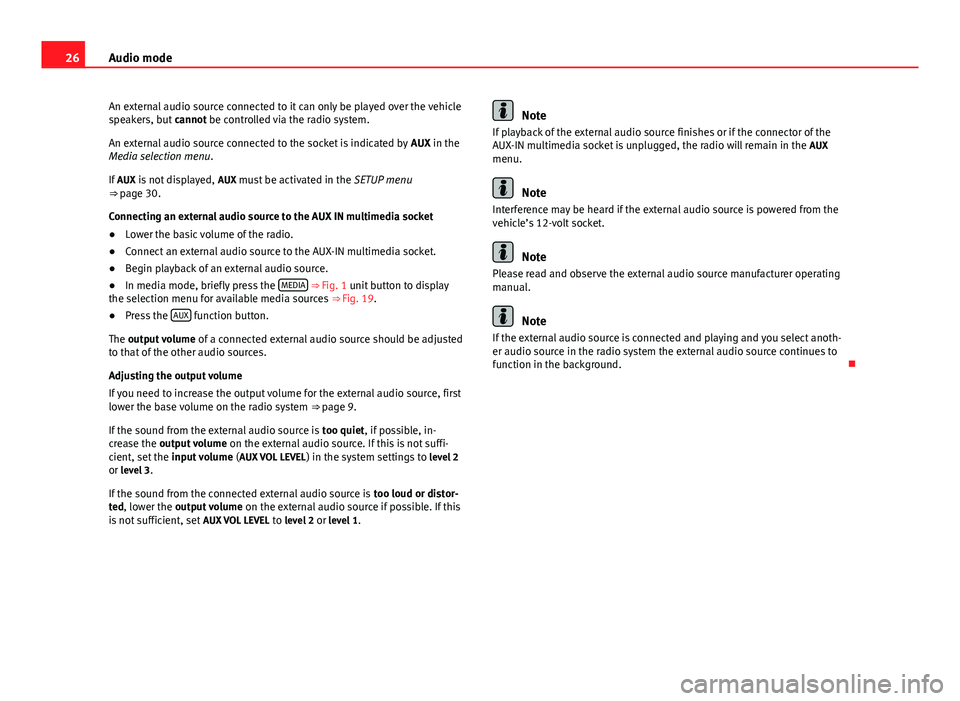
26Audio mode
An external audio source connected to it can only be played over the vehicle
speakers, but cannot be controlled via the radio system.
An external audio source connected to the socket is indicated by AUX in the
Media selection menu .
If AUX is not displayed, AUX must be activated in the SETUP menu
⇒ page 30.
Connecting an external audio source to the AUX IN multimedia socket
● Lower the basic volume of the radio.
● Connect an external audio source to the AUX-IN multimedia socket.
● Begin playback of an external audio source.
● In media mode, briefly press the MEDIA
⇒ Fig. 1 unit button to display
the selection menu for available media sources ⇒ Fig. 19.
● Press the AUX
function button.
The output volume of a connected external audio source should be adjusted
to that of the other audio sources.
Adjusting the output volume
If you need to increase the output volume for the external audio source, first
lower the base volume on the radio system ⇒ page 9.
If the sound from the external audio source is too quiet, if possible, in-
crease the output volume on the external audio source. If this is not suffi-
cient, set the input volume (AUX VOL LEVEL ) in the system settings to level 2
or level 3.
If the sound from the connected external audio source is too loud or distor-
ted, lower the output volume on the external audio source if possible. If this
is not sufficient, set AUX VOL LEVEL to level 2 or level 1.
Note
If playback of the external audio source finishes or if the connector of the
AUX-IN multimedia socket is unplugged, the radio will remain in the AUX
menu.
Note
Interference may be heard if the external audio source is powered from the
vehicle’s 12-volt socket.
Note
Please read and observe the external audio source manufacturer operating
manual.
Note
If the external audio source is connected and playing and you select anoth-
er audio source in the radio system the external audio source continues to
function in the background.
Page 28 of 37
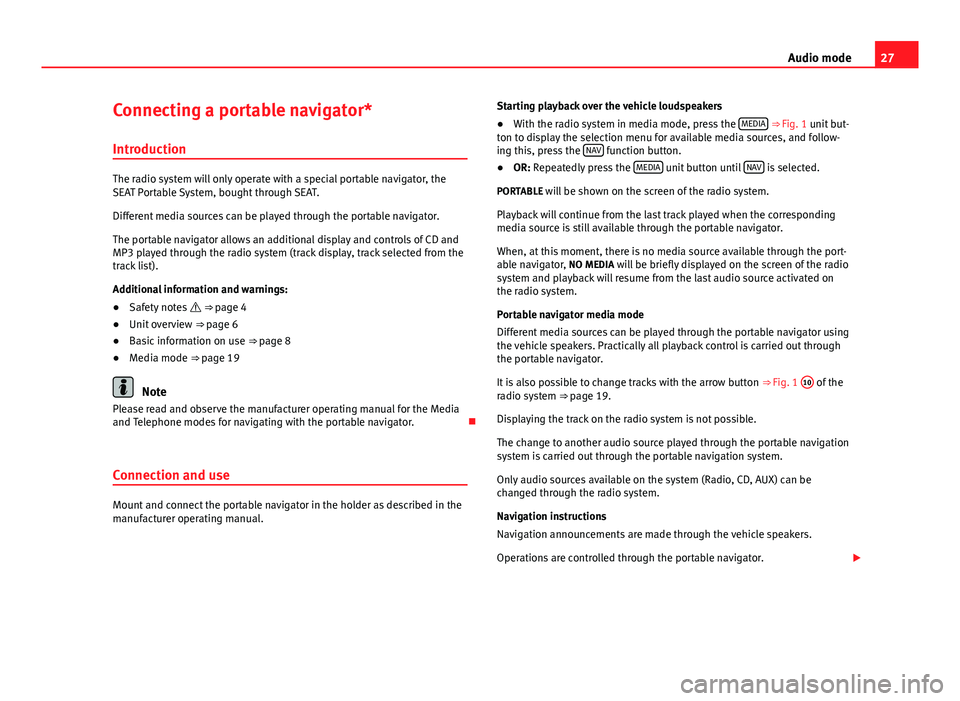
27
Audio mode
Connecting a portable navigator* Introduction
The radio system will only operate with a special portable navigator, the
SEAT Portable System, bought through SEAT.
Different media sources can be played through the portable navigator.
The portable navigator allows an additional display and controls of CD and
MP3 played through the radio system (track display, track selected from the
track list).
Additional information and warnings:
● Safety notes ⇒ page 4
● Unit overview ⇒ page 6
● Basic information on use ⇒ page 8
● Media mode ⇒ page 19
Note
Please read and observe the manufacturer operating manual for the Media
and Telephone modes for navigating with the portable navigator.
Connection and use
Mount and connect the portable navigator in the holder as described in the
manufacturer operating manual. Starting playback over the vehicle loudspeakers
● With the radio system in media mode, press the MEDIA
⇒ Fig. 1 unit but-
ton to display the selection menu for available media sources, and follow-
ing this, press the NAV
function button.
● OR: Repeatedly press the MEDIA unit button until NAV is selected.
PORTABLE will be shown on the screen of the radio system. Playback will continue from the last track played when the corresponding
media source is still available through the portable navigator.
When, at this moment, there is no media source available through the port-
able navigator, NO MEDIA will be briefly displayed on the screen of the radio
system and playback will resume from the last audio source activated on
the radio system.
Portable navigator media mode
Different media sources can be played through the portable navigator using
the vehicle speakers. Practically all playback control is carried out through
the portable navigator.
It is also possible to change tracks with the arrow button ⇒ Fig. 1 10
of the
radio system ⇒ page 19.
Displaying the track on the radio system is not possible.
The change to another audio source played through the portable navigation
system is carried out through the portable navigation system.
Only audio sources available on the system (Radio, CD, AUX) can be
changed through the radio system.
Navigation instructions
Navigation announcements are made through the vehicle speakers.
Operations are controlled through the portable navigator.
Page 29 of 37
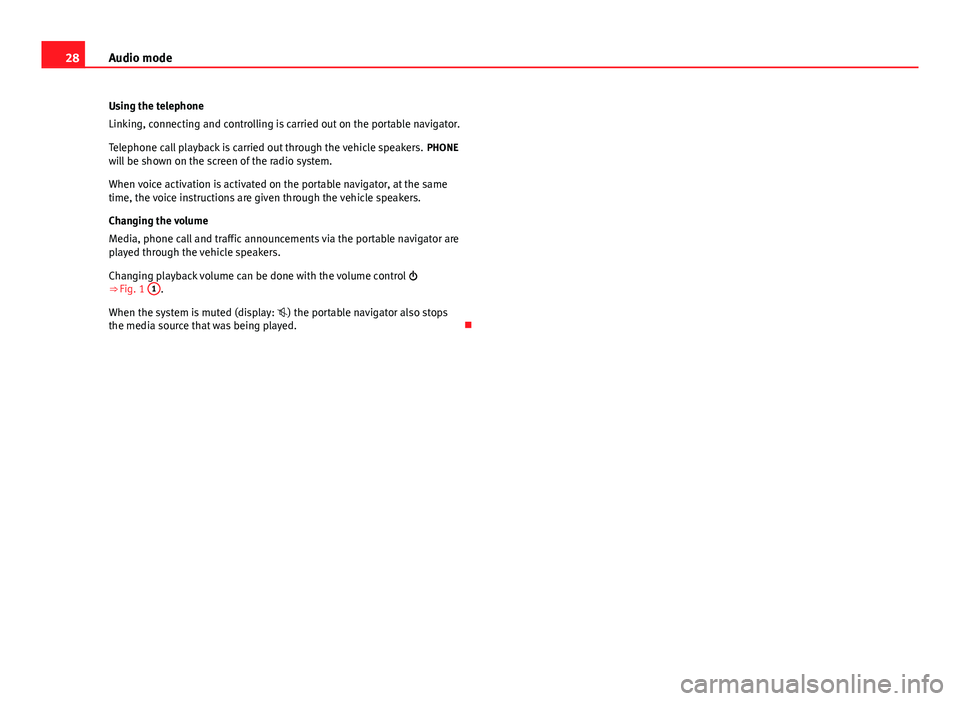
28Audio mode
Using the telephone
Linking, connecting and controlling is carried out on the portable navigator.
Telephone call playback is carried out through the vehicle speakers. PHONE
will be shown on the screen of the radio system.
When voice activation is activated on the portable navigator, at the same
time, the voice instructions are given through the vehicle speakers.
Changing the volume
Media, phone call and traffic announcements via the portable navigator are
played through the vehicle speakers.
Changing playback volume can be done with the volume control
⇒ Fig. 1 1
.
When the system is muted (display: ) the portable navigator also stops
the media source that was being played.
Page 30 of 37
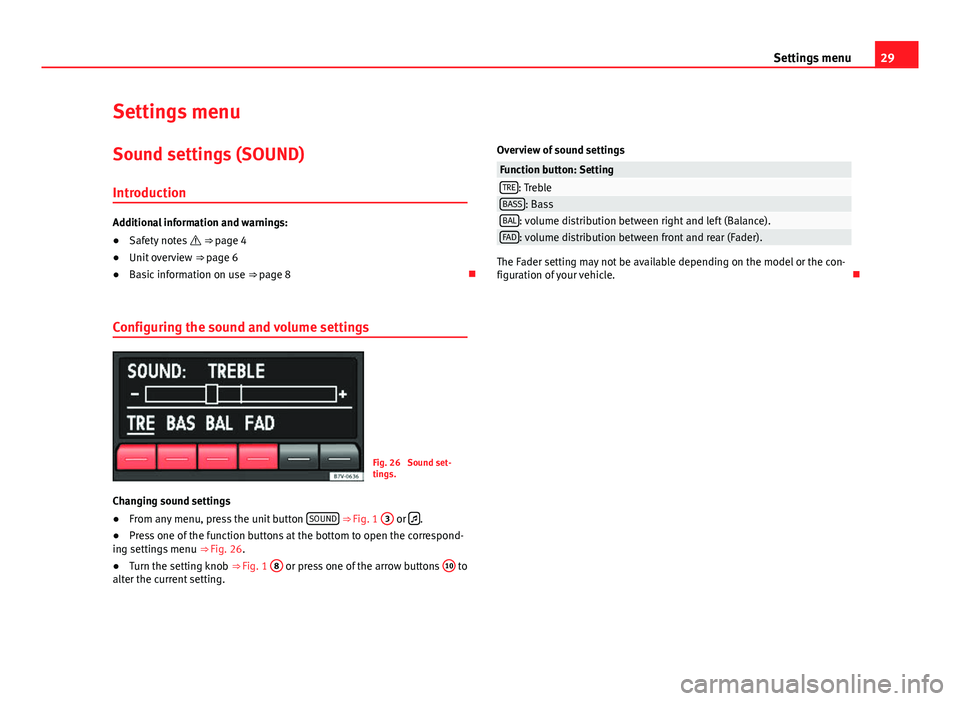
29
Settings menu
Settings menu Sound settings (SOUND)
Introduction
Additional information and warnings:
● Safety notes ⇒ page 4
● Unit overview ⇒ page 6
● Basic information on use ⇒ page 8
Configuring the sound and volume settings
Fig. 26 Sound set-
tings.
Changing sound settings
● From any menu, press the unit button SOUND
⇒ Fig. 1 3 or .
● Press one of the function buttons at the bottom to open the correspond-
ing settings menu ⇒ Fig. 26.
● Turn the setting knob
⇒ Fig. 1 8
or press one of the arrow buttons 10 to
alter the current setting. Overview of sound settings
Function button: SettingTRE: TrebleBASS: BassBAL: volume distribution between right and left (Balance).FAD: volume distribution between front and rear (Fader).
The Fader setting may not be available depending on the model or the con-
figuration of your vehicle.