display Seat Ibiza ST 2016 MEDIA SYSTEM PLUS - NAVI SYSTEM - NAVI SYSTEM PLUS
[x] Cancel search | Manufacturer: SEAT, Model Year: 2016, Model line: Ibiza ST, Model: Seat Ibiza ST 2016Pages: 100, PDF Size: 2.53 MB
Page 2 of 100
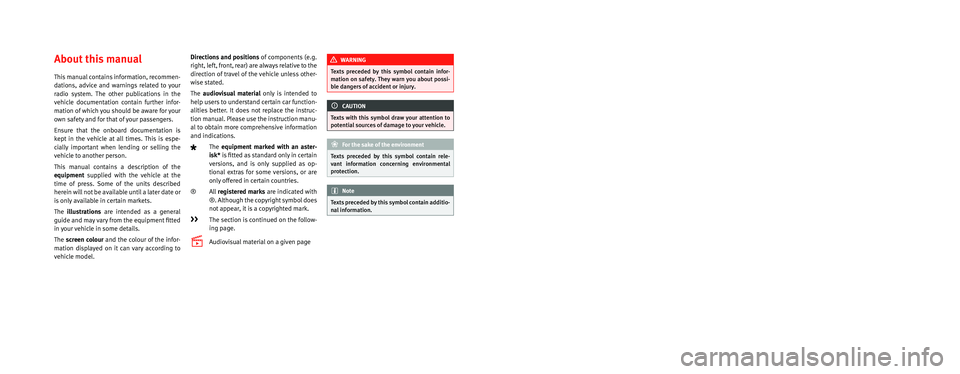
SEAT S.A. is permanently concerned about continuous development of its t\�ypes and models. For this reason we ask you to under-
stand, that at any given time, changes regarding shape, equipment and te\�chnique may take place on the car delivered. For this reason
no right at all may derive based on the data, drawings and descriptions \�in this current handbook.
All texts, illustrations and standards in this handbook are based on the\� status of information at the time of printing. Except for error
or omission, the information included in the current handbook is valid a\�s of the date of closing print.
Re-printing, copying or translating, whether total or partial is not all\�owed unless SEAT allows it in written form.
SEAT reserves all rights in accordance with the “Copyright” Act.
All rights on changes are reserved.
❀This paper has been manufactured using bleached non-chlorine cellulose.
© SEAT S.A. - Reprint: 15.04.16
About this manual
This manual contains information, recommen-
dations, advice and warnings related to your
radio system. The other publications in the
vehicle documentation contain further infor -
mation of which you should be aware for your
own safety and for that of your passengers.
Ensure that the onboard documentation is
kept in the vehicle at all times. This is espe -
cially important when lending or selling the
vehicle to another person.
This manual contains a description of the
equipment supplied with the vehicle at the
time of press. Some of the units described
herein will not be available until a later date or
is only available in certain markets.
The illustrations are intended as a general
guide and may vary from the equipment fitted
in your vehicle in some details.
The screen colour and the colour of the infor -
mation displayed on it can vary according to
vehicle model. Directions and positions
of components (e.g.
right, left, front, rear) are always relative to the
direction of travel of the vehicle unless other -
wise stated.
The audiovisual material only is intended to
help users to understand certain car function -
alities better. It does not replace the instruc -
tion manual. Please use the instruction manu-
al to obtain more comprehensive information
and indications.
The equipment marked with an aster -
isk* is fitted as standard only in certain
versions, and is only supplied as op -
tional extras for some versions, or are
only offered in certain countries.
® All registered marks are indicated with
®. Although the copyright symbol does
not appear, it is a copyrighted mark.
>> The section is continued on the follow-
ing page.
Audiovisual material on a given page
WARNING
Texts preceded by this symbol contain infor -
mation on safety. They warn you about possi -
ble dangers of accident or injury.
CAUTION
Texts with this symbol draw your attention to
potential sources of damage to your vehicle.
For the sake of the environment
Texts preceded by this symbol contain rele-
vant information concerning environmental
protection.
Note
Texts preceded by this symbol contain additio -
nal information.
Page 9 of 100
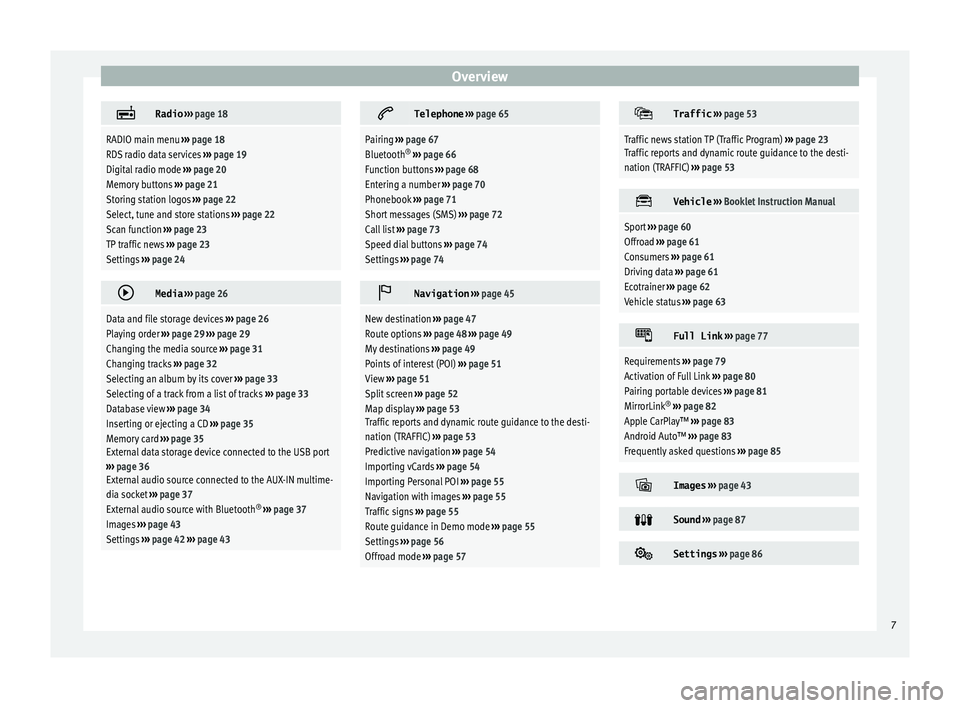
Overview
Radio
››› page 18
RADIO main menu ››› page 18
RDS radio data services ››› page 19
Digital radio mode ››› page 20
Memory buttons ››› page 21
Storing station logos ››› page 22
Select, tune and store stations ››› page 22
Scan function ››› page 23
TP traffic news ››› page 23
Settings ››› page 24
Media
››› page 26
Data and file storage devices ››› page 26
Playing order ››› page 29 ››› page 29
Changing the media source ››› page 31
Changing tracks ››› page 32
Selecting an album by its cover ››› page 33
Selecting of a track from a list of tracks ››› page 33
Database view ››› page 34
Inserting or ejecting a CD ››› page 35
Memory card ››› page 35
External data storage device connected to the USB port
››› page 36
External audio source connected to the AUX-IN multime-
dia socket ››› page 37
External audio source with Bluetooth ®
››› page 37
Images ››› page 43
Settings ››› page 42 ››› page 43
Telephone
››› page 65
Pairing ››› page 67
Bluetooth ®
››› page 66
Function buttons ››› page 68
Entering a number ››› page 70
Phonebook ››› page 71
Short messages (SMS) ››› page 72
Call list ››› page 73
Speed dial buttons ››› page 74
Settings ››› page 74
Navigation
››› page 45
New destination ››› page 47
Route options ››› page 48 ››› page 49
My destinations ››› page 49
Points of interest (POI) ››› page 51
View ››› page 51
Split screen ››› page 52
Map display ››› page 53
Traffic reports and dynamic route guidance to the desti-
nation (TRAFFIC) ››› page 53
Predictive navigation ››› page 54
Importing vCards ››› page 54
Importing Personal POI ››› page 55
Navigation with images ››› page 55
Traffic signs ››› page 55
Route guidance in Demo mode ››› page 55
Settings ››› page 56
Offroad mode ››› page 57
Traffic
››› page 53
Traffic news station TP (Traffic Program) ››› page 23
Traffic reports and dynamic route guidance to the desti-
nation (TRAFFIC) ››› page 53
Vehicle
››› Booklet Instruction Manual
Sport ››› page 60
Offroad ››› page 61
Consumers ››› page 61
Driving data ››› page 61
Ecotrainer ››› page 62
Vehicle status ››› page 63
Full Link
››› page 77
Requirements ››› page 79
Activation of Full Link ››› page 80
Pairing portable devices ››› page 81
MirrorLink ®
››› page 82
Apple CarPlay™ ››› page 83
Android Auto™ ››› page 83
Frequently asked questions ››› page 85
Images
››› page 43
Sound
››› page 87
Settings
››› page 86 7
Page 11 of 100
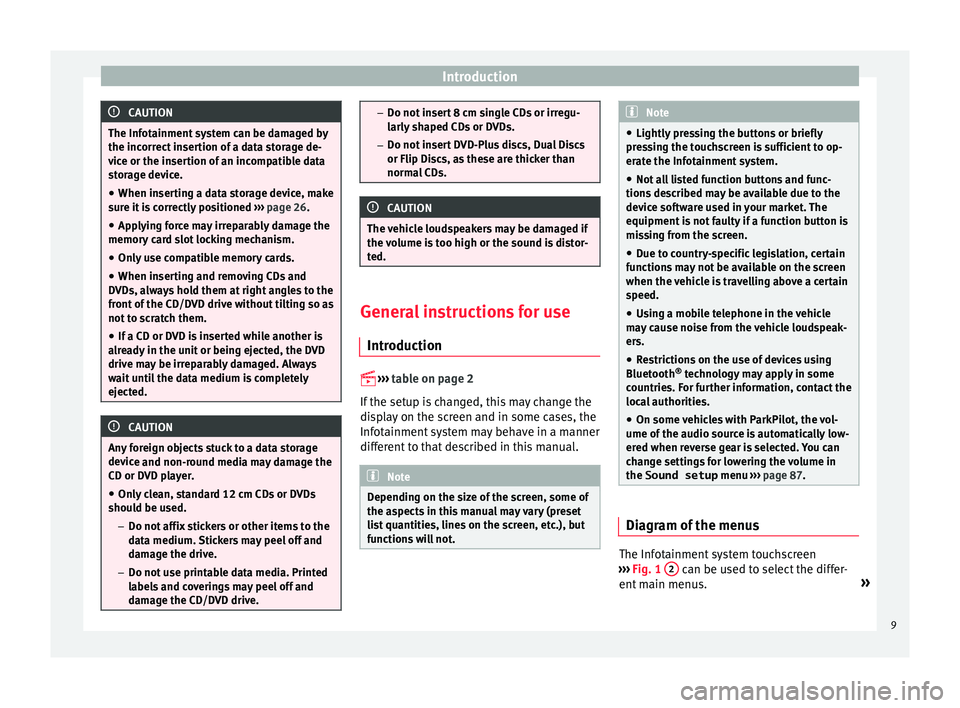
Introduction
CAUTION
The Infotainment system can be damaged by
the inc orr
ect insertion of a data storage de-
vice or the insertion of an incompatible data
storage device.
● When inserting a data storage device, make
sur
e it is correctly positioned ››› page 26.
● Applying force may irreparably damage the
memory
card slot locking mechanism.
● Only use compatible memory cards.
● When inserting and removing CDs and
DVD
s, always hold them at right angles to the
front of the CD/DVD drive without tilting so as
not to scratch them.
● If a CD or DVD is inserted while another is
alr
eady in the unit or being ejected, the DVD
drive may be irreparably damaged. Always
wait until the data medium is completely
ejected. CAUTION
Any foreign objects stuck to a data storage
dev ic
e and non-round media may damage the
CD or DVD player.
● Only clean, standard 12 cm CDs or DVDs
shoul
d be used.
– Do not affix stickers or other items to the
data medium. Stickers may peel off and
damage the drive.
– Do not use printable data media. Printed
labels and coverings may peel off and
damage the CD/DVD drive. –
Do not in
sert 8 cm single CDs or irregu-
larly shaped CDs or DVDs.
– Do not insert DVD-Plus discs, Dual Discs
or Flip Discs, as these are thicker than
normal CDs. CAUTION
The vehicle loudspeakers may be damaged if
the v
olume is too high or the sound is distor-
ted. General instructions for use
Intr oduction
› ›
›
table on page 2
If the setup is changed, this may change the
display on the screen and in some cases, the
Infotainment system may behave in a manner
different to that described in this manual. Note
Depending on the size of the screen, some of
the a s
pects in this manual may vary (preset
list quantities, lines on the screen, etc.), but
functions will not. Note
● Lightly pr
essing the buttons or briefly
pressing the touchscreen is sufficient to op-
erate the Infotainment system.
● Not all listed function buttons and func-
tions
described may be available due to the
device software used in your market. The
equipment is not faulty if a function button is
missing from the screen.
● Due to country-specific legislation, certain
fu
nctions may not be available on the screen
when the vehicle is travelling above a certain
speed.
● Using a mobile telephone in the vehicle
ma
y cause noise from the vehicle loudspeak-
ers.
● Restrictions on the use of devices using
Bluetooth ®
t
echnology may apply in some
countries. For further information, contact the
local authorities.
● On some vehicles with ParkPilot, the vol-
ume of the audio sour
ce is automatically low-
ered when reverse gear is selected. You can
change settings for lowering the volume in
the Sound setup menu ››› page 87. Diagram of the menus
The Infotainment system touchscreen
› ›
› Fig. 1 2 can be used to select the differ-
ent m
ain menus. »
9
Page 12 of 100
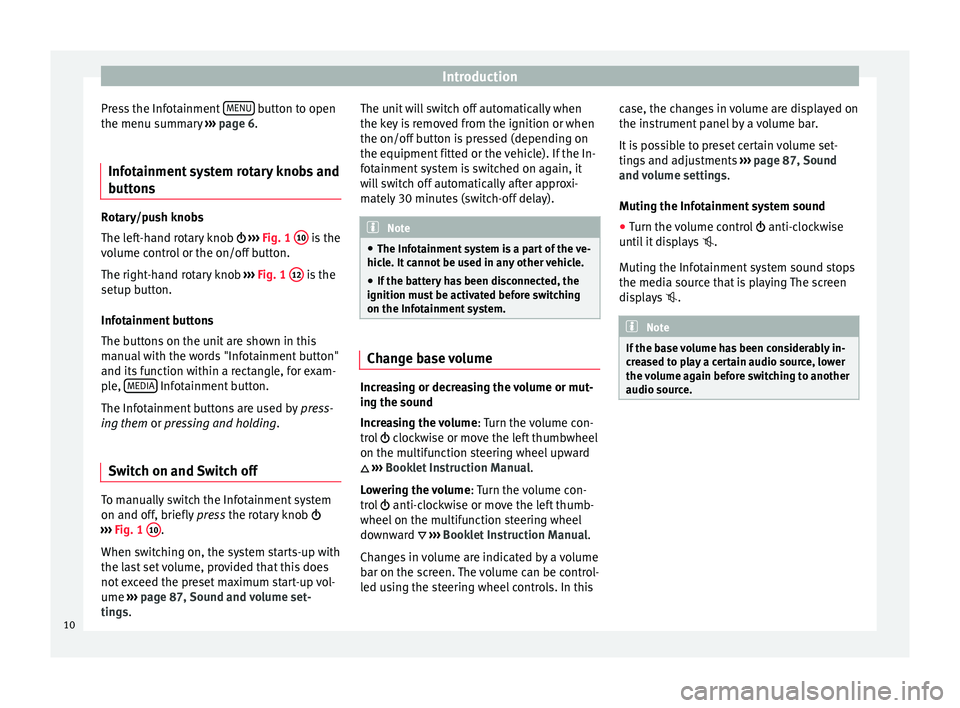
Introduction
Press the Infotainment MENU button to open
the menu s umm
ary ››› page 6.
Infotainment system rotary knobs and
butt
ons Rotary/push knobs
The l
ef
t-hand rotary knob ››› Fig. 1 10 is the
v o
lume control or the on/off button.
The right-hand rotary knob ››› Fig. 1 12 is the
set up b
utton.
Infotainment buttons
The buttons on the unit are shown in this
manual with the words "Infotainment button"
and its function within a rectangle, for exam-
ple, MEDIA Infotainment button.
The Inf ot
ainment buttons are used by press-
ing them or pressing and holding.
Switch on and Switch off To manually switch the Infotainment system
on and off
, briefly
press the rotary knob
››› Fig. 1 10 .
When sw it
ching on, the system starts-up with
the last set volume, provided that this does
not exceed the preset maximum start-up vol-
ume ›››
page 87, Sound and volume set-
tings. The unit will switch off automatically when
the key
is removed from the ignition or when
the on/off button is pressed (depending on
the equipment fitted or the vehicle). If the In-
fotainment system is switched on again, it
will switch off automatically after approxi-
mately 30 minutes (switch-off delay). Note
● The Inf ot
ainment system is a part of the ve-
hicle. It cannot be used in any other vehicle.
● If the battery has been disconnected, the
ignition mus
t be activated before switching
on the Infotainment system. Change base volume
Increasing or decreasing the volume or mut-
in
g the sou
nd
Increasing the volume : Turn the volume con-
trol clockwise or move the left thumbwheel
on the multifunction steering wheel upward
›››
Booklet Instruction Manual.
Lowering the volume : Turn the volume con-
trol anti-clockwise or move the left thumb-
wheel on the multifunction steering wheel
downward ›››
Booklet Instruction Manual.
Changes in volume are indicated by a volume
bar on the screen. The volume can be control-
led using the steering wheel controls. In this case, the changes in volume are displayed on
the ins
trument panel by a volume bar.
It is possible to preset certain volume set-
tings and adjustments ››› page 87, Sound
and volume settings .
Muting the Infotainment system sound
● Turn the volume control anti-cloc
kwise
until it displays .
Muting the Infotainment system sound stops
the media source that is playing The screen
displays . Note
If the base volume has been considerably in-
c r
eased to play a certain audio source, lower
the volume again before switching to another
audio source. 10
Page 13 of 100
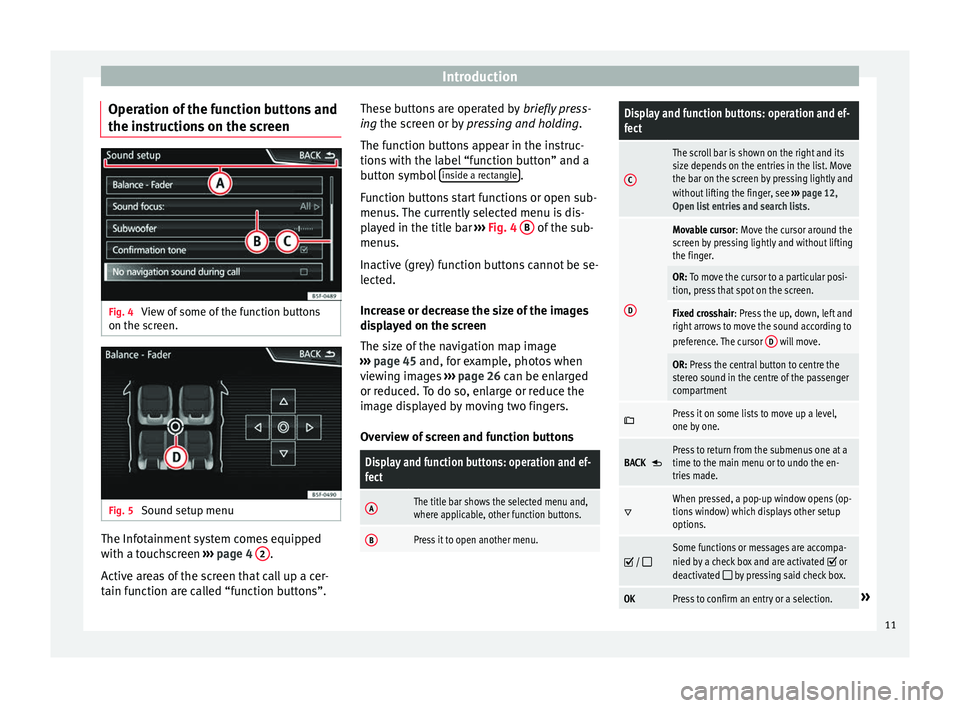
Introduction
Operation of the function buttons and
the in s
tructions on the screen Fig. 4
View of some of the function buttons
on the s c
reen. Fig. 5
Sound setup menu The Infotainment system comes equipped
w ith a t
ouchscreen ››› page 4 2 .
A ctiv
e areas of the screen that call up a cer-
tain function are called “function buttons”. These buttons are operated by
briefl
y press-
ing the screen or by pressing and holding.
The function buttons appear in the instruc-
tions with the label “function button” and a
button symbol inside a rectangle .
F u
nction buttons start functions or open sub-
menus. The currently selected menu is dis-
played in the title bar ››› Fig. 4 B of the sub-
menu s.
In
active (grey) function buttons cannot be se-
lected.
Increase or decrease the size of the images
displayed on the screen
The size of the navigation map image
››› page 45 and, for example, photos when
viewing images ››› page 26 can be enlarged
or reduced. To do so, enlarge or reduce the
image displayed by moving two fingers.
Overview of screen and function buttons
Display and function buttons: operation and ef-
fect
AThe title bar shows the selected menu and,
where applicable, other function buttons.
BPress it to open another menu.
Display and function buttons: operation and ef-
fect
C
The scroll bar is shown on the right and its
size depends on the entries in the list. Move
the bar on the screen by pressing lightly and
without lifting the finger, see ››› page 12,
Open list entries and search lists .
D
Movable cursor: Move the cursor around the
screen by pressing lightly and without lifting
the finger.
OR: To move the cursor to a particular posi-
tion, press that spot on the screen.
Fixed crosshair: Press the up, down, left and
right arrows to move the sound according to
preference. The cursor D
will move.
OR: Press the central button to centre the
stereo sound in the centre of the passenger
compartment
Press it on some lists to move up a level,
one by one.
BACK Press to return from the submenus one at a
time to the main menu or to undo the en-
tries made.
When pressed, a pop-up window opens (op-
tions window) which displays other setup
options.
/ Some functions or messages are accompa-
nied by a check box and are activated or
deactivated by pressing said check box.
OKPress to confirm an entry or a selection.» 11
Page 14 of 100
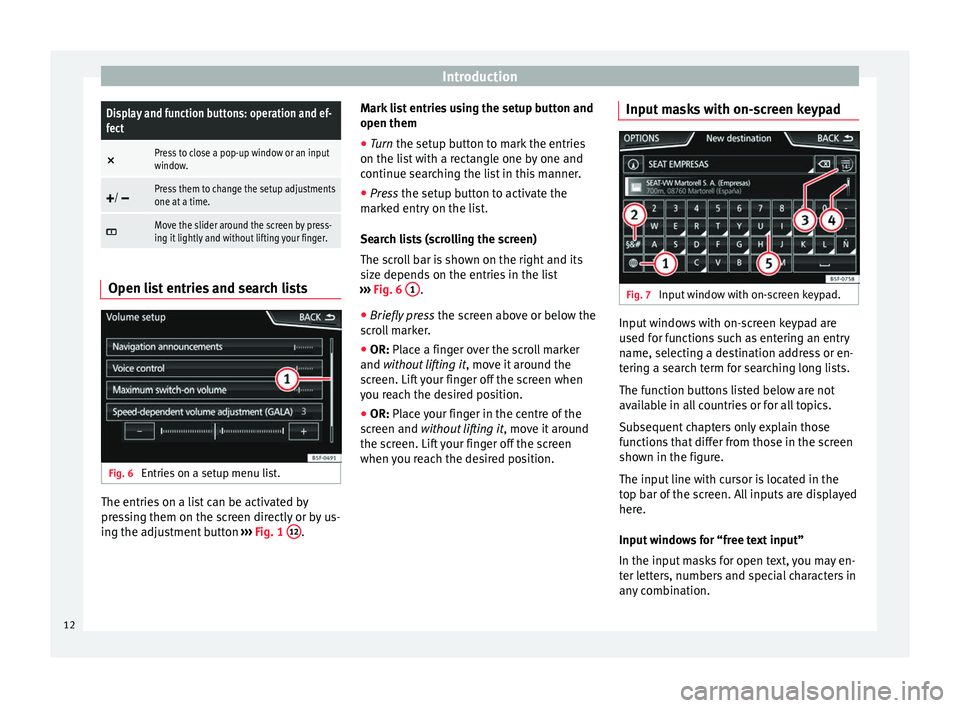
IntroductionDisplay and function buttons: operation and ef-
fect
×
Press to close a pop-up window or an input
window.
/ Press them to change the setup adjustments
one at a time.
Move the slider around the screen by press-
ing it lightly and without lifting your finger.
Open list entries and search lists
Fig. 6
Entries on a setup menu list. The entries on a list can be activated by
pr
e
ssing them on the screen directly or by us-
ing the adjustment button ›››
Fig. 1 12 .Mark list entries using the setup button and
open them
●
Turn the set up button to mark the entries
on the li
st with a rectangle one by one and
continue searching the list in this manner.
● Press the setup b
utton to activate the
marked entry on the list.
Search lists (scrolling the screen)
The scroll bar is shown on the right and its
size depends on the entries in the list
››› Fig. 6 1 .
● Briefly press the sc
reen above or below the
scroll marker.
● OR: Place a finger over the scroll marker
and
without lifting it , move it around the
screen. Lift your finger off the screen when
you reach the desired position.
● OR: Place your finger in the centre of the
s
creen and without lifting it , move it around
the screen. Lift your finger off the screen
when you reach the desired position. Input masks with on-screen keypad Fig. 7
Input window with on-screen keypad. Input windows with on-screen keypad are
u
sed f
or functions such as entering an entry
name, selecting a destination address or en-
tering a search term for searching long lists.
The function buttons listed below are not
available in all countries or for all topics.
Subsequent chapters only explain those
functions that differ from those in the screen
shown in the figure.
The input line with cursor is located in the
top bar of the screen. All inputs are displayed
here.
Input windows for “free text input”
In the input masks for open text, you may en-
ter letters, numbers and special characters in
any combination.
12
Page 15 of 100
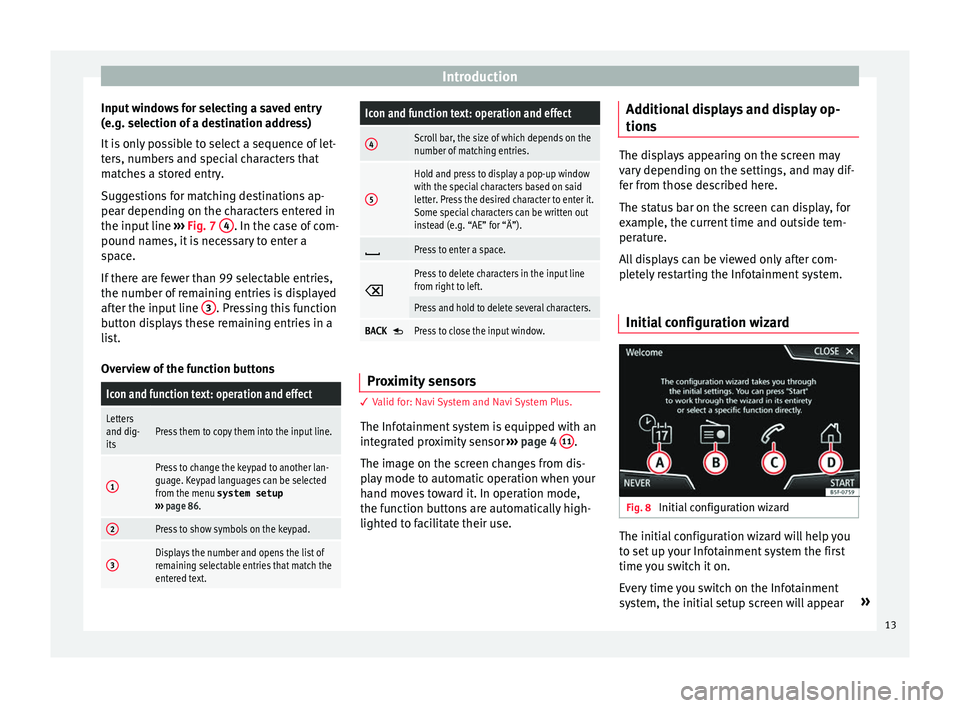
Introduction
Input windows for selecting a saved entry
(e. g. sel
ection of a destination address)
It is only possible to select a sequence of let-
ters, numbers and special characters that
matches a stored entry.
Suggestions for matching destinations ap-
pear depending on the characters entered in
the input line ››› Fig. 7 4 . In the case of com-
pou nd n
ames, it is necessary to enter a
space.
If there are fewer than 99 selectable entries,
the number of remaining entries is displayed
after the input line 3 . Pressing this function
b utt
on displays these remaining entries in a
list.
Overview of the function buttons
Icon and function text: operation and effect
Letters
and dig-
itsPress them to copy them into the input line.
1
Press to change the keypad to another lan-
guage. Keypad languages can be selected
from the menu system setup
››› page 86.
2Press to show symbols on the keypad.
3Displays the number and opens the list of
remaining selectable entries that match the
entered text.
Icon and function text: operation and effect
4Scroll bar, the size of which depends on the
number of matching entries.
5
Hold and press to display a pop-up window
with the special characters based on said
letter. Press the desired character to enter it.
Some special characters can be written out
instead (e.g. “AE” for “Ä”).
Press to enter a space.
Press to delete characters in the input line
from right to left.
Press and hold to delete several characters.
BACK Press to close the input window.
Proximity sensors
3
V
alid for: Navi System and Navi System Plus.
The Infotainment system is equipped with an
integrated proximity sensor ›››
page 4 11 .
The im ag
e on the screen changes from dis-
play mode to automatic operation when your
hand moves toward it. In operation mode,
the function buttons are automatically high-
lighted to facilitate their use. Additional displays and display op-
tions The displays appearing on the screen may
v
ar
y depending on the settings, and may dif-
fer from those described here.
The status bar on the screen can display, for
example, the current time and outside tem-
perature.
All displays can be viewed only after com-
pletely restarting the Infotainment system.
Initial configuration wizard Fig. 8
Initial configuration wizard The initial configuration wizard will help you
t
o set
up your Infotainment system the first
time you switch it on.
Every time you switch on the Infotainment
system, the initial setup screen will appear »
13
Page 17 of 100
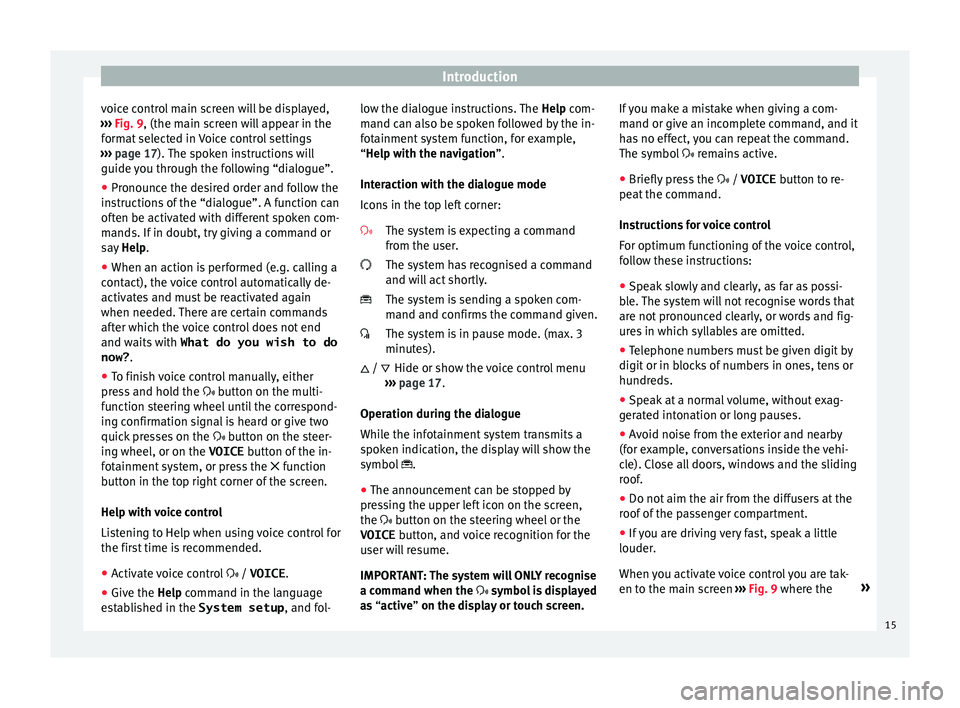
Introduction
voice control main screen will be displayed,
› ›
› Fig. 9, (the main screen will appear in the
format selected in Voice control settings
››› page 17). The spoken instructions will
guide you through the following “dialogue”.
● Pronounce the desired order and follow the
ins
tructions of the “dialogue”. A function can
often be activated with different spoken com-
mands. If in doubt, try giving a command or
say Help.
● When an action is performed (e.g. calling a
cont
act), the voice control automatically de-
activates and must be reactivated again
when needed. There are certain commands
after which the voice control does not end
and waits with What do you wish to do
now? .
● To finish voice control manually, either
pre
ss and hold the button on the multi-
function steering wheel until the correspond-
ing confirmation signal is heard or give two
quick presses on the button on the steer-
ing wheel, or on the VOICE button of the in-
fotainment system, or press the function
button in the top right corner of the screen.
Help with voice control
Listening to Help when using voice control for
the first time is recommended.
● Activate voice control / VOICE.
● Give the Help comm
and in the language
established in the System setup , and fol-low the dialogue instructions. The
Help com-
m
and can also be spoken followed by the in-
fotainment system function, for example,
“Help with the navigation”.
Interaction with the dialogue mode
Icons in the top left corner:
The system is expecting a command
from the user.
The system has recognised a command
and will act shortly.
The system is sending a spoken com-
mand and confirms the command given.
The system is in pause mode. (max. 3
minutes).Hide or show the voice control menu
››› page 17.
Operation during the dialogue
While the infotainment system transmits a
spoken indication, the display will show the
symbol .
● The announcement can be stopped by
pre
ssing the upper left icon on the screen,
the button on the steering wheel or the
VOICE button, and voice recognition for the
user will resume.
IMPORTANT: The system will ONLY recognise
a command when the symbol is displayed
as “active” on the display or touch screen.
/
If you make a mistake when giving a com-
mand or giv
e an incomplete command, and it
has no effect, you can repeat the command.
The symbol remains active.
● Briefly press the / VOICE butt
on to re-
peat the command.
Instructions for voice control
For optimum functioning of the voice control,
follow these instructions:
● Speak slowly and clearly, as far as possi-
bl
e. The system will not recognise words that
are not pronounced clearly, or words and fig-
ures in which syllables are omitted.
● Telephone numbers must be given digit by
digit or in b
locks of numbers in ones, tens or
hundreds.
● Speak at a normal volume, without exag-
ger
ated intonation or long pauses.
● Avoid noise from the exterior and nearby
(for e
xample, conversations inside the vehi-
cle). Close all doors, windows and the sliding
roof.
● Do not aim the air from the diffusers at the
roof
of the passenger compartment.
● If you are driving very fast, speak a little
louder.
When
you activate voice control you are tak-
en to the main screen ››› Fig. 9 where the »
15
Page 19 of 100
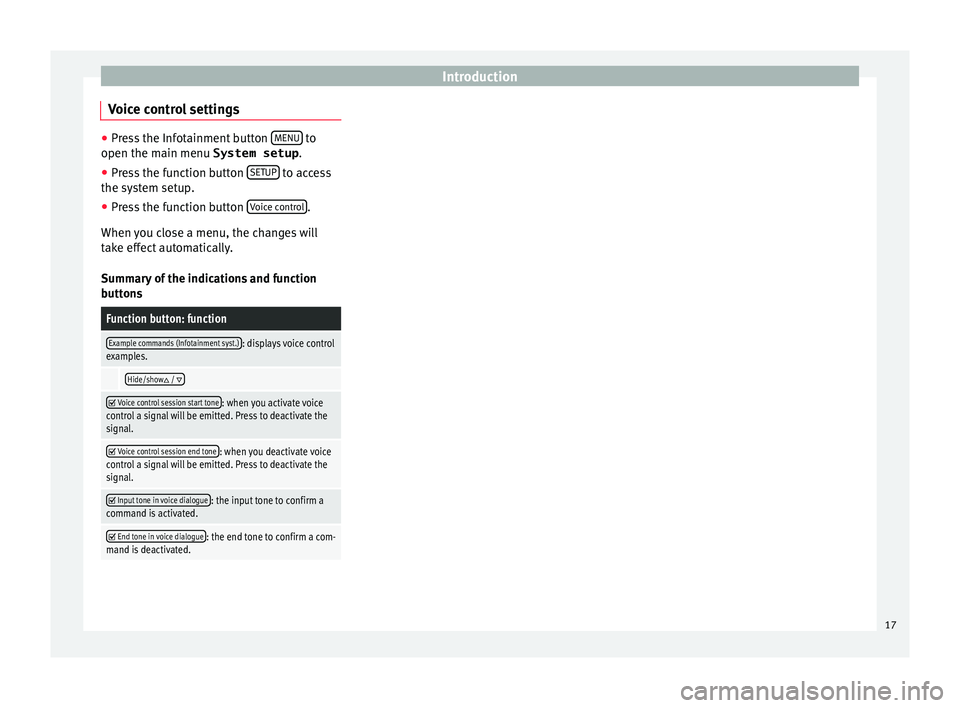
Introduction
Voice control settings ●
Press the Infotainment button MENU to
open the m ain menu
System setup .
● Press the function button SETUP to access
the sy s
tem setup.
● Press the function button Voic
e control .
When y
ou close a menu, the changes will
take effect automatically.
Summary of the indications and function
buttons
Function button: function
Example commands (Infotainment syst.): displays voice control
examples.
Hide/show /
Voice control session start tone: when you activate voice
control a signal will be emitted. Press to deactivate the
signal.
Voice control session end tone: when you deactivate voice
control a signal will be emitted. Press to deactivate the
signal.
Input tone in voice dialogue: the input tone to confirm a
command is activated.
End tone in voice dialogue: the end tone to confirm a com-
mand is deactivated. 17
Page 20 of 100
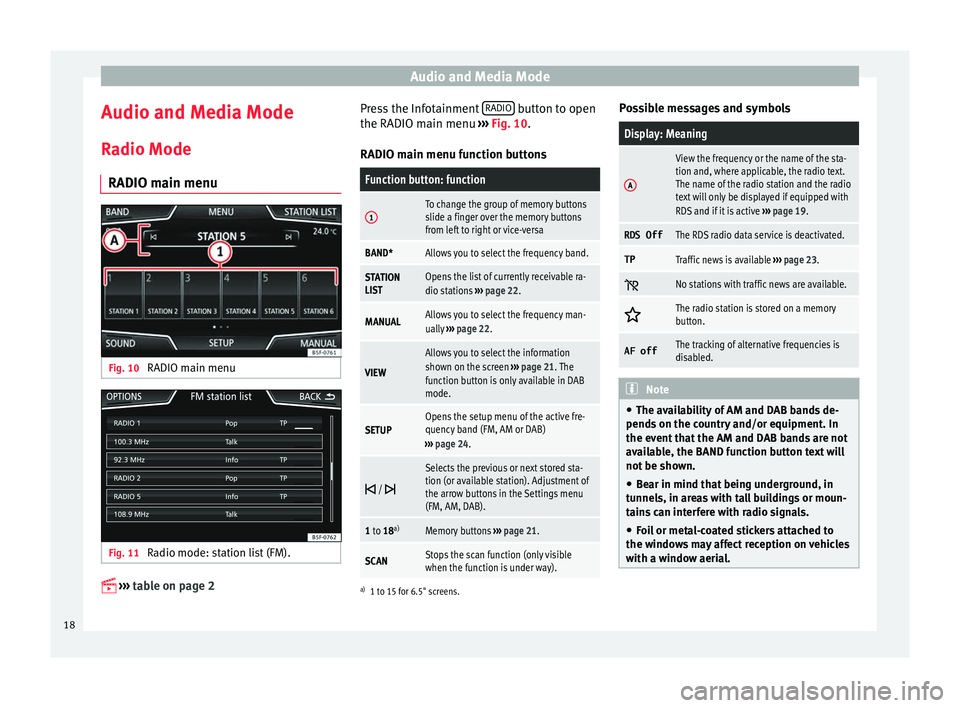
Audio and Media Mode
Audio and Media Mode
R a
dio Mode
RADIO main menu Fig. 10
RADIO main menu Fig. 11
Radio mode: station list (FM).
› ›
›
table on page 2 Press the Infotainment
RADIO button to open
the RADIO m ain menu
›
›› Fig. 10.
RADIO main menu function buttons
Function button: function
1To change the group of memory buttons
slide a finger over the memory buttons
from left to right or vice-versa
BAND*Allows you to select the frequency band.
STATION
LISTOpens the list of currently receivable ra-
dio stations ››› page 22.
MANUALAllows you to select the frequency man-
ually ››› page 22.
VIEW
Allows you to select the information
shown on the screen ››› page 21. The
function button is only available in DAB
mode.
SETUPOpens the setup menu of the active fre-
quency band (FM, AM or DAB)
››› page 24.
/
Selects the previous or next stored sta-
tion (or available station). Adjustment of
the arrow buttons in the Settings menu
(FM, AM, DAB).
1 to 18
a)Memory buttons
››› page 21.
SCANStops the scan function (only visible
when the function is under way).
a)
1 to 15 for 6.5" screens.
Possible messages and symbols
Display: Meaning
A
View the frequency or the name of the sta-
tion and, where applicable, the radio text.
The name of the radio station and the radio
text will only be displayed if equipped with
RDS and if it is active ››› page 19.
RDS OffThe RDS radio data service is deactivated.
TPTraffic news is available ››› page 23.
No stations with traffic news are available.
The radio station is stored on a memory
button.
AF offThe tracking of alternative frequencies is
disabled.
Note
● The av ai
lability of AM and DAB bands de-
pends on the country and/or equipment. In
the event that the AM and DAB bands are not
available, the BAND function button text will
not be shown.
● Bear in mind that being underground, in
tu
nnels, in areas with tall buildings or moun-
tains can interfere with radio signals.
● Foil or metal-coated stickers attached to
the windo
ws may affect reception on vehicles
with a window aerial. 18