buttons Seat Leon 5D 2008 MEDIA SYSTEM 2.2
[x] Cancel search | Manufacturer: SEAT, Model Year: 2008, Model line: Leon 5D, Model: Seat Leon 5D 2008Pages: 96, PDF Size: 3.72 MB
Page 38 of 96
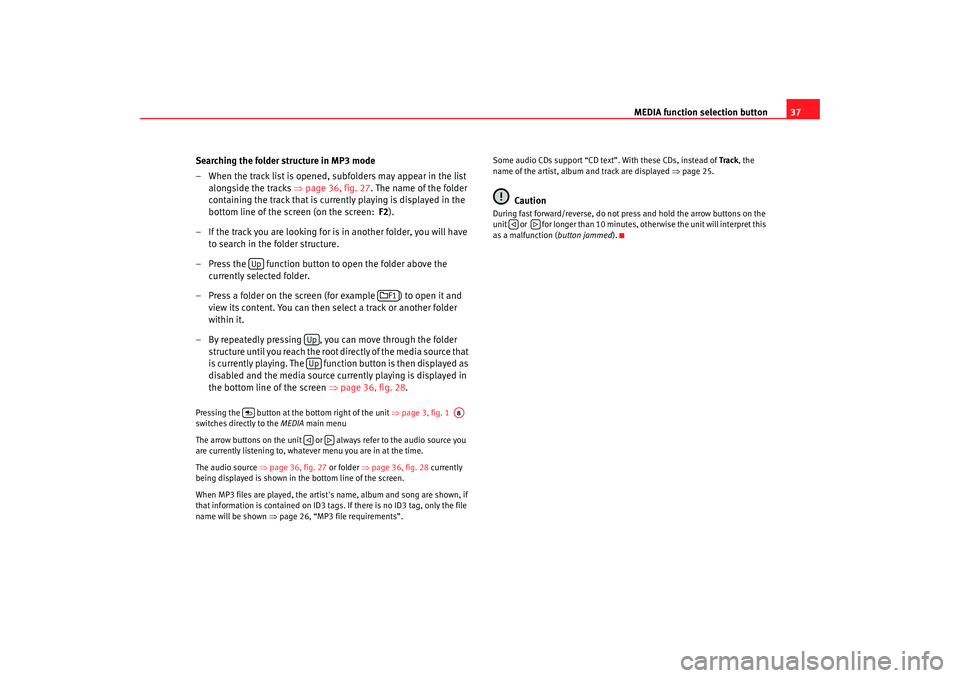
MEDIA function selection button37
Searching the folder structure in MP3 mode
– When the track list is opened, subfolders may appear in the list alongside the tracks ⇒page 36, fig. 27 . The name of the folder
containing the track that is currently playing is displayed in the
bottom line of the screen (on the screen: F2).
– If the track you are looking for is in another folder, you will have to search in the folder structure.
– Press the function button to open the folder above the currently selected folder.
– Press a folder on the screen (for example ) to open it and view its content. You can then select a track or another folder
within it.
– By repeatedly pressing , you can move through the folder structure until you reach the root directly of the media source that
is currently playing. The function button is then displayed as
disabled and the media source currently playing is displayed in
the bottom line of the screen ⇒page 36, fig. 28 .
Pressing the button at th e bottom right of the unit ⇒page 3, fig. 1
switches directly to the MEDIA main menu
The arrow buttons on the unit or always refer to the audio source you
are currently listening to, whatever menu you are in at the time.
The audio source ⇒page 36, fig. 27 or folder ⇒page 36, fig. 28 currently
being displayed is shown in th e bottom line of the screen.
When MP3 files are played, the artist's name, album and song are shown, if
that information is contained on ID3 tags. If there is no ID3 tag, only the file
name will be shown ⇒page 26, “MP3 file requirements”. Some audio CDs support “CD text”. With these CDs, instead of
Track, the
name of the artist, album and track are displayed ⇒page 25.
Caution
During fast forward/reverse, do not press and hold the arrow buttons on the
unit or for longer than 10 minutes, otherwise the unit will interpret this
as a malfunction ( button jammed).
Up
F1
UpUp
A8
media_system_ingles.book Seite 37 Donnerstag, 5. Februar 2009 3:31 15
Page 51 of 96
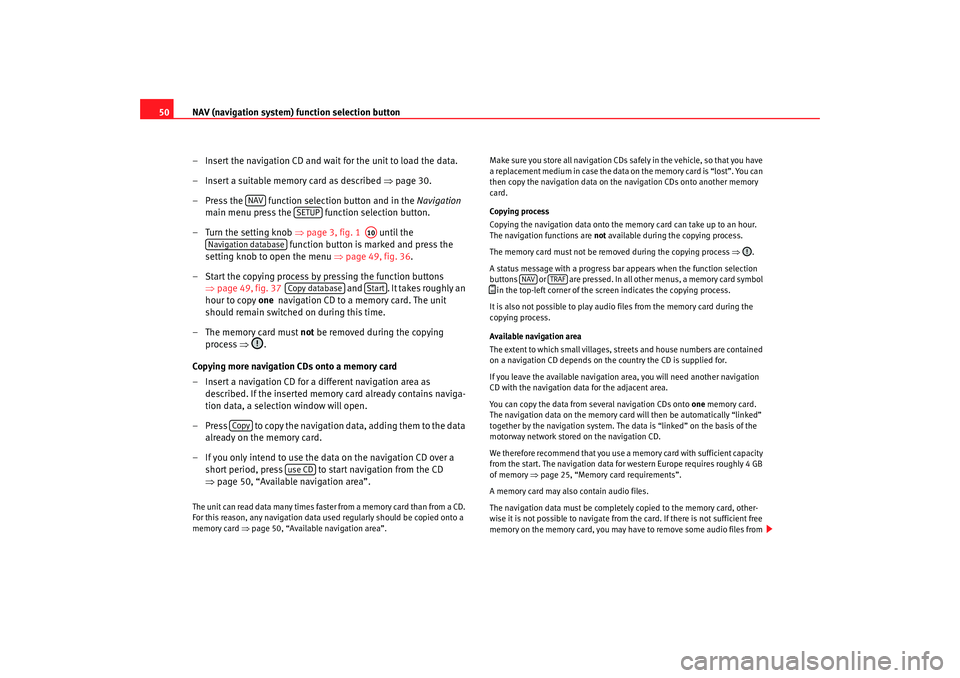
NAV (navigation system) function selection button
50
– Insert the navigation CD and wait for the unit to load the data.
– Insert a suitable memory card as described ⇒page 30.
– Press the function selection button and in the Navigation
main menu press the function selection button.
– Turn the setting knob ⇒page 3, fig. 1 until the
function button is marked and press the
setting knob to open the menu ⇒page 49, fig. 36 .
– Start the copying process by pressing the function buttons ⇒page 49, fig. 37 and . It takes roughly an
hour to copy one navigation CD to a memory card. The unit
should remain switched on during this time.
– The memory card must not be removed during the copying
process ⇒.
Copying more navigation CDs onto a memory card
– Insert a navigation CD for a different navigation area as described. If the inserted memory card already contains naviga-
tion data, a selection window will open.
– Press to copy the navigation data, adding them to the data already on the memory card.
– If you only intend to use the data on the navigation CD over a short period, press to start navigation from the CD
⇒page 50, “Available navigation area”.The unit can read data many times faster from a memory card than from a CD.
For this reason, any navigation data used regularly should be copied onto a
memory card ⇒page 50, “Available navigation area”. Make sure you store all navigation CDs safely in the vehicle, so that you have
a replacement medium in case the data on the memory card is “lost”. You can
then copy the navigation data on the navigation CDs onto another memory
card.
Copying process
Copying the navigation data onto the memory card can take up to an hour.
The navigation functions are
not available during the copying process.
The memory card must not be removed during the copying process ⇒.
A status message with a progress bar appears when the function selection
buttons or are pressed. In all other menus, a memory card symbol
in the top-left corner of the screen indicates the copying process.
It is also not possible to play audi o files from the memory card during the
copying process.
Available navigation area
The extent to which small villages, streets and house numbers are contained
on a navigation CD depends on the country the CD is supplied for.
If you leave the available navigation area, you will need another navigation
CD with the navigation data for the adjacent area.
You can copy the data from several navigation CDs onto one memory card.
The navigation data on the memory card will then be automatically “linked”
together by the navigation system. The data is “linked” on the basis of the
motorway network stored on the navigation CD.
We therefore recommend that you use a me mory card with sufficient capacity
from the start. The navigation data for western Europe requires roughly 4 GB
of memory ⇒page 25, “Memory card requirements”.
A memory card may also contain audio files.
The navigation data must be completely copied to the memory card, other-
wise it is not possible to navigate from the card. If there is not sufficient free
memory on the memory card, you may ha ve to remove some audio files from
NAV
SETUP
A10
Navigation database
Copy database
Start
Copy
use CD
NAV
TRAF
media_system_ingles.book Seite 50 Donnerstag, 5. Februar 2009 3:31 15
Page 52 of 96
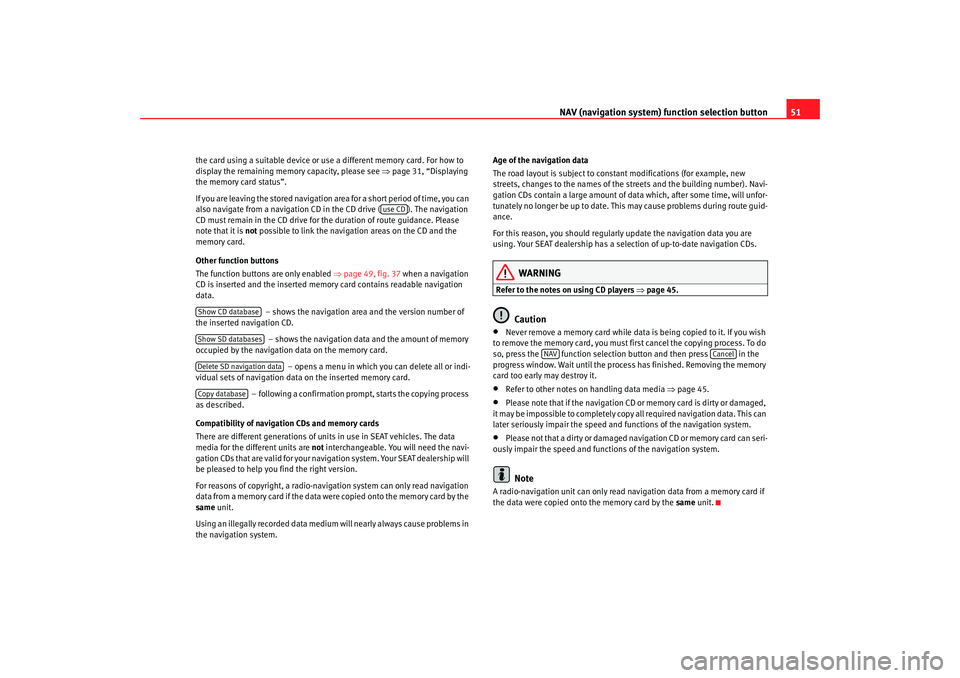
NAV (navigation system) function selection button 51
the card using a suitable device or u se a different memory card. For how to
display the remaining memory capacity, please see ⇒ page 31, “Displaying
the memory card status”.
If you are leaving the stored navigation area for a short period of time, you can
also navigate from a navigation CD in the CD drive ( ). The navigation
CD must remain in the CD drive for th e duration of route guidance. Please
note that it is not possible to link the navigation areas on the CD and the
memory card.
Other function buttons
The function buttons are only enabled ⇒page 49, fig. 37 when a navigation
CD is inserted and the inserted memory card contains readable navigation
data.
– shows the navigation area and the version number of
the inserted navigation CD.
– shows the navigation data and the amount of memory
occupied by the navigation data on the memory card.
– opens a menu in which you can delete all or indi-
vidual sets of navigation data on the inserted memory card.
– following a confirmation prompt, starts the copying process
as described.
Compatibility of navigation CDs and memory cards
There are different generations of units in use in SEAT vehicles. The data
media for the different units are not interchangeable. You will need the navi-
gation CDs that are valid for your navigation system. Your SEAT dealership will
be pleased to help you find the right version.
For reasons of copyright, a radio-navigation system can only read navigation
data from a memory card if the data were copied onto the memory card by the
same unit.
Using an illegally recorded data medium will nearly always cause problems in
the navigation system. Age of the navigation data
The road layout is subject to constant modifications (for example, new
streets, changes to the names of the streets and the building number). Navi-
gation CDs contain a large amount of da
ta which, after some time, will unfor-
tunately no longer be up to date. This may cause problems during route guid-
ance.
For this reason, you should regularly update the navigation data you are
using. Your SEAT dealership has a selection of up-to-date navigation CDs.
WARNING
Refer to the notes on using CD players ⇒page 45.
Caution
•
Never remove a memory card while data is being copied to it. If you wish
to remove the memory card, you must fi rst cancel the copying process. To do
so, press the function selection button and then press in the
progress window. Wait until the process has finished. Removing the memory
card too early may destroy it.
•
Refer to other notes on handling data media ⇒page 45.
•
Please note that if the navigation CD or memory card is dirty or damaged,
it may be impossible to completely copy all required navigation data. This can
later seriously impair the speed and functions of the navigation system.
•
Please not that a dirty or damaged navigation CD or memory card can seri-
ously impair the speed and functions of the navigation system.Note
A radio-navigation unit can only read na vigation data from a memory card if
the data were copied onto the memory card by the same unit.
use CD
Show CD databaseShow SD databasesDelete SD navigation dataCopy database
NAV
Cancel
media_system_ingles.book Seite 51 Donnerstag, 5. Februar 2009 3:31 15
Page 53 of 96
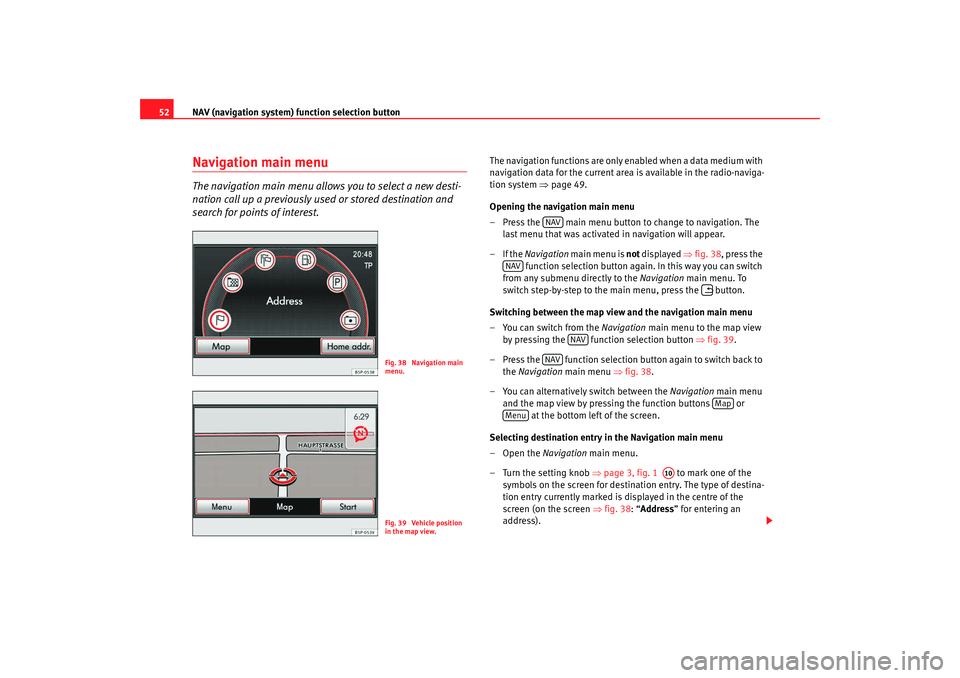
NAV (navigation system) function selection button
52Navigation main menuThe navigation main menu allows you to select a new desti-
nation call up a previously used or stored destination and
search for points of interest.
The navigation functions are only enabled when a data medium with
navigation data for the current area is available in the radio-naviga-
tion system ⇒page 49.
Opening the navigation main menu
– Press the main menu button to change to navigation. The last menu that was activated in navigation will appear.
–If the Navigation main menu is not displayed ⇒fig. 38 , press the
function selection button again. In this way you can switch
from any submenu directly to the Navigation main menu. To
switch step-by-step to the main menu, press the button.
Switching between the map view and the navigation main menu
– You can switch from the Navigation main menu to the map view
by pressing the function selection button ⇒fig. 39 .
– Press the function selection button again to switch back to the Navigation main menu ⇒fig. 38 .
– You can alternatively switch between the Navigation main menu
and the map view by pressing the function buttons or at the bottom left of the screen.
Selecting destination entry in the Navigation main menu
–Open the Navigation main menu.
– Turn the setting knob ⇒page 3, fig. 1 to mark one of the
symbols on the screen for destination entry. The type of destina-
tion entry currently marked is displayed in the centre of the
screen (on the screen ⇒fig. 38: “Address ” for entering an
address).
Fig. 38 Navigation main
menu.Fig. 39 Vehicle position
in the map view.
NAV
NAV
NAV
NAV
Map
Menu
A10
media_system_ingles.book Seite 52 Donnerstag, 5. Februar 2009 3:31 15
Page 54 of 96
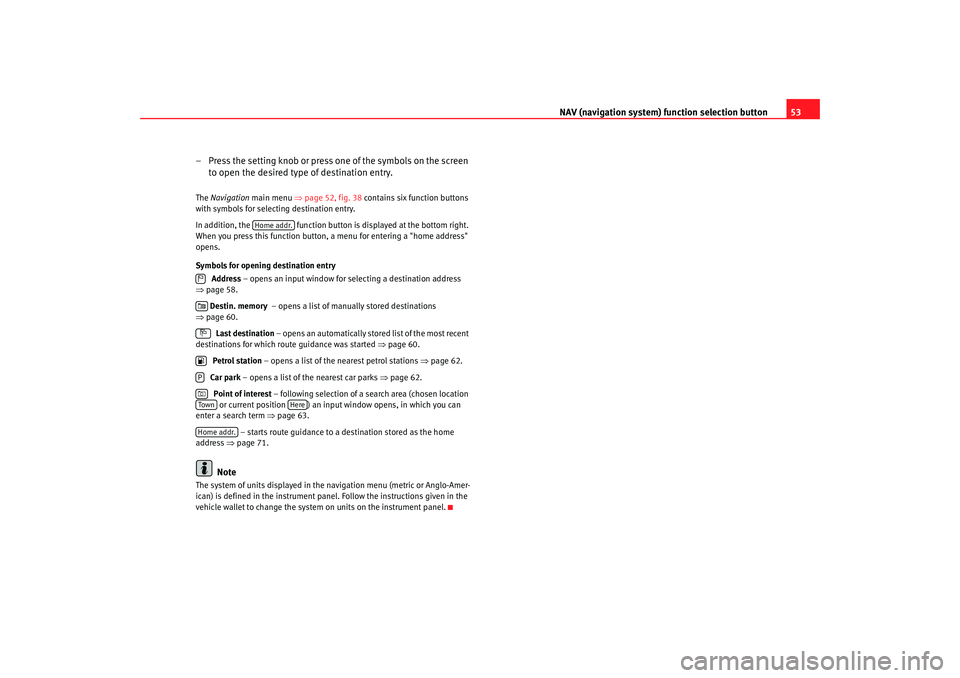
NAV (navigation system) function selection button 53
– Press the setting knob or press one of the symbols on the screen to open the desired type of destination entry.
The Navigation main menu ⇒page 52, fig. 38 contains six function buttons
with symbols for selecting destination entry.
In addition, the function button is displayed at the bottom right.
When you press this function button , a menu for entering a "home address"
opens.
Symbols for opening destination entry
Address – opens an input window for selecting a destination address
⇒ page 58.
Destin. memory – opens a list of manually stored destinations
⇒ page 60.
Last destination – opens an automatically stored list of the most recent
destinations for which route guidance was started ⇒page 60.
Petrol station – opens a list of the nearest petrol stations ⇒page 62.
Car park – opens a list of the nearest car parks ⇒page 62.
Point of interest – following selection of a search area (chosen location
or current position ) an input window opens, in which you can
enter a search term ⇒page 63.
– starts route guidance to a destination stored as the home
address ⇒page 71.
Note
The system of units displayed in the navigation menu (metric or Anglo-Amer-
ican) is defined in the instrument panel. Follow the instructions given in the
vehicle wallet to change the system on units on the instrument panel.
Home addr.
PTow n
Here
Home addr.
media_system_ingles.book Seite 53 Donnerstag, 5. Februar 2009 3:31 15
Page 66 of 96
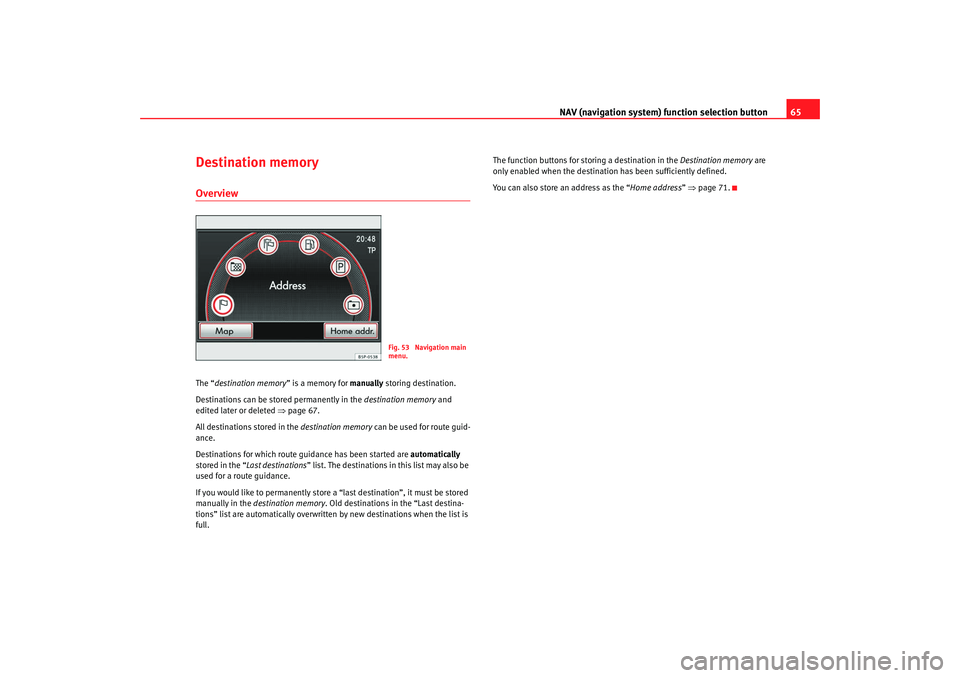
NAV (navigation system) function selection button 65
Destination memoryOverviewThe “destination memory ” is a memory for manually storing destination.
Destinations can be stored permanently in the destination memory and
edited later or deleted ⇒page 67.
All destinations stored in the destination memory can be used for route guid-
ance.
Destinations for which route guidance has been started are automatically
stored in the “ Last destinations ” list. The destinations in this list may also be
used for a route guidance.
If you would like to permanently store a “last destination”, it must be stored
manually in the destination memory . Old destinations in the “Last destina-
tions” list are automatically overwritten by new destinations when the list is
full. The function buttons for st
oring a destination in the Destination memory are
only enabled when the destination has been sufficiently defined.
You can also store an address as the “ Home address” ⇒ page 71.
Fig. 53 Navigation main
menu.
media_system_ingles.book Seite 65 Donnerstag, 5. Februar 2009 3:31 15
Page 77 of 96
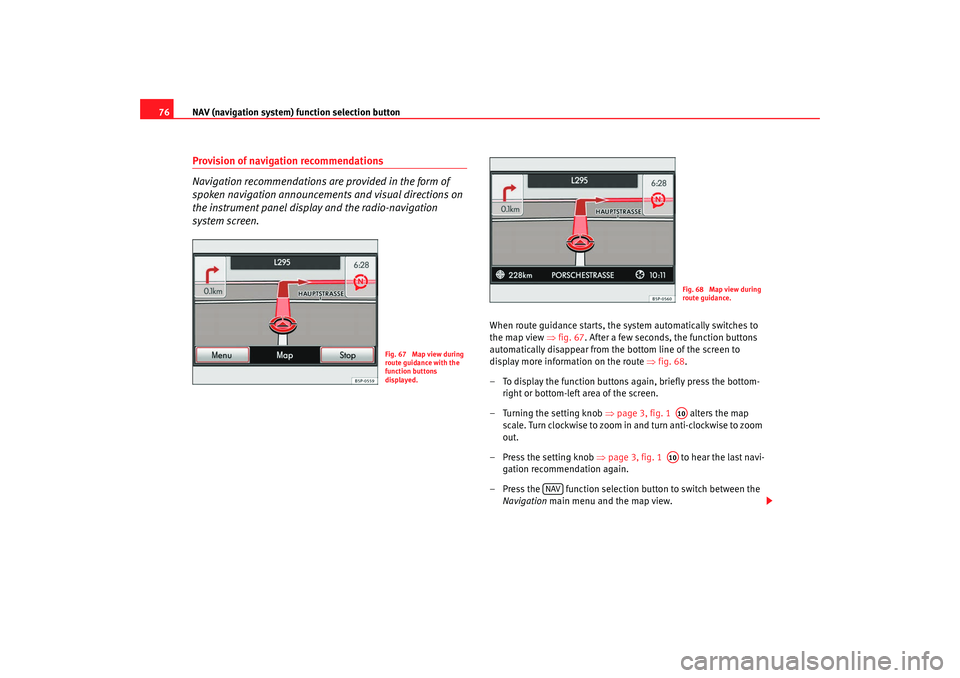
NAV (navigation system) function selection button
76Provision of navigation recommendations
Navigation recommendations are provided in the form of
spoken navigation announcements and visual directions on
the instrument panel display and the radio-navigation
system screen.
When route guidance starts, the system automatically switches to
the map view ⇒fig. 67 . After a few seconds, the function buttons
automatically disappear from the bottom line of the screen to
display more information on the route ⇒fig. 68 .
– To display the function buttons again, briefly press the bottom- right or bottom-left area of the screen.
– Turning the setting knob ⇒page 3, fig. 1 alters the map
scale. Turn clockwise to zoom in and turn anti-clockwise to zoom
out.
– Press the setting knob ⇒page 3, fig. 1 to hear the last navi-
gation recommendation again.
– Press the function selection button to switch between the Navigation main menu and the map view.
Fig. 67 Map view during
route guidance with the
function buttons
displayed.
Fig. 68 Map view during
route guidance.A10A10
NAV
media_system_ingles.book Seite 76 Donnerstag, 5. Februar 2009 3:31 15
Page 78 of 96
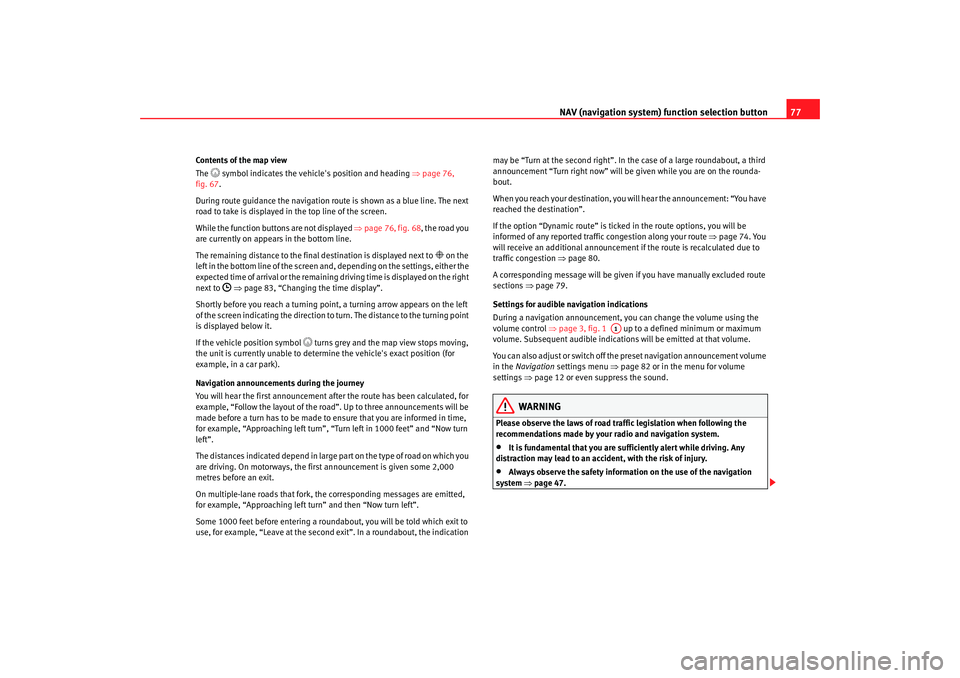
NAV (navigation system) function selection button 77
Contents of the map view
The
symbol indicates the vehicle's position and heading ⇒ page 76,
fig. 67.
During route guidance the navigation rout e is shown as a blue line. The next
road to take is displayed in the top line of the screen.
While the function buttons are not displayed ⇒page 76, fig. 68 , the road you
are currently on appears in the bottom line.
The remaining distance to the final destination is displayed next to
on the
left in the bottom line of the screen and, depending on the settings, either the
expected time of arri val or the remaining driving ti me is displayed on the right
next to
⇒ page 83, “Changing the time display”.
Shortly before you reach a turning point, a turning arrow appears on the left
of the screen indicating the direction to turn. The distance to the turning point
is displayed below it.
If the vehicle position symbol
turns grey and the map view stops moving,
the unit is currently unable to determine the vehicle's exact position (for
example, in a car park).
Navigation announcements during the journey
You will hear the first announcement after the route has been calculated, for
example, “Follow the layout of the road”. Up to three announcements will be
made before a turn has to be made to ensure that you are informed in time,
for example, “Approaching left turn”, “Turn left in 1000 feet” and “Now turn
left”.
The distances indicated depend in large part on the type of road on which you
are driving. On motorways, the first announcement is given some 2,000
metres before an exit.
On multiple-lane roads that fork, the corresponding messages are emitted,
for example, “Approaching left turn” and then “Now turn left”.
Some 1000 feet before entering a roundabout, you will be told which exit to
use, for example, “Leave at the second exit”. In a roundabout, the indication may be “Turn at the second right”. In the case of a large roundabout, a third
announcement “Turn right now” will be
given while you are on the rounda-
bout.
When you reach your destination, you will hear the announcement: “You have
reached the destination”.
If the option “Dynamic route” is ticked in the route options, you will be
informed of any reported traffic congestion along your route ⇒page 74. You
will receive an additional announcement if the route is recalculated due to
traffic congestion ⇒ page 80.
A corresponding message will be given if you have manually excluded route
sections ⇒page 79.
Settings for audible navigation indications
During a navigation announcement, you can change the volume using the
volume control ⇒page 3, fig. 1 up to a defined minimum or maximum
volume. Subsequent audible indications will be emitted at that volume.
You can also adjust or switch off the preset navigation announcement volume
in the Navigation settings menu ⇒page 82 or in the menu for volume
settings ⇒page 12 or even suppress the sound.
WARNING
Please observe the laws of road traffic legislation when following the
recommendations made by your radio and navigation system.•
It is fundamental that you are sufficiently alert while driving. Any
distraction may lead to an accident, with the risk of injury.
•
Always observe the safety information on the use of the navigation
system ⇒page 47.
A1
media_system_ingles.book Seite 77 Donnerstag, 5. Februar 2009 3:31 15
Page 79 of 96
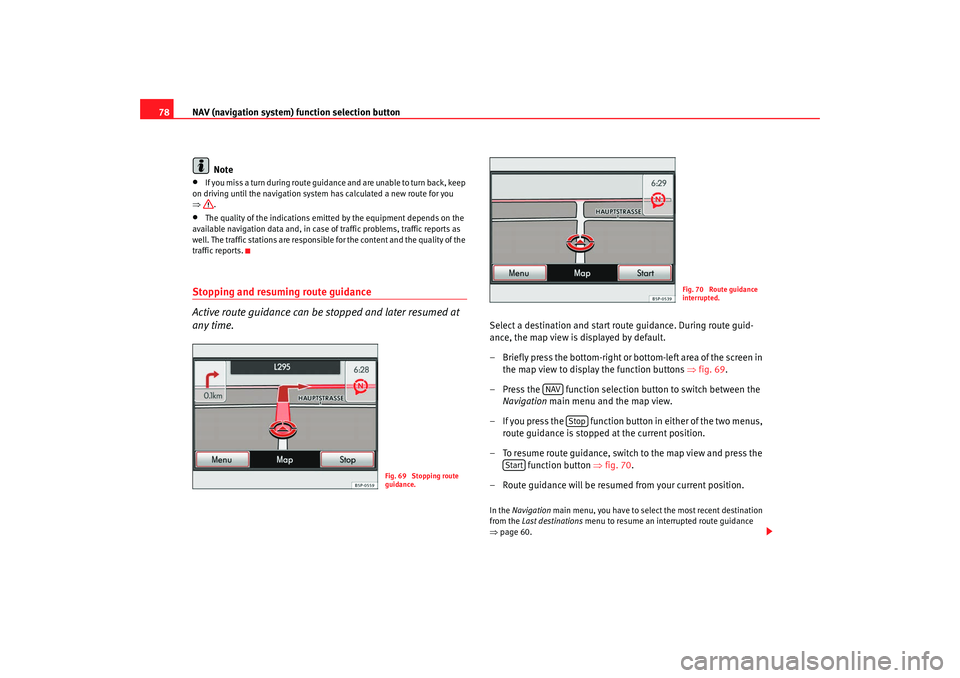
NAV (navigation system) function selection button
78
Note•
If you miss a turn during route guidance and are unable to turn back, keep
on driving until the navigation system has calculated a new route for you
⇒ .
•
The quality of the indications emitted by the equipment depends on the
available navigation data and, in case of traffic problems, traffic reports as
well. The traffic stations are responsible for the content and the quality of the
traffic reports.
Stopping and resuming route guidance
Active route guidance can be stopped and later resumed at
any time.
Select a destination and start route guidance. During route guid-
ance, the map view is displayed by default.
– Briefly press the bottom-right or bottom-left area of the screen in
the map view to display the function buttons ⇒fig. 69 .
– Press the function selection button to switch between the Navigation main menu and the map view.
– If you press the function button in either of the two menus, route guidance is stopped at the current position.
– To resume route guidance, switch to the map view and press the function button ⇒ fig. 70.
– Route guidance will be resumed from your current position.In the Navigation main menu, you have to select the most recent destination
from the Last destinations menu to resume an interrupted route guidance
⇒ page 60.
Fig. 69 Stopping route
guidance.
Fig. 70 Route guidance
interrupted.
NAV
Stop
Start
media_system_ingles.book Seite 78 Donnerstag, 5. Februar 2009 3:31 15
Page 85 of 96
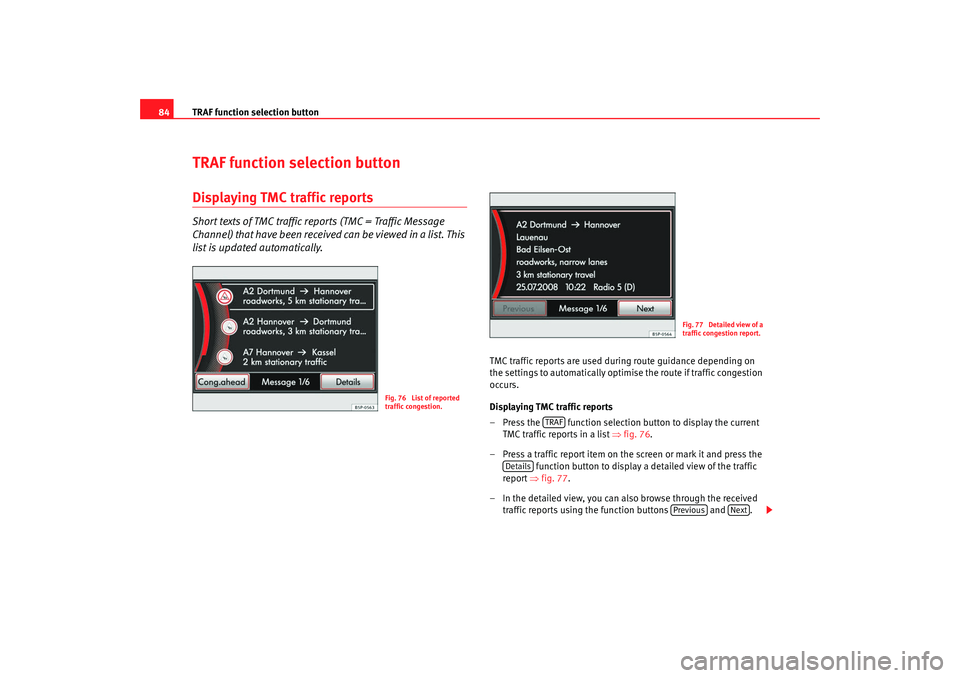
TRAF function selection button
84TRAF function selection buttonDisplaying TMC traffic reportsShort texts of TMC traffic reports (TMC = Traffic Message
Channel) that have been received can be viewed in a list. This
list is updated automatically.
TMC traffic reports are used during route guidance depending on
the settings to automatically optimise the route if traffic congestion
occurs.
Displaying TMC traffic reports
– Press the function selection button to display the current
TMC traffic reports in a list ⇒ fig. 76.
– Press a traffic report item on the screen or mark it and press the function button to display a detailed view of the traffic
report ⇒fig. 77 .
– In the detailed view, you can also browse through the received traffic reports using the function buttons and .
Fig. 76 List of reported
traffic congestion.
Fig. 77 Detailed view of a
traffic congestion report.
TRAF
Details
Previous
Next
media_system_ingles.book Seite 84 Donnerstag, 5. Februar 2009 3:31 15