key Seat Leon 5D 2013 MEDIA SYSTEM PLUS - NAVI SYSTEM
[x] Cancel search | Manufacturer: SEAT, Model Year: 2013, Model line: Leon 5D, Model: Seat Leon 5D 2013Pages: 72, PDF Size: 3 MB
Page 9 of 72
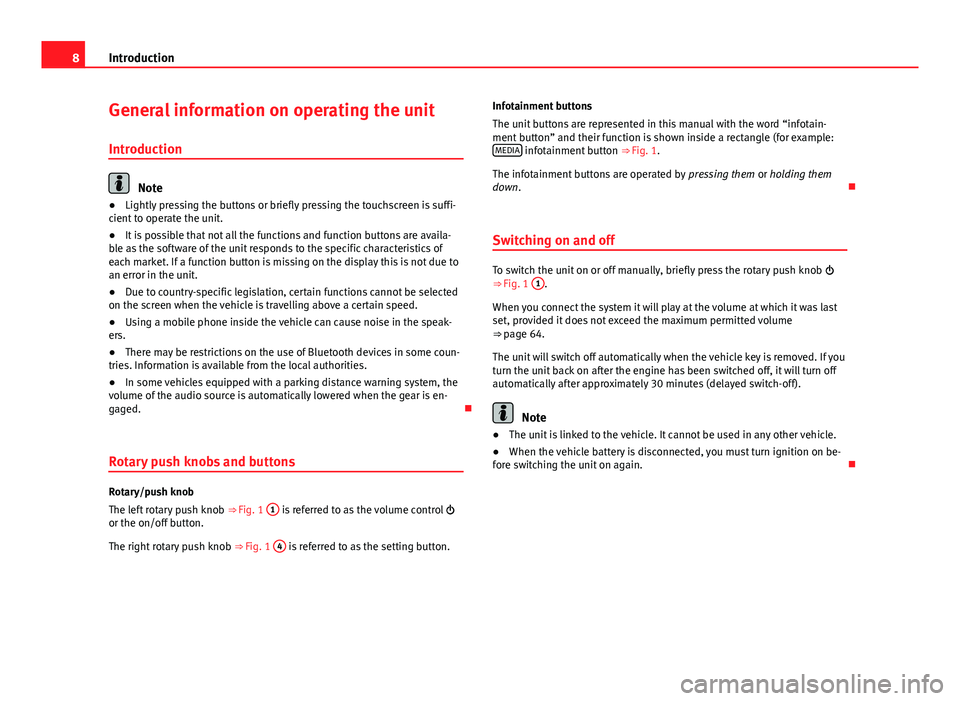
8IntroductionGeneral information on operating the unit
Introduction
Note
●Lightly pressing the buttons or briefly pressing the touchscreen is suffi-cient to operate the unit.●
It is possible that not all the functions and function buttons are availa-ble as the software of the unit responds to the specific characteristics ofeach market. If a function button is missing on the display this is not due toan error in the unit.
●
Due to country-specific legislation, certain functions cannot be selectedon the screen when the vehicle is travelling above a certain speed.
●
Using a mobile phone inside the vehicle can cause noise in the speak-ers.
●
There may be restrictions on the use of Bluetooth devices in some coun-tries. Information is available from the local authorities.
●
In some vehicles equipped with a parking distance warning system, thevolume of the audio source is automatically lowered when the gear is en-gaged.
Rotary push knobs and buttons
Rotary/push knob
The left rotary push knob ⇒ Fig. 1
1
is referred to as the volume control or the on/off button.
The right rotary push knob ⇒ Fig. 1
4
is referred to as the setting button.
Infotainment buttons
The unit buttons are represented in this manual with the word “infotain-ment button” and their function is shown inside a rectangle (for example:MEDIA infotainment button ⇒ Fig. 1.
The infotainment buttons are operated by pressing them or holding themdown.
Switching on and off
To switch the unit on or off manually, briefly press the rotary push knob ⇒ Fig. 1
1
.
When you connect the system it will play at the volume at which it was lastset, provided it does not exceed the maximum permitted volume⇒ page 64.
The unit will switch off automatically when the vehicle key is removed. If youturn the unit back on after the engine has been switched off, it will turn offautomatically after approximately 30 minutes (delayed switch-off).
Note
●The unit is linked to the vehicle. It cannot be used in any other vehicle.●
When the vehicle battery is disconnected, you must turn ignition on be-fore switching the unit on again.
Page 15 of 72
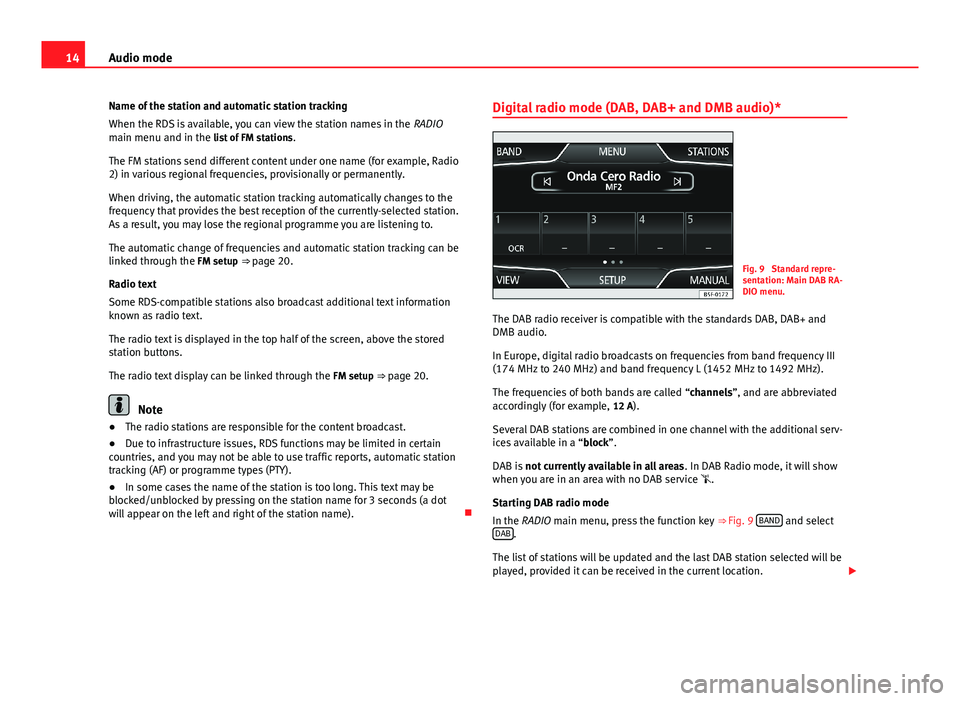
14Audio modeName of the station and automatic station tracking
When the RDS is available, you can view the station names in the RADIOmain menu and in the list of FM stations.
The FM stations send different content under one name (for example, Radio2) in various regional frequencies, provisionally or permanently.
When driving, the automatic station tracking automatically changes to thefrequency that provides the best reception of the currently-selected station.As a result, you may lose the regional programme you are listening to.
The automatic change of frequencies and automatic station tracking can belinked through the FM setup ⇒ page 20.
Radio text
Some RDS-compatible stations also broadcast additional text informationknown as radio text.
The radio text is displayed in the top half of the screen, above the storedstation buttons.
The radio text display can be linked through the FM setup ⇒ page 20.
Note
●The radio stations are responsible for the content broadcast.●
Due to infrastructure issues, RDS functions may be limited in certaincountries, and you may not be able to use traffic reports, automatic stationtracking (AF) or programme types (PTY).
●
In some cases the name of the station is too long. This text may beblocked/unblocked by pressing on the station name for 3 seconds (a dotwill appear on the left and right of the station name).
Digital radio mode (DAB, DAB+ and DMB audio)*Fig. 9
Standard repre-sentation: Main DAB RA-DIO menu.
The DAB radio receiver is compatible with the standards DAB, DAB+ andDMB audio.
In Europe, digital radio broadcasts on frequencies from band frequency III(174 MHz to 240 MHz) and band frequency L (1452 MHz to 1492 MHz).
The frequencies of both bands are called “channels”, and are abbreviatedaccordingly (for example, 12 A).
Several DAB stations are combined in one channel with the additional serv-ices available in a “block”.
DAB is not currently available in all areas. In DAB Radio mode, it will showwhen you are in an area with no DAB service .
Starting DAB radio mode
In the RADIO main menu, press the function key ⇒ Fig. 9 BAND and selectDAB.
The list of stations will be updated and the last DAB station selected will beplayed, provided it can be received in the current location.
Page 18 of 72
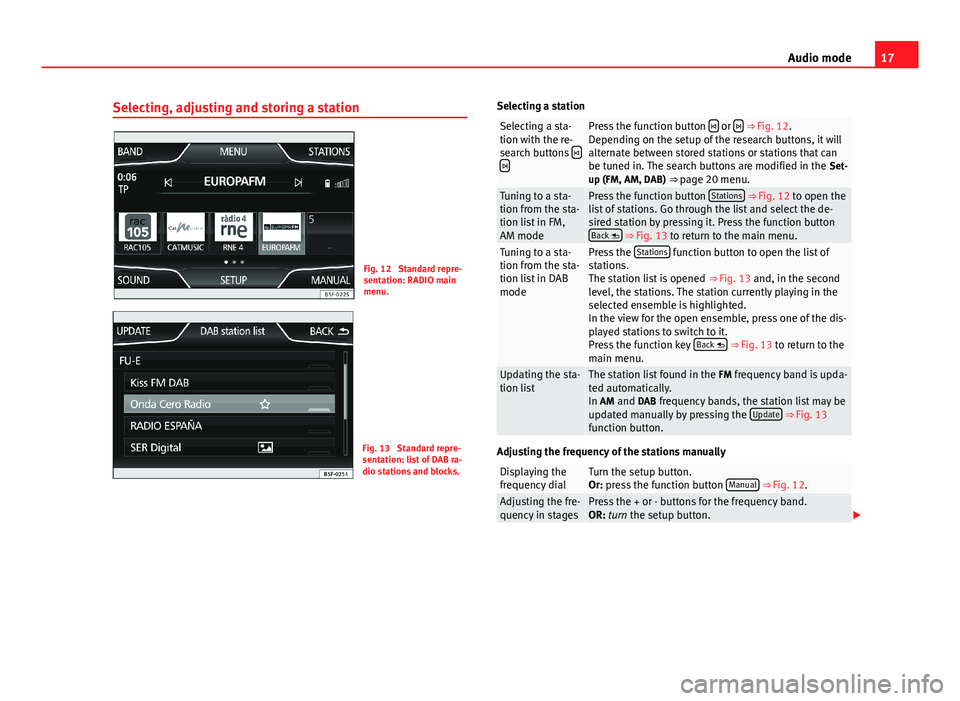
17Audio modeSelecting, adjusting and storing a stationFig. 12
Standard repre-sentation: RADIO mainmenu.
Fig. 13
Standard repre-sentation: list of DAB ra-dio stations and blocks.
Selecting a stationSelecting a sta-tion with the re-search buttons
Press the function button or ⇒ Fig. 12.Depending on the setup of the research buttons, it willalternate between stored stations or stations that canbe tuned in. The search buttons are modified in the Set-up (FM, AM, DAB) ⇒ page 20 menu.
Tuning to a sta-tion from the sta-tion list in FM,AM mode
Press the function button Stations ⇒ Fig. 12 to open thelist of stations. Go through the list and select the de-sired station by pressing it. Press the function buttonBack ⇒ Fig. 13 to return to the main menu.
Tuning to a sta-tion from the sta-tion list in DABmode
Press the Stations function button to open the list ofstations.The station list is opened ⇒ Fig. 13 and, in the secondlevel, the stations. The station currently playing in theselected ensemble is highlighted.In the view for the open ensemble, press one of the dis-played stations to switch to it.Press the function key Back ⇒ Fig. 13 to return to themain menu.
Updating the sta-tion listThe station list found in the FM frequency band is upda-ted automatically.In AM and DAB frequency bands, the station list may beupdated manually by pressing the Update ⇒ Fig. 13function button.
Adjusting the frequency of the stations manually
Displaying thefrequency dialTurn the setup button.Or: press the function button Manual ⇒ Fig. 12.Adjusting the fre-quency in stagesPress the + or - buttons for the frequency band.OR: turn the setup button.
Page 32 of 72
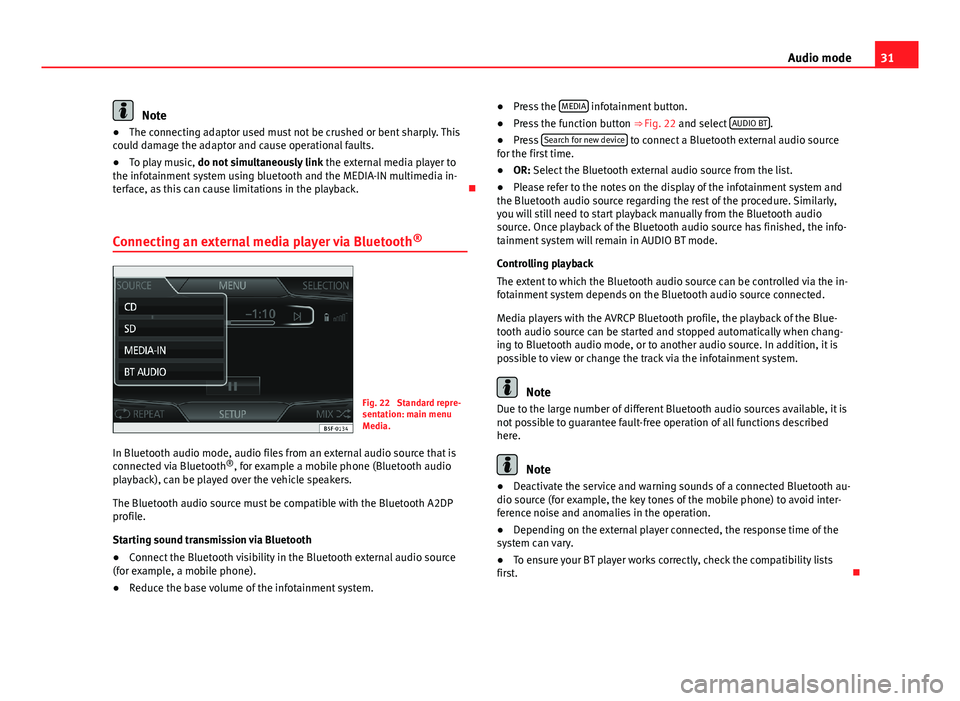
31Audio modeNote●The connecting adaptor used must not be crushed or bent sharply. Thiscould damage the adaptor and cause operational faults.●
To play music, do not simultaneously link the external media player tothe infotainment system using bluetooth and the MEDIA-IN multimedia in-terface, as this can cause limitations in the playback.
Connecting an external media player via Bluetooth®
Fig. 22
Standard repre-sentation: main menuMedia.
In Bluetooth audio mode, audio files from an external audio source that isconnected via Bluetooth®, for example a mobile phone (Bluetooth audioplayback), can be played over the vehicle speakers.
The Bluetooth audio source must be compatible with the Bluetooth A2DPprofile.
Starting sound transmission via Bluetooth
●
Connect the Bluetooth visibility in the Bluetooth external audio source(for example, a mobile phone).
●
Reduce the base volume of the infotainment system.
●Press the MEDIA infotainment button.●
Press the function button ⇒ Fig. 22 and select AUDIO BT.
●
Press Search for new device to connect a Bluetooth external audio sourcefor the first time.
●
OR: Select the Bluetooth external audio source from the list.
●
Please refer to the notes on the display of the infotainment system andthe Bluetooth audio source regarding the rest of the procedure. Similarly,you will still need to start playback manually from the Bluetooth audiosource. Once playback of the Bluetooth audio source has finished, the info-tainment system will remain in AUDIO BT mode.
Controlling playback
The extent to which the Bluetooth audio source can be controlled via the in-fotainment system depends on the Bluetooth audio source connected.
Media players with the AVRCP Bluetooth profile, the playback of the Blue-tooth audio source can be started and stopped automatically when chang-ing to Bluetooth audio mode, or to another audio source. In addition, it ispossible to view or change the track via the infotainment system.
Note
Due to the large number of different Bluetooth audio sources available, it isnot possible to guarantee fault-free operation of all functions describedhere.
Note
●Deactivate the service and warning sounds of a connected Bluetooth au-dio source (for example, the key tones of the mobile phone) to avoid inter-ference noise and anomalies in the operation.
●
Depending on the external player connected, the response time of thesystem can vary.
●
To ensure your BT player works correctly, check the compatibility listsfirst.
Page 51 of 72
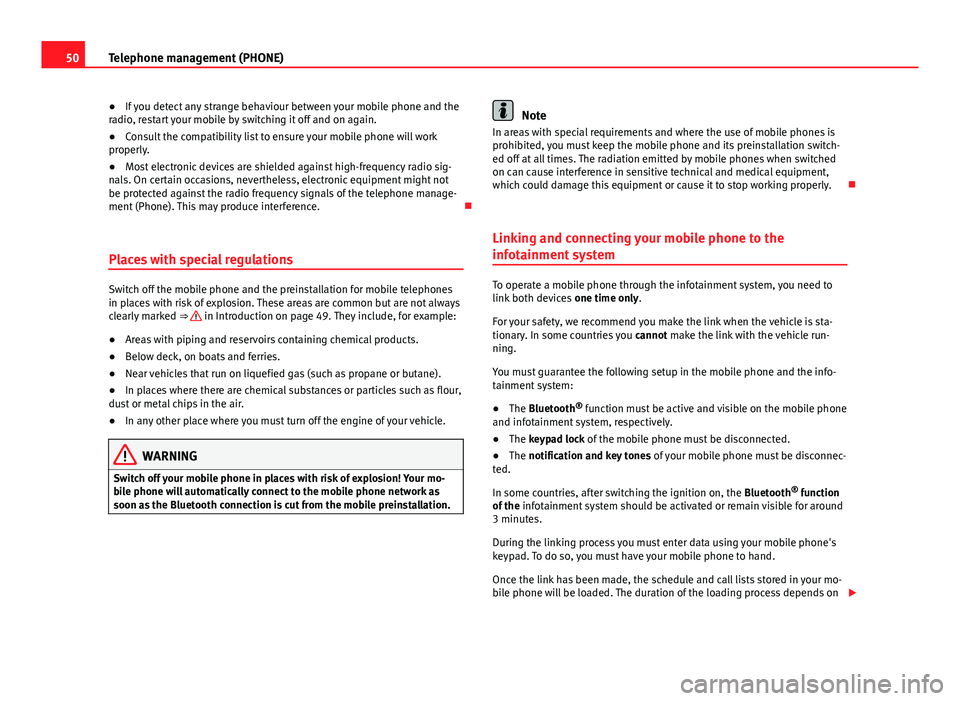
50Telephone management (PHONE)●If you detect any strange behaviour between your mobile phone and theradio, restart your mobile by switching it off and on again.●
Consult the compatibility list to ensure your mobile phone will workproperly.
●
Most electronic devices are shielded against high-frequency radio sig-nals. On certain occasions, nevertheless, electronic equipment might notbe protected against the radio frequency signals of the telephone manage-ment (Phone). This may produce interference.
Places with special regulations
Switch off the mobile phone and the preinstallation for mobile telephonesin places with risk of explosion. These areas are common but are not alwaysclearly marked ⇒ in Introduction on page 49. They include, for example:
●
Areas with piping and reservoirs containing chemical products.
●
Below deck, on boats and ferries.
●
Near vehicles that run on liquefied gas (such as propane or butane).
●
In places where there are chemical substances or particles such as flour,dust or metal chips in the air.
●
In any other place where you must turn off the engine of your vehicle.
WARNINGSwitch off your mobile phone in places with risk of explosion! Your mo-bile phone will automatically connect to the mobile phone network assoon as the Bluetooth connection is cut from the mobile preinstallation.
NoteIn areas with special requirements and where the use of mobile phones isprohibited, you must keep the mobile phone and its preinstallation switch-ed off at all times. The radiation emitted by mobile phones when switchedon can cause interference in sensitive technical and medical equipment,which could damage this equipment or cause it to stop working properly.
Linking and connecting your mobile phone to the
infotainment system
To operate a mobile phone through the infotainment system, you need tolink both devices one time only.
For your safety, we recommend you make the link when the vehicle is sta-tionary. In some countries you cannot make the link with the vehicle run-ning.
You must guarantee the following setup in the mobile phone and the info-tainment system:
●
The Bluetooth® function must be active and visible on the mobile phoneand infotainment system, respectively.
●
The keypad lock of the mobile phone must be disconnected.
●
The notification and key tones of your mobile phone must be disconnec-ted.
In some countries, after switching the ignition on, the Bluetooth® functionof the infotainment system should be activated or remain visible for around3 minutes.
During the linking process you must enter data using your mobile phone'skeypad. To do so, you must have your mobile phone to hand.
Once the link has been made, the schedule and call lists stored in your mo-bile phone will be loaded. The duration of the loading process depends on
Page 57 of 72
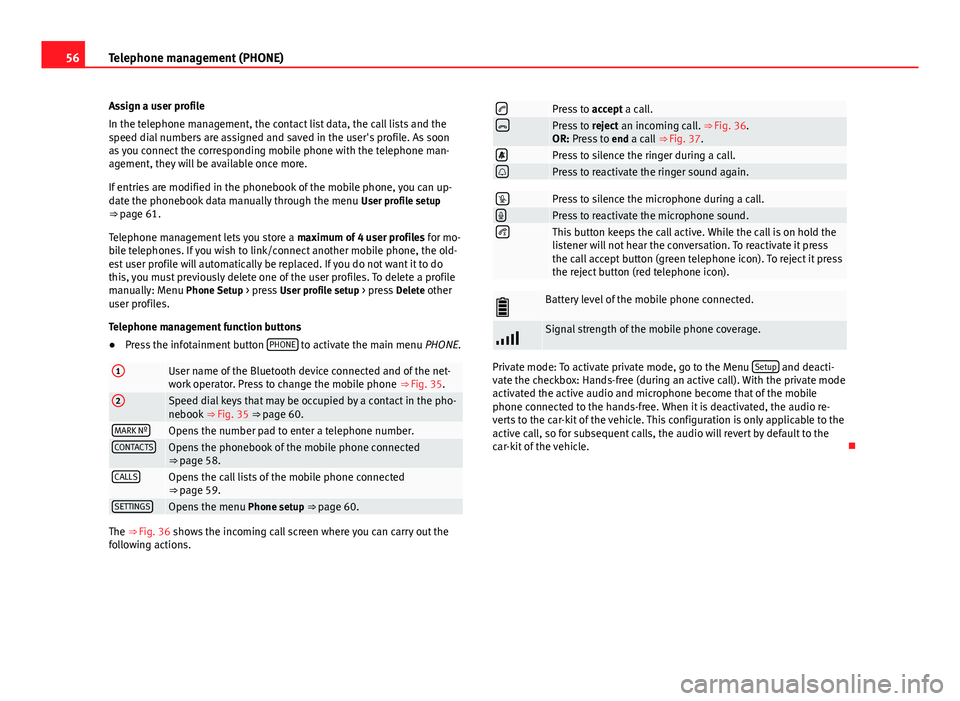
56Telephone management (PHONE)Assign a user profile
In the telephone management, the contact list data, the call lists and thespeed dial numbers are assigned and saved in the user's profile. As soonas you connect the corresponding mobile phone with the telephone man-agement, they will be available once more.
If entries are modified in the phonebook of the mobile phone, you can up-date the phonebook data manually through the menu User profile setup⇒ page 61.
Telephone management lets you store a maximum of 4 user profiles for mo-bile telephones. If you wish to link/connect another mobile phone, the old-est user profile will automatically be replaced. If you do not want it to dothis, you must previously delete one of the user profiles. To delete a profilemanually: Menu Phone Setup > press User profile setup > press Delete otheruser profiles.
Telephone management function buttons
●
Press the infotainment button PHONE to activate the main menu PHONE.
1User name of the Bluetooth device connected and of the net-work operator. Press to change the mobile phone ⇒ Fig. 35.
2Speed dial keys that may be occupied by a contact in the pho-nebook ⇒ Fig. 35 ⇒ page 60.MARK NºOpens the number pad to enter a telephone number.CONTACTSOpens the phonebook of the mobile phone connected⇒ page 58.CALLSOpens the call lists of the mobile phone connected⇒ page 59.SETTINGSOpens the menu Phone setup ⇒ page 60.
The ⇒ Fig. 36 shows the incoming call screen where you can carry out thefollowing actions.
Press to accept a call.Press to reject an incoming call. ⇒ Fig. 36.OR: Press to end a call ⇒ Fig. 37.Press to silence the ringer during a call.Press to reactivate the ringer sound again.Press to silence the microphone during a call.Press to reactivate the microphone sound.This button keeps the call active. While the call is on hold thelistener will not hear the conversation. To reactivate it pressthe call accept button (green telephone icon). To reject it pressthe reject button (red telephone icon).
Battery level of the mobile phone connected.Signal strength of the mobile phone coverage.
Private mode: To activate private mode, go to the Menu Setup and deacti-vate the checkbox: Hands-free (during an active call). With the private modeactivated the active audio and microphone become that of the mobilephone connected to the hands-free. When it is deactivated, the audio re-verts to the car-kit of the vehicle. This configuration is only applicable to theactive call, so for subsequent calls, the audio will revert by default to thecar-kit of the vehicle.
Page 58 of 72
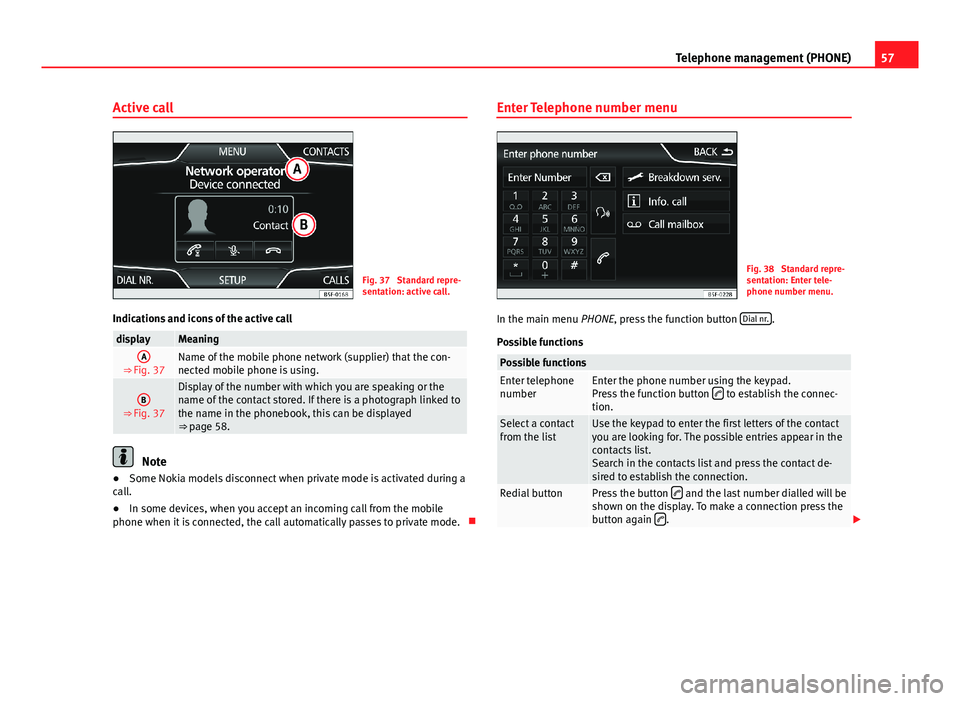
57Telephone management (PHONE)Active callFig. 37
Standard repre-sentation: active call.
Indications and icons of the active call
displayMeaningA
⇒ Fig. 37Name of the mobile phone network (supplier) that the con-nected mobile phone is using.
B
⇒ Fig. 37
Display of the number with which you are speaking or thename of the contact stored. If there is a photograph linked tothe name in the phonebook, this can be displayed⇒ page 58.
Note
●Some Nokia models disconnect when private mode is activated during acall.●
In some devices, when you accept an incoming call from the mobilephone when it is connected, the call automatically passes to private mode.
Enter Telephone number menuFig. 38
Standard repre-sentation: Enter tele-phone number menu.
In the main menu PHONE, press the function button Dial nr..
Possible functions
Possible functionsEnter telephonenumberEnter the phone number using the keypad.Press the function button to establish the connec-tion.
Select a contactfrom the listUse the keypad to enter the first letters of the contactyou are looking for. The possible entries appear in thecontacts list.Search in the contacts list and press the contact de-sired to establish the connection.
Redial buttonPress the button and the last number dialled will beshown on the display. To make a connection press thebutton again .
Page 61 of 72
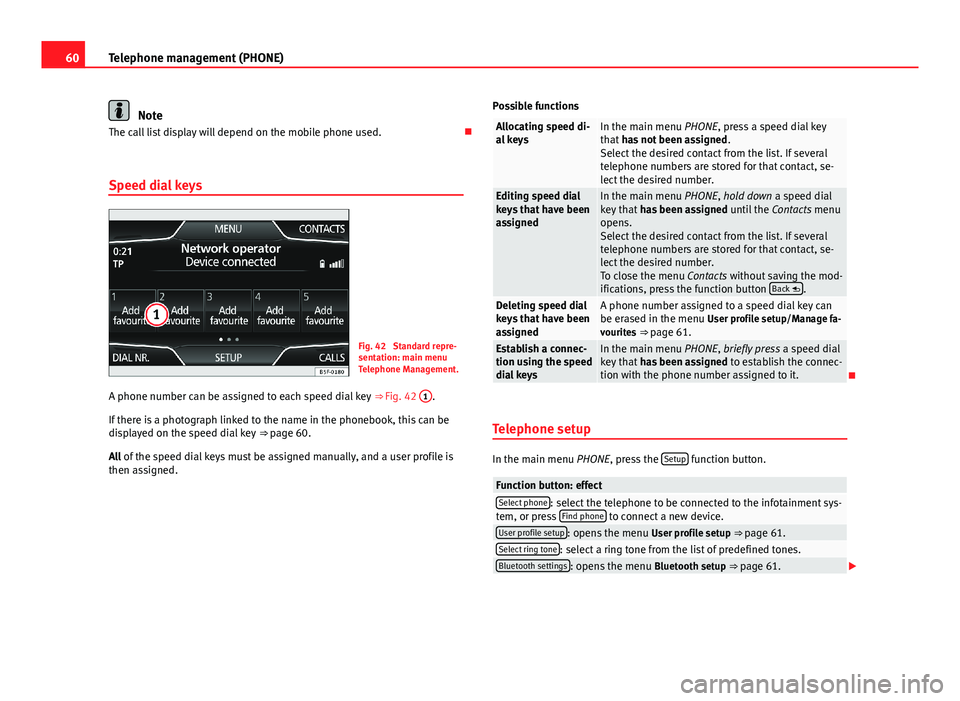
60Telephone management (PHONE)NoteThe call list display will depend on the mobile phone used.
Speed dial keys
Fig. 42
Standard repre-sentation: main menuTelephone Management.
A phone number can be assigned to each speed dial key ⇒ Fig. 42
1
.
If there is a photograph linked to the name in the phonebook, this can bedisplayed on the speed dial key ⇒ page 60.
All of the speed dial keys must be assigned manually, and a user profile isthen assigned.
Possible functionsAllocating speed di-al keysIn the main menu PHONE, press a speed dial keythat has not been assigned.Select the desired contact from the list. If severaltelephone numbers are stored for that contact, se-lect the desired number.
Editing speed dialkeys that have beenassigned
In the main menu PHONE, hold down a speed dialkey that has been assigned until the Contacts menuopens.Select the desired contact from the list. If severaltelephone numbers are stored for that contact, se-lect the desired number.To close the menu Contacts without saving the mod-ifications, press the function button Back .
Deleting speed dialkeys that have beenassigned
A phone number assigned to a speed dial key canbe erased in the menu User profile setup/Manage fa-vourites ⇒ page 61.
Establish a connec-tion using the speeddial keys
In the main menu PHONE, briefly press a speed dialkey that has been assigned to establish the connec-tion with the phone number assigned to it.
Telephone setup
In the main menu PHONE, press the Setup function button.
Function button: effectSelect phone: select the telephone to be connected to the infotainment sys-tem, or press Find phone to connect a new device.User profile setup: opens the menu User profile setup ⇒ page 61.Select ring tone: select a ring tone from the list of predefined tones.Bluetooth settings: opens the menu Bluetooth setup ⇒ page 61.
Page 62 of 72
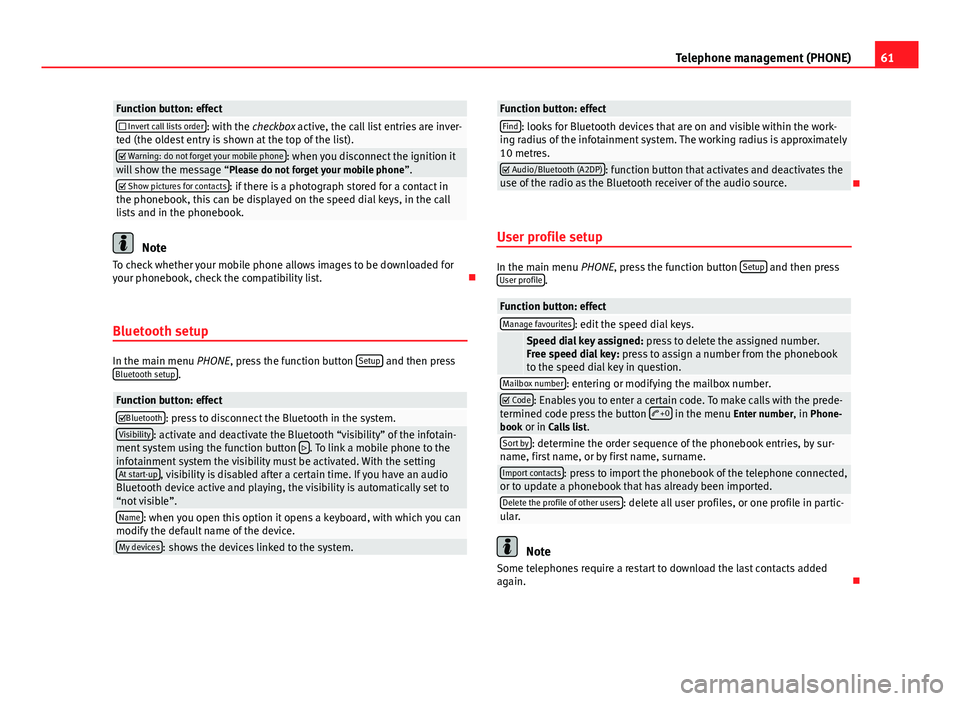
61Telephone management (PHONE)Function button: effect Invert call lists order: with the checkbox active, the call list entries are inver-ted (the oldest entry is shown at the top of the list). Warning: do not forget your mobile phone: when you disconnect the ignition itwill show the message “Please do not forget your mobile phone”. Show pictures for contacts: if there is a photograph stored for a contact inthe phonebook, this can be displayed on the speed dial keys, in the calllists and in the phonebook.
Note
To check whether your mobile phone allows images to be downloaded foryour phonebook, check the compatibility list.
Bluetooth setup
In the main menu PHONE, press the function button Setup and then pressBluetooth setup.
Function button: effectBluetooth: press to disconnect the Bluetooth in the system.Visibility: activate and deactivate the Bluetooth “visibility” of the infotain-ment system using the function button . To link a mobile phone to theinfotainment system the visibility must be activated. With the settingAt start-up, visibility is disabled after a certain time. If you have an audioBluetooth device active and playing, the visibility is automatically set to“not visible”.
Name: when you open this option it opens a keyboard, with which you canmodify the default name of the device.My devices: shows the devices linked to the system.Function button: effectFind: looks for Bluetooth devices that are on and visible within the work-ing radius of the infotainment system. The working radius is approximately10 metres.
Audio/Bluetooth (A2DP): function button that activates and deactivates theuse of the radio as the Bluetooth receiver of the audio source.
User profile setup
In the main menu PHONE, press the function button Setup and then pressUser profile.
Function button: effectManage favourites: edit the speed dial keys. Speed dial key assigned: press to delete the assigned number.Free speed dial key: press to assign a number from the phonebookto the speed dial key in question.
Mailbox number: entering or modifying the mailbox number. Code: Enables you to enter a certain code. To make calls with the prede-termined code press the button +0 in the menu Enter number, in Phone-book or in Calls list.
Sort by: determine the order sequence of the phonebook entries, by sur-name, first name, or by first name, surname.Import contacts: press to import the phonebook of the telephone connected,or to update a phonebook that has already been imported.Delete the profile of other users: delete all user profiles, or one profile in partic-ular.
Note
Some telephones require a restart to download the last contacts addedagain.
Page 63 of 72
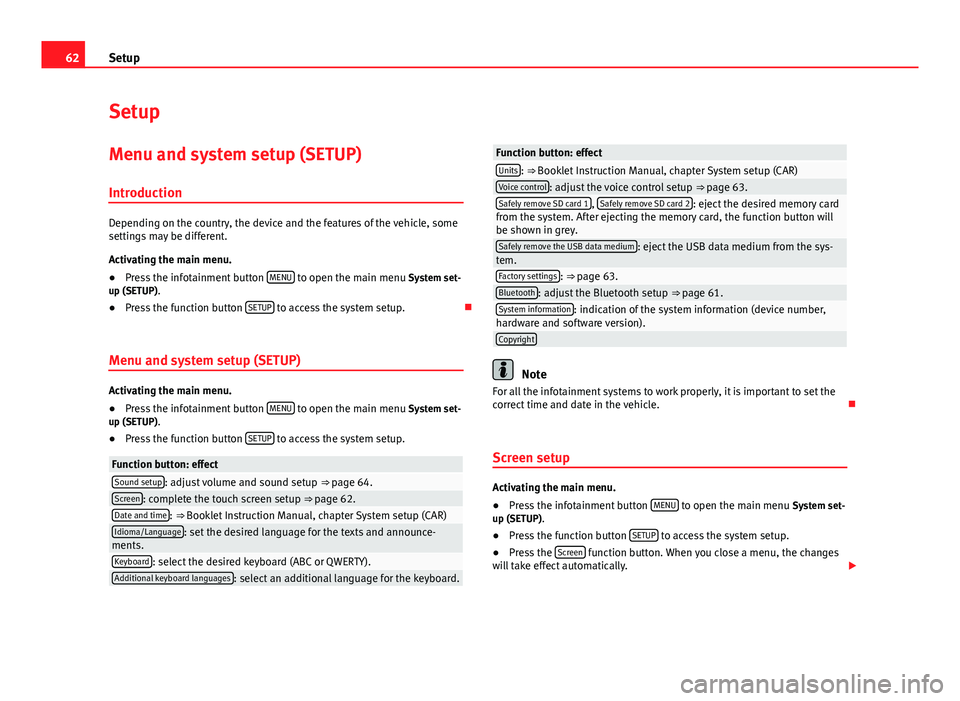
62SetupSetupMenu and system setup (SETUP)
Introduction
Depending on the country, the device and the features of the vehicle, somesettings may be different.
Activating the main menu.
●
Press the infotainment button MENU to open the main menu System set-up (SETUP).
●
Press the function button SETUP to access the system setup.
Menu and system setup (SETUP)
Activating the main menu.
●
Press the infotainment button MENU to open the main menu System set-up (SETUP).
●
Press the function button SETUP to access the system setup.
Function button: effectSound setup: adjust volume and sound setup ⇒ page 64.Screen: complete the touch screen setup ⇒ page 62.Date and time: ⇒ Booklet Instruction Manual, chapter System setup (CAR)Idioma/Language: set the desired language for the texts and announce-ments.Keyboard: select the desired keyboard (ABC or QWERTY).Additional keyboard languages: select an additional language for the keyboard.Function button: effectUnits: ⇒ Booklet Instruction Manual, chapter System setup (CAR)Voice control: adjust the voice control setup ⇒ page 63.Safely remove SD card 1, Safely remove SD card 2: eject the desired memory cardfrom the system. After ejecting the memory card, the function button willbe shown in grey.
Safely remove the USB data medium: eject the USB data medium from the sys-tem.Factory settings: ⇒ page 63.Bluetooth: adjust the Bluetooth setup ⇒ page 61.System information: indication of the system information (device number,hardware and software version).Copyright
Note
For all the infotainment systems to work properly, it is important to set thecorrect time and date in the vehicle.
Screen setup
Activating the main menu.
●
Press the infotainment button MENU to open the main menu System set-up (SETUP).
●
Press the function button SETUP to access the system setup.
●
Press the Screen function button. When you close a menu, the changeswill take effect automatically.