start stop button Seat Leon 5D 2016 MEDIA SYSTEM PLUS - NAVI SYSTEM - NAVI SYSTEM PLUS
[x] Cancel search | Manufacturer: SEAT, Model Year: 2016, Model line: Leon 5D, Model: Seat Leon 5D 2016Pages: 96, PDF Size: 2.6 MB
Page 57 of 96
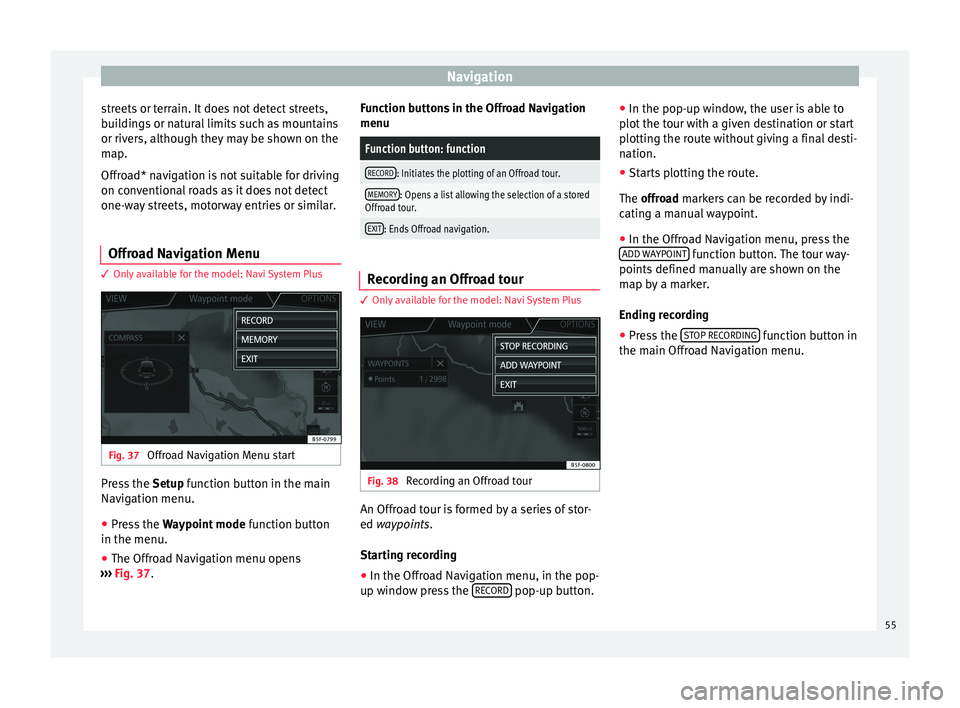
Navigation
streets or terrain. It does not detect streets,
b ui
l
dings or natural limits such as mountains
or rivers, although they may be shown on the
map.
Offroad* navigation is not suitable for driving
on conventional roads as it does not detect
one-way streets, motorway entries or similar.
Offroad Navigation Menu 3 Only available for the model: Navi System Plus
Fig. 37
Offroad Navigation Menu start Press the
Setup
f
unction button in the main
Navigation menu.
● Press the Waypoint mode fu
nction button
in the menu.
● The Offroad Navigation menu opens
›››
Fig. 37. Function buttons in the Offroad Navigation
menu
Function button: function
RECORD: Initiates the plotting of an Offroad tour.
MEMORY: Opens a list allowing the selection of a stored
Offroad tour.
EXIT: Ends Offroad navigation. Recording an Offroad tour
3 Only
available for the model: Navi System Plus Fig. 38
Recording an Offroad tour An Offroad tour is formed by a series of stor-
ed wa
ypoin
t
s.
Starting recording
● In the Offroad Navigation menu, in the pop-
up windo w pr
ess the RECORD pop-up button.●
In the pop-up w indo
w
, the user is able to
plot the tour with a given destination or start
plotting the route without giving a final desti-
nation.
● Starts plotting the route.
The offroa
d markers can be recorded by indi-
cating a manual waypoint.
● In the Offroad Navigation menu, press the
ADD WA
YPOINT function button. The tour way-
points defined m
anual
ly are shown on the
map by a marker.
Ending recording
● Press the STOP RE
CORDING function button in
the m ain O
ffr
oad Navigation menu.
55
Page 58 of 96
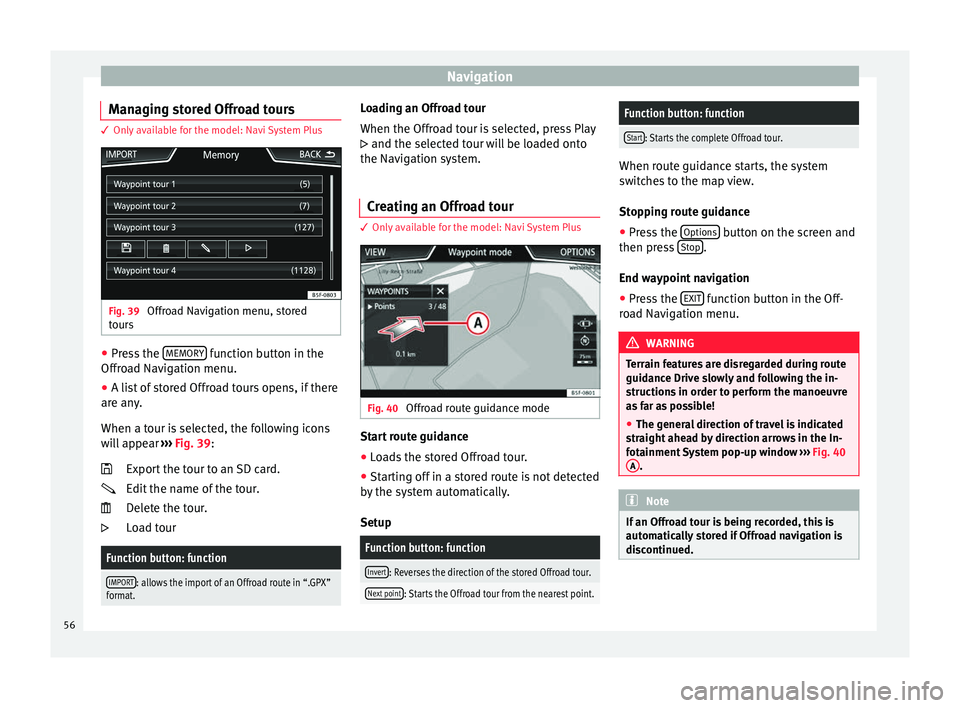
Navigation
Managing stored Offroad tours 3 Only available for the model: Navi System Plus
Fig. 39
Offroad Navigation menu, stored
t our
s ●
Press the MEMORY function button in the
O ffr
o
ad Navigation menu.
● A list of stored Offroad tours opens, if there
are any
.
When a tour is selected, the following icons
will appear ››› Fig. 39:
Export the tour to an SD card.
Edit the name of the tour.
Delete the tour.
Load tour
Function button: function
IMPORT: allows the import of an Offroad route in “.GPX”
format.
Loading an Offroad tour
When the O
ffr
o
ad tour is selected, press Play
and the selected tour will be loaded onto
the Navigation system.
Creating an Offroad tour 3 Only available for the model: Navi System Plus
Fig. 40
Offroad route guidance mode Start route guidance
● Loads the stored Offroad tour.
● Starting off in a stored route is not detected
b y
the sy
stem automatically.
Setup
Function button: function
Invert: Reverses the direction of the stored Offroad tour.
Next point: Starts the Offroad tour from the nearest point.
Function button: function
Start: Starts the complete Offroad tour. When route guidance starts, the system
swit
c
hes to the map view.
Stopping route guidance ● Press the Options button on the screen and
then pre s
s Stop .
End wa y
point navigation
● Press the EXIT function button in the Off-
r o
a
d Navigation menu. WARNING
Terrain features are disregarded during route
guidanc e Driv
e slowly and following the in-
structions in order to perform the manoeuvre
as far as possible!
● The general direction of travel is indicated
straight
ahead by direction arrows in the In-
fotainment System pop-up window ››› Fig. 40
A .
Note
If an Offroad tour is being recorded, this is
autom atic
ally stored if Offroad navigation is
discontinued. 56
Page 60 of 96
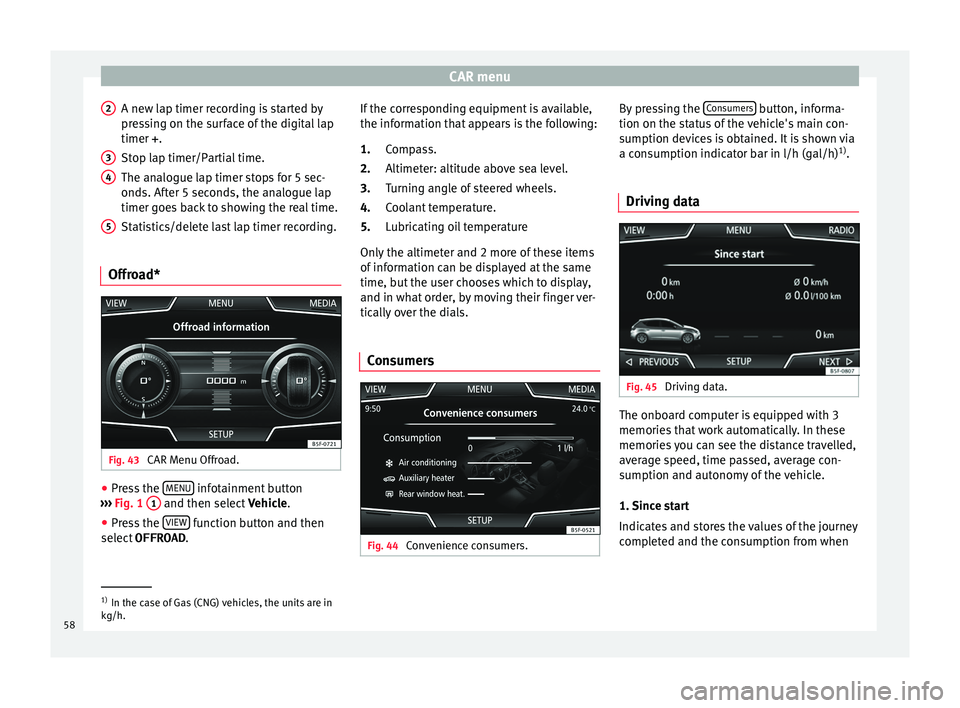
CAR menu
A new lap timer recording is started by
pr e
s
sing on the surface of the digital lap
timer + .
Stop lap timer/Partial time.
The analogue lap timer stops for 5 sec-
onds. After 5 seconds, the analogue lap
timer goes back to showing the real time.
Statistics/delete last lap timer recording.
Offroad* Fig. 43
CAR Menu Offroad. ●
Press the MENU infotainment button
› ›
›
Fig. 1 1 and then select
Vehic
l e.
● Press the VIEW function button and then
sel ect
OFFROAD .
2 3
4
5 If the corresponding equipment is available,
the inf
orm
ation th
at appears is the following:
Compass.
Altimeter: altitude above sea level.
Turning angle of steered wheels.
Coolant temperature.
Lubricating oil temperature
Only the altimeter and 2 more of these items
of information can be displayed at the same
time, but the user chooses which to display,
and in what order, by moving their finger ver-
tically over the dials.
Consumers Fig. 44
Convenience consumers. 1.
2.
3.
4.
5.
By pressing the
C
on
s umers button, informa-
tion on the s t
at
us of the vehicle's main con-
sumption devices is obtained. It is shown via
a consumption indicator bar in l/h (gal/h) 1)
.
Driving data Fig. 45
Driving data. The onboard computer is equipped with 3
memorie
s
th
at work automatically. In these
memories you can see the distance travelled,
average speed, time passed, average con-
sumption and autonomy of the vehicle.
1. Since start
Indicates and stores the values of the journey
completed and the consumption from when 1)
In the case of Gas (CNG) vehicles, the units are in
kg/h.
58
Page 61 of 96
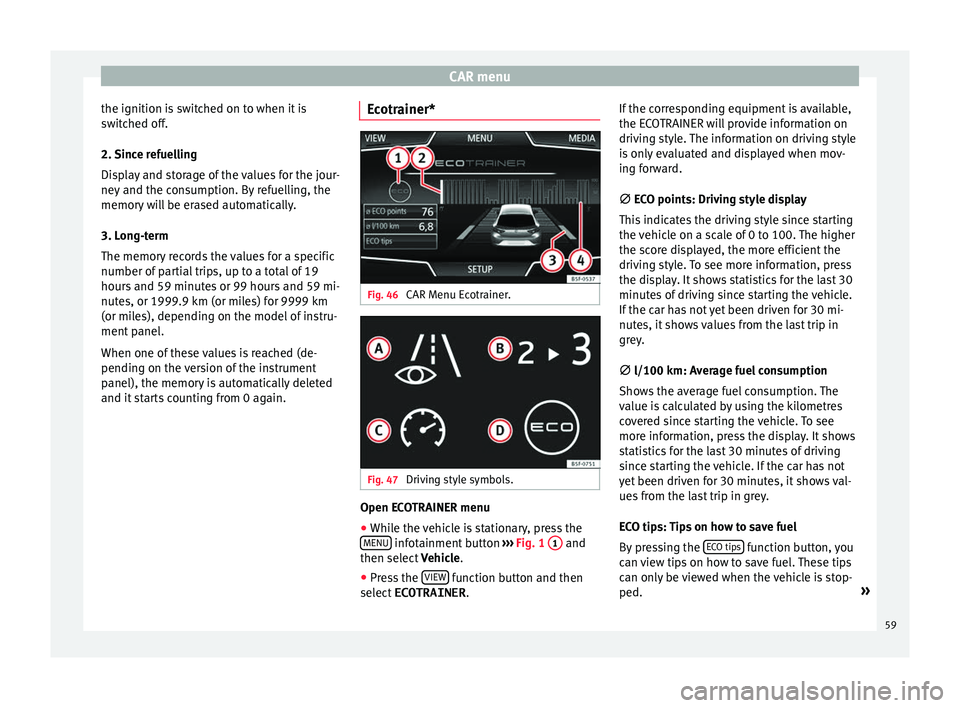
CAR menu
the ignition is switched on to when it is
sw it
c
hed off.
2. Since refuelling
Display and storage of the values for the jour-
ney and the consumption. By refuelling, the
memory will be erased automatically.
3. Long-term
The memory records the values for a specific
number of partial trips, up to a total of 19
hours and 59 minutes or 99 hours and 59 mi-
nutes, or 1999.9 km (or miles) for 9999 km
(or miles), depending on the model of instru-
ment panel.
When one of these values is reached (de-
pending on the version of the instrument
panel), the memory is automatically deleted
and it starts counting from 0 again. Ecotrainer* Fig. 46
CAR Menu Ecotrainer. Fig. 47
Driving style symbols. Open ECOTRAINER menu
● While the vehicle is stationary, press the
MENU infotainment button
››
›
Fig. 1 1 and
then sel ect
V
ehicle.
● Press the VIEW function button and then
sel ect
ECOTRAINER . If
the corresponding equipment is available,
the ECO
TRAINER will provide information on
driving style. The information on driving style
is only evaluated and displayed when mov-
ing forward.
∅ ECO points: Driving style display
This indicates the driving style since starting
the vehicle on a scale of 0 to 100. The higher
the score displayed, the more efficient the
driving style. To see more information, press
the display. It shows statistics for the last 30
minutes of driving since starting the vehicle.
If the car has not yet been driven for 30 mi-
nutes, it shows values from the last trip in
grey.
∅ l/100 km: Average fuel consumption
Shows the average fuel consumption. The
value is calculated by using the kilometres
covered since starting the vehicle. To see
more information, press the display. It shows
statistics for the last 30 minutes of driving
since starting the vehicle. If the car has not
yet been driven for 30 minutes, it shows val-
ues from the last trip in grey.
ECO tips: Tips on how to save fuel
By pressing the ECO tips function button, you
c an
v
iew tips on how to save fuel. These tips
can only be viewed when the vehicle is stop-
ped. »
59
Page 62 of 96
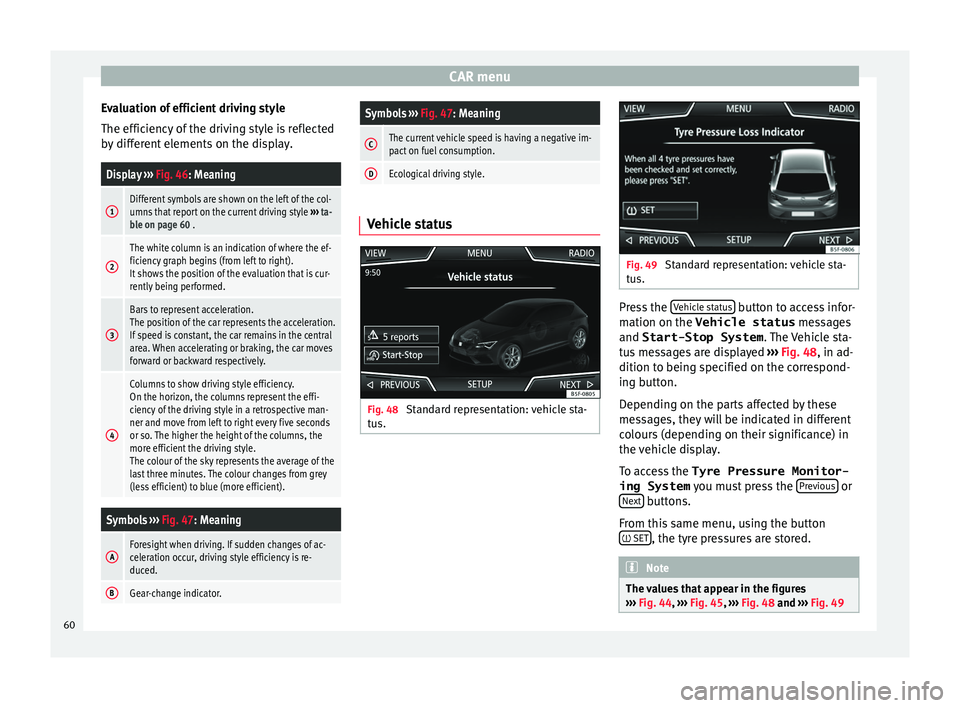
CAR menu
Evaluation of efficient driving style
The effic iency
of
the driving style is reflected
by different elements on the display.
Display ››› Fig. 46: Meaning
1Different symbols are shown on the left of the col-
umns that report on the current driving style ››› ta-
ble on page 60 .
2
The white column is an indication of where the ef-
ficiency graph begins (from left to right).
It shows the position of the evaluation that is cur-
rently being performed.
3
Bars to represent acceleration.
The position of the car represents the acceleration.
If speed is constant, the car remains in the central
area. When accelerating or braking, the car moves
forward or backward respectively.
4
Columns to show driving style efficiency.
On the horizon, the columns represent the effi-
ciency of the driving style in a retrospective man-
ner and move from left to right every five seconds
or so. The higher the height of the columns, the
more efficient the driving style.
The colour of the sky represents the average of the
last three minutes. The colour changes from grey
(less efficient) to blue (more efficient).
Symbols ››› Fig. 47: Meaning
AForesight when driving. If sudden changes of ac-
celeration occur, driving style efficiency is re-
duced.
BGear-change indicator.
Symbols ››› Fig. 47: Meaning
CThe current vehicle speed is having a negative im-
pact on fuel consumption.
DEcological driving style. Vehicle status
Fig. 48
Standard representation: vehicle sta-
t u
s. Fig. 49
Standard representation: vehicle sta-
tu s. Press the
V
ehic
l
e status button to access infor-
m ation on the Vehicle status
me
s
sages
and Start-Stop System . The Vehicle sta-
tus messages are displayed ››› Fig. 48, in ad-
dition to being specified on the correspond-
ing button.
Depending on the parts affected by these
messages, they will be indicated in different
colours (depending on their significance) in
the vehicle display.
To access the Tyre Pressure Monitor-
ing System you must press the Previous or
Ne xt buttons.
Fr om thi
s
same menu, using the button
SET , the tyre pressures are stored.
Note
The values that appear in the figures
›› ›
Fig. 44, ››› Fig. 45, ››› Fig. 48 and ››› Fig. 4960