infotainment Seat Leon 5D 2016 MEDIA SYSTEM PLUS - NAVI SYSTEM - NAVI SYSTEM PLUS
[x] Cancel search | Manufacturer: SEAT, Model Year: 2016, Model line: Leon 5D, Model: Seat Leon 5D 2016Pages: 96, PDF Size: 2.6 MB
Page 72 of 96
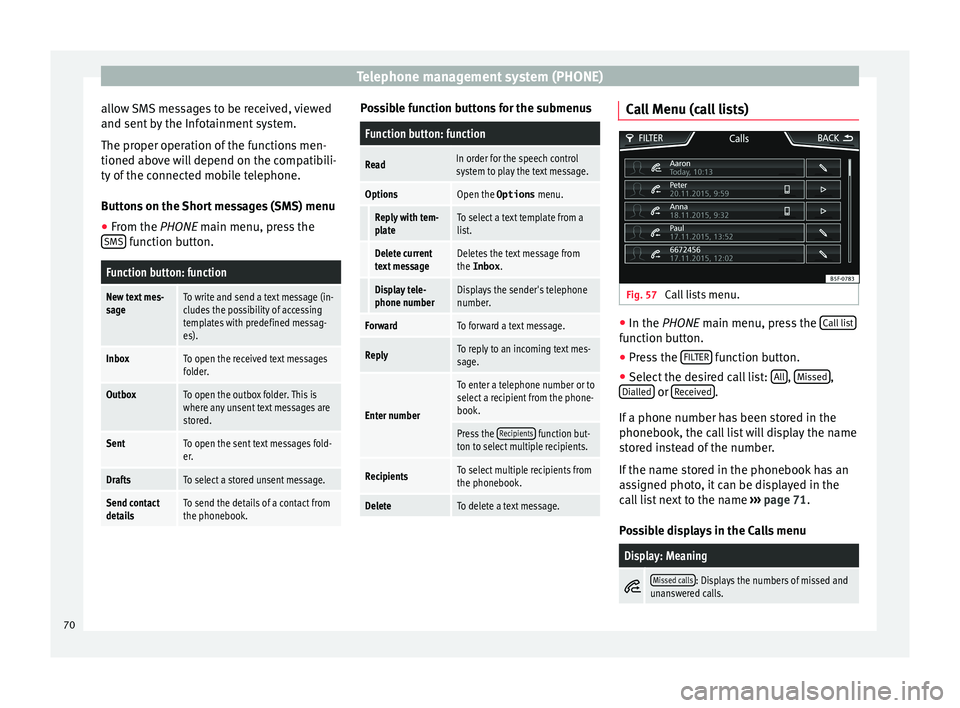
Telephone management system (PHONE)
allow SMS messages to be received, viewed
and sent b
y
the Infotainment system.
The proper operation of the functions men-
tioned above will depend on the compatibili-
ty of the connected mobile telephone.
Buttons on the Short messages (SMS) menu
● From the PHONE main menu, pre
ss the
SMS function button.
Function button: function
New text mes-
sageTo write and send a text message (in-
cludes the possibility of accessing
templates with predefined messag-
es).
InboxTo open the received text messages
folder.
OutboxTo open the outbox folder. This is
where any unsent text messages are
stored.
SentTo open the sent text messages fold-
er.
DraftsTo select a stored unsent message.
Send contact
detailsTo send the details of a contact from
the phonebook. Possible function buttons for the submenus
Function button: function
ReadIn order for the speech control
system to play the text message.
OptionsOpen the Options
menu.
Reply with tem-
plateTo select a text template from a
list.
Delete current
text messageDeletes the text message from
the Inbox.
Display tele-
phone numberDisplays the sender's telephone
number.
ForwardTo forward a text message.
ReplyTo reply to an incoming text mes-
sage.
Enter number
To enter a telephone number or to
select a recipient from the phone-
book.
Press the Recipients function but-
ton to select multiple recipients.
RecipientsTo select multiple recipients from
the phonebook.
DeleteTo delete a text message. Call Menu (call lists)
Fig. 57
Call lists menu. ●
In the PHONE m ain menu, pr
e
ss the Call list function button.
● Press the FIL
TER function button.
● Select the desired call list: A
l
l ,
Mi
s
sed ,
Di al
l
ed or
R
ec
eiv ed .
If a phone number h
a
s been stored in the
phonebook, the call list will display the name
stored instead of the number.
If the name stored in the phonebook has an
assigned photo, it can be displayed in the
call list next to the name ››› page 71.
Possible displays in the Calls menu
Display: Meaning
Missed calls: Displays the numbers of missed and
unanswered calls. 70
Page 73 of 96
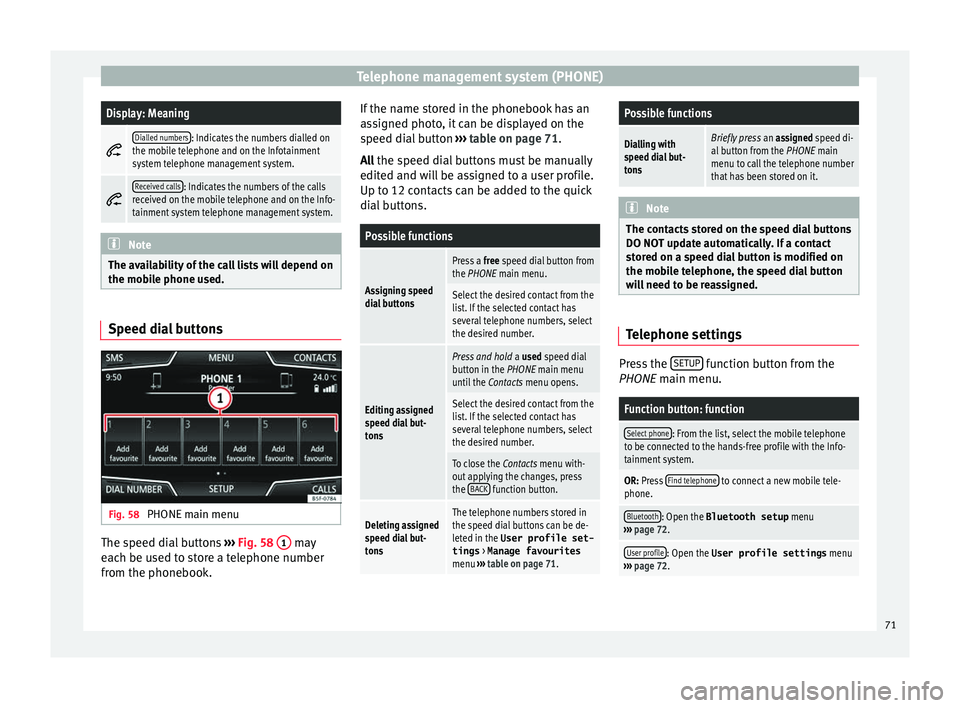
Telephone management system (PHONE)Display: Meaning
Dialled numbers: Indicates the numbers dialled on
the mobile telephone and on the Infotainment
system telephone management system.
Received calls: Indicates the numbers of the calls
received on the mobile telephone and on the Info-
tainment system telephone management system. Note
The availability of the call lists will depend on
the mob i
le phone used. Speed dial buttons
Fig. 58
PHONE main menu The speed dial buttons
››
›
Fig. 58 1 may
e ac
h be u
sed to store a telephone number
from the phonebook. If the name stored in the phonebook has an
ass
igned photo, it can be displayed on the
speed dial button ››› table on page 71.
All the speed dial buttons must be manually
edited and will be assigned to a user profile.
Up to 12 contacts can be added to the quick
dial buttons.
Possible functions
Assigning speed
dial buttons
Press a free speed dial button from
the PHONE main menu.
Select the desired contact from the
list. If the selected contact has
several telephone numbers, select
the desired number.
Editing assigned
speed dial but-
tons
Press and hold a used speed dial
button in the PHONE main menu
until the Contacts menu opens.
Select the desired contact from the
list. If the selected contact has
several telephone numbers, select
the desired number.
To close the Contacts menu with-
out applying the changes, press
the BACK
function button.
Deleting assigned
speed dial but-
tonsThe telephone numbers stored in
the speed dial buttons can be de-
leted in the User profile set-
tings
> Manage favourites
menu ››› table on page 71.
Possible functions
Dialling with
speed dial but-
tonsBriefly press an assigned speed di-
al button from the PHONE main
menu to call the telephone number
that has been stored on it. Note
The contacts stored on the speed dial buttons
DO NOT upd at
e automatically. If a contact
stored on a speed dial button is modified on
the mobile telephone, the speed dial button
will need to be reassigned. Telephone settings
Press the
S
ETUP function button from the
PHONE m ain menu.
Function button: function
Select phone: From the list, select the mobile telephone
to be connected to the hands-free profile with the Info-
tainment system.
OR: Press Find telephone to connect a new mobile tele-
phone.
Bluetooth: Open the Bluetooth setup menu
››› page 72.
User profile: Open the User profile settings menu
››› page 72. 71
Page 74 of 96
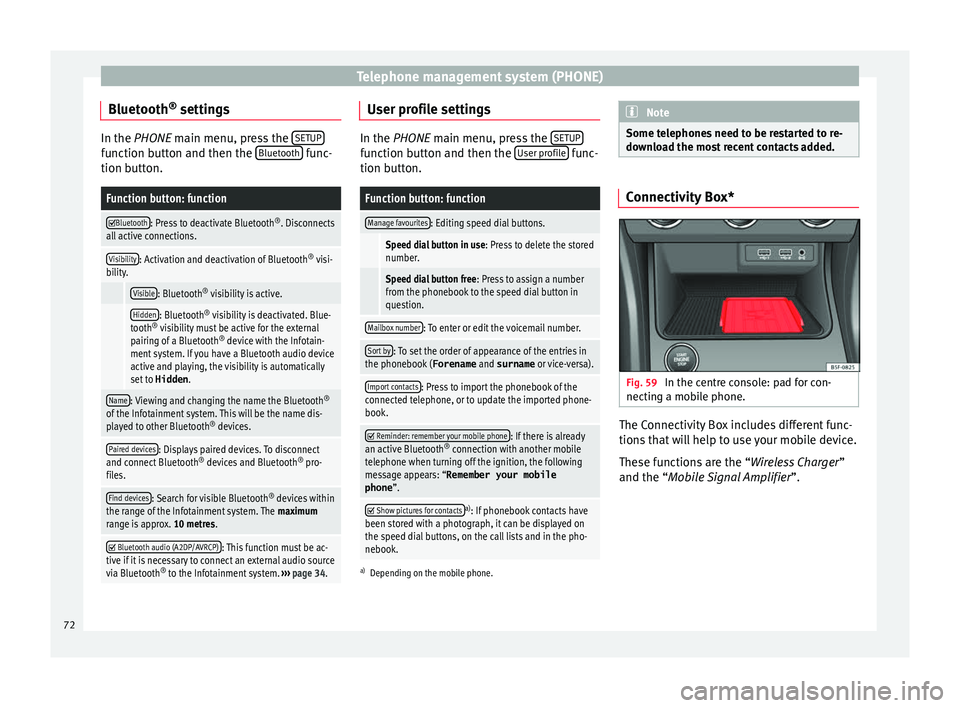
Telephone management system (PHONE)
Bluetooth ®
settin g
s In the PHONE main menu, pr
e ss the SETUP function button and then the
Bluetooth func-
tion butt on.
Function button: function
Bluetooth: Press to deactivate Bluetooth
®
. Disconnects
all active connections.
Visibility: Activation and deactivation of Bluetooth ®
visi-
bility.
Visible: Bluetooth ®
visibility is active.
Hidden: Bluetooth ®
visibility is deactivated. Blue-
tooth ®
visibility must be active for the external
pairing of a Bluetooth ®
device with the Infotain-
ment system. If you have a Bluetooth audio device
active and playing, the visibility is automatically
set to Hidden .
Name: Viewing and changing the name the Bluetooth ®
of the Infotainment system. This will be the name dis-
played to other Bluetooth ®
devices.
Paired devices: Displays paired devices. To disconnect
and connect Bluetooth ®
devices and Bluetooth ®
pro-
files.
Find devices: Search for visible Bluetooth ®
devices within
the range of the Infotainment system. The maximum
range is approx. 10 metres.
Bluetooth audio (A2DP/AVRCP): This function must be ac-
tive if it is necessary to connect an external audio source
via Bluetooth ®
to the Infotainment system. ››› page 34. User profile settings
In the PHONE main menu, pr
e
ss the SETUP function button and then the
User pr
ofi le func-
tion butt on.
Function button: function
Manage favourites: Editing speed dial buttons.
Speed dial button in use : Press to delete the stored
number.
Speed dial button free : Press to assign a number
from the phonebook to the speed dial button in
question.
Mailbox number: To enter or edit the voicemail number.
Sort by: To set the order of appearance of the entries in
the phonebook ( Forename and surname or vice-versa).
Import contacts: Press to import the phonebook of the
connected telephone, or to update the imported phone-
book.
Reminder: remember your mobile phone: If there is already
an active Bluetooth ®
connection with another mobile
telephone when turning off the ignition, the following
message appears: “Remember your mobile
phone ”.
Show pictures for contactsa)
: If phonebook contacts have
been stored with a photograph, it can be displayed on
the speed dial buttons, on the call lists and in the pho-
nebook.
a) Depending on the mobile phone. Note
Some telephones need to be restarted to re-
down lo
ad the most recent contacts added. Connectivity Box*
Fig. 59
In the centre console: pad for con-
nectin g a mo
b
ile phone. The Connectivity Box includes different func-
tion
s
th
at will help to use your mobile device.
These functions are the “Wireless Charger ”
and the “Mobile Signal Amplifier”.
72
Page 76 of 96
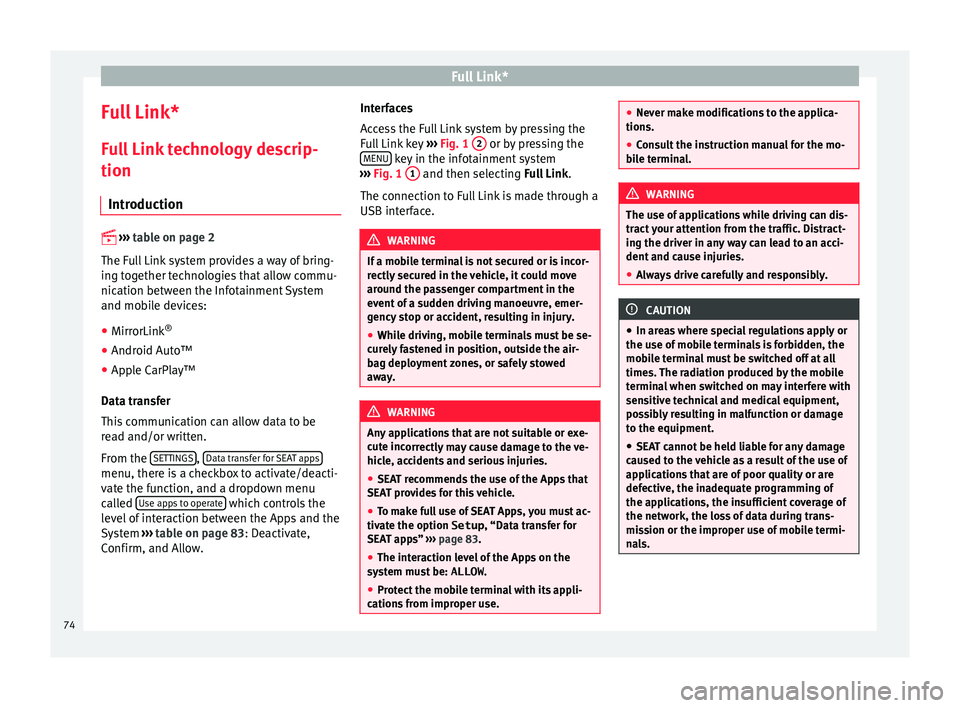
Full Link*
Full Link* F u
l
l Link technology descrip-
tion
Introduction
›› ›
table on page 2
The Full Link system provides a way of bring-
ing together technologies that allow commu-
nication between the Infotainment System
and mobile devices:
● MirrorLink ®
● Android Auto™
● Apple CarPlay™
Data tr an
sfer
This communication can allow data to be
read and/or written.
From the SETTINGS ,
Dat
a tr
an
sfer for SEAT apps menu, there is a checkbox to activate/deacti-
v
at
e the f
unction, and a dropdown menu
called Use apps to operate which controls the
l ev
el
of interaction between the Apps and the
System ›››
table on page 83: Deactivate,
Confirm, and Allow. Interfaces
Acc
ess the Full Link system by pressing the
Full Link key ››› Fig. 1 2 or by pressing the
MENU key in the infotainment system
› ›
›
Fig. 1 1 and then selecting F
u
l l Link.
The connection to Full Link is made through a
USB interface. WARNING
If a mobile terminal is not secured or is incor-
rectly sec
ured in the vehicle, it could move
around the passenger compartment in the
event of a sudden driving manoeuvre, emer-
gency stop or accident, resulting in injury.
● While driving, mobile terminals must be se-
curely
fastened in position, outside the air-
bag deployment zones, or safely stowed
away. WARNING
Any applications that are not suitable or exe-
cut e inc
orrectly may cause damage to the ve-
hicle, accidents and serious injuries.
● SEAT recommends the use of the Apps that
SEAT pr
ovides for this vehicle.
● To make full use of SEAT Apps, you must ac-
tivate the option
Setup, “Data transfer for
SEAT apps” ››› page 83.
● The interaction level of the Apps on the
syst
em must be: ALLOW.
● Protect the mobile terminal with its appli-
cations
from improper use. ●
Never m ak
e modifications to the applica-
tions.
● Consult the instruction manual for the mo-
bil
e terminal. WARNING
The use of applications while driving can dis-
tr act
your attention from the traffic. Distract-
ing the driver in any way can lead to an acci-
dent and cause injuries.
● Always drive carefully and responsibly. CAUTION
● In are a
s where special regulations apply or
the use of mobile terminals is forbidden, the
mobile terminal must be switched off at all
times. The radiation produced by the mobile
terminal when switched on may interfere with
sensitive technical and medical equipment,
possibly resulting in malfunction or damage
to the equipment.
● SEAT cannot be held liable for any damage
caused t
o the vehicle as a result of the use of
applications that are of poor quality or are
defective, the inadequate programming of
the applications, the insufficient coverage of
the network, the loss of data during trans-
mission or the improper use of mobile termi-
nals. 74
Page 77 of 96
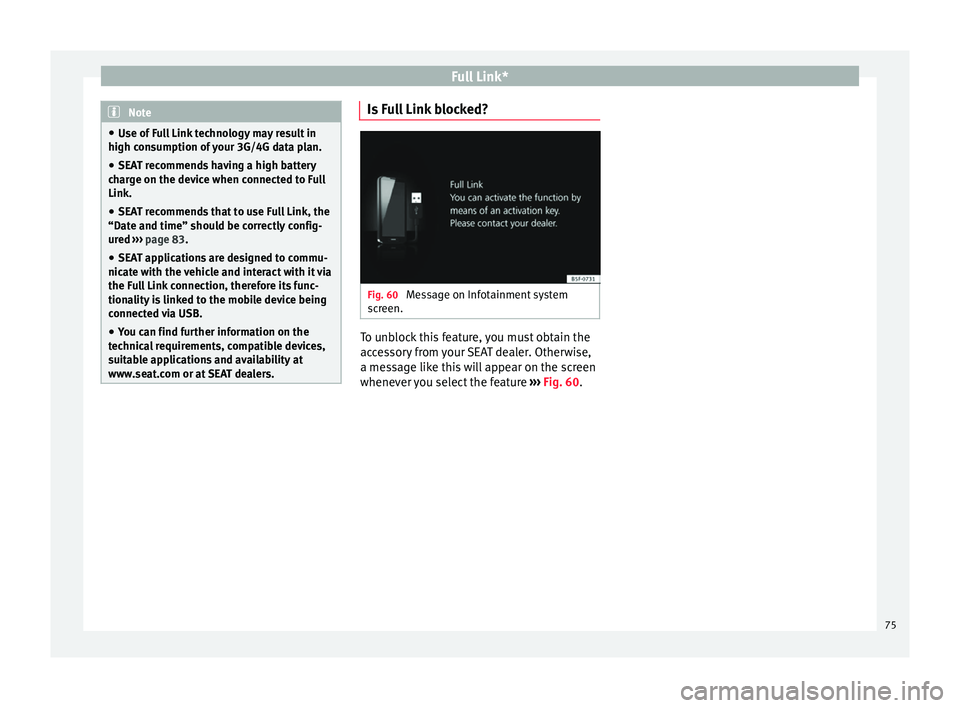
Full Link*
Note
● Use of F
ull Link technology may result in
high consumption of your 3G/4G data plan.
● SEAT recommends having a high battery
char
ge on the device when connected to Full
Link.
● SEAT recommends that to use Full Link, the
“Date and time” shoul
d be correctly config-
ured ››› page 83.
● SEAT applications are designed to commu-
nicate w
ith the vehicle and interact with it via
the Full Link connection, therefore its func-
tionality is linked to the mobile device being
connected via USB.
● You can find further information on the
technic
al requirements, compatible devices,
suitable applications and availability at
www.seat.com or at SEAT dealers. Is Full Link blocked?
Fig. 60
Message on Infotainment system
s c
r
een. To unblock this feature, you must obtain the
ac
c
e
ssory from your SEAT dealer. Otherwise,
a message like this will appear on the screen
whenever you select the feature ››› Fig. 60. 75
Page 79 of 96
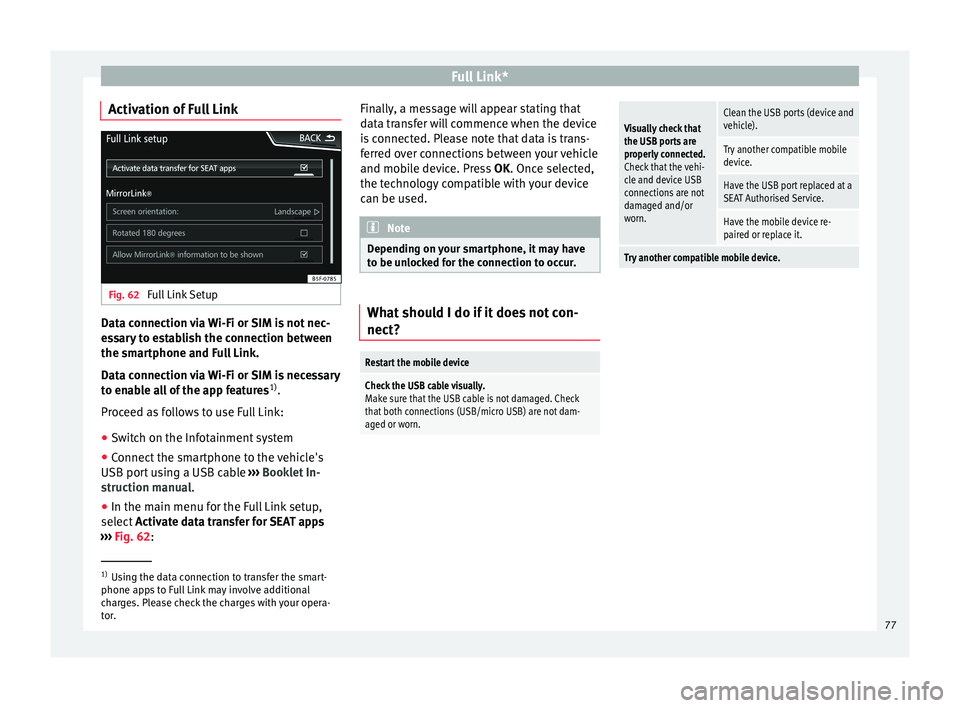
Full Link*
Activation of Full Link Fig. 62
Full Link Setup Data connection via Wi-Fi or SIM is not nec-
e
s
s
ary to establish the connection between
the smartphone and Full Link.
Data connection via Wi-Fi or SIM is necessary
to enable all of the app features 1)
.
Proceed as follows to use Full Link:
● Switch on the Infotainment system
● Connect the smartphone to the vehicle's
USB port u
sing a USB cable ››› Booklet In-
struction manual.
● In the main menu for the Full Link setup,
select A
ctivate data transfer for SEAT apps
››› Fig. 62: Finally, a message will appear stating that
data tr
ansfer will commence when the device
is connected. Please note that data is trans-
ferred over connections between your vehicle
and mobile device. Press OK. Once selected,
the technology compatible with your device
can be used. Note
Depending on your smartphone, it may have
to be u n
locked for the connection to occur. What should I do if it does not con-
nect?
Restart the mobile device
Check the USB cable visually.
Make sure that the USB cable is not damaged. Check
that both connections (USB/micro USB) are not dam-
aged or worn.
Visually check that
the USB ports are
properly connected.
Check that the vehi-
cle and device USB
connections are not
damaged and/or
worn.Clean the USB ports (device and
vehicle).
Try another compatible mobile
device.
Have the USB port replaced at a
SEAT Authorised Service.
Have the mobile device re-
paired or replace it.
Try another compatible mobile device.
1)
Using the data connection to transfer the smart-
phone app s
to Full Link may involve additional
charges. Please check the charges with your opera-
tor. 77
Page 80 of 96
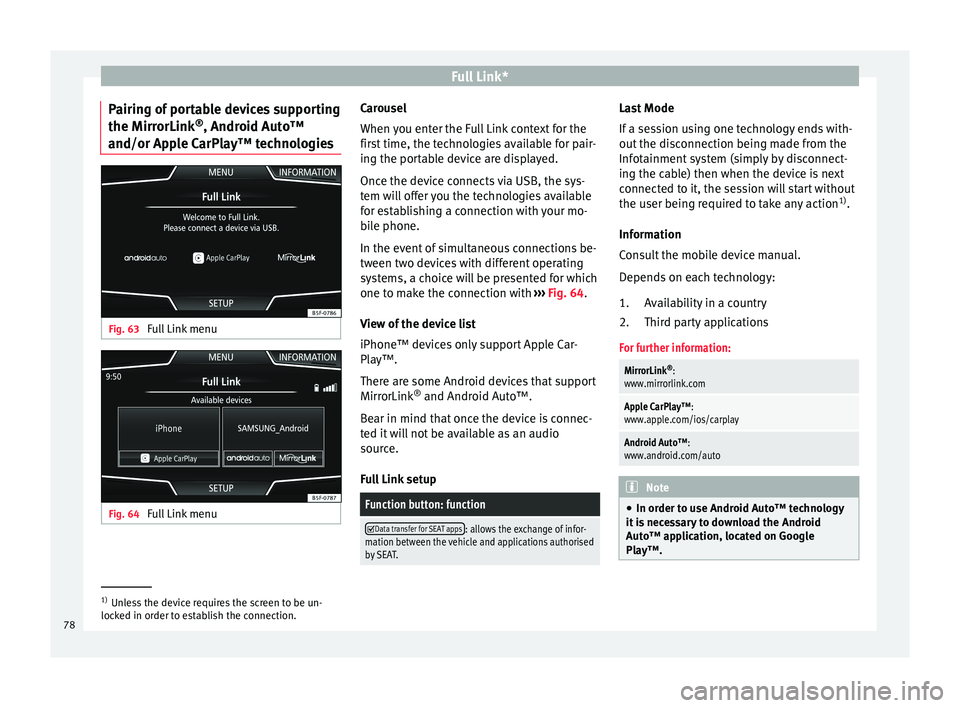
Full Link*
Pairing of portable devices supporting
the Mirr orLink®
, Andr oid Aut
o™
and/or Apple CarPlay™ technologies Fig. 63
Full Link menu Fig. 64
Full Link menu Carousel
When
y
ou ent
er the Full Link context for the
first time, the technologies available for pair-
ing the portable device are displayed.
Once the device connects via USB, the sys-
tem will offer you the technologies available
for establishing a connection with your mo- bile phone.
In the event of simultaneous connections be-
tween two devices with different operating
systems, a choice will be presented for which
one to make the connection with ››› Fig. 64.
View of the device list
iPhone™ devices only support Apple Car-
Play™.
There are some Android devices that support
MirrorLink ®
and Android Auto™.
Bear in mind that once the device is connec-
ted it will not be available as an audio
source.
Full Link setup
Function button: function
Data transfer for SEAT apps: allows the exchange of infor-
mation between the vehicle and applications authorised
by SEAT. Last Mode
If
a se
s
sion using one technology ends with-
out the disconnection being made from the
Infotainment system (simply by disconnect-
ing the cable) then when the device is next
connected to it, the session will start without
the user being required to take any action 1)
.
Information
Consult the mobile device manual.
Depends on each technology: Availability in a country
Third party applications
For further information:
MirrorLink ®
:
www.mirrorlink.com
Apple CarPlay™:
www.apple.com/ios/carplay
Android Auto™:
www.android.com/auto Note
● In order t o u
se Android Auto™ technology
it is necessary to download the Android
Auto™ application, located on Google
Play™. 1.
2.
1)
Unless the device requires the screen to be un-
lock ed in or
der to establish the connection.
78
Page 81 of 96
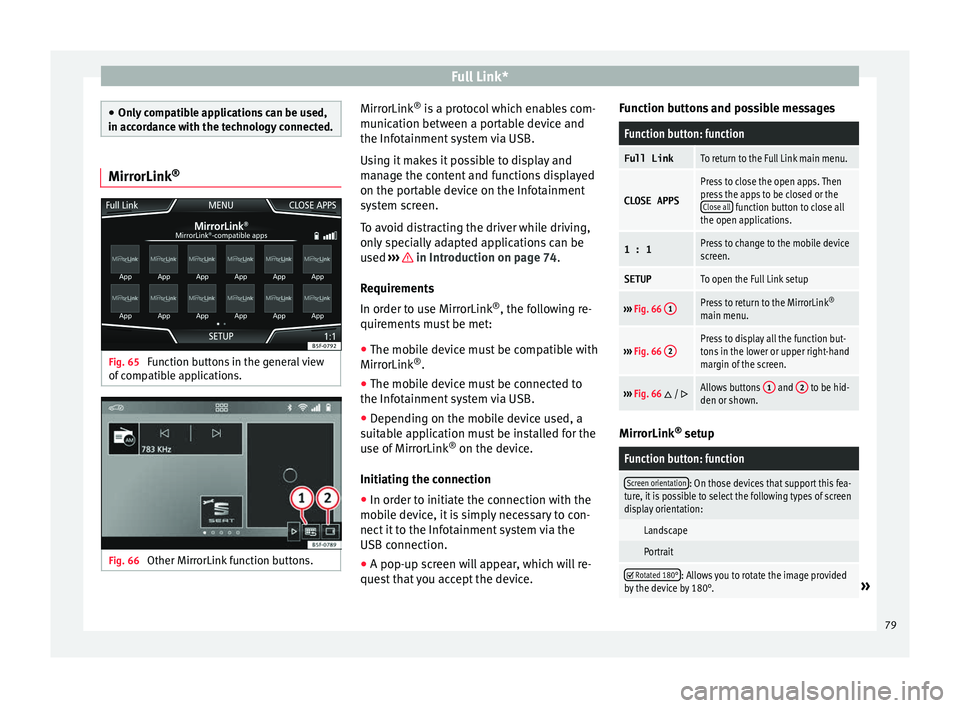
Full Link*
●
Only c
ompatible applications can be used,
in accordance with the technology connected. MirrorLink
®Fig. 65
Function buttons in the general view
of c
omp
atible applications. Fig. 66
Other MirrorLink function buttons. MirrorLink
®
is
a pr
otocol which enables com-
munication between a portable device and
the Infotainment system via USB.
Using it makes it possible to display and
manage the content and functions displayed
on the portable device on the Infotainment
system screen.
To avoid distracting the driver while driving,
only specially adapted applications can be
used ››› in Introduction on page 74.
R equir
ement
s
In order to use MirrorLink ®
, the following re-
quirements must be met:
● The mobile device must be compatible with
MirrorLink ®
.
● The mob
ile device must be connected to
the Infotainment
system via USB.
● Depending on the mobile device used, a
suitab
le application must be installed for the
use of MirrorLink ®
on the device.
Initiating the connection ● In order to initiate the connection with the
mobi
le device, it is simply necessary to con-
nect it to the Infotainment system via the
USB connection.
● A pop-up screen will appear, which will re-
quest
that you accept the device. Function buttons and possible messages
Function button: function
Full LinkTo return to the Full Link main menu.
CLOSE APPS
Press to close the open apps. Then
press the apps to be closed or the
Close all
function button to close all
the open applications.
1 : 1Press to change to the mobile device
screen.
SETUPTo open the Full Link setup
››› Fig. 66 1Press to return to the MirrorLink ®
main menu.
››› Fig. 66 2Press to display all the function but-
tons in the lower or upper right-hand
margin of the screen.
›››
Fig. 66 / Allows buttons 1 and 2 to be hid-
den or shown. MirrorLink
®
set up
Function button: function
Screen orientation: On those devices that support this fea-
ture, it is possible to select the following types of screen
display orientation:
Landscape
Portrait
Rotated 180°: Allows you to rotate the image provided
by the device by 180°.» 79
Page 82 of 96
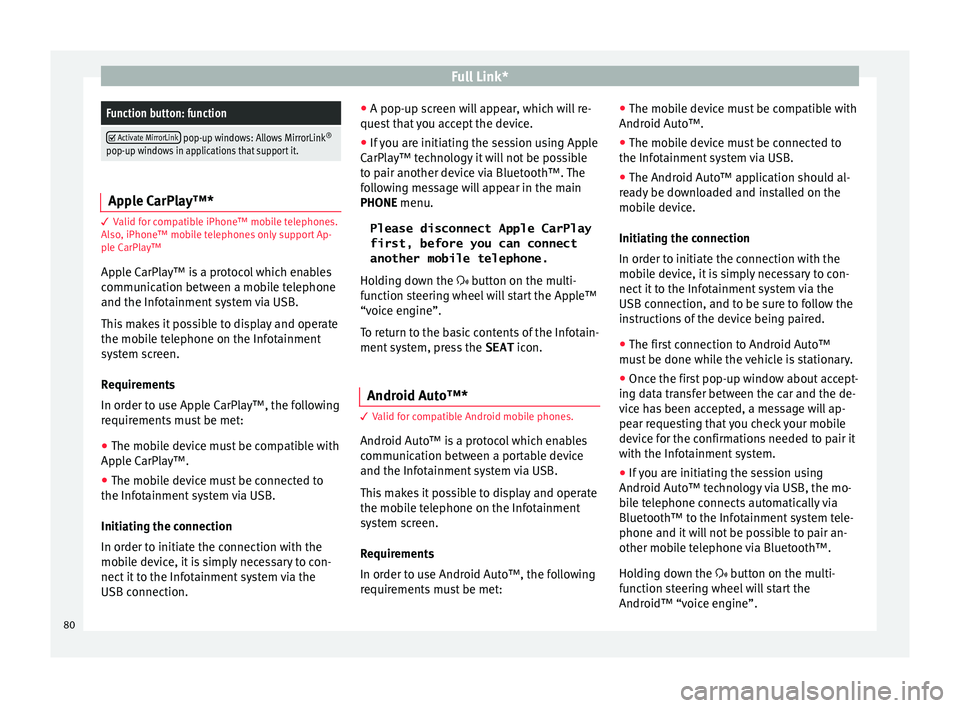
Full Link*Function button: function
Activate MirrorLink pop-up windows: Allows MirrorLink
®
pop-up windows in applications that support it. Apple CarPlay™*
3 Valid for compatible iPhone™ mobile telephones.
A l
so, iPhone™ mobile telephones only support Ap-
ple CarPlay™
Apple CarPlay™ is a protocol which enables
communication between a mobile telephone
and the Infotainment system via USB.
This makes it possible to display and operate
the mobile telephone on the Infotainment
system screen.
Requirements
In order to use Apple CarPlay™, the following
requirements must be met:
● The mobile device must be compatible with
App l
e CarPlay™.
● The mobile device must be connected to
the Infotainment
system via USB.
Initiating the connection
In order to initiate the connection with the
mobile device, it is simply necessary to con-
nect it to the Infotainment system via the
USB connection. ●
A pop-up scr
een will appear, which will re-
quest that you accept the device.
● If you are initiating the session using Apple
CarPla
y™ technology it will not be possible
to pair another device via Bluetooth™. The
following message will appear in the main
PHONE menu.
Please disconnect Apple CarPlay
first, before you can connect
another mobile telephone.
Holding down the button on the multi-
function steering wheel will start the Apple™
“voice engine”.
To return to the basic contents of the Infotain-
ment system, press the SEAT icon.
Android Auto™* 3 V
alid for compatible Android mobile phones.
Andr
oid Auto™ is a protocol which enables
communication between a portable device
and the Infotainment system via USB.
This makes it possible to display and operate
the mobile telephone on the Infotainment
system screen.
Requirements
In order to use Android Auto™, the following
requirements must be met: ●
The mob i
le device must be compatible with
Android Auto™.
● The mobile device must be connected to
the Infotainment
system via USB.
● The Android Auto™ application should al-
rea
dy be downloaded and installed on the
mobile device.
Initiating the connection
In order to initiate the connection with the
mobile device, it is simply necessary to con-
nect it to the Infotainment system via the
USB connection, and to be sure to follow the
instructions of the device being paired.
● The first connection to Android Auto™
must
be done while the vehicle is stationary.
● Once the first pop-up window about accept-
ing dat
a transfer between the car and the de-
vice has been accepted, a message will ap-
pear requesting that you check your mobile
device for the confirmations needed to pair it
with the Infotainment system.
● If you are initiating the session using
Android Auto™ t
echnology via USB, the mo-
bile telephone connects automatically via
Bluetooth™ to the Infotainment system tele-
phone and it will not be possible to pair an-
other mobile telephone via Bluetooth™.
Holding down the button on the multi-
function steering wheel will start the
Android™ “voice engine”.
80
Page 83 of 96
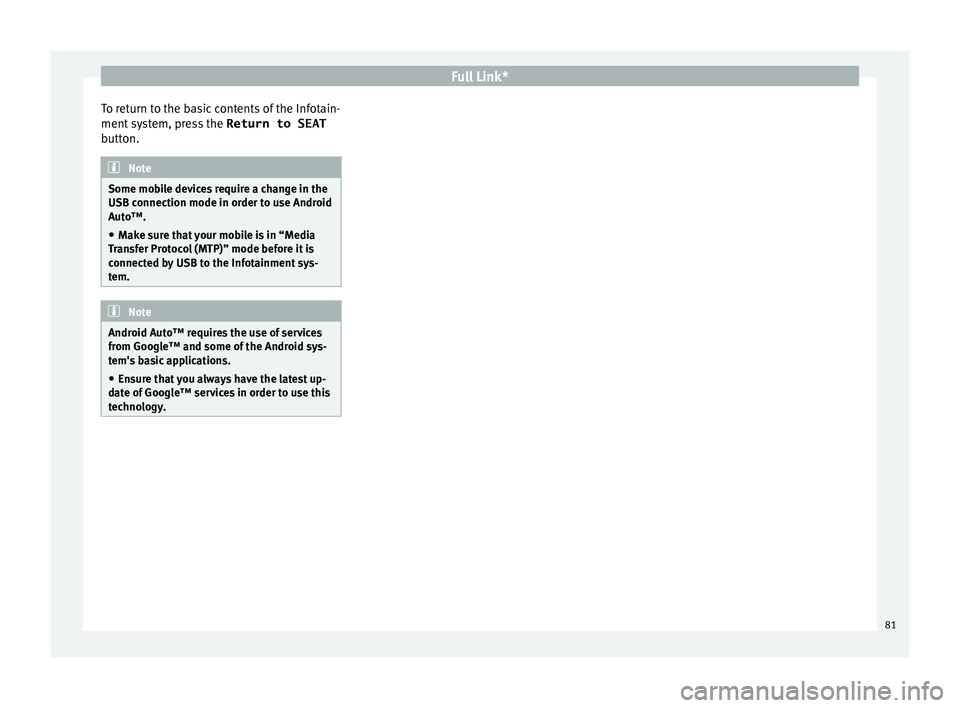
Full Link*
To return to the basic contents of the Infotain-
ment sy
s
tem, press the Return to SEAT
button. Note
Some mobile devices require a change in the
USB connection mode in or der t
o use Android
Auto™.
● Make sure that your mobile is in “Media
Tran
sfer Protocol (MTP)” mode before it is
connected by USB to the Infotainment sys-
tem. Note
Android Auto™ requires the use of services
from Googl e™ and some of
the Android sys-
tem's basic applications.
● Ensure that you always have the latest up-
date of
Google™ services in order to use this
technology. 81