ESP Seat Leon 5D 2016 MEDIA SYSTEM PLUS - NAVI SYSTEM - NAVI SYSTEM PLUS
[x] Cancel search | Manufacturer: SEAT, Model Year: 2016, Model line: Leon 5D, Model: Seat Leon 5D 2016Pages: 96, PDF Size: 2.6 MB
Page 2 of 96
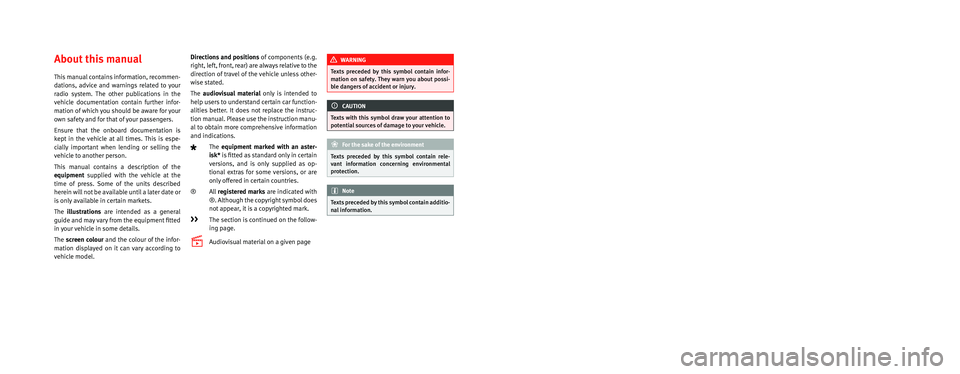
SEAT S.A. is permanently concerned about continuous development of its t\
ypes and models. For this reason we ask you to under-
stand, that at any given time, changes regarding shape, equipment and te\
chnique may take place on the car delivered. For this reason
no right at all may derive based on the data, drawings and descriptions \
in this current handbook.
All texts, illustrations and standards in this handbook are based on the\
status of information at the time of printing. Except for error
or omission, the information included in the current handbook is valid a\
s of the date of closing print.
Re-printing, copying or translating, whether total or partial is not all\
owed unless SEAT allows it in written form.
SEAT reserves all rights in accordance with the “Copyright” Act.
All rights on changes are reserved.
❀This paper has been manufactured using bleached non-chlorine cellulose.
© SEAT S.A. - Reprint: 15.11.16
About this manual
This manual contains information, recommen-
dations, advice and warnings related to your
radio system. The other publications in the
vehicle documentation contain further infor -
mation of which you should be aware for your
own safety and for that of your passengers.
Ensure that the onboard documentation is
kept in the vehicle at all times. This is espe -
cially important when lending or selling the
vehicle to another person.
This manual contains a description of the
equipment supplied with the vehicle at the
time of press. Some of the units described
herein will not be available until a later date or
is only available in certain markets.
The illustrations are intended as a general
guide and may vary from the equipment �tted
in your vehicle in some details.
The screen colour and the colour of the infor -
mation displayed on it can vary according to
vehicle model. Directions and positions
of components (e.g.
right, left, front, rear) are always relative to the
direction of travel of the vehicle unless other -
wise stated.
The audiovisual material only is intended to
help users to understand certain car function -
alities better. It does not replace the instruc -
tion manual. Please use the instruction manu-
al to obtain more comprehensive information
and indications.
The equipment marked with an aster -
isk* is �tted as standard only in certain
versions, and is only supplied as op -
tional extras for some versions, or are
only offered in certain countries.
® All registered marks are indicated with
®. Although the copyright symbol does
not appear, it is a copyrighted mark.
>> The section is continued on the follow -
ing page.
Audiovisual material on a given page
WARNING
Texts preceded by this symbol contain infor -
mation on safety. They warn you about possi -
ble dangers of accident or injury.
CAUTION
Texts with this symbol draw your attention to
potential sources of damage to your vehicle.
For the sake of the environment
Texts preceded by this symbol contain rele-
vant information concerning environmental
protection.
Note
Texts preceded by this symbol contain additio -
nal information.
Page 8 of 96
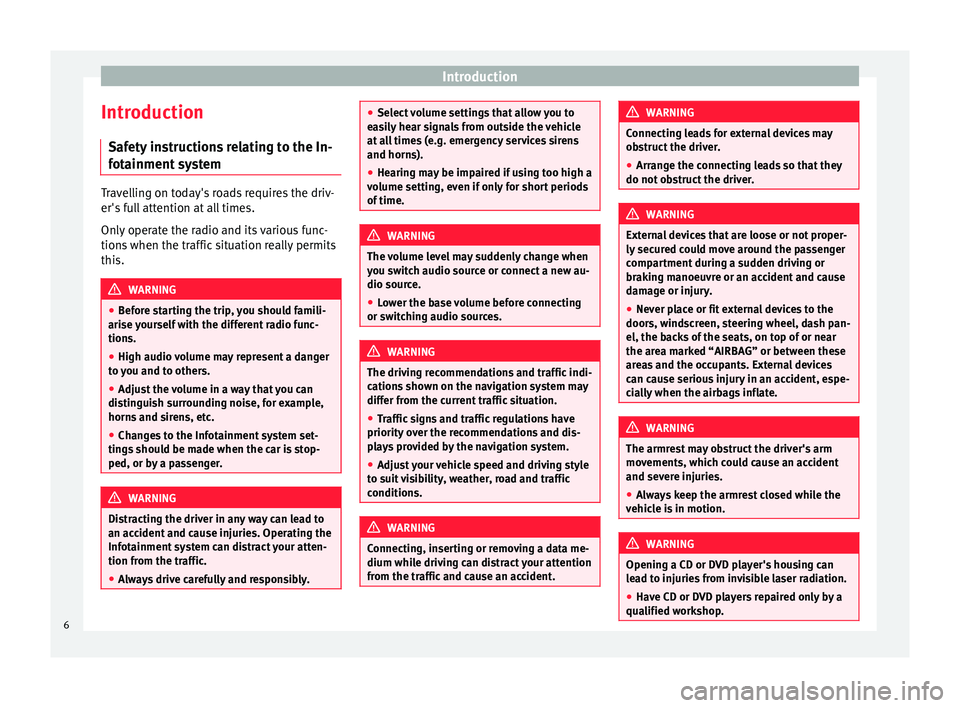
Introduction
Introduction Saf ety
in
structions relating to the In-
fotainment system Travelling on today's roads requires the driv-
er's f
u
ll attention at all times.
Only operate the radio and its various func-
tions when the traffic situation really permits
this. WARNING
● Bef or
e starting the trip, you should famili-
arise yourself with the different radio func-
tions.
● High audio volume may represent a danger
to y
ou and to others.
● Adjust the volume in a way that you can
distin
guish surrounding noise, for example,
horns and sirens, etc.
● Changes to the Infotainment system set-
tings
should be made when the car is stop-
ped, or by a passenger. WARNING
Distracting the driver in any way can lead to
an acc ident
and cause injuries. Operating the
Infotainment system can distract your atten-
tion from the traffic.
● Always drive carefully and responsibly. ●
Select
volume settings that allow you to
easily hear signals from outside the vehicle
at all times (e.g. emergency services sirens
and horns).
● Hearing may be impaired if using too high a
volume settin
g, even if only for short periods
of time. WARNING
The volume level may suddenly change when
y ou sw it
ch audio source or connect a new au-
dio source.
● Lower the base volume before connecting
or switc
hing audio sources. WARNING
The driving recommendations and traffic indi-
cation s
shown on the navigation system may
differ from the current traffic situation.
● Traffic signs and traffic regulations have
priority ov
er the recommendations and dis-
plays provided by the navigation system.
● Adjust your vehicle speed and driving style
to suit
visibility, weather, road and traffic
conditions. WARNING
Connecting, inserting or removing a data me-
dium whil e driv
ing can distract your attention
from the traffic and cause an accident. WARNING
Connecting leads for external devices may
ob s
truct the driver.
● Arrange the connecting leads so that they
do not ob
struct the driver. WARNING
External devices that are loose or not proper-
ly sec ur
ed could move around the passenger
compartment during a sudden driving or
braking manoeuvre or an accident and cause
damage or injury.
● Never place or fit external devices to the
doors, wind
screen, steering wheel, dash pan-
el, the backs of the seats, on top of or near
the area marked “AIRBAG” or between these
areas and the occupants. External devices
can cause serious injury in an accident, espe-
cially when the airbags inflate. WARNING
The armrest may obstruct the driver's arm
mov ement
s, which could cause an accident
and severe injuries.
● Always keep the armrest closed while the
vehicl
e is in motion. WARNING
Opening a CD or DVD player's housing can
le a
d to injuries from invisible laser radiation.
● Have CD or DVD players repaired only by a
qualified work
shop.6
Page 14 of 96
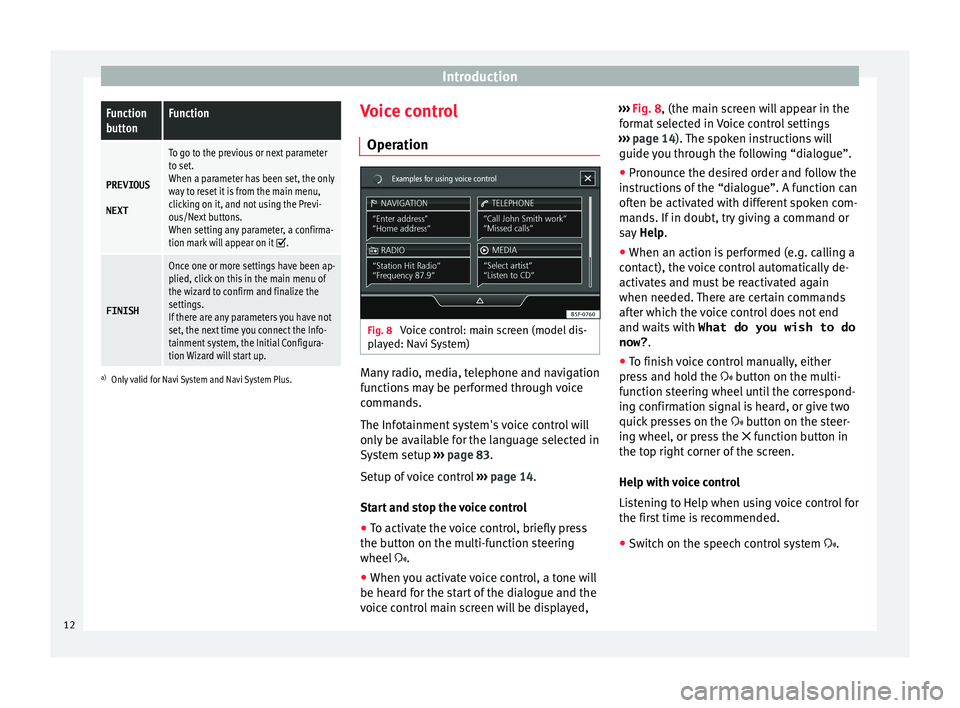
IntroductionFunction
buttonFunction
PREVIOUS
NEXT
To go to the previous or next parameter
to set.
When a parameter has been set, the only
way to reset it is from the main menu,
clicking on it, and not using the Previ-
ous/Next buttons.
When setting any parameter, a confirma-
tion mark will appear on it
.
FINISH
Once one or more settings have been ap-
plied, click on this in the main menu of
the wizard to confirm and finalize the
settings.
If there are any parameters you have not
set, the next time you connect the Info-
tainment system, the Initial Configura-
tion Wizard will start up.
a) Only valid for Navi System and Navi System Plus.
Voice control
Operation Fig. 8
Voice control: main screen (model dis-
p l
a
yed: Navi System) Many radio, media, telephone and navigation
f
u
nction
s may be performed through voice
commands.
The Infotainment system's voice control will
only be available for the language selected in
System setup ››› page 83.
Setup of voice control ››› page 14.
Start and stop the voice control
● To activate the voice control, briefly press
the button on the mu
lti-function steering
wheel .
● When you activate voice control, a tone will
be heard f
or the start of the dialogue and the
voice control main screen will be displayed, ›››
Fig. 8, (the main sc
reen will appear in the
format selected in Voice control settings
››› page 14). The spoken instructions will
guide you through the following “dialogue”.
● Pronounce the desired order and follow the
instruction
s of the “dialogue”. A function can
often be activated with different spoken com-
mands. If in doubt, try giving a command or
say Help.
● When an action is performed (e.g. calling a
contact), the
voice control automatically de-
activates and must be reactivated again
when needed. There are certain commands
after which the voice control does not end
and waits with What do you wish to do
now? .
● To finish voice control manually, either
pres
s and hold the button on the multi-
function steering wheel until the correspond-
ing confirmation signal is heard, or give two
quick presses on the button on the steer-
ing wheel, or press the function button in
the top right corner of the screen.
Help with voice control
Listening to Help when using voice control for
the first time is recommended.
● Switch on the speech control system .
12
Page 18 of 96
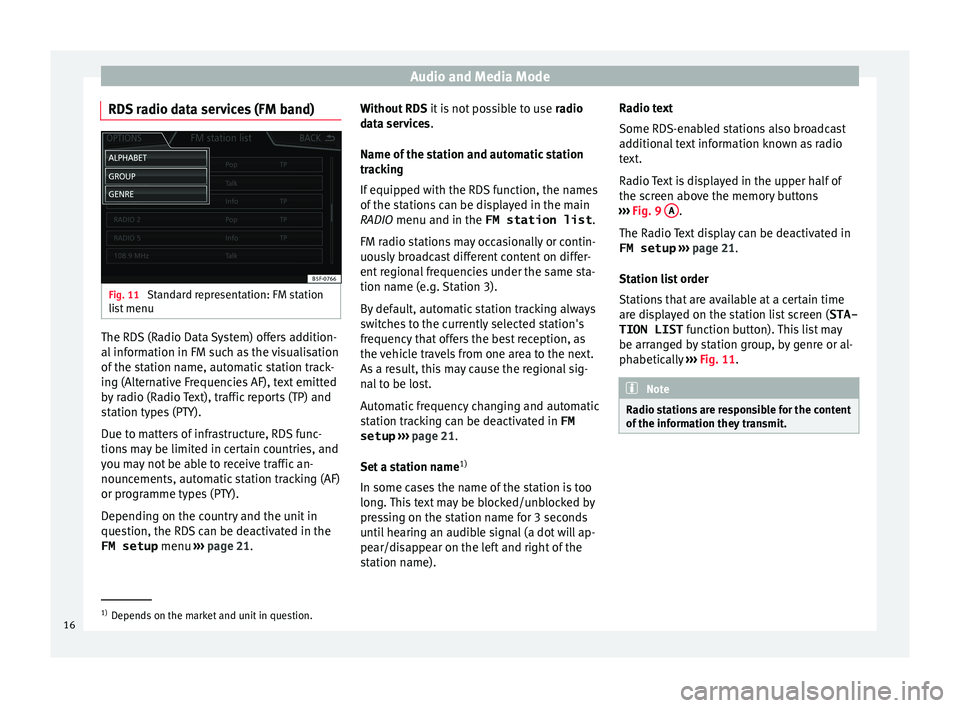
Audio and Media Mode
RDS radio data services (FM band) Fig. 11
Standard representation: FM station
li s
t
menu The RDS (Radio Data System) offers addition-
al
inf
orm
ation in FM such as the visualisation
of the station name, automatic station track-
ing (Alternative Frequencies AF), text emitted
by radio (Radio Text), traffic reports (TP) and
station types (PTY).
Due to matters of infrastructure, RDS func-
tions may be limited in certain countries, and
you may not be able to receive traffic an-
nouncements, automatic station tracking (AF)
or programme types (PTY).
Depending on the country and the unit in
question, the RDS can be deactivated in the FM setup menu ›››
page 21. Without RDS
it is
not possible to use radio
data services.
Name of the station and automatic station
tracking
If equipped with the RDS function, the names
of the stations can be displayed in the main
RADIO menu and in the FM station list .
FM radio stations may occasionally or contin-
uously broadcast different content on differ-
ent regional frequencies under the same sta-
tion name (e.g. Station 3).
By default, automatic station tracking always
switches to the currently selected station's
frequency that offers the best reception, as
the vehicle travels from one area to the next.
As a result, this may cause the regional sig-
nal to be lost.
Automatic frequency changing and automatic
station tracking can be deactivated in FM setup ››› page 21.
Set a station name 1)
In some cases the name of the station is too
long. This text may be blocked/unblocked by
pressing on the station name for 3 seconds
until hearing an audible signal (a dot will ap-
pear/disappear on the left and right of the
station name). Radio text
Some RDS-enab
led stations also broadcast
additional text information known as radio
text.
Radio Text is displayed in the upper half of
the screen above the memory buttons
››› Fig. 9 A .
The R a
dio
Text display can be deactivated in
FM setup ››› page 21.
Station list order
Stations that are available at a certain time
are displayed on the station list screen ( STA-
TION LIST function button). This list may
be arranged by station group, by genre or al-
phabetically ››› Fig. 11. Note
Radio stations are responsible for the content
of the inf orm
ation they transmit.1)
Depends on the market and unit in question.
16
Page 20 of 96
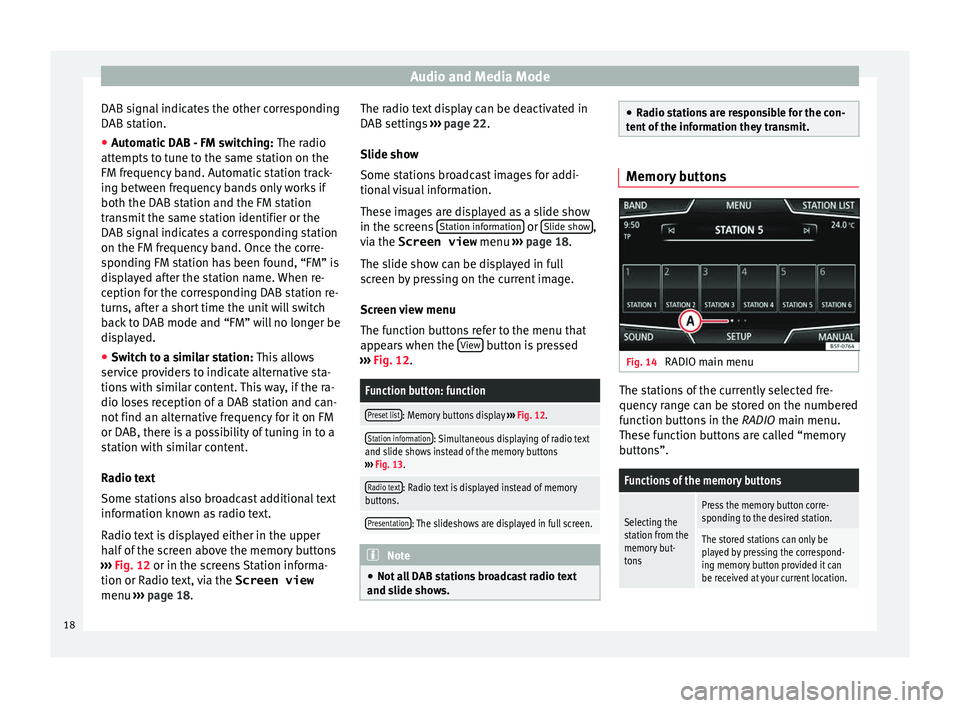
Audio and Media Mode
DAB signal indicates the other corresponding
D AB s
t
ation.
● Automatic DAB - FM switching: The radio
att
empts to tune to the same station on the
FM frequency band. Automatic station track-
ing between frequency bands only works if
both the DAB station and the FM station
transmit the same station identifier or the
DAB signal indicates a corresponding station
on the FM frequency band. Once the corre-
sponding FM station has been found, “FM” is
displayed after the station name. When re-
ception for the corresponding DAB station re-
turns, after a short time the unit will switch
back to DAB mode and “FM” will no longer be
displayed.
● Switch to a similar station: This al
lows
service providers to indicate alternative sta-
tions with similar content. This way, if the ra-
dio loses reception of a DAB station and can-
not find an alternative frequency for it on FM
or DAB, there is a possibility of tuning in to a
station with similar content.
Radio text
Some stations also broadcast additional text
information known as radio text.
Radio text is displayed either in the upper
half of the screen above the memory buttons
››› Fig. 12 or in the screens Station informa-
tion or Radio text, via the Screen view
menu ››› page 18. The radio text display can be deactivated in
DAB setting
s ››› page 22.
Slide show
Some stations broadcast images for addi-
tional visual information.
These images are displayed as a slide show
in the screens Station information or
Slide sho
w ,
v i
a the
Screen view menu ››› page 18.
The slide show can be displayed in full
screen by pressing on the current image.
Screen view menu
The function buttons refer to the menu that
appears when the View button is pressed
› ›
›
Fig. 12.
Function button: function
Preset list: Memory buttons display ››› Fig. 12.
Station information: Simultaneous displaying of radio text
and slide shows instead of the memory buttons
››› Fig. 13.
Radio text: Radio text is displayed instead of memory
buttons.
Presentation: The slideshows are displayed in full screen. Note
● Not a l
l DAB stations broadcast radio text
and slide shows. ●
Ra dio s
tations are responsible for the con-
tent of the information they transmit. Memory buttons
Fig. 14
RADIO main menu The stations of the currently selected fre-
quency r
an
ge can be stored on the numbered
function buttons in the RADIO main menu.
These function buttons are called “memory
buttons”.
Functions of the memory buttons
Selecting the
station from the
memory but-
tonsPress the memory button corre-
sponding to the desired station.
The stored stations can only be
played by pressing the correspond-
ing memory button provided it can
be received at your current location. 18
Page 25 of 96
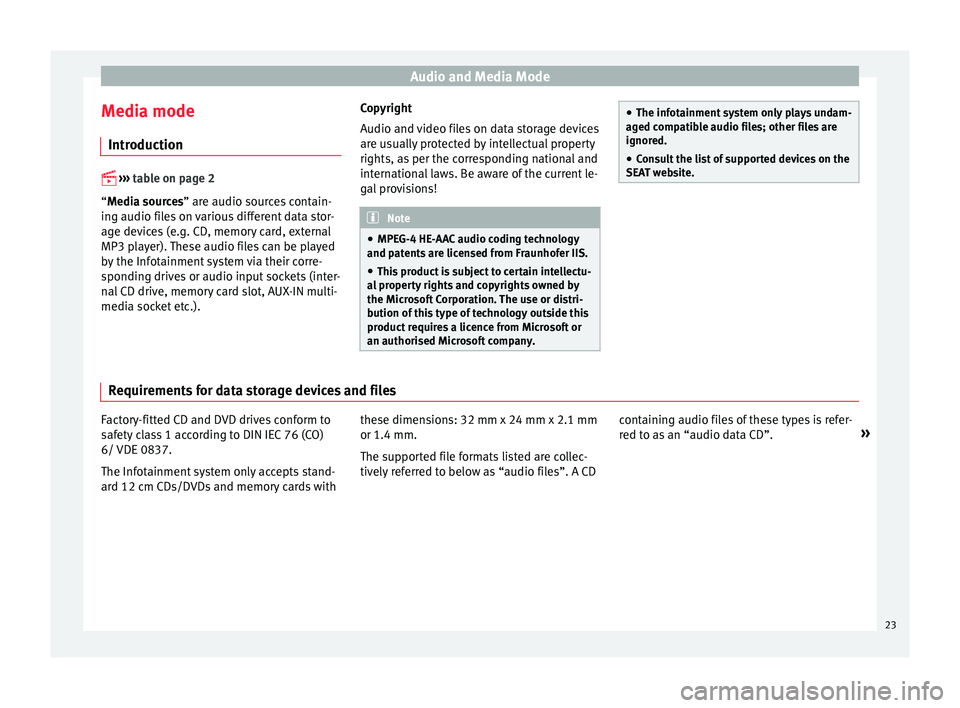
Audio and Media Mode
Media mode Intr oduction
›› ›
table on page 2
“Media sources” are audio sources contain-
ing audio files on various different data stor-
age devices (e.g. CD, memory card, external
MP3 player). These audio files can be played
by the Infotainment system via their corre-
sponding drives or audio input sockets (inter-
nal CD drive, memory card slot, AUX-IN multi-
media socket etc.). Copyright
Audio and v
ideo fi
les on data storage devices
are usually protected by intellectual property
rights, as per the corresponding national and
international laws. Be aware of the current le-
gal provisions! Note
● MPEG-4 HE -AA
C audio coding technology
and patents are licensed from Fraunhofer IIS.
● This product is subject to certain intellectu-
al pr
operty rights and copyrights owned by
the Microsoft Corporation. The use or distri-
bution of this type of technology outside this
product requires a licence from Microsoft or
an authorised Microsoft company. ●
The infot ainment
system only plays undam-
aged compatible audio files; other files are
ignored.
● Consult the list of supported devices on the
SEAT w
ebsite. Requirements for data storage devices and files
Factory-fitted CD and DVD drives conform to
s
af
ety
class 1 according to DIN IEC 76 (CO)
6/ VDE 0837.
The Infotainment system only accepts stand-
ard 12 cm CDs/DVDs and memory cards with these dimensions: 32 mm x 24 mm x 2.1 mm
or 1.4 mm.
The suppor
ted file formats listed are collec-
tively referred to below as “audio files”. A CD containing audio files of these types is refer-
red to a
s an “audio data CD”. »
23
Page 30 of 96
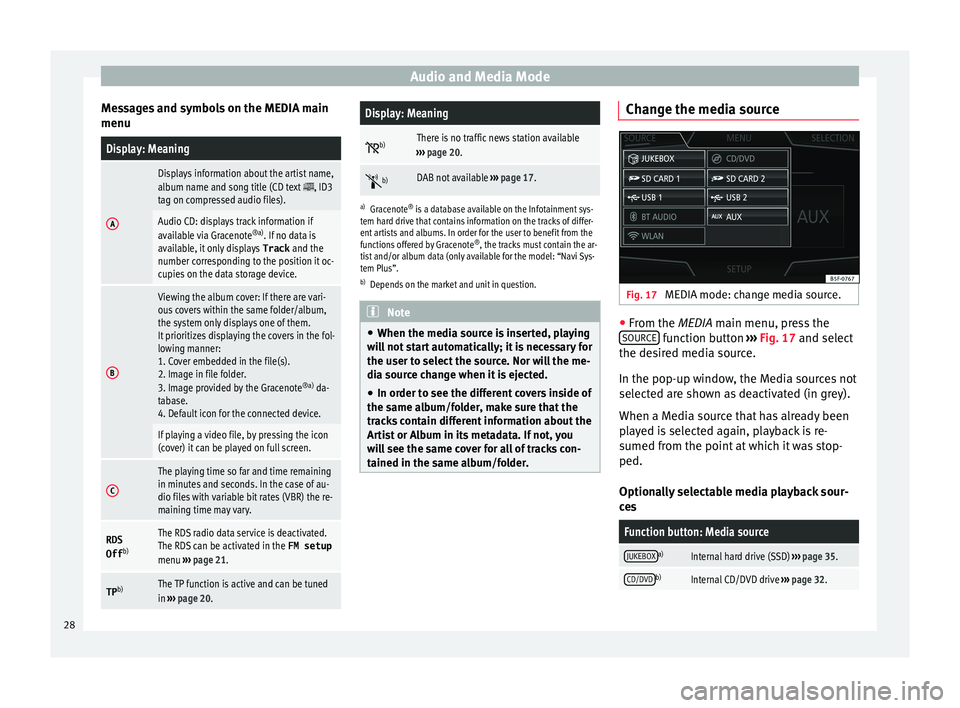
Audio and Media Mode
Messages and symbols on the MEDIA main
menuDisplay: Meaning
A
Displays information about the artist name,
album name and song title (CD text , ID3
tag on compressed audio files).
Audio CD: displays track information if
available via Gracenote ®a)
. If no data is
available, it only displays Track and the
number corresponding to the position it oc-
cupies on the data storage device.
B
Viewing the album cover: If there are vari-
ous covers within the same folder/album,
the system only displays one of them.
It prioritizes displaying the covers in the fol-
lowing manner:
1. Cover embedded in the file(s).
2. Image in file folder.
3. Image provided by the Gracenote ®a)
da-
tabase.
4. Default icon for the connected device.
If playing a video file, by pressing the icon
(cover) it can be played on full screen.
C
The playing time so far and time remaining
in minutes and seconds. In the case of au-
dio files with variable bit rates (VBR) the re-
maining time may vary.
RDS
Off b)The RDS radio data service is deactivated.
The RDS can be activated in the
FM setup
menu ››› page 21.
TP b)The TP function is active and can be tuned
in
››› page 20.
Display: Meaning
b)There is no traffic news station available
››› page 20.
b)DAB not available
››› page 17.
a)
Gracenote ®
is a database available on the Infotainment sys-
tem hard drive that contains information on the tracks of differ-
ent artists and albums. In order for the user to benefit from the
functions offered by Gracenote ®
, the tracks must contain the ar-
tist and/or album data (only available for the model: “Navi Sys-
tem Plus”.
b) Depends on the market and unit in question. Note
● When the media sour c
e is inserted, playing
will not start automatically; it is necessary for
the user to select the source. Nor will the me-
dia source change when it is ejected.
● In order to see the different covers inside of
the same al
bum/folder, make sure that the
tracks contain different information about the
Artist or Album in its metadata. If not, you
will see the same cover for all of tracks con-
tained in the same album/folder. Change the media source
Fig. 17
MEDIA mode: change media source. ●
From the MEDIA m ain menu, pr
e
ss the
SOURCE function button
››
› Fig. 17 and select
the desired media source.
In the pop-up window, the Media sources not
selected are shown as deactivated (in grey).
When a Media source that has already been
played is selected again, playback is re-
sumed from the point at which it was stop-
ped.
Optionally selectable media playback sour-
ces
Function button: Media source
JUKEBOXa)Internal hard drive (SSD) ››› page 35.
CD/DVDb)Internal CD/DVD drive ››› page 32. 28
Page 31 of 96
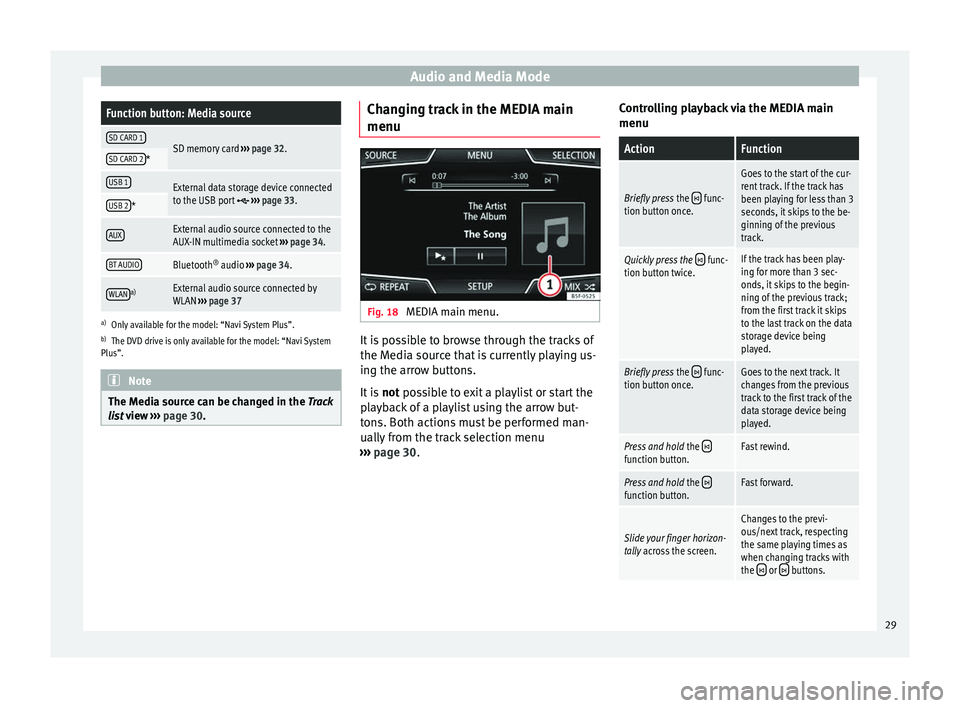
Audio and Media ModeFunction button: Media source
SD CARD 1SD memory card
››› page 32.SD CARD 2*
USB 1External data storage device connected
to the USB port ››› page 33.USB 2*
AUXExternal audio source connected to the
AUX-IN multimedia socket ››› page 34.
BT AUDIOBluetooth ®
audio ››› page 34.
WLANa)External audio source connected by
WLAN ››› page 37
a)
Only available for the model: “Navi System Plus”.
b) The DVD drive is only available for the model: “Navi System
Plus”. Note
The Media source can be changed in the Tr ac
k
list view ››› page 30. Changing track in the MEDIA main
menu
Fig. 18
MEDIA main menu. It is possible to browse through the tracks of
the M
edi
a sour
ce that is currently playing us-
ing the arrow buttons.
It is not possible to exit a playlist or start the
playback of a playlist using the arrow but-
tons. Both actions must be performed man-
ually from the track selection menu
››› page 30. Controlling playback via the MEDIA main
menu
ActionFunction
Briefly press
the func-
tion button once.
Goes to the start of the cur-
rent track. If the track has
been playing for less than 3
seconds, it skips to the be-
ginning of the previous
track.
Quickly press the func-
tion button twice.If the track has been play-
ing for more than 3 sec-
onds, it skips to the begin-
ning of the previous track;
from the first track it skips
to the last track on the data
storage device being
played.
Briefly press the func-
tion button once.Goes to the next track. It
changes from the previous
track to the first track of the
data storage device being
played.
Press and hold the function button.Fast rewind.
Press and hold the function button.Fast forward.
Slide your finger horizon-
tally across the screen.
Changes to the previ-
ous/next track, respecting
the same playing times as
when changing tracks with
the
or buttons. 29
Page 34 of 96
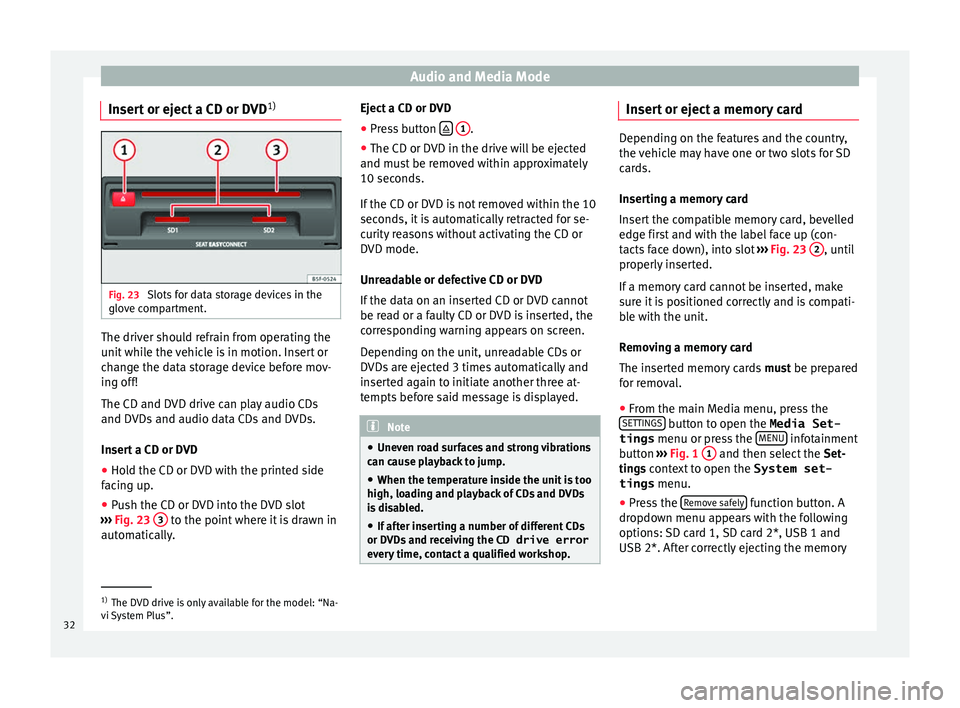
Audio and Media Mode
Insert or eject a CD or DVD 1)Fig. 23
Slots for data storage devices in the
glo v
e c
ompartment. The driver should refrain from operating the
u
nit
whi
le the vehicle is in motion. Insert or
change the data storage device before mov-
ing off!
The CD and DVD drive can play audio CDs
and DVDs and audio data CDs and DVDs.
Insert a CD or DVD
● Hold the CD or DVD with the printed side
facin
g up.
● Push the CD or DVD into the DVD slot
›››
Fig. 23 3 to the point where it is drawn in
aut om
atic
ally. Eject a CD or DVD
●
Press button
1 .
● The CD or DVD in the drive will be ejected
and mu s
t
be removed within approximately
10 seconds.
If the CD or DVD is not removed within the 10
seconds, it is automatically retracted for se-
curity reasons without activating the CD or
DVD mode.
Unreadable or defective CD or DVD
If the data on an inserted CD or DVD cannot
be read or a faulty CD or DVD is inserted, the
corresponding warning appears on screen.
Depending on the unit, unreadable CDs or
DVDs are ejected 3 times automatically and
inserted again to initiate another three at-
tempts before said message is displayed. Note
● Uneven r o
ad surfaces and strong vibrations
can cause playback to jump.
● When the temperature inside the unit is too
high, loadin
g and playback of CDs and DVDs
is disabled.
● If after inserting a number of different CDs
or DVDs
and receiving the CD drive error
every time, contact a qualified workshop. Insert or eject a memory card
Depending on the features and the country,
the v
ehic
le may have one or two slots for SD
cards.
Inserting a memory card
Insert the compatible memory card, bevelled
edge first and with the label face up (con-
tacts face down), into slot ››› Fig. 23 2 , until
properly in
serted.
If a memory card cannot be inserted, make
sure it is positioned correctly and is compati-
ble with the unit.
Removing a memory card
The inserted memory cards must be prepared
for removal.
● From the main Media menu, press the
SET TINGS button to open the Media Set-
tings menu or pr e
s
s the MENU infotainment
b utt
on ›
›› Fig. 1 1 and then select the
Set-
tin g
s context to open the System set-
tings menu.
● Press the Remov
e safely function button. A
dr opdo
wn menu ap
pears with the following
options: SD card 1, SD card 2*, USB 1 and
USB 2*. After correctly ejecting the memory 1)
The DVD drive is only available for the model: “Na-
vi S
ystem Plus”.
32
Page 41 of 96
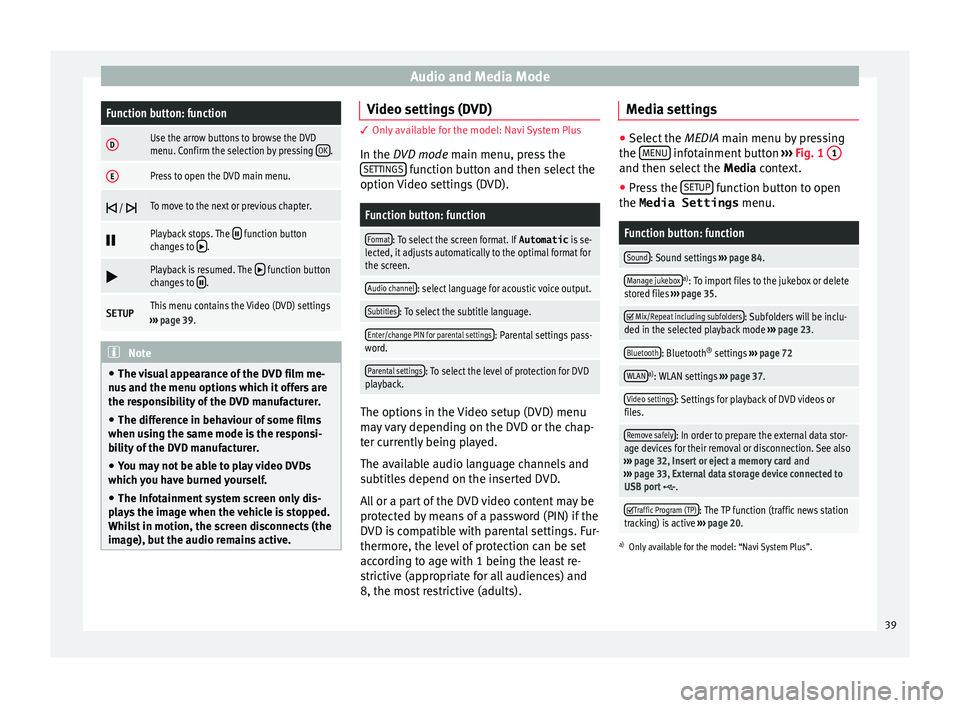
Audio and Media ModeFunction button: function
DUse the arrow buttons to browse the DVD
menu. Confirm the selection by pressing
OK.
EPress to open the DVD main menu.
/ To move to the next or previous chapter.
Playback stops. The function button
changes to .
Playback is resumed. The function button
changes to .
SETUPThis menu contains the Video (DVD) settings
››› page 39. Note
● The v i
sual appearance of the DVD film me-
nus and the menu options which it offers are
the responsibility of the DVD manufacturer.
● The difference in behaviour of some films
when usin
g the same mode is the responsi-
bility of the DVD manufacturer.
● You may not be able to play video DVDs
which y
ou have burned yourself.
● The Infotainment system screen only dis-
pla
ys the image when the vehicle is stopped.
Whilst in motion, the screen disconnects (the
image), but the audio remains active. Video settings (DVD)
3 Only available for the model: Navi System Plus
In the D
VD mode main menu, press the
SETTINGS function button and then select the
option V ideo settin
gs (DVD).
Function button: function
Format: To select the screen format. If Automatic is se-
lected, it adjusts automatically to the optimal format for
the screen.
Audio channel: select language for acoustic voice output.
Subtitles: To select the subtitle language.
Enter/change PIN for parental settings: Parental settings pass-
word.
Parental settings: To select the level of protection for DVD
playback. The options in the Video setup (DVD) menu
m
a
y
vary depending on the DVD or the chap-
ter currently being played.
The available audio language channels and
subtitles depend on the inserted DVD.
All or a part of the DVD video content may be
protected by means of a password (PIN) if the
DVD is compatible with parental settings. Fur-
thermore, the level of protection can be set
according to age with 1 being the least re-
strictive (appropriate for all audiences) and
8, the most restrictive (adults). Media settings ●
Select the MEDIA main menu b y
pressing
the MENU infotainment button
››› Fig. 1 1 and then select the
Media context.
● Press the SETUP function button to open
the Media Settings menu.
Function button: function
Sound: Sound settings ››› page 84.
Manage jukeboxa)
: To import files to the jukebox or delete
stored files ››› page 35.
Mix/Repeat including subfolders: Subfolders will be inclu-
ded in the selected playback mode ››› page 23.
Bluetooth: Bluetooth ®
settings ››› page 72
WLANa)
: WLAN settings ››› page 37.
Video settings: Settings for playback of DVD videos or
files.
Remove safely: In order to prepare the external data stor-
age devices for their removal or disconnection. See also
››› page 32, Insert or eject a memory card and
››› page 33, External data storage device connected to
USB port
.
Traffic Program (TP): The TP function (traffic news station
tracking) is active ››› page 20.
a)
Only available for the model: “Navi System Plus”.
39