window Seat Leon 5D 2016 MEDIA SYSTEM PLUS - NAVI SYSTEM - NAVI SYSTEM PLUS
[x] Cancel search | Manufacturer: SEAT, Model Year: 2016, Model line: Leon 5D, Model: Seat Leon 5D 2016Pages: 96, PDF Size: 2.6 MB
Page 49 of 96
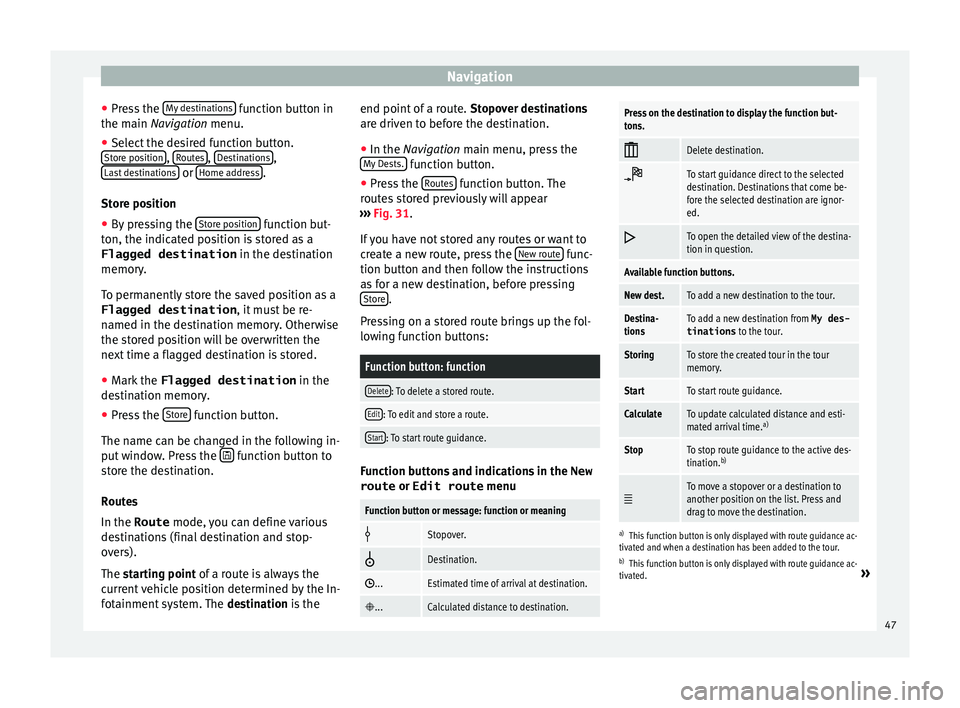
Navigation
● Pr e
s
s the My destinations function button in
the m ain
Na
vigation menu.
● Select the desired function button.
Store po
sition ,
R
out
e s ,
D
e
s tinations ,
La s
t
destinations or
Home a
d
dr ess .
St or
e po
sition
● By pressing the Store po
sition function but-
t on, the indic
at
ed position is stored as a
Flagged destination in the destination
memory.
To permanently store the saved position as a Flagged destination , it must be re-
named in the destination memory. Otherwise
the stored position will be overwritten the
next time a flagged destination is stored.
● Mark the Flagged destination in the
destin
ation memory.
● Press the Store function button.
The n ame c
an be c
hanged in the following in-
put window. Press the function button to
s t
or
e the destination.
Routes
In the Route mode, you can define various
destinations (final destination and stop-
overs).
The starting point of a route is always the
current vehicle position determined by the In-
fotainment system. The destination is the end point of a route.
Stopov
er destinations
are driven to before the destination.
● In the Navigation main menu, press the
My
Dests. function button.
● Press the R
out
e
s function button. The
r out
e
s stored previously will appear
››› Fig. 31.
If you have not stored any routes or want to
create a new route, press the New route func-
tion b utt
on and then f
ollow the instructions
as for a new destination, before pressing Store .
Pr e
s
sing on a stored route brings up the fol-
lowing function buttons:
Function button: function
Delete: To delete a stored route.
Edit: To edit and store a route.
Start: To start route guidance. Function buttons and indications in the
New
route or Edit route menu
Function button or message: function or meaning
Stopover.
Destination.
...Estimated time of arrival at destination.
...Calculated distance to destination.
Press on the destination to display the function but-
tons.
Delete destination.
To start guidance direct to the selected
destination. Destinations that come be-
fore the selected destination are ignor-
ed.
To open the detailed view of the destina-
tion in question.
Available function buttons.
New dest.To add a new destination to the tour.
Destina-
tionsTo add a new destination from My des-
tinations
to the tour.
StoringTo store the created tour in the tour
memory.
StartTo start route guidance.
CalculateTo update calculated distance and esti-
mated arrival time. a)
StopTo stop route guidance to the active des-
tination.b)
To move a stopover or a destination to
another position on the list. Press and
drag to move the destination.
a)
This function button is only displayed with route guidance ac-
tivated and when a destination has been added to the tour.
b) This function button is only displayed with route guidance ac-
tivated.
»
47
Page 53 of 96
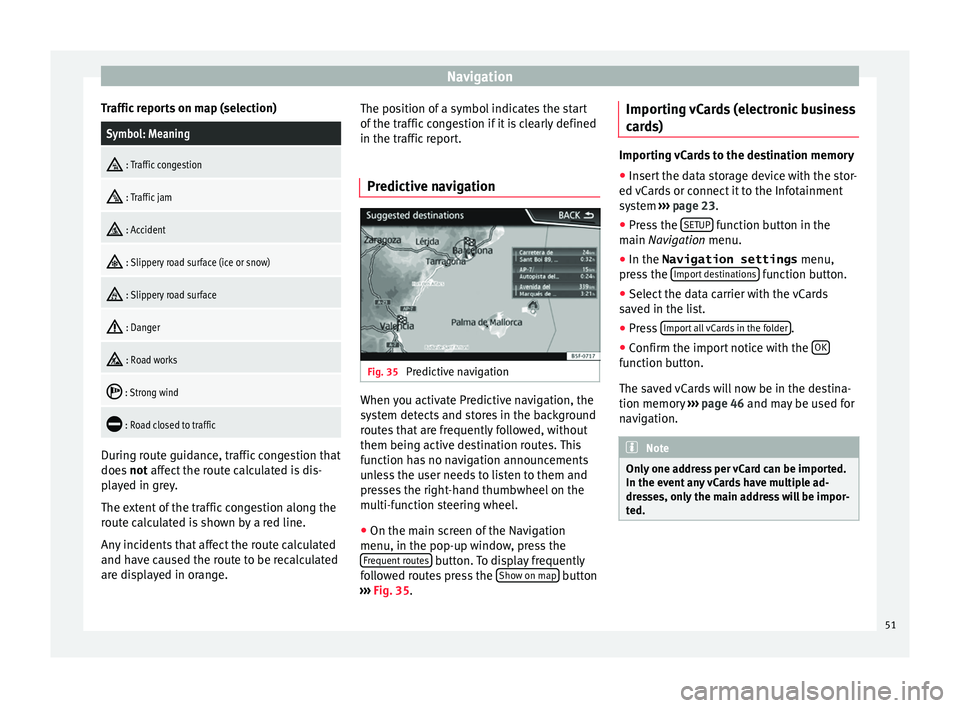
Navigation
Traffic reports on map (selection)Symbol: Meaning
: Traffic congestion
: Traffic jam
: Accident
: Slippery road surface (ice or snow)
: Slippery road surface
: Danger
: Road works
: Strong wind
: Road closed to traffic
During route guidance, traffic congestion that
doe
s
not
affect the route calculated is dis-
played in grey.
The extent of the traffic congestion along the
route calculated is shown by a red line.
Any incidents that affect the route calculated
and have caused the route to be recalculated
are displayed in orange. The position of a symbol indicates the start
of the traffic
congestion if it is clearly defined
in the traffic report.
Predictive navigation Fig. 35
Predictive navigation When you activate Predictive navigation, the
sy s
t
em detects and stores in the background
routes that are frequently followed, without
them being active destination routes. This
function has no navigation announcements
unless the user needs to listen to them and
presses the right-hand thumbwheel on the
multi-function steering wheel.
● On the main screen of the Navigation
menu, in the pop-up window
, press the
Frequent routes button. To display frequently
f o
l
lowed routes press the Show on map button
› ›
›
Fig. 35. Importing vCards (electronic business
card
s) Importing vCards to the destination memory
● Insert the data storage device with the stor-
ed vC ar
ds or connect it to the Infotainment
system ››› page 23.
● Press the SETUP function button in the
main Na
vigation menu.
● In the Navigation settings menu,
pres
s the Import destinations function button.
● Select the data carrier with the vCards
s av ed in the li
st.
● Press Import al
l vCards in the folder .
● Confirm the import notice with the OK function button.
The s
av
ed
vCards will now be in the destina-
tion memory ›››
page 46 and may be used for
navigation. Note
Only one address per vCard can be imported.
In the event an
y vCards have multiple ad-
dresses, only the main address will be impor-
ted. 51
Page 54 of 96
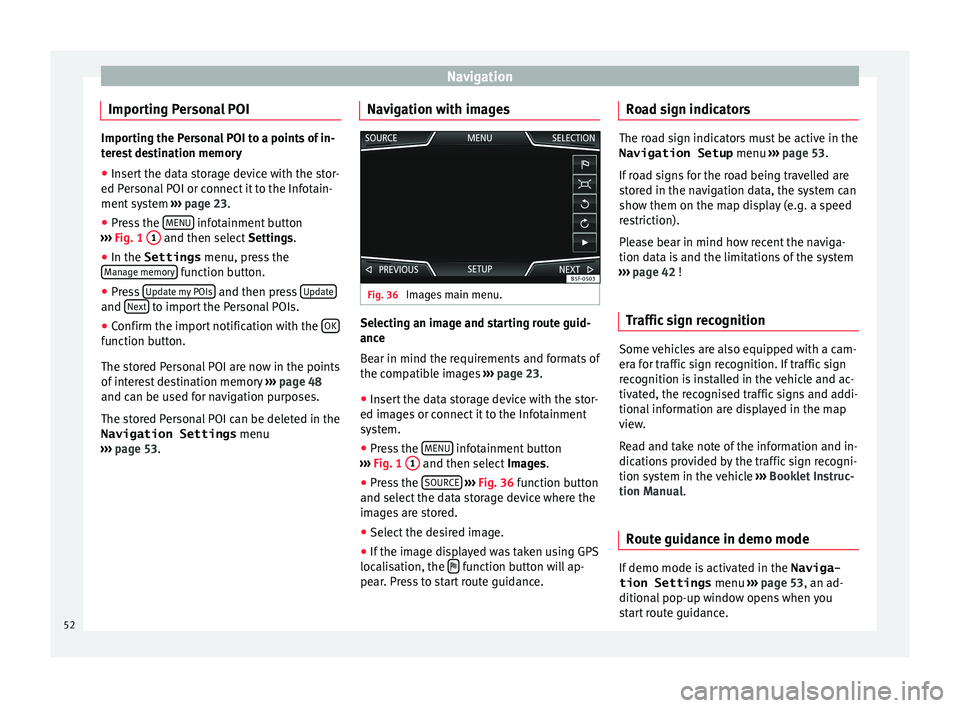
Navigation
Importing Personal POI Importing the Personal POI to a points of in-
ter
e
st destination memory
● Insert the data storage device with the stor-
ed Person
al POI or connect it to the Infotain-
ment system ››› page 23.
● Press the MENU infotainment button
›› ›
Fig. 1 1 and then select
Settings .
● In the Settings menu, pres
s the
Manage memory function button.
● Press U
pd at
e my POIs and then press
U
pd
at eand
Ne
xt to import the Personal POIs.
● Confirm the import notification with the OKfunction button.
The s
t
or
ed Personal POI are now in the points
of interest destination memory ›››
page 48
and can be used for navigation purposes.
The stored Personal POI can be deleted in the
Navigation Settings menu
››› page 53. Navigation with images Fig. 36
Images main menu. Selecting an image and starting route guid-
anc
e
B e
ar in mind the requirements and formats of
the compatible images ››› page 23.
● Insert the data storage device with the stor-
ed image
s or connect it to the Infotainment
system.
● Press the MENU infotainment button
› ›
›
Fig. 1 1 and then select
Imag
e s.
● Press the SOURCE
› ›
› Fig. 36
function button
and select the data storage device where the
images are stored.
● Select the desired image.
● If the image displayed was taken using GPS
localis
ation, the function button will ap-
pe ar
. Pr
ess to start route guidance. Road sign indicators The road sign indicators must be active in the
Navigation Setup menu ›››
page 53.
If road signs for the road being travelled are
stored in the navigation data, the system can
show them on the map display (e.g. a speed
restriction).
Please bear in mind how recent the naviga-
tion data is and the limitations of the system
››› page 42 !
Traffic sign recognition Some vehicles are also equipped with a cam-
er
a f
or tr
affic sign recognition. If traffic sign
recognition is installed in the vehicle and ac-
tivated, the recognised traffic signs and addi-
tional information are displayed in the map
view.
Read and take note of the information and in-
dications provided by the traffic sign recogni-
tion system in the vehicle ›››
Booklet Instruc-
tion Manual.
Route guidance in demo mode If demo mode is activated in the
Naviga-
tion Settings menu ››
›
page 53, an ad-
ditional pop-up window opens when you
start route guidance.
52
Page 58 of 96
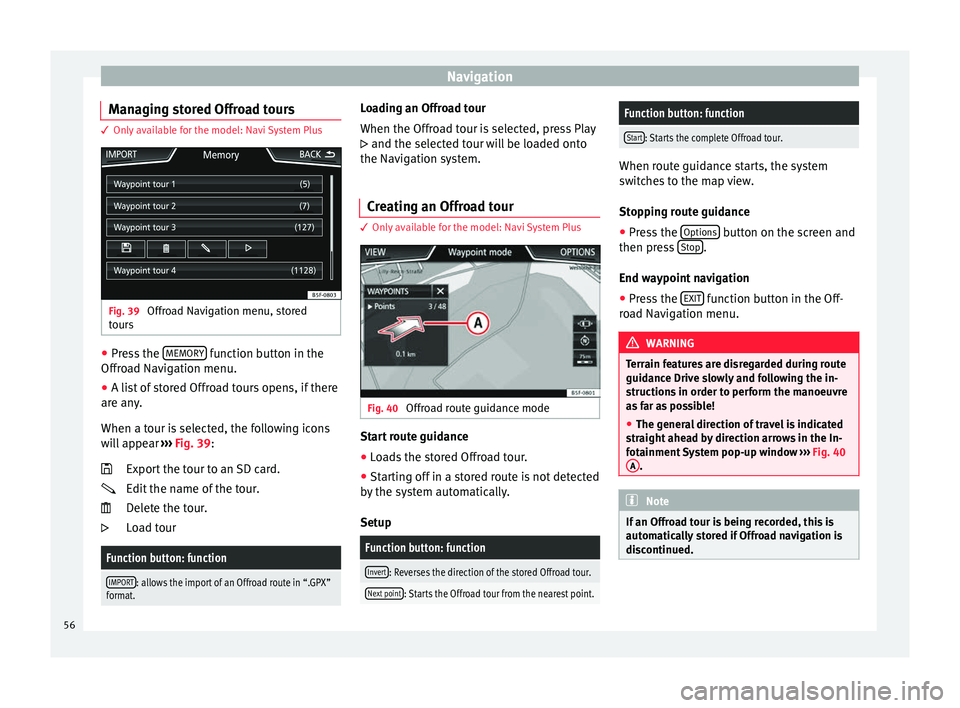
Navigation
Managing stored Offroad tours 3 Only available for the model: Navi System Plus
Fig. 39
Offroad Navigation menu, stored
t our
s ●
Press the MEMORY function button in the
O ffr
o
ad Navigation menu.
● A list of stored Offroad tours opens, if there
are any
.
When a tour is selected, the following icons
will appear ››› Fig. 39:
Export the tour to an SD card.
Edit the name of the tour.
Delete the tour.
Load tour
Function button: function
IMPORT: allows the import of an Offroad route in “.GPX”
format.
Loading an Offroad tour
When the O
ffr
o
ad tour is selected, press Play
and the selected tour will be loaded onto
the Navigation system.
Creating an Offroad tour 3 Only available for the model: Navi System Plus
Fig. 40
Offroad route guidance mode Start route guidance
● Loads the stored Offroad tour.
● Starting off in a stored route is not detected
b y
the sy
stem automatically.
Setup
Function button: function
Invert: Reverses the direction of the stored Offroad tour.
Next point: Starts the Offroad tour from the nearest point.
Function button: function
Start: Starts the complete Offroad tour. When route guidance starts, the system
swit
c
hes to the map view.
Stopping route guidance ● Press the Options button on the screen and
then pre s
s Stop .
End wa y
point navigation
● Press the EXIT function button in the Off-
r o
a
d Navigation menu. WARNING
Terrain features are disregarded during route
guidanc e Driv
e slowly and following the in-
structions in order to perform the manoeuvre
as far as possible!
● The general direction of travel is indicated
straight
ahead by direction arrows in the In-
fotainment System pop-up window ››› Fig. 40
A .
Note
If an Offroad tour is being recorded, this is
autom atic
ally stored if Offroad navigation is
discontinued. 56
Page 70 of 96
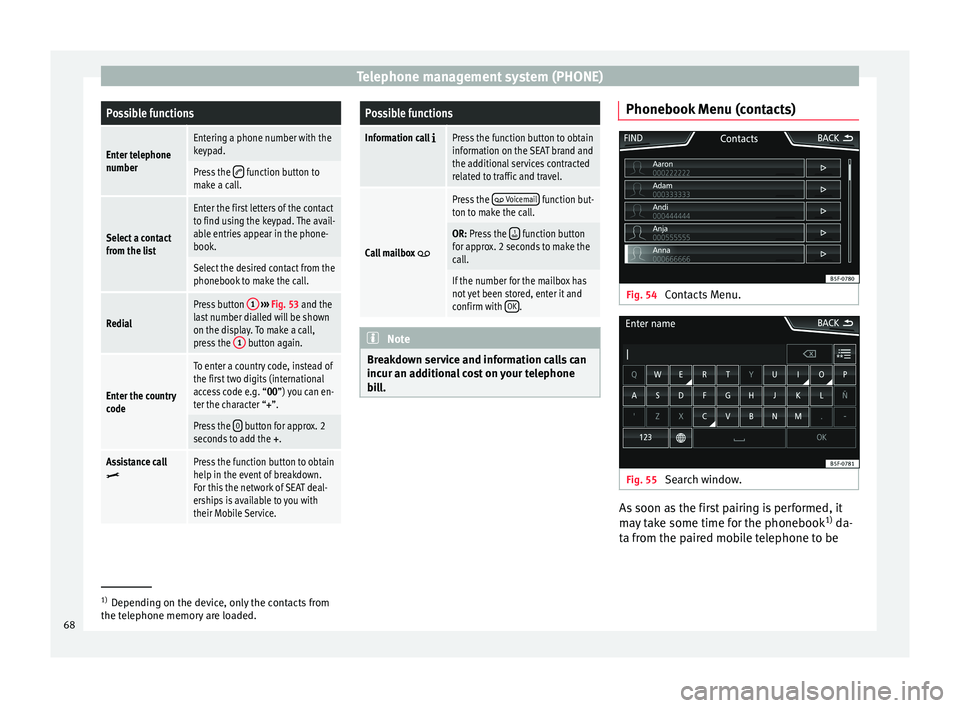
Telephone management system (PHONE)Possible functions
Enter telephone
numberEntering a phone number with the
keypad.
Press the function button to
make a call.
Select a contact
from the list
Enter the first letters of the contact
to find using the keypad. The avail-
able entries appear in the phone-
book.
Select the desired contact from the
phonebook to make the call.
Redial
Press button 1
››› Fig. 53 and the
last number dialled will be shown
on the display. To make a call,
press the 1
button again.
Enter the country
code
To enter a country code, instead of
the first two digits (international
access code e.g. “00
”) you can en-
ter the character “+”.
Press the 0 button for approx. 2
seconds to add the +.
Assistance callPress the function button to obtain
help in the event of breakdown.
For this the network of SEAT deal-
erships is available to you with
their Mobile Service.
Possible functions
Information call Press the function button to obtain
information on the SEAT brand and
the additional services contracted
related to traffic and travel.
Call mailbox
Press the Voicemail function but-
ton to make the call.
OR: Press the function button
for approx. 2 seconds to make the
call.
If the number for the mailbox has
not yet been stored, enter it and
confirm with OK
. Note
Breakdown service and information calls can
incur an a d
ditional cost on your telephone
bill. Phonebook Menu (contacts)
Fig. 54
Contacts Menu. Fig. 55
Search window. As soon as the first pairing is performed, it
m
a
y
take some time for the phonebook 1)
da-
ta from the paired mobile telephone to be 1)
Depending on the device, only the contacts from
the tel ephone memor
y are loaded.
68
Page 71 of 96
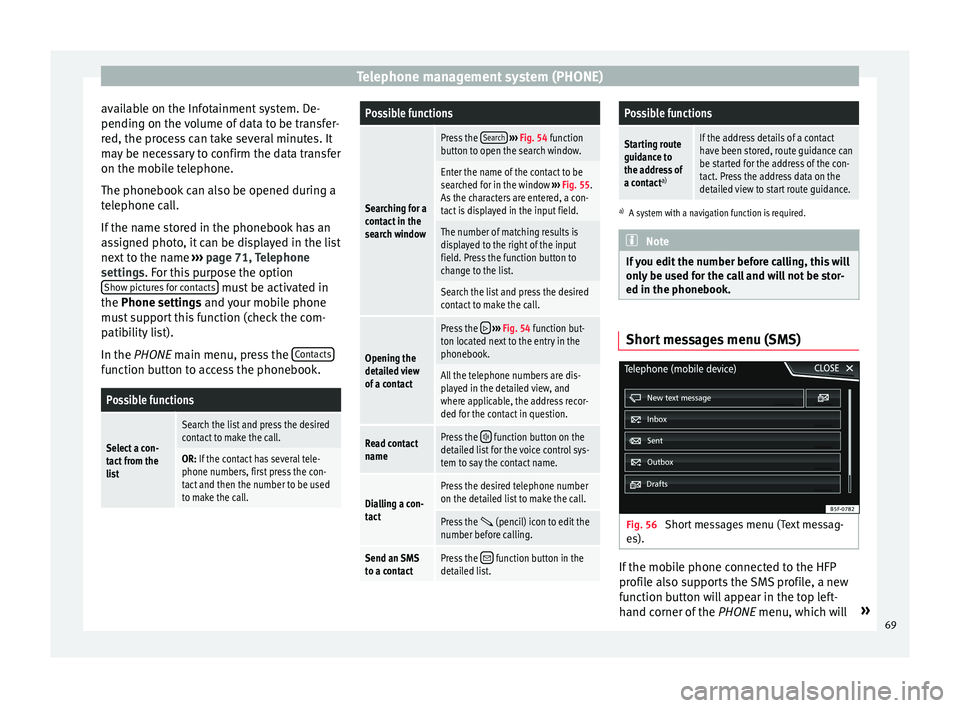
Telephone management system (PHONE)
available on the Infotainment system. De-
pendin g on the
v
olume of data to be transfer-
red, the process can take several minutes. It
may be necessary to confirm the data transfer
on the mobile telephone.
The phonebook can also be opened during a
telephone call.
If the name stored in the phonebook has an
assigned photo, it can be displayed in the list
next to the name ››› page 71, Telephone
settings. For this purpose the option Show pictures for contacts must be activated in
the Phone settin g
s
and your mobile phone
must support this function (check the com-
patibility list).
In the PHONE main menu, press the Contactsfunction button to access the phonebook.
Possible functions
Select a con-
tact from the
list
Search the list and press the desired
contact to make the call.
OR: If the contact has several tele-
phone numbers, first press the con-
tact and then the number to be used
to make the call.
Possible functions
Searching for a
contact in the
search window
Press the
Search
››› Fig. 54 function
button to open the search window.
Enter the name of the contact to be
searched for in the window ››› Fig. 55.
As the characters are entered, a con-
tact is displayed in the input field.
The number of matching results is
displayed to the right of the input
field. Press the function button to
change to the list.
Search the list and press the desired
contact to make the call.
Opening the
detailed view
of a contact
Press the ››› Fig. 54 function but-
ton located next to the entry in the
phonebook.
All the telephone numbers are dis-
played in the detailed view, and
where applicable, the address recor-
ded for the contact in question.
Read contact
namePress the function button on the
detailed list for the voice control sys-
tem to say the contact name.
Dialling a con-
tact
Press the desired telephone number
on the detailed list to make the call.
Press the (pencil) icon to edit the
number before calling.
Send an SMS
to a contactPress the function button in the
detailed list.
Possible functions
Starting route
guidance to
the address of
a contact a)If the address details of a contact
have been stored, route guidance can
be started for the address of the con-
tact. Press the address data on the
detailed view to start route guidance.
a)
A system with a navigation function is required. Note
If you edit the number before calling, this will
only be u
sed for the call and will not be stor-
ed in the phonebook. Short messages menu (SMS)
Fig. 56
Short messages menu (Text messag-
e s). If the mobile phone connected to the HFP
pr
ofi
l
e also supports the SMS profile, a new
function button will appear in the top left-
hand corner of the PHONE menu, which will »
69
Page 82 of 96
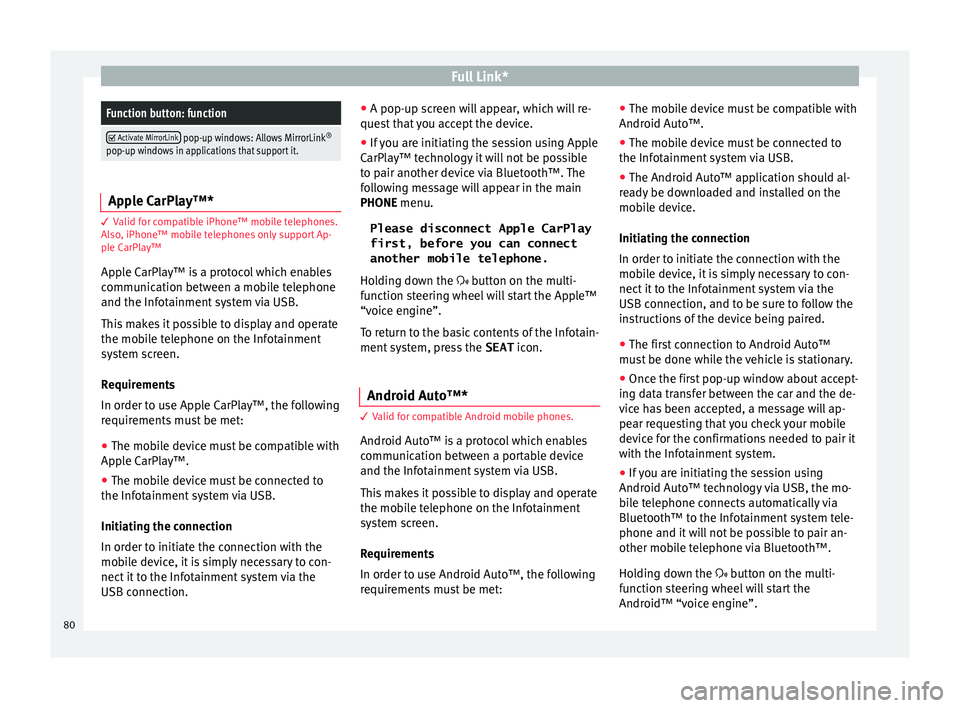
Full Link*Function button: function
Activate MirrorLink pop-up windows: Allows MirrorLink
®
pop-up windows in applications that support it. Apple CarPlay™*
3 Valid for compatible iPhone™ mobile telephones.
A l
so, iPhone™ mobile telephones only support Ap-
ple CarPlay™
Apple CarPlay™ is a protocol which enables
communication between a mobile telephone
and the Infotainment system via USB.
This makes it possible to display and operate
the mobile telephone on the Infotainment
system screen.
Requirements
In order to use Apple CarPlay™, the following
requirements must be met:
● The mobile device must be compatible with
App l
e CarPlay™.
● The mobile device must be connected to
the Infotainment
system via USB.
Initiating the connection
In order to initiate the connection with the
mobile device, it is simply necessary to con-
nect it to the Infotainment system via the
USB connection. ●
A pop-up scr
een will appear, which will re-
quest that you accept the device.
● If you are initiating the session using Apple
CarPla
y™ technology it will not be possible
to pair another device via Bluetooth™. The
following message will appear in the main
PHONE menu.
Please disconnect Apple CarPlay
first, before you can connect
another mobile telephone.
Holding down the button on the multi-
function steering wheel will start the Apple™
“voice engine”.
To return to the basic contents of the Infotain-
ment system, press the SEAT icon.
Android Auto™* 3 V
alid for compatible Android mobile phones.
Andr
oid Auto™ is a protocol which enables
communication between a portable device
and the Infotainment system via USB.
This makes it possible to display and operate
the mobile telephone on the Infotainment
system screen.
Requirements
In order to use Android Auto™, the following
requirements must be met: ●
The mob i
le device must be compatible with
Android Auto™.
● The mobile device must be connected to
the Infotainment
system via USB.
● The Android Auto™ application should al-
rea
dy be downloaded and installed on the
mobile device.
Initiating the connection
In order to initiate the connection with the
mobile device, it is simply necessary to con-
nect it to the Infotainment system via the
USB connection, and to be sure to follow the
instructions of the device being paired.
● The first connection to Android Auto™
must
be done while the vehicle is stationary.
● Once the first pop-up window about accept-
ing dat
a transfer between the car and the de-
vice has been accepted, a message will ap-
pear requesting that you check your mobile
device for the confirmations needed to pair it
with the Infotainment system.
● If you are initiating the session using
Android Auto™ t
echnology via USB, the mo-
bile telephone connects automatically via
Bluetooth™ to the Infotainment system tele-
phone and it will not be possible to pair an-
other mobile telephone via Bluetooth™.
Holding down the button on the multi-
function steering wheel will start the
Android™ “voice engine”.
80
Page 92 of 96
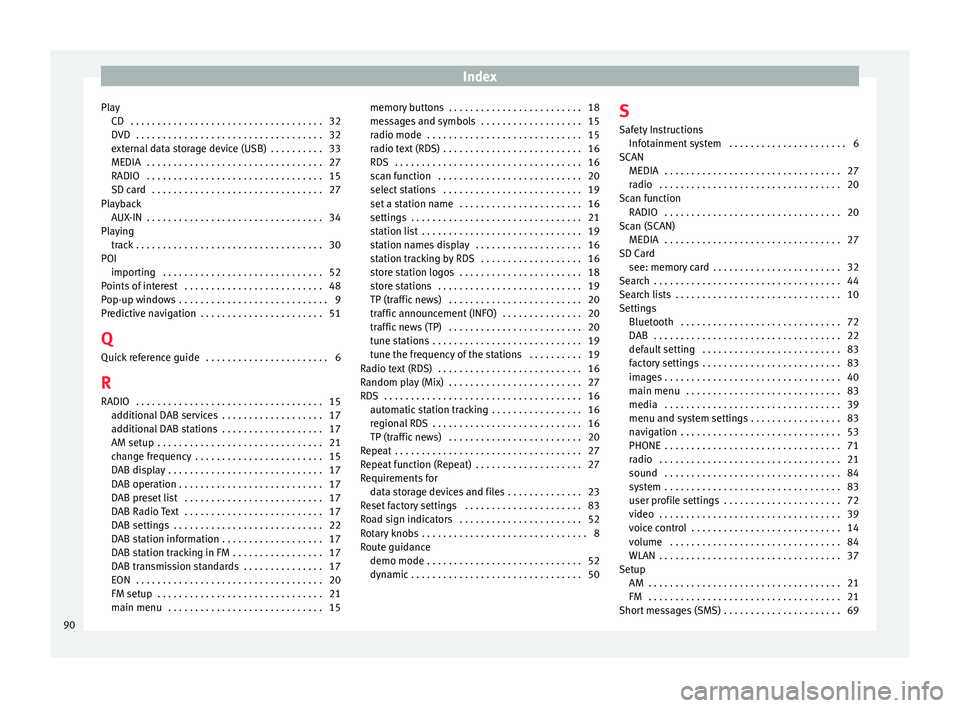
Index
Play CD . . . . . . . . . . . . . . . . . . . . . . . . . . . . . . . . . . . .
32
D VD
. . . . . . . . . . . . . . . . . . . . . . . . . . . . . . . . . . . 32
external data storage device (USB) . . . . . . . . . . 33
MEDIA . . . . . . . . . . . . . . . . . . . . . . . . . . . . . . . . . 27
RADIO . . . . . . . . . . . . . . . . . . . . . . . . . . . . . . . . . 15
SD card . . . . . . . . . . . . . . . . . . . . . . . . . . . . . . . . 27
Playback AUX-IN . . . . . . . . . . . . . . . . . . . . . . . . . . . . . . . . . 34
Playing track . . . . . . . . . . . . . . . . . . . . . . . . . . . . . . . . . . . 30
POI importing . . . . . . . . . . . . . . . . . . . . . . . . . . . . . . 52
Points of interest . . . . . . . . . . . . . . . . . . . . . . . . . . 48
Pop-up windows . . . . . . . . . . . . . . . . . . . . . . . . . . . . 9
Predictive navigation . . . . . . . . . . . . . . . . . . . . . . . 51
Q Quick reference guide . . . . . . . . . . . . . . . . . . . . . . . 6
R
RADIO . . . . . . . . . . . . . . . . . . . . . . . . . . . . . . . . . . . 15 additional DAB services . . . . . . . . . . . . . . . . . . . 17
additional DAB stations . . . . . . . . . . . . . . . . . . . 17
AM setup . . . . . . . . . . . . . . . . . . . . . . . . . . . . . . . 21
change frequency . . . . . . . . . . . . . . . . . . . . . . . . 15
DAB display . . . . . . . . . . . . . . . . . . . . . . . . . . . . . 17
DAB operation . . . . . . . . . . . . . . . . . . . . . . . . . . . 17
DAB preset list . . . . . . . . . . . . . . . . . . . . . . . . . . 17
DAB Radio Text . . . . . . . . . . . . . . . . . . . . . . . . . . 17
DAB settings . . . . . . . . . . . . . . . . . . . . . . . . . . . . 22
DAB station information . . . . . . . . . . . . . . . . . . . 17
DAB station tracking in FM . . . . . . . . . . . . . . . . . 17
DAB transmission standards . . . . . . . . . . . . . . . 17
EON . . . . . . . . . . . . . . . . . . . . . . . . . . . . . . . . . . . 20
FM setup . . . . . . . . . . . . . . . . . . . . . . . . . . . . . . . 21
main menu . . . . . . . . . . . . . . . . . . . . . . . . . . . . . 15 memory buttons . . . . . . . . . . . . . . . . . . . . . . . . . 18
mess
ages and symbols . . . . . . . . . . . . . . . . . . . 15
radio mode . . . . . . . . . . . . . . . . . . . . . . . . . . . . . 15
radio text (RDS) . . . . . . . . . . . . . . . . . . . . . . . . . . 16
RDS . . . . . . . . . . . . . . . . . . . . . . . . . . . . . . . . . . . 16
scan function . . . . . . . . . . . . . . . . . . . . . . . . . . . 20
select stations . . . . . . . . . . . . . . . . . . . . . . . . . . 19
set a station name . . . . . . . . . . . . . . . . . . . . . . . 16
settings . . . . . . . . . . . . . . . . . . . . . . . . . . . . . . . . 21
station list . . . . . . . . . . . . . . . . . . . . . . . . . . . . . . 19
station names display . . . . . . . . . . . . . . . . . . . . 16
station tracking by RDS . . . . . . . . . . . . . . . . . . . 16
store station logos . . . . . . . . . . . . . . . . . . . . . . . 18
store stations . . . . . . . . . . . . . . . . . . . . . . . . . . . 19
TP (traffic news) . . . . . . . . . . . . . . . . . . . . . . . . . 20
traffic announcement (INFO) . . . . . . . . . . . . . . . 20
traffic news (TP) . . . . . . . . . . . . . . . . . . . . . . . . . 20
tune stations . . . . . . . . . . . . . . . . . . . . . . . . . . . . 19
tune the frequency of the stations . . . . . . . . . . 19
Radio text (RDS) . . . . . . . . . . . . . . . . . . . . . . . . . . . 16
Random play (Mix) . . . . . . . . . . . . . . . . . . . . . . . . . 27
RDS . . . . . . . . . . . . . . . . . . . . . . . . . . . . . . . . . . . . . 16 automatic station tracking . . . . . . . . . . . . . . . . . 16
regional RDS . . . . . . . . . . . . . . . . . . . . . . . . . . . . 16
TP (traffic news) . . . . . . . . . . . . . . . . . . . . . . . . . 20
Repeat . . . . . . . . . . . . . . . . . . . . . . . . . . . . . . . . . . . 27
Repeat function (Repeat) . . . . . . . . . . . . . . . . . . . . 27
Requirements for data storage devices and files . . . . . . . . . . . . . . 23
Reset factory settings . . . . . . . . . . . . . . . . . . . . . . 83
Road sign indicators . . . . . . . . . . . . . . . . . . . . . . . 52
Rotary knobs . . . . . . . . . . . . . . . . . . . . . . . . . . . . . . . 8
Route guidance demo mode . . . . . . . . . . . . . . . . . . . . . . . . . . . . . 52
dynamic . . . . . . . . . . . . . . . . . . . . . . . . . . . . . . . . 50 S
Safety In structions
Infotainment system . . . . . . . . . . . . . . . . . . . . . . 6
SCAN MEDIA . . . . . . . . . . . . . . . . . . . . . . . . . . . . . . . . . 27
radio . . . . . . . . . . . . . . . . . . . . . . . . . . . . . . . . . . 20
Scan function RADIO . . . . . . . . . . . . . . . . . . . . . . . . . . . . . . . . . 20
Scan (SCAN) MEDIA . . . . . . . . . . . . . . . . . . . . . . . . . . . . . . . . . 27
SD Card see: memory card . . . . . . . . . . . . . . . . . . . . . . . . 32
Search . . . . . . . . . . . . . . . . . . . . . . . . . . . . . . . . . . . 44
Search lists . . . . . . . . . . . . . . . . . . . . . . . . . . . . . . . 10
Settings Bluetooth . . . . . . . . . . . . . . . . . . . . . . . . . . . . . . 72
DAB . . . . . . . . . . . . . . . . . . . . . . . . . . . . . . . . . . . 22
default setting . . . . . . . . . . . . . . . . . . . . . . . . . . 83
factory settings . . . . . . . . . . . . . . . . . . . . . . . . . . 83
images . . . . . . . . . . . . . . . . . . . . . . . . . . . . . . . . . 40
main menu . . . . . . . . . . . . . . . . . . . . . . . . . . . . . 83
media . . . . . . . . . . . . . . . . . . . . . . . . . . . . . . . . . 39
menu and system settings . . . . . . . . . . . . . . . . . 83
navigation . . . . . . . . . . . . . . . . . . . . . . . . . . . . . . 53
PHONE . . . . . . . . . . . . . . . . . . . . . . . . . . . . . . . . . 71
radio . . . . . . . . . . . . . . . . . . . . . . . . . . . . . . . . . . 21
sound . . . . . . . . . . . . . . . . . . . . . . . . . . . . . . . . . 84
system . . . . . . . . . . . . . . . . . . . . . . . . . . . . . . . . . 83
user profile settings . . . . . . . . . . . . . . . . . . . . . . 72
video . . . . . . . . . . . . . . . . . . . . . . . . . . . . . . . . . . 39
voice control . . . . . . . . . . . . . . . . . . . . . . . . . . . . 14
volume . . . . . . . . . . . . . . . . . . . . . . . . . . . . . . . . 84
WLAN . . . . . . . . . . . . . . . . . . . . . . . . . . . . . . . . . . 37
Setup AM . . . . . . . . . . . . . . . . . . . . . . . . . . . . . . . . . . . . 21
FM . . . . . . . . . . . . . . . . . . . . . . . . . . . . . . . . . . . . 21
Short messages (SMS) . . . . . . . . . . . . . . . . . . . . . . 69
90