audio Seat Leon 5D 2016 MEDIA SYSTEM TOUCH - COLOUR
[x] Cancel search | Manufacturer: SEAT, Model Year: 2016, Model line: Leon 5D, Model: Seat Leon 5D 2016Pages: 52, PDF Size: 1.5 MB
Page 7 of 52
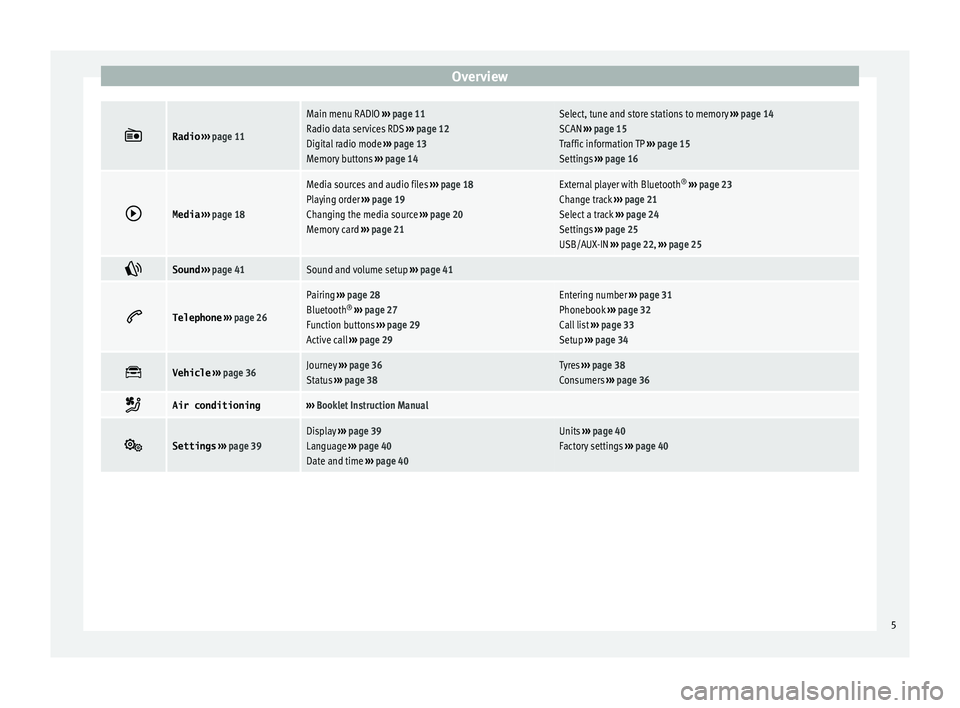
Overview
Radio
››› page 11
Main menu RADIO ››› page 11
Radio data services RDS ››› page 12
Digital radio mode ››› page 13
Memory buttons ››› page 14Select, tune and store stations to memory ››› page 14
SCAN ››› page 15
Traffic information TP ››› page 15
Settings ››› page 16
Media
››› page 18
Media sources and audio files ››› page 18
Playing order ››› page 19
Changing the media source ››› page 20
Memory card ››› page 21External player with Bluetooth ®
››› page 23
Change track ››› page 21
Select a track ››› page 24
Settings ››› page 25
USB/AUX-IN ››› page 22, ››› page 25
Sound
››› page 41Sound and volume setup ››› page 41
Telephone
››› page 26
Pairing ››› page 28
Bluetooth ®
››› page 27
Function buttons ››› page 29
Active call ››› page 29Entering number ››› page 31
Phonebook ››› page 32
Call list ››› page 33
Setup ››› page 34
Vehicle
››› page 36Journey ››› page 36
Status ››› page 38Tyres ››› page 38
Consumers ››› page 36
Air conditioning›››
Booklet Instruction Manual
Settings
››› page 39Display ››› page 39
Language ››› page 40
Date and time ››› page 40Units ››› page 40
Factory settings ››› page 40 5
Page 8 of 52
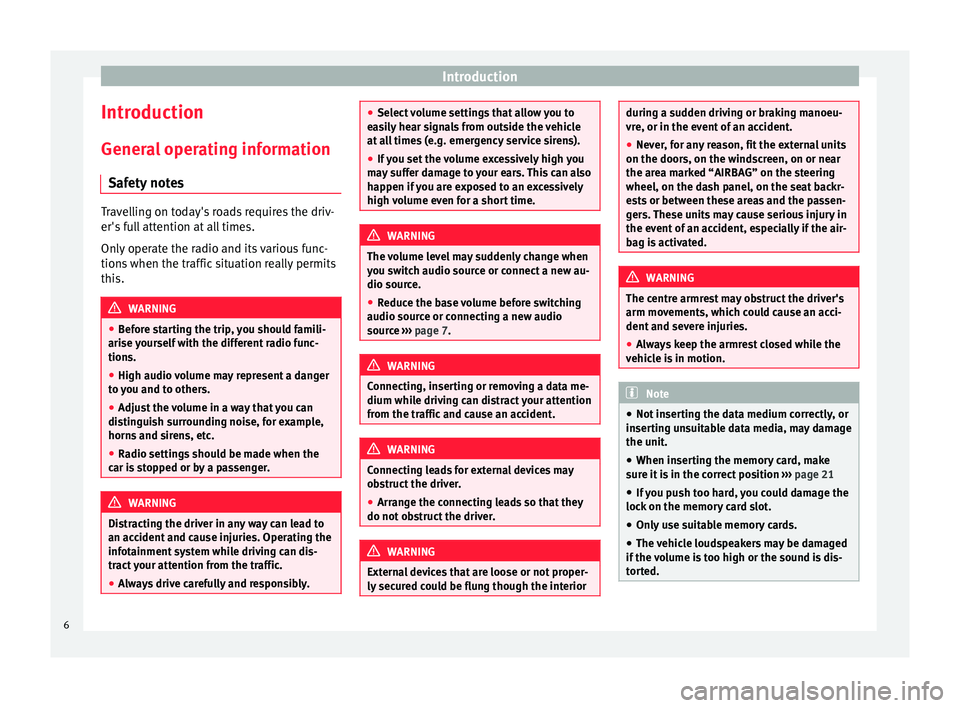
Introduction
Introduction Gener a
l operating information
Safety notes Travelling on today's roads requires the driv-
er's
f
ull attention at all times.
Only operate the radio and its various func-
tions when the traffic situation really permits
this. WARNING
● Bef
ore starting the trip, you should famili-
arise yourself with the different radio func-
tions.
● High audio volume may represent a danger
to
you and to others.
● Adjust the volume in a way that you can
dis
tinguish surrounding noise, for example,
horns and sirens, etc.
● Radio settings should be made when the
car i
s stopped or by a passenger. WARNING
Distracting the driver in any way can lead to
an ac c
ident and cause injuries. Operating the
infotainment system while driving can dis-
tract your attention from the traffic.
● Always drive carefully and responsibly. ●
Sel ect
volume settings that allow you to
easily hear signals from outside the vehicle
at all times (e.g. emergency service sirens).
● If you set the volume excessively high you
ma
y suffer damage to your ears. This can also
happen if you are exposed to an excessively
high volume even for a short time. WARNING
The volume level may suddenly change when
y ou sw
itch audio source or connect a new au-
dio source.
● Reduce the base volume before switching
audio sourc
e or connecting a new audio
source ››› page 7. WARNING
Connecting, inserting or removing a data me-
dium whi l
e driving can distract your attention
from the traffic and cause an accident. WARNING
Connecting leads for external devices may
o b
struct the driver.
● Arrange the connecting leads so that they
do not o
bstruct the driver. WARNING
External devices that are loose or not proper-
ly sec
ured could be flung though the interior during a sudden driving or braking manoeu-
vr
e, or in the ev
ent of an accident.
● Never, for any reason, fit the external units
on the doors, on the w
indscreen, on or near
the area marked “AIRBAG” on the steering
wheel, on the dash panel, on the seat backr-
ests or between these areas and the passen-
gers. These units may cause serious injury in
the event of an accident, especially if the air-
bag is activated. WARNING
The centre armrest may obstruct the driver's
arm mo v
ements, which could cause an acci-
dent and severe injuries.
● Always keep the armrest closed while the
vehic
le is in motion. Note
● Not in
serting the data medium correctly, or
inserting unsuitable data media, may damage
the unit.
● When inserting the memory card, make
sur
e it is in the correct position ››› page 21
● If you push too hard, you could damage the
lock
on the memory card slot.
● Only use suitable memory cards.
● The vehicle loudspeakers may be damaged
if the
volume is too high or the sound is dis-
torted. 6
Page 9 of 52
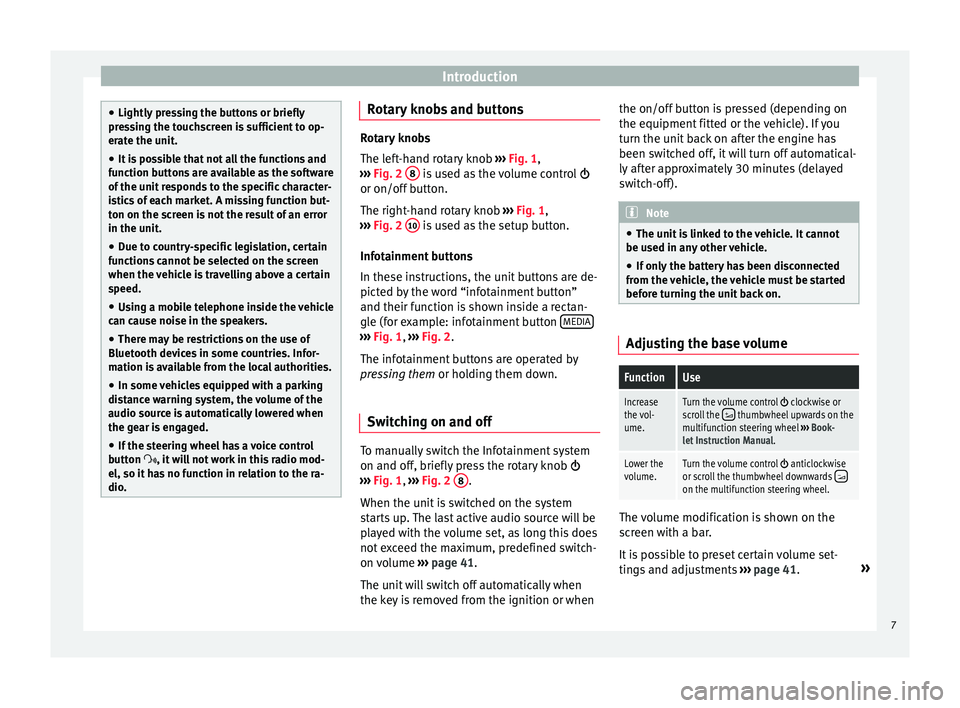
Introduction
●
Lightly pr
essing the buttons or briefly
pressing the touchscreen is sufficient to op-
erate the unit.
● It is possible that not all the functions and
fu
nction buttons are available as the software
of the unit responds to the specific character-
istics of each market. A missing function but-
ton on the screen is not the result of an error
in the unit.
● Due to country-specific legislation, certain
fu
nctions cannot be selected on the screen
when the vehicle is travelling above a certain
speed.
● Using a mobile telephone inside the vehicle
can c
ause noise in the speakers.
● There may be restrictions on the use of
Bluetooth dev
ices in some countries. Infor-
mation is available from the local authorities.
● In some vehicles equipped with a parking
dis
tance warning system, the volume of the
audio source is automatically lowered when
the gear is engaged.
● If the steering wheel has a voice control
butt
on , it will not work in this radio mod-
el, so it has no function in relation to the ra-
dio. Rotary knobs and buttons
Rotary knobs
The l
ef
t-hand rotary knob ››› Fig. 1,
››› Fig. 2 8 is used as the volume control
or on/off b
utton.
The right-hand rotary knob ››› Fig. 1,
››› Fig. 2 10 is used as the setup button.
Inf ot
ainment buttons
In these instructions, the unit buttons are de-
picted by the word “infotainment button”
and their function is shown inside a rectan-
gle (for example: infotainment button MEDIA ›››
Fig. 1, ›
››
Fig. 2
.
The infotainment buttons are operated by
pressing them or holding them down.
Switching on and off To manually switch the Infotainment system
on and off
, briefly
press the rotary knob
››› Fig. 1, ›››
Fig. 2 8 .
When the u nit
is switched on the system
starts up. The last active audio source will be
played with the volume set, as long this does
not exceed the maximum, predefined switch-
on volume ›››
page 41.
The unit will switch off automatically when
the key is removed from the ignition or when the on/off button is pressed (depending on
the equipment fitt
ed or the vehicle). If you
turn the unit back on after the engine has
been switched off, it will turn off automatical-
ly after approximately 30 minutes (delayed
switch-off). Note
● The u nit
is linked to the vehicle. It cannot
be used in any other vehicle.
● If only the battery has been disconnected
from the
vehicle, the vehicle must be started
before turning the unit back on. Adjusting the base volume
FunctionUse
Increase
the vol-
ume.Turn the volume control clockwise or
scroll the thumbwheel upwards on the
multifunction steering wheel ››› Book-
let Instruction Manual.
Lower the
volume.Turn the volume control anticlockwise
or scroll the thumbwheel downwards on the multifunction steering wheel. The volume modification is shown on the
s
c
reen with a bar.
It is possible to preset certain volume set-
tings and adjustments ›››
page 41. »
7
Page 10 of 52
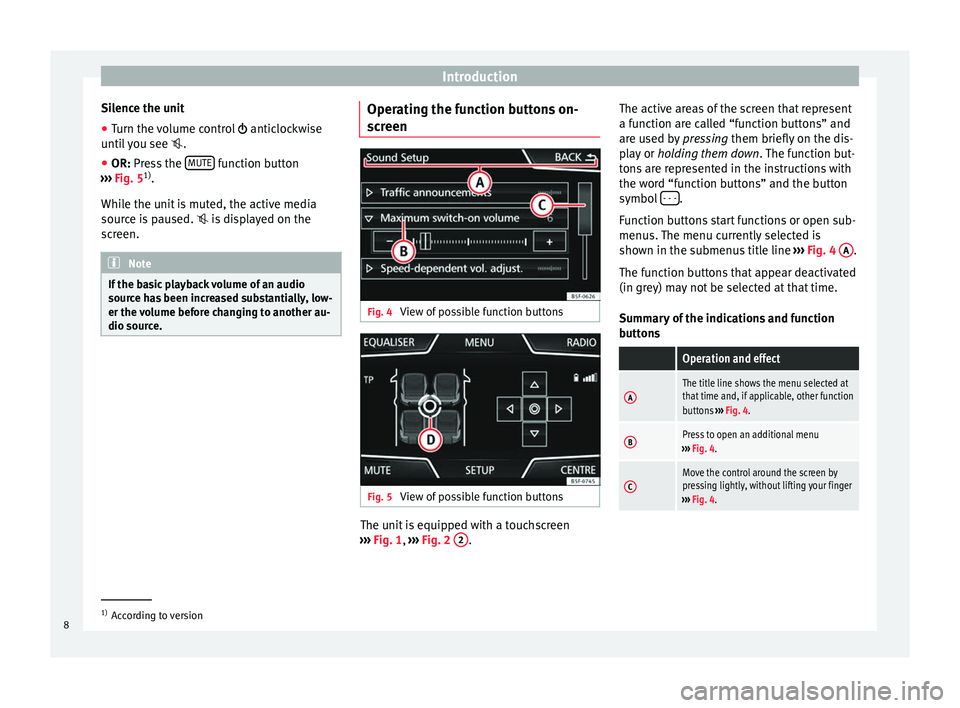
Introduction
Silence the unit
● Turn the volume control anticloc
kwise
until you see .
● OR: Press the MUTE function button
› ›
› Fig. 5 1)
.
While the unit is muted, the active media
source is paused. is displayed on the
screen. Note
If the basic playback volume of an audio
sour c
e has been increased substantially, low-
er the volume before changing to another au-
dio source. Operating the function buttons on-
s
c
reen Fig. 4
View of possible function buttons Fig. 5
View of possible function buttons The unit is equipped with a touchscreen
› ›
› Fig. 1, ››› Fig. 2 2 .The active areas of the screen that represent
a f
u
nction are called “function buttons” and
are used by pressing them briefly on the dis-
play or holding them down . The function but-
tons are represented in the instructions with
the word “function buttons” and the button
symbol - - - .
F u
nction buttons start functions or open sub-
menus. The menu currently selected is
shown in the submenus title line ››› Fig. 4 A .
The f u
nction buttons that appear deactivated
(in grey) may not be selected at that time.
Summary of the indications and function
buttons
Operation and effect
AThe title line shows the menu selected at
that time and, if applicable, other function
buttons ››› Fig. 4.
BPress to open an additional menu
››› Fig. 4.
CMove the control around the screen by
pressing lightly, without lifting your finger
››› Fig. 4. 1)
According to version
8
Page 15 of 52
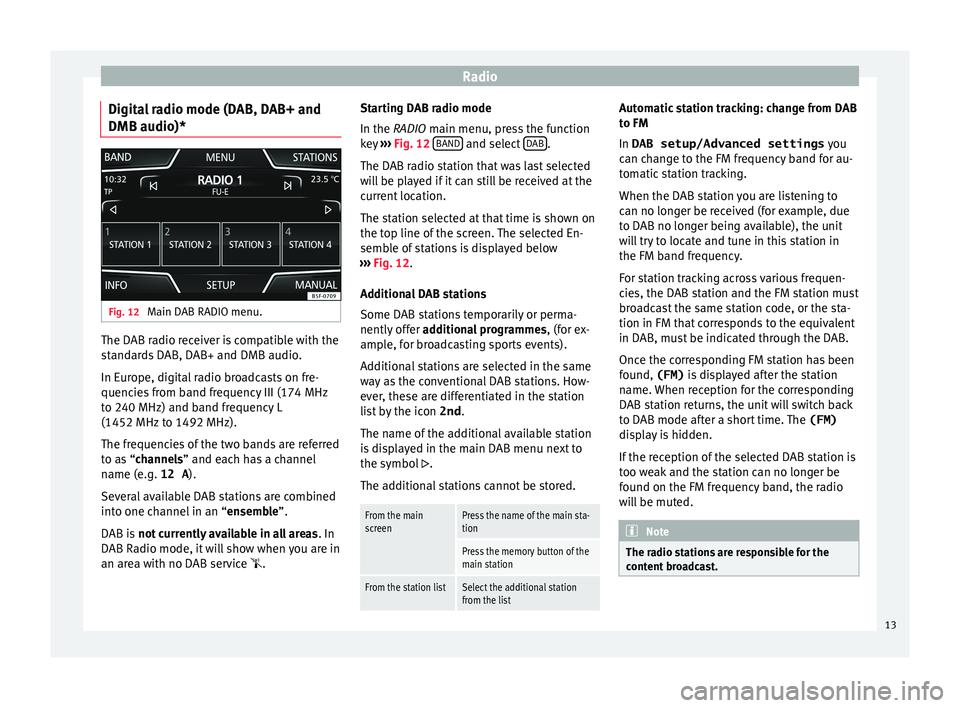
Radio
Digital radio mode (DAB, DAB+ and
DMB audio)* Fig. 12
Main DAB RADIO menu. The DAB radio receiver is compatible with the
s
t
andards DAB, DAB+ and DMB audio.
In Europe, digital radio broadcasts on fre-
quencies from band frequency III (174 MHz
to 240 MHz) and band frequency L
(1452 MHz to 1492 MHz).
The frequencies of the two bands are referred
to as “channels” and each has a channel
name (e.g. 12 A ).
Several available DAB stations are combined
into one channel in an “ensemble”.
DAB is not currently available in all areas . In
DAB Radio mode, it will show when you are in
an area with no DAB service . Starting DAB radio mode
In the RADIO main menu, pr
ess the function
key ››› Fig. 12 BAND and select
D
AB .
The D AB r
adio station that was last selected
will be played if it can still be received at the
current location.
The station selected at that time is shown on
the top line of the screen. The selected En-
semble of stations is displayed below
››› Fig. 12.
Additional DAB stations
Some DAB stations temporarily or perma-
nently offer additional programmes , (for ex-
ample, for broadcasting sports events).
Additional stations are selected in the same
way as the conventional DAB stations. How-
ever, these are differentiated in the station
list by the icon 2nd.
The name of the additional available station
is displayed in the main DAB menu next to
the symbol .
The additional stations cannot be stored.
From the main
screenPress the name of the main sta-
tion
Press the memory button of the
main station
From the station listSelect the additional station
from the list Automatic station tracking: change from DAB
t
o FM
In
DAB setup/Advanced settings you
can change to the FM frequency band for au-
tomatic station tracking.
When the DAB station you are listening to
can no longer be received (for example, due
to DAB no longer being available), the unit
will try to locate and tune in this station in
the FM band frequency.
For station tracking across various frequen-
cies, the DAB station and the FM station must
broadcast the same station code, or the sta-
tion in FM that corresponds to the equivalent
in DAB, must be indicated through the DAB.
Once the corresponding FM station has been
found, (FM) is displayed after the station
name. When reception for the corresponding
DAB station returns, the unit will switch back
to DAB mode after a short time. The (FM)
display is hidden.
If the reception of the selected DAB station is
too weak and the station can no longer be
found on the FM frequency band, the radio
will be muted. Note
The radio stations are responsible for the
c ont
ent broadcast. 13
Page 17 of 52
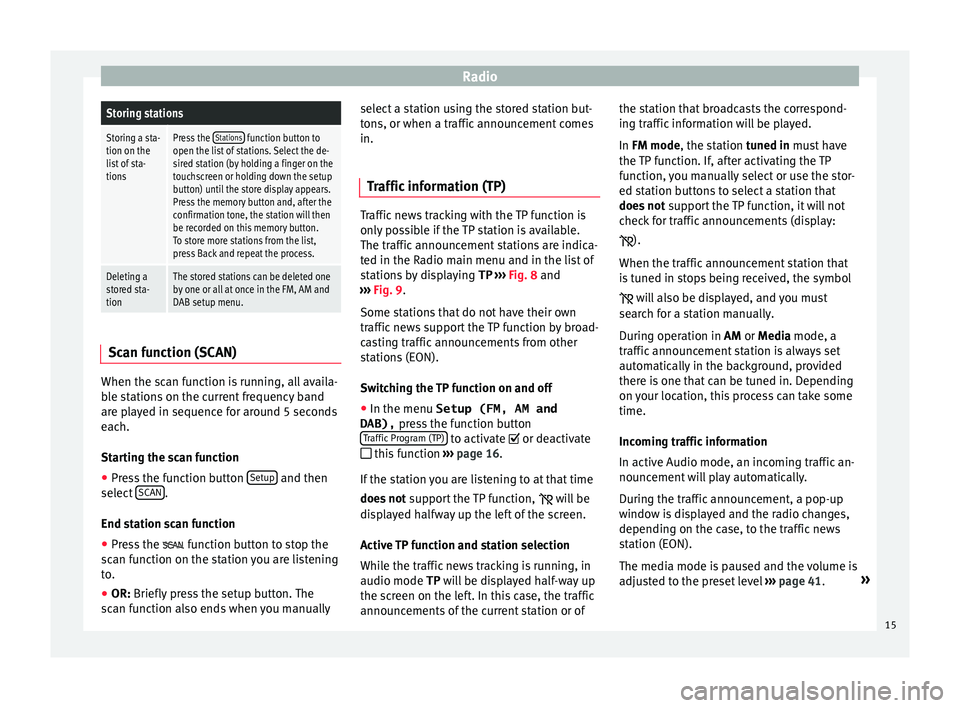
RadioStoring stations
Storing a sta-
tion on the
list of sta-
tionsPress the Stations function button to
open the list of stations. Select the de-
sired station (by holding a finger on the
touchscreen or holding down the setup
button) until the store display appears.
Press the memory button and, after the
confirmation tone, the station will then
be recorded on this memory button.
To store more stations from the list,
press Back and repeat the process.
Deleting a
stored sta-
tionThe stored stations can be deleted one
by one or all at once in the FM, AM and
DAB setup menu. Scan function (SCAN)
When the scan function is running, all availa-
b
l
e stations on the current frequency band
are played in sequence for around 5 seconds
each.
Starting the scan function
● Press the function button Setup and then
sel ect
SCAN .
End s t
ation scan function
● Press the fu
nction button to stop the
scan function on the station you are listening
to.
● OR: Briefly press the setup button. The
s
can function also ends when you manually select a station using the stored station but-
ton
s, or when a traffic announcement comes
in.
Traffic information (TP) Traffic news tracking with the TP function is
on
ly
possible if the TP station is available.
The traffic announcement stations are indica-
ted in the Radio main menu and in the list of
stations by displaying TP ››› Fig. 8 and
››› Fig. 9.
Some stations that do not have their own
traffic news support the TP function by broad-
casting traffic announcements from other
stations (EON).
Switching the TP function on and off
● In the menu Setup (FM, AM and
DAB), pre
ss the function button
Traffic Program (TP) to activate or de
activ
ate
this function ›››
page 16.
If the station you are listening to at that time
does not support the TP function,
will be
displayed halfway up the left of the screen.
Active TP function and station selection
While the traffic news tracking is running, in
audio mode TP will be displayed half-way up
the screen on the left. In this case, the traffic
announcements of the current station or of the station that broadcasts the correspond-
ing tr
affic information will be played.
In FM mode, the station tuned in must have
the TP function. If, after activating the TP
function, you manually select or use the stor-
ed station buttons to select a station that
does not support the TP function, it will not
check for traffic announcements (display:
).
When the traffic announcement station that
is tuned in stops being received, the symbol will also be displayed, and you must
search for a station manually.
During operation in AM or Media mode, a
traffic announcement station is always set
automatically in the background, provided
there is one that can be tuned in. Depending
on your location, this process can take some
time.
Incoming traffic information
In active Audio mode, an incoming traffic an-
nouncement will play automatically.
During the traffic announcement, a pop-up
window is displayed and the radio changes,
depending on the case, to the traffic news
station (EON).
The media mode is paused and the volume is
adjusted to the preset level ››› page 41. »
15
Page 20 of 52
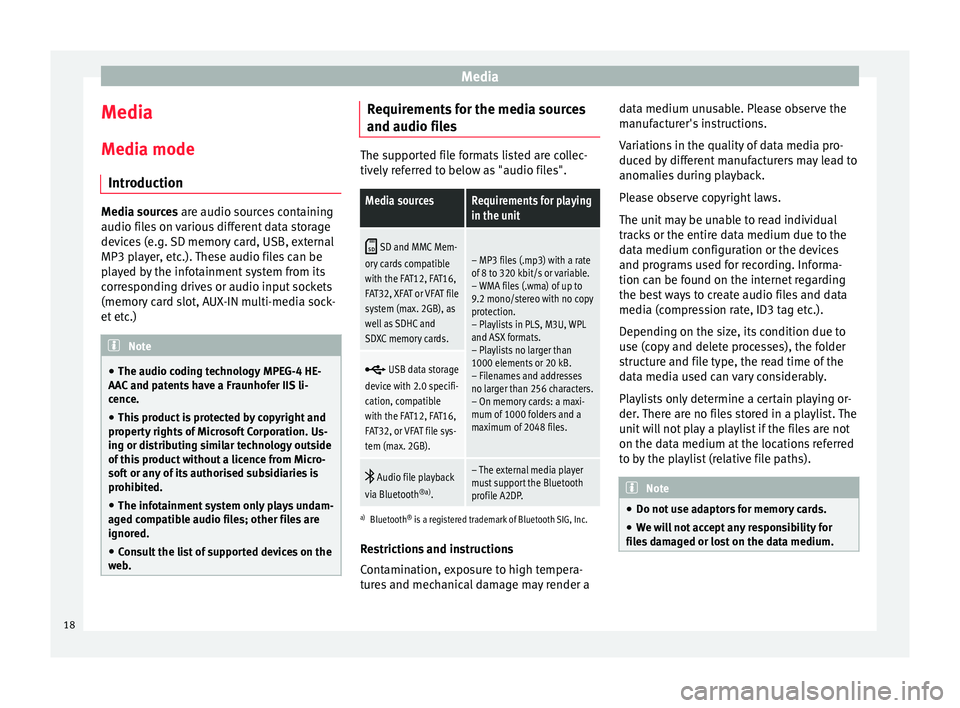
Media
Media
M edi
a mode
Introduction Media sources ar
e audio sour
ces containing
audio files on various different data storage
devices (e.g. SD memory card, USB, external
MP3 player, etc.). These audio files can be
played by the infotainment system from its
corresponding drives or audio input sockets
(memory card slot, AUX-IN multi-media sock-
et etc.) Note
● The audio coding technology MPEG-4 HE-
AA C
and patents have a Fraunhofer IIS li-
cence.
● This product is protected by copyright and
proper
ty rights of Microsoft Corporation. Us-
ing or distributing similar technology outside
of this product without a licence from Micro-
soft or any of its authorised subsidiaries is
prohibited.
● The infotainment system only plays undam-
aged c
ompatible audio files; other files are
ignored.
● Consult the list of supported devices on the
we
b. Requirements for the media sources
and audio fi
l
es The supported file formats listed are collec-
tiv
ely
referred to below as "audio files".
Media sourcesRequirements for playing
in the unit
SD and MMC Mem-
ory cards compatible
with the FAT12, FAT16,
FAT32, XFAT or VFAT file
system (max. 2GB), as
well as SDHC and
SDXC memory cards.– MP3 files (.mp3) with a rate
of 8 to 320 kbit/s or variable.
– WMA files (.wma) of up to
9.2 mono/stereo with no copy
protection.
– Playlists in PLS, M3U, WPL
and ASX formats.
– Playlists no larger than
1000 elements or 20 kB.
– Filenames and addresses
no larger than 256 characters.
– On memory cards: a maxi-
mum of 1000 folders and a
maximum of 2048 files.
USB data storage
device with 2.0 specifi-
cation, compatible
with the FAT12, FAT16,
FAT32, or VFAT file sys-
tem (max. 2GB).
Audio file playback
via Bluetooth ®a)
.– The external media player
must support the Bluetooth
profile A2DP.
a)Bluetooth ®
is a registered trademark of Bluetooth SIG, Inc.
Restrictions and instructions
Contamination, exposure to high tempera-
tures and mechanical damage may render a data medium unusable. Please observe the
manuf
acturer's instructions.
Variations in the quality of data media pro-
duced by different manufacturers may lead to
anomalies during playback.
Please observe copyright laws.
The unit may be unable to read individual
tracks or the entire data medium due to the
data medium configuration or the devices
and programs used for recording. Informa-
tion can be found on the internet regarding
the best ways to create audio files and data
media (compression rate, ID3 tag etc.).
Depending on the size, its condition due to
use (copy and delete processes), the folder
structure and file type, the read time of the
data media used can vary considerably.
Playlists only determine a certain playing or-
der. There are no files stored in a playlist. The
unit will not play a playlist if the files are not
on the data medium at the locations referred
to by the playlist (relative file paths). Note
● Do not u
se adaptors for memory cards.
● We will not accept any responsibility for
fil
es damaged or lost on the data medium. 18
Page 21 of 52
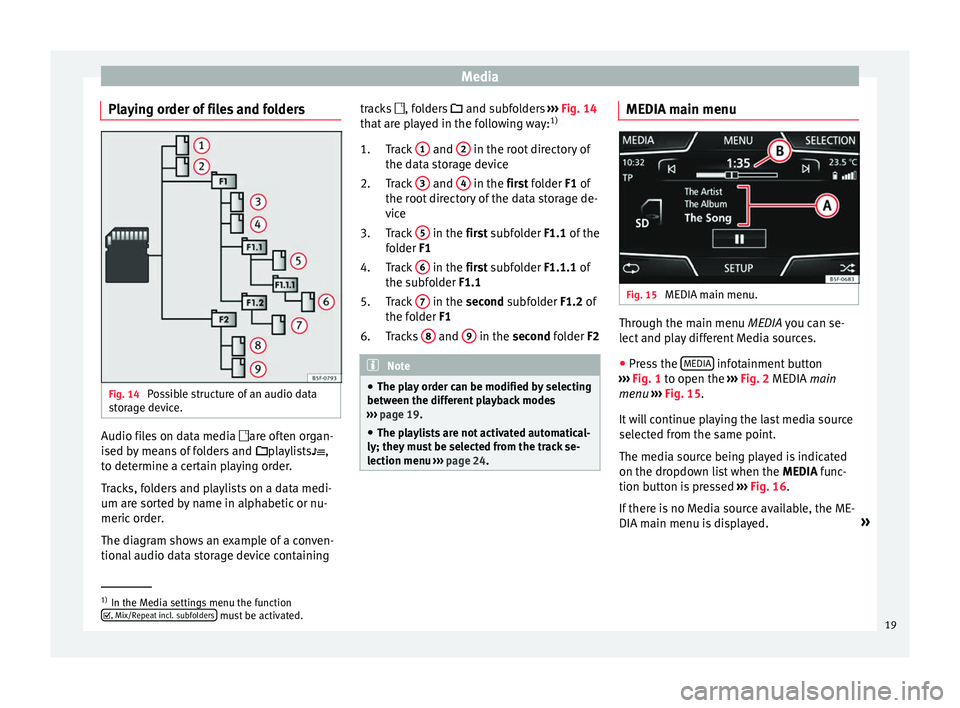
Media
Playing order of files and folders Fig. 14
Possible structure of an audio data
s t
orage device. Audio files on data media
are of
ten organ-
ised by means of folders and playlists ,
to determine a certain playing order.
Tracks, folders and playlists on a data medi-
um are sorted by name in alphabetic or nu-
meric order.
The diagram shows an example of a conven-
tional audio data storage device containing tracks
, folders
and subfolders ››› Fig. 14
that are played in the following way: 1)
Track 1 and
2 in the root directory of
the d at
a storage device
Track 3 and
4 in the fir
st folder F1 of
the r
oot directory of the data storage de-
vice
Track 5 in the fir
st subfolder F1.1 of the
f
older F1
Track 6 in the fir
st subfolder F1.1.1 of
the s
ubfolder F1.1
Track 7 in the sec
ond subfolder F1.2 of
the f
older F1
Tracks 8 and
9 in the sec
ond folder F2 Note
● The p l
ay order can be modified by selecting
between the different playback modes
››› page 19.
● The playlists are not activated automatical-
ly; they mu
st be selected from the track se-
lection menu ››› page 24. 1.
2.
3.
4.
5.
6.
MEDIA main menu Fig. 15
MEDIA main menu. Through the main menu MEDIA y
ou c
an se-
lect and play different Media sources.
● Press the MEDIA infotainment button
› ›
› Fig. 1 to open the ››› Fig. 2 MEDIA main
menu ››› Fig. 15.
It will continue playing the last media source
selected from the same point.
The media source being played is indicated
on the dropdown list when the MEDIA func-
tion button is pressed ››› Fig. 16.
If there is no Media source available, the ME-
DIA main menu is displayed. »1)
In the Media settings menu the function
, Mi x/R
epeat incl. subfolders must be activated.
19
Page 22 of 52
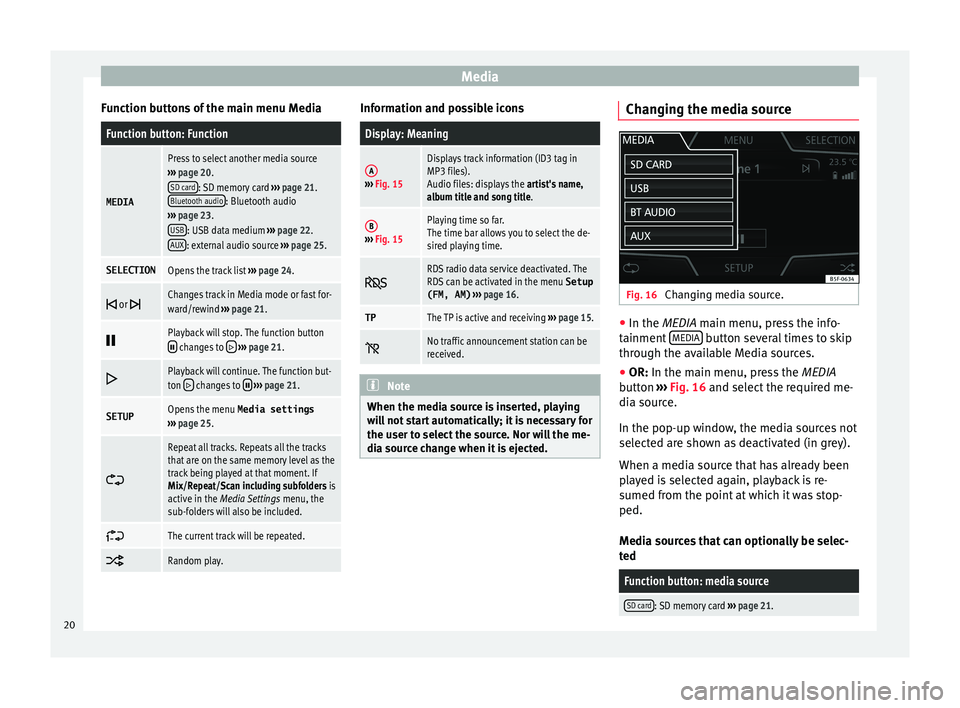
Media
Function buttons of the main menu MediaFunction button: Function
MEDIA
Press to select another media source
››› page 20.
SD card
: SD memory card ››› page 21.
Bluetooth audio: Bluetooth audio
››› page 23.
USB
: USB data medium ››› page 22.
AUX: external audio source ››› page 25.
SELECTIONOpens the track list ››› page 24.
or Changes track in Media mode or fast for-
ward/rewind
››› page 21.
Playback will stop. The function button changes to
››› page 21.
Playback will continue. The function but-
ton changes to
››› page 21.
SETUPOpens the menu Media settings
››› page 25.
Repeat all tracks. Repeats all the tracks
that are on the same memory level as the
track being played at that moment. If
Mix/Repeat/Scan including subfolders is
active in the Media Settings menu, the
sub-folders will also be included.
The current track will be repeated.
Random play. Information and possible icons
Display: Meaning
A›››
Fig. 15
Displays track information (ID3 tag in
MP3 files).
Audio files: displays the artist's name,
album title and song title.
B››› Fig. 15
Playing time so far.
The time bar allows you to select the de-
sired playing time.
RDS radio data service deactivated. The
RDS can be activated in the menu
Setup
(FM, AM) ››› page 16.
TPThe TP is active and receiving ››› page 15.
No traffic announcement station can be
received.
Note
When the media source is inserted, playing
w i
ll not start automatically; it is necessary for
the user to select the source. Nor will the me-
dia source change when it is ejected. Changing the media source
Fig. 16
Changing media source. ●
In the MEDIA m ain menu, pr
ess the info-
tainment MEDIA button several times to skip
thr ough the av
ailable Media sources.
● OR: In the main menu, pr
ess the MEDIA
button ››› Fig. 16 and select the required me-
dia source.
In the pop-up window, the media sources not
selected are shown as deactivated (in grey).
When a media source that has already been
played is selected again, playback is re-
sumed from the point at which it was stop-
ped.
Media sources that can optionally be selec-
ted
Function button: media source
SD card: SD memory card ››› page 21. 20
Page 23 of 52
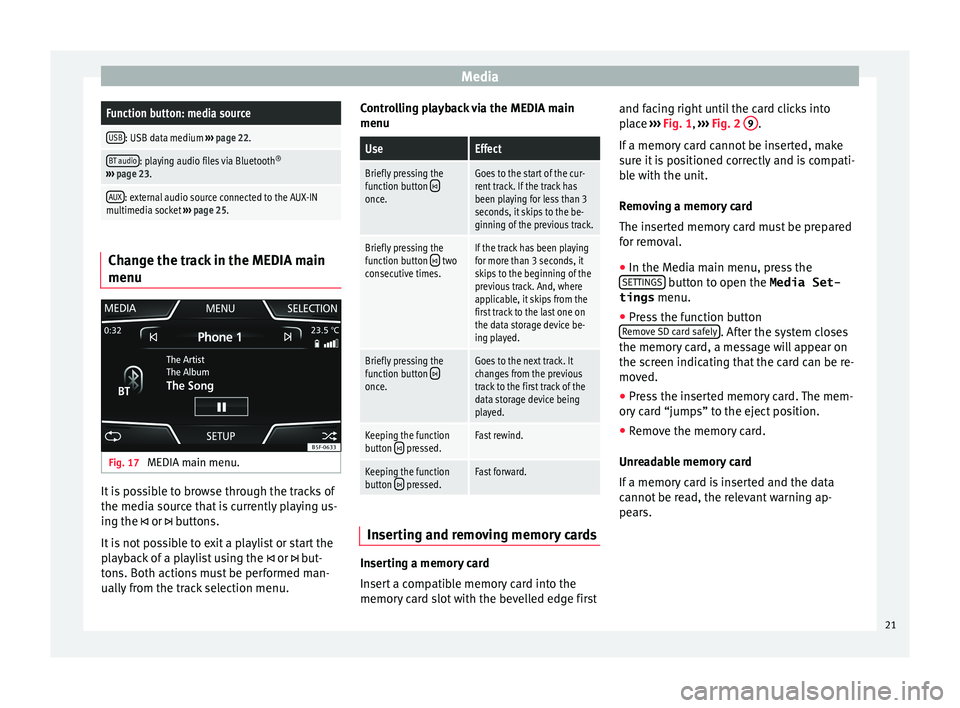
MediaFunction button: media source
USB: USB data medium
››› page 22.
BT audio: playing audio files via Bluetooth ®
››› page 23.
AUX: external audio source connected to the AUX-IN
multimedia socket ››› page 25. Change the track in the MEDIA main
menu
Fig. 17
MEDIA main menu. It is possible to browse through the tracks of
the medi
a sour
ce that is currently playing us-
ing the or buttons.
It is not possible to exit a playlist or start the
playback of a playlist using the or but-
tons. Both actions must be performed man-
ually from the track selection menu. Controlling playback via the MEDIA main
menu
UseEffect
Briefly pressing the
function button once.
Goes to the start of the cur-
rent track. If the track has
been playing for less than 3
seconds, it skips to the be-
ginning of the previous track.
Briefly pressing the
function button two
consecutive times.If the track has been playing
for more than 3 seconds, it
skips to the beginning of the
previous track. And, where
applicable, it skips from the
first track to the last one on
the data storage device be-
ing played.
Briefly pressing the
function button once.
Goes to the next track. It
changes from the previous
track to the first track of the
data storage device being
played.
Keeping the function
button pressed.Fast rewind.
Keeping the function
button pressed.Fast forward. Inserting and removing memory cards
Inserting a memory card
In
ser
t a compatible memory card into the
memory card slot with the bevelled edge first and facing right until the card clicks into
pl
ace ››› Fig. 1, ››› Fig. 2 9 .
If a memor
y card cannot be inserted, make
sure it is positioned correctly and is compati-
ble with the unit.
Removing a memory card
The inserted memory card must be prepared
for removal.
● In the Media main menu, press the
SET
TINGS button to open the Media Set-
tings menu.
● Press the function button
R emo
ve SD card safely . After the system closes
the memor y
card, a message will appear on
the screen indicating that the card can be re-
moved.
● Press the inserted memory card. The mem-
ory
card “jumps” to the eject position.
● Remove the memory card.
Unre
adable memory card
If a memory card is inserted and the data
cannot be read, the relevant warning ap-
pears.
21