bluetooth Seat Leon 5D 2016 MEDIA SYSTEM TOUCH - COLOUR
[x] Cancel search | Manufacturer: SEAT, Model Year: 2016, Model line: Leon 5D, Model: Seat Leon 5D 2016Pages: 52, PDF Size: 1.5 MB
Page 7 of 52
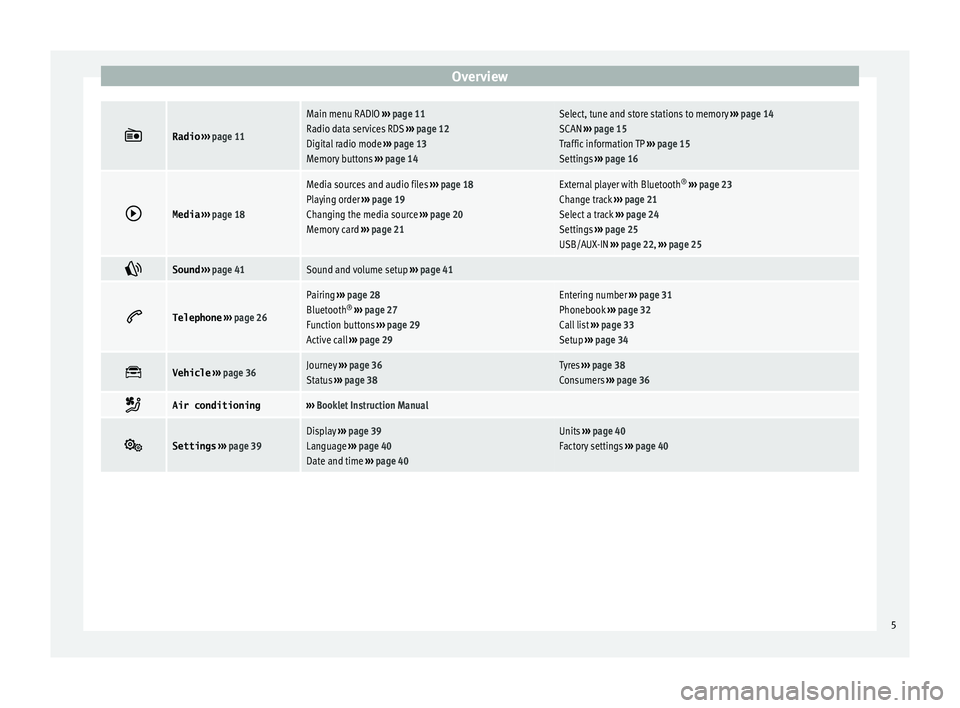
Overview
Radio
››› page 11
Main menu RADIO ››› page 11
Radio data services RDS ››› page 12
Digital radio mode ››› page 13
Memory buttons ››› page 14Select, tune and store stations to memory ››› page 14
SCAN ››› page 15
Traffic information TP ››› page 15
Settings ››› page 16
Media
››› page 18
Media sources and audio files ››› page 18
Playing order ››› page 19
Changing the media source ››› page 20
Memory card ››› page 21External player with Bluetooth ®
››› page 23
Change track ››› page 21
Select a track ››› page 24
Settings ››› page 25
USB/AUX-IN ››› page 22, ››› page 25
Sound
››› page 41Sound and volume setup ››› page 41
Telephone
››› page 26
Pairing ››› page 28
Bluetooth ®
››› page 27
Function buttons ››› page 29
Active call ››› page 29Entering number ››› page 31
Phonebook ››› page 32
Call list ››› page 33
Setup ››› page 34
Vehicle
››› page 36Journey ››› page 36
Status ››› page 38Tyres ››› page 38
Consumers ››› page 36
Air conditioning›››
Booklet Instruction Manual
Settings
››› page 39Display ››› page 39
Language ››› page 40
Date and time ››› page 40Units ››› page 40
Factory settings ››› page 40 5
Page 9 of 52
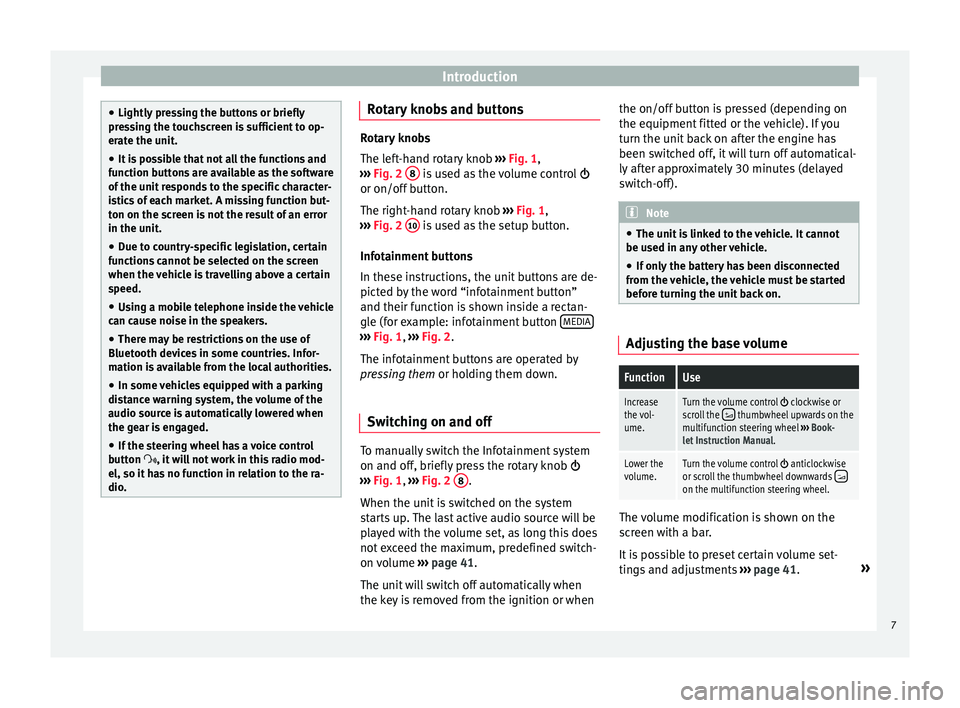
Introduction
●
Lightly pr
essing the buttons or briefly
pressing the touchscreen is sufficient to op-
erate the unit.
● It is possible that not all the functions and
fu
nction buttons are available as the software
of the unit responds to the specific character-
istics of each market. A missing function but-
ton on the screen is not the result of an error
in the unit.
● Due to country-specific legislation, certain
fu
nctions cannot be selected on the screen
when the vehicle is travelling above a certain
speed.
● Using a mobile telephone inside the vehicle
can c
ause noise in the speakers.
● There may be restrictions on the use of
Bluetooth dev
ices in some countries. Infor-
mation is available from the local authorities.
● In some vehicles equipped with a parking
dis
tance warning system, the volume of the
audio source is automatically lowered when
the gear is engaged.
● If the steering wheel has a voice control
butt
on , it will not work in this radio mod-
el, so it has no function in relation to the ra-
dio. Rotary knobs and buttons
Rotary knobs
The l
ef
t-hand rotary knob ››› Fig. 1,
››› Fig. 2 8 is used as the volume control
or on/off b
utton.
The right-hand rotary knob ››› Fig. 1,
››› Fig. 2 10 is used as the setup button.
Inf ot
ainment buttons
In these instructions, the unit buttons are de-
picted by the word “infotainment button”
and their function is shown inside a rectan-
gle (for example: infotainment button MEDIA ›››
Fig. 1, ›
››
Fig. 2
.
The infotainment buttons are operated by
pressing them or holding them down.
Switching on and off To manually switch the Infotainment system
on and off
, briefly
press the rotary knob
››› Fig. 1, ›››
Fig. 2 8 .
When the u nit
is switched on the system
starts up. The last active audio source will be
played with the volume set, as long this does
not exceed the maximum, predefined switch-
on volume ›››
page 41.
The unit will switch off automatically when
the key is removed from the ignition or when the on/off button is pressed (depending on
the equipment fitt
ed or the vehicle). If you
turn the unit back on after the engine has
been switched off, it will turn off automatical-
ly after approximately 30 minutes (delayed
switch-off). Note
● The u nit
is linked to the vehicle. It cannot
be used in any other vehicle.
● If only the battery has been disconnected
from the
vehicle, the vehicle must be started
before turning the unit back on. Adjusting the base volume
FunctionUse
Increase
the vol-
ume.Turn the volume control clockwise or
scroll the thumbwheel upwards on the
multifunction steering wheel ››› Book-
let Instruction Manual.
Lower the
volume.Turn the volume control anticlockwise
or scroll the thumbwheel downwards on the multifunction steering wheel. The volume modification is shown on the
s
c
reen with a bar.
It is possible to preset certain volume set-
tings and adjustments ›››
page 41. »
7
Page 20 of 52
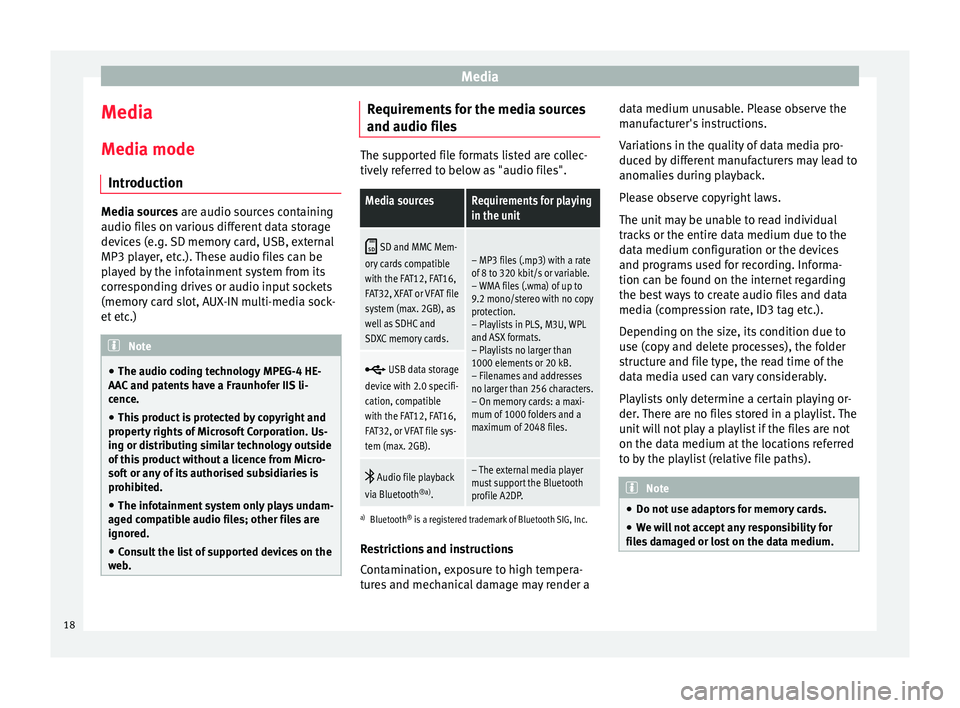
Media
Media
M edi
a mode
Introduction Media sources ar
e audio sour
ces containing
audio files on various different data storage
devices (e.g. SD memory card, USB, external
MP3 player, etc.). These audio files can be
played by the infotainment system from its
corresponding drives or audio input sockets
(memory card slot, AUX-IN multi-media sock-
et etc.) Note
● The audio coding technology MPEG-4 HE-
AA C
and patents have a Fraunhofer IIS li-
cence.
● This product is protected by copyright and
proper
ty rights of Microsoft Corporation. Us-
ing or distributing similar technology outside
of this product without a licence from Micro-
soft or any of its authorised subsidiaries is
prohibited.
● The infotainment system only plays undam-
aged c
ompatible audio files; other files are
ignored.
● Consult the list of supported devices on the
we
b. Requirements for the media sources
and audio fi
l
es The supported file formats listed are collec-
tiv
ely
referred to below as "audio files".
Media sourcesRequirements for playing
in the unit
SD and MMC Mem-
ory cards compatible
with the FAT12, FAT16,
FAT32, XFAT or VFAT file
system (max. 2GB), as
well as SDHC and
SDXC memory cards.– MP3 files (.mp3) with a rate
of 8 to 320 kbit/s or variable.
– WMA files (.wma) of up to
9.2 mono/stereo with no copy
protection.
– Playlists in PLS, M3U, WPL
and ASX formats.
– Playlists no larger than
1000 elements or 20 kB.
– Filenames and addresses
no larger than 256 characters.
– On memory cards: a maxi-
mum of 1000 folders and a
maximum of 2048 files.
USB data storage
device with 2.0 specifi-
cation, compatible
with the FAT12, FAT16,
FAT32, or VFAT file sys-
tem (max. 2GB).
Audio file playback
via Bluetooth ®a)
.– The external media player
must support the Bluetooth
profile A2DP.
a)Bluetooth ®
is a registered trademark of Bluetooth SIG, Inc.
Restrictions and instructions
Contamination, exposure to high tempera-
tures and mechanical damage may render a data medium unusable. Please observe the
manuf
acturer's instructions.
Variations in the quality of data media pro-
duced by different manufacturers may lead to
anomalies during playback.
Please observe copyright laws.
The unit may be unable to read individual
tracks or the entire data medium due to the
data medium configuration or the devices
and programs used for recording. Informa-
tion can be found on the internet regarding
the best ways to create audio files and data
media (compression rate, ID3 tag etc.).
Depending on the size, its condition due to
use (copy and delete processes), the folder
structure and file type, the read time of the
data media used can vary considerably.
Playlists only determine a certain playing or-
der. There are no files stored in a playlist. The
unit will not play a playlist if the files are not
on the data medium at the locations referred
to by the playlist (relative file paths). Note
● Do not u
se adaptors for memory cards.
● We will not accept any responsibility for
fil
es damaged or lost on the data medium. 18
Page 22 of 52
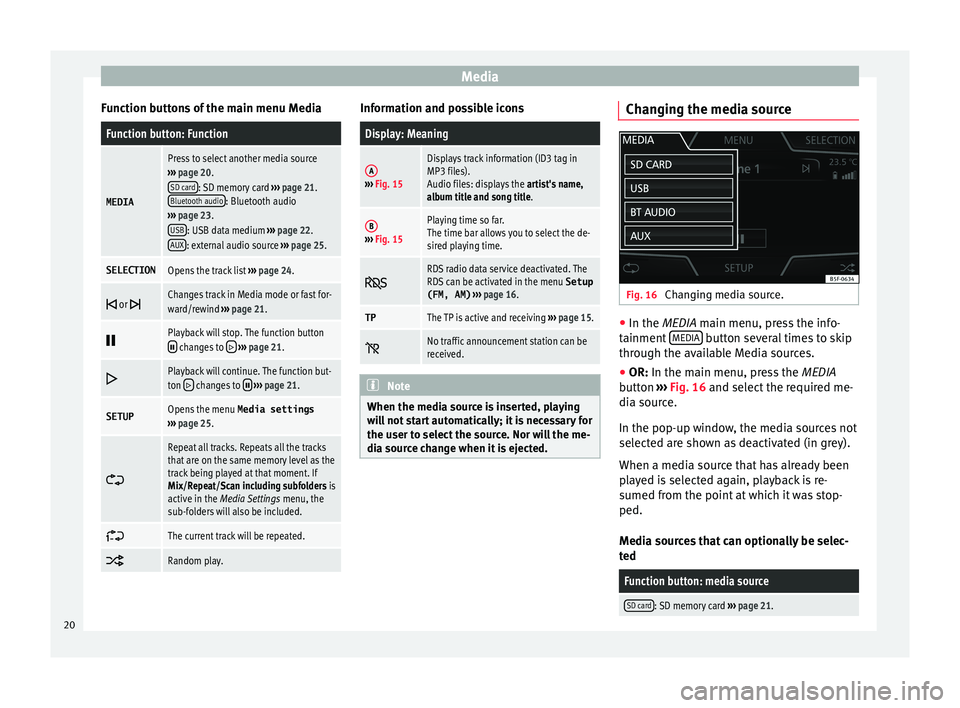
Media
Function buttons of the main menu MediaFunction button: Function
MEDIA
Press to select another media source
››› page 20.
SD card
: SD memory card ››› page 21.
Bluetooth audio: Bluetooth audio
››› page 23.
USB
: USB data medium ››› page 22.
AUX: external audio source ››› page 25.
SELECTIONOpens the track list ››› page 24.
or Changes track in Media mode or fast for-
ward/rewind
››› page 21.
Playback will stop. The function button changes to
››› page 21.
Playback will continue. The function but-
ton changes to
››› page 21.
SETUPOpens the menu Media settings
››› page 25.
Repeat all tracks. Repeats all the tracks
that are on the same memory level as the
track being played at that moment. If
Mix/Repeat/Scan including subfolders is
active in the Media Settings menu, the
sub-folders will also be included.
The current track will be repeated.
Random play. Information and possible icons
Display: Meaning
A›››
Fig. 15
Displays track information (ID3 tag in
MP3 files).
Audio files: displays the artist's name,
album title and song title.
B››› Fig. 15
Playing time so far.
The time bar allows you to select the de-
sired playing time.
RDS radio data service deactivated. The
RDS can be activated in the menu
Setup
(FM, AM) ››› page 16.
TPThe TP is active and receiving ››› page 15.
No traffic announcement station can be
received.
Note
When the media source is inserted, playing
w i
ll not start automatically; it is necessary for
the user to select the source. Nor will the me-
dia source change when it is ejected. Changing the media source
Fig. 16
Changing media source. ●
In the MEDIA m ain menu, pr
ess the info-
tainment MEDIA button several times to skip
thr ough the av
ailable Media sources.
● OR: In the main menu, pr
ess the MEDIA
button ››› Fig. 16 and select the required me-
dia source.
In the pop-up window, the media sources not
selected are shown as deactivated (in grey).
When a media source that has already been
played is selected again, playback is re-
sumed from the point at which it was stop-
ped.
Media sources that can optionally be selec-
ted
Function button: media source
SD card: SD memory card ››› page 21. 20
Page 23 of 52
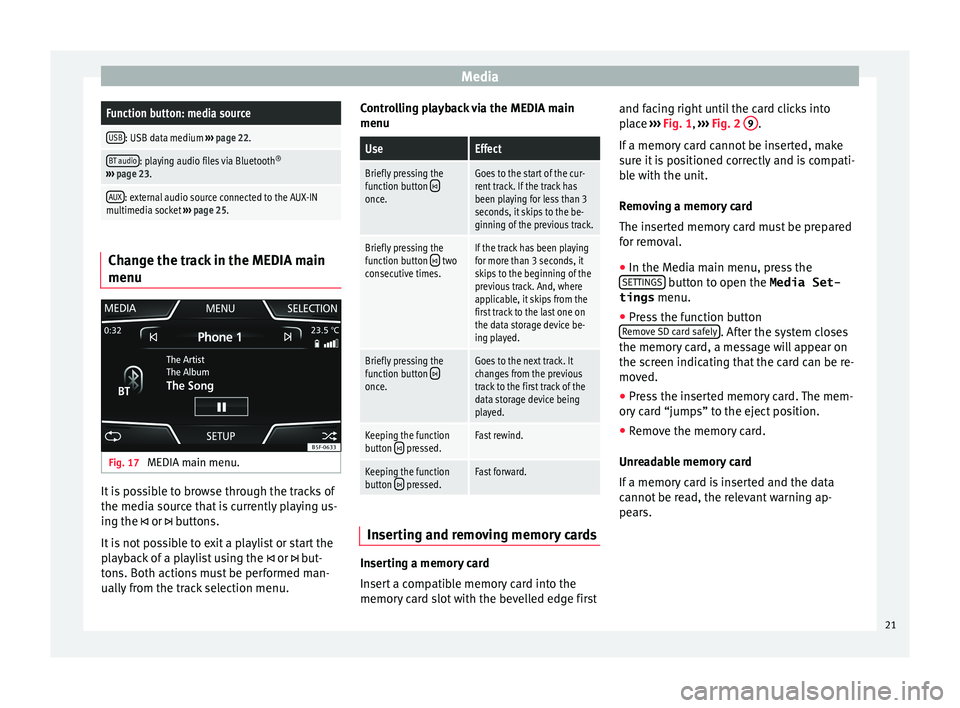
MediaFunction button: media source
USB: USB data medium
››› page 22.
BT audio: playing audio files via Bluetooth ®
››› page 23.
AUX: external audio source connected to the AUX-IN
multimedia socket ››› page 25. Change the track in the MEDIA main
menu
Fig. 17
MEDIA main menu. It is possible to browse through the tracks of
the medi
a sour
ce that is currently playing us-
ing the or buttons.
It is not possible to exit a playlist or start the
playback of a playlist using the or but-
tons. Both actions must be performed man-
ually from the track selection menu. Controlling playback via the MEDIA main
menu
UseEffect
Briefly pressing the
function button once.
Goes to the start of the cur-
rent track. If the track has
been playing for less than 3
seconds, it skips to the be-
ginning of the previous track.
Briefly pressing the
function button two
consecutive times.If the track has been playing
for more than 3 seconds, it
skips to the beginning of the
previous track. And, where
applicable, it skips from the
first track to the last one on
the data storage device be-
ing played.
Briefly pressing the
function button once.
Goes to the next track. It
changes from the previous
track to the first track of the
data storage device being
played.
Keeping the function
button pressed.Fast rewind.
Keeping the function
button pressed.Fast forward. Inserting and removing memory cards
Inserting a memory card
In
ser
t a compatible memory card into the
memory card slot with the bevelled edge first and facing right until the card clicks into
pl
ace ››› Fig. 1, ››› Fig. 2 9 .
If a memor
y card cannot be inserted, make
sure it is positioned correctly and is compati-
ble with the unit.
Removing a memory card
The inserted memory card must be prepared
for removal.
● In the Media main menu, press the
SET
TINGS button to open the Media Set-
tings menu.
● Press the function button
R emo
ve SD card safely . After the system closes
the memor y
card, a message will appear on
the screen indicating that the card can be re-
moved.
● Press the inserted memory card. The mem-
ory
card “jumps” to the eject position.
● Remove the memory card.
Unre
adable memory card
If a memory card is inserted and the data
cannot be read, the relevant warning ap-
pears.
21
Page 25 of 52
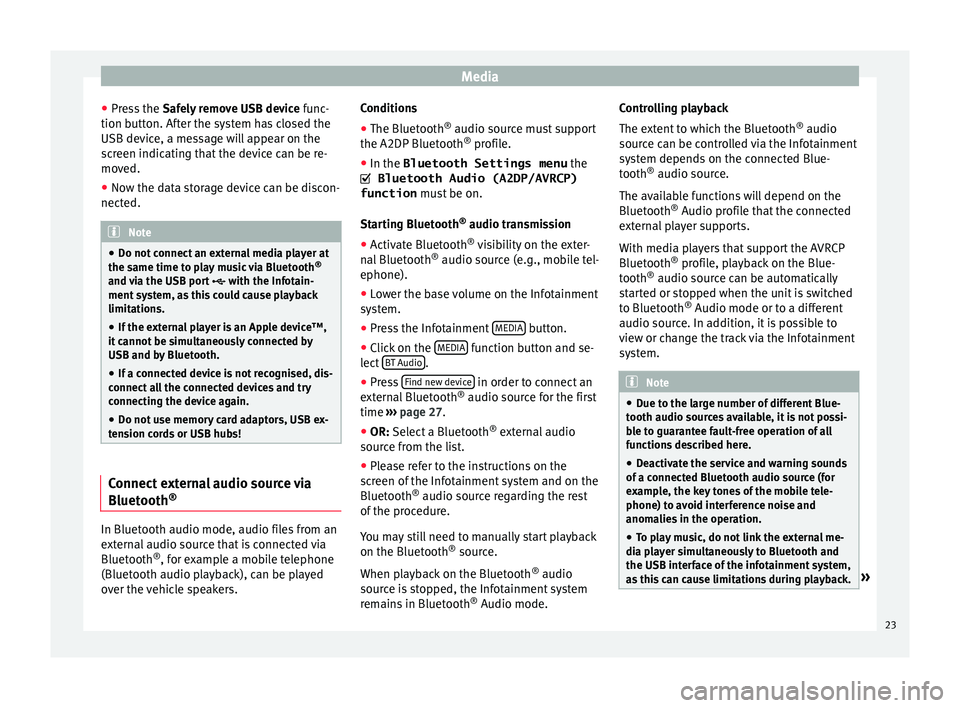
Media
● Pr e
ss the Safely remove USB device func-
tion button. After the system has closed the
USB device, a message will appear on the
screen indicating that the device can be re-
moved.
● Now the data storage device can be discon-
nected. Note
● Do not c
onnect an external media player at
the same time to play music via Bluetooth ®
and via the USB port with the Infotain-
ment system, as this could cause playback
limitations.
● If the external player is an Apple device™,
it c
annot be simultaneously connected by
USB and by Bluetooth.
● If a connected device is not recognised, dis-
connect
all the connected devices and try
connecting the device again.
● Do not use memory card adaptors, USB ex-
ten
sion cords or USB hubs! Connect external audio source via
Bluet
ooth® In Bluetooth audio mode, audio files from an
e
xt
ernal audio source that is connected via
Bluetooth ®
, for example a mobile telephone
(Bluetooth audio playback), can be played
over the vehicle speakers. Conditions
● The Bluetooth ®
audio sourc
e must support
the A2DP Bluetooth ®
profile.
● In the Bluetooth Settings menu the
Bluetooth Audio (A2DP/AVRCP)
function mus
t be on.
Starting Bluetooth ®
audio transmission
● Activate Bluetooth ®
vi
sibility on the exter-
nal Bluetooth ®
audio source (e.g., mobile tel-
ephone).
● Lower the base volume on the Infotainment
sys
tem.
● Press the Infotainment MEDIA button.
● Click on the MEDIA function button and se-
l ect
BT Audio .
● Press Find new dev
ic
e in order to connect an
e xt
ernal Bluetooth ®
audio source for the first
time ››› page 27.
● OR: Select a Bluetooth ®
e
xternal audio
source from the list.
● Please refer to the instructions on the
sc
reen of the Infotainment system and on the
Bluetooth ®
audio source regarding the rest
of the procedure.
You may still need to manually start playback
on the Bluetooth ®
source.
When playback on the Bluetooth ®
audio
source is stopped, the Infotainment system
remains in Bluetooth ®
Audio mode. Controlling playback
The ext
ent to which the Bluetooth ®
audio
source can be controlled via the Infotainment
system depends on the connected Blue-
tooth ®
audio source.
The available functions will depend on the
Bluetooth ®
Audio profile that the connected
external player supports.
With media players that support the AVRCP
Bluetooth ®
profile, playback on the Blue-
tooth ®
audio source can be automatically
started or stopped when the unit is switched
to Bluetooth ®
Audio mode or to a different
audio source. In addition, it is possible to
view or change the track via the Infotainment
system. Note
● Due t
o the large number of different Blue-
tooth audio sources available, it is not possi-
ble to guarantee fault-free operation of all
functions described here.
● Deactivate the service and warning sounds
of a c
onnected Bluetooth audio source (for
example, the key tones of the mobile tele-
phone) to avoid interference noise and
anomalies in the operation.
● To play music, do not link the external me-
dia p
layer simultaneously to Bluetooth and
the USB interface of the infotainment system,
as this can cause limitations during playback. » 23
Page 26 of 52
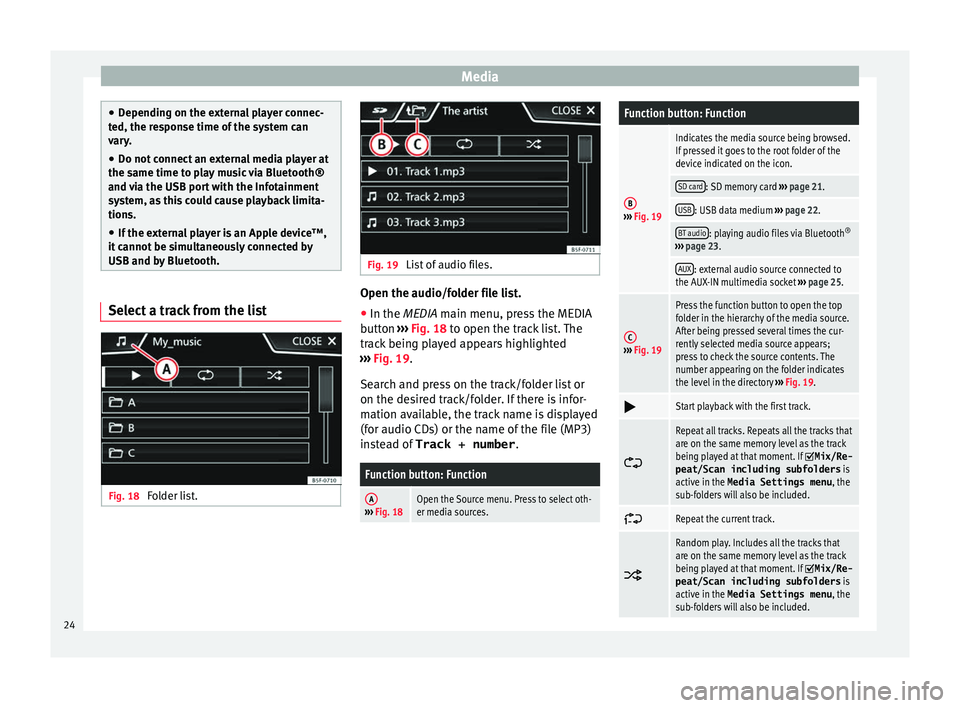
Media
●
Dependin
g on the external player connec-
ted, the response time of the system can
vary.
● Do not connect an external media player at
the same time t
o play music via Bluetooth®
and via the USB port with the Infotainment
system, as this could cause playback limita-
tions.
● If the external player is an Apple device™,
it c
annot be simultaneously connected by
USB and by Bluetooth. Select a track from the list
Fig. 18
Folder list. Fig. 19
List of audio files. Open the audio/folder file list.
● In the MEDIA m ain menu, pr
ess the MEDIA
button ››› Fig. 18 to open the track list. The
track being played appears highlighted
››› Fig. 19.
Search and press on the track/folder list or
on the desired track/folder. If there is infor-
mation available, the track name is displayed
(for audio CDs) or the name of the file (MP3)
instead of Track + number .
Function button: Function
A››› Fig. 18Open the Source menu. Press to select oth-
er media sources.
Function button: Function
B››› Fig. 19
Indicates the media source being browsed.
If pressed it goes to the root folder of the
device indicated on the icon.
SD card: SD memory card ››› page 21.
USB: USB data medium ››› page 22.
BT audio: playing audio files via Bluetooth ®
››› page 23.
AUX: external audio source connected to
the AUX-IN multimedia socket ››› page 25.
C››› Fig. 19
Press the function button to open the top
folder in the hierarchy of the media source.
After being pressed several times the cur-
rently selected media source appears;
press to check the source contents. The
number appearing on the folder indicates
the level in the directory ››› Fig. 19.
Start playback with the first track.
Repeat all tracks. Repeats all the tracks that
are on the same memory level as the track
being played at that moment. If
Mix/Re‐
peat/Scan including subfolders is
active in the Media Settings menu , the
sub-folders will also be included.
Repeat the current track.
Random play. Includes all the tracks that
are on the same memory level as the track
being played at that moment. If
Mix/Re‐
peat/Scan including subfolders is
active in the Media Settings menu , the
sub-folders will also be included. 24
Page 27 of 52
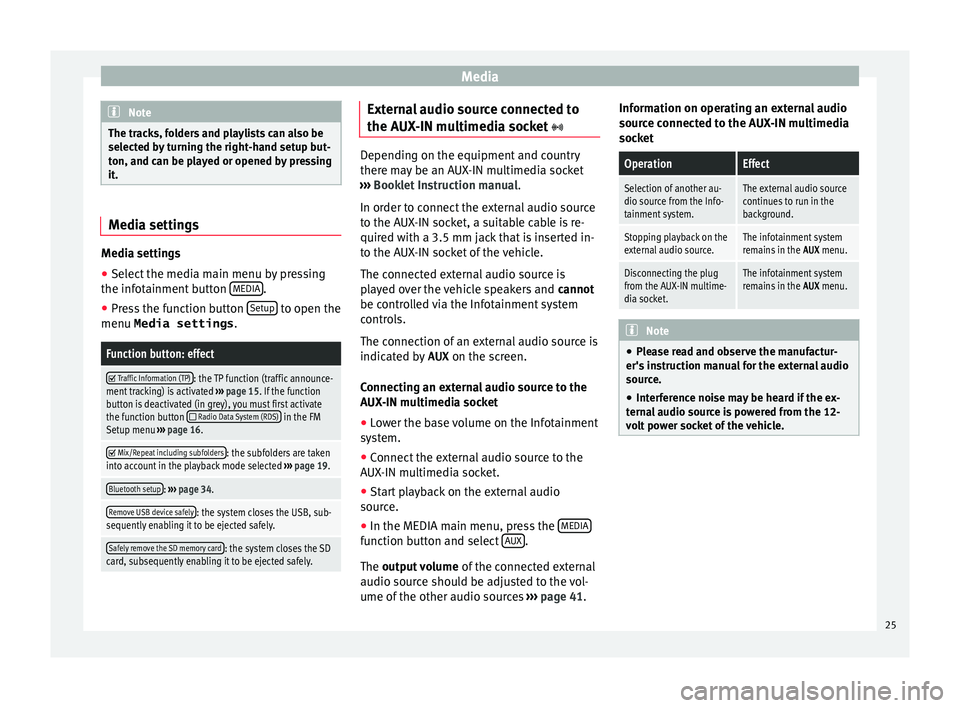
Media
Note
The tracks, folders and playlists can also be
sel ect
ed by turning the right-hand setup but-
ton, and can be played or opened by pressing
it. Media settings
Media settings
●
Select the media main menu by pressing
the inf ot
ainment button MEDIA .
● Press the function button Set
up to open the
menu Media settings .
Function button: effect
Traffic Information (TP): the TP function (traffic announce-
ment tracking) is activated ››› page 15. If the function
button is deactivated (in grey), you must first activate
the function button
Radio Data System (RDS) in the FM
Setup menu ››› page 16.
Mix/Repeat including subfolders: the subfolders are taken
into account in the playback mode selected ››› page 19.
Bluetooth setup: ››› page 34.
Remove USB device safely: the system closes the USB, sub-
sequently enabling it to be ejected safely.
Safely remove the SD memory card: the system closes the SD
card, subsequently enabling it to be ejected safely. External audio source connected to
the A
UX
-IN multimedia socket Depending on the equipment and country
ther
e m
ay be an AUX-IN multimedia socket
››› Booklet Instruction manual.
In order to connect the external audio source
to the AUX-IN socket, a suitable cable is re-
quired with a 3.5 mm jack that is inserted in-
to the AUX-IN socket of the vehicle.
The connected external audio source is
played over the vehicle speakers and cannot
be controlled via the Infotainment system
controls.
The connection of an external audio source is
indicated by AUX on the screen.
Connecting an external audio source to the
AUX-IN multimedia socket ● Lower the base volume on the Infotainment
sy s
tem.
● Connect the external audio source to the
AUX
-IN multimedia socket.
● Start playback on the external audio
sourc
e.
● In the MEDIA main menu, press the MEDIA function button and select
A
UX .
The outp ut
volume of the connected external
audio source should be adjusted to the vol-
ume of the other audio sources ›››
page 41. Information on operating an external audio
sourc
e connected to the AUX-IN multimedia
socket
OperationEffect
Selection of another au-
dio source from the Info-
tainment system.The external audio source
continues to run in the
background.
Stopping playback on the
external audio source.The infotainment system
remains in the AUX menu.
Disconnecting the plug
from the AUX-IN multime-
dia socket.The infotainment system
remains in the AUX menu. Note
● Ple
ase read and observe the manufactur-
er's instruction manual for the external audio
source.
● Interference noise may be heard if the ex-
tern
al audio source is powered from the 12-
volt power socket of the vehicle. 25
Page 28 of 52
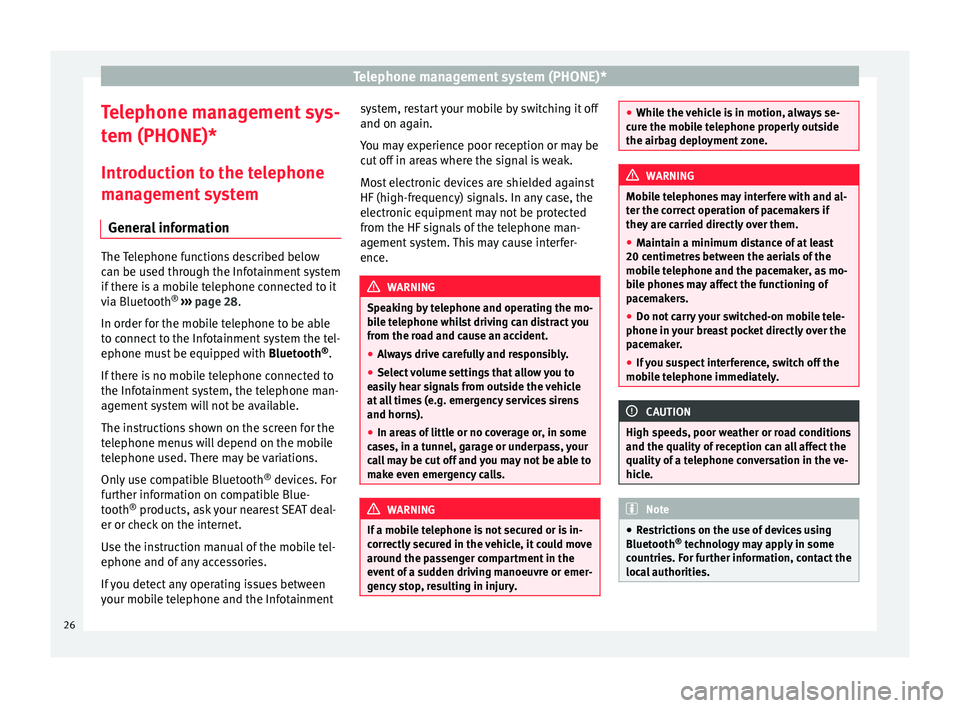
Telephone management system (PHONE)*
Telephone management sys-
t em (PHONE)*
Intr
oduction to the telephone
management system
General information The Telephone functions described below
c
an be u
sed through the Infotainment system
if there is a mobile telephone connected to it
via Bluetooth ®
››› page 28.
In order for the mobile telephone to be able
to connect to the Infotainment system the tel-
ephone must be equipped with Bluetooth®
.
If there is no mobile telephone connected to
the Infotainment system, the telephone man-
agement system will not be available.
The instructions shown on the screen for the
telephone menus will depend on the mobile
telephone used. There may be variations.
Only use compatible Bluetooth ®
devices. For
further information on compatible Blue-
tooth ®
products, ask your nearest SEAT deal-
er or check on the internet.
Use the instruction manual of the mobile tel-
ephone and of any accessories.
If you detect any operating issues between
your mobile telephone and the Infotainment system, restart your mobile by switching it off
and on ag
ain.
Y
ou may experience poor reception or may be
cut off in areas where the signal is weak.
Most electronic devices are shielded against
HF (high-frequency) signals. In any case, the
electronic equipment may not be protected
from the HF signals of the telephone man-
agement system. This may cause interfer-
ence. WARNING
Speaking by telephone and operating the mo-
b i
le telephone whilst driving can distract you
from the road and cause an accident.
● Always drive carefully and responsibly.
● Select volume settings that allow you to
ea
sily hear signals from outside the vehicle
at all times (e.g. emergency services sirens
and horns).
● In areas of little or no coverage or, in some
ca
ses, in a tunnel, garage or underpass, your
call may be cut off and you may not be able to
make even emergency calls. WARNING
If a mobile telephone is not secured or is in-
c orr
ectly secured in the vehicle, it could move
around the passenger compartment in the
event of a sudden driving manoeuvre or emer-
gency stop, resulting in injury. ●
Whi l
e the vehicle is in motion, always se-
cure the mobile telephone properly outside
the airbag deployment zone. WARNING
Mobile telephones may interfere with and al-
t er the c
orrect operation of pacemakers if
they are carried directly over them.
● Maintain a minimum distance of at least
20 centimetr
es between the aerials of the
mobile telephone and the pacemaker, as mo-
bile phones may affect the functioning of
pacemakers.
● Do not carry your switched-on mobile tele-
phone in y
our breast pocket directly over the
pacemaker.
● If you suspect interference, switch off the
mob
ile telephone immediately. CAUTION
High speeds, poor weather or road conditions
and the qua lity
of reception can all affect the
quality of a telephone conversation in the ve-
hicle. Note
● Re
strictions on the use of devices using
Bluetooth ®
technology may apply in some
countries. For further information, contact the
local authorities. 26
Page 29 of 52
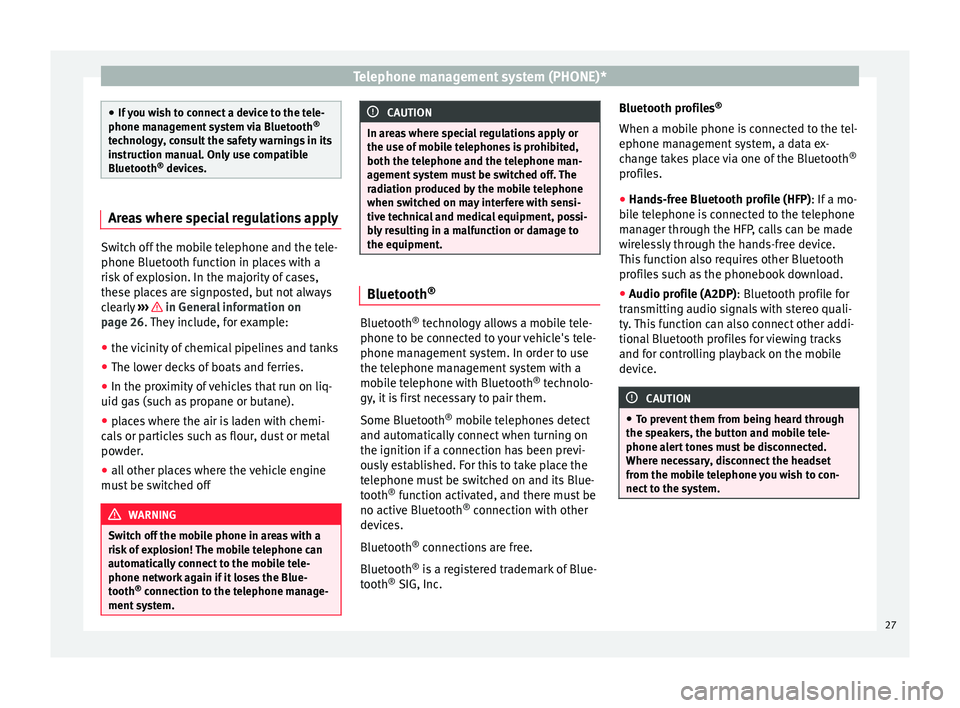
Telephone management system (PHONE)*
●
If
you wish to connect a device to the tele-
phone management system via Bluetooth ®
technology, consult the safety warnings in its
instruction manual. Only use compatible
Bluetooth ®
devices. Areas where special regulations apply
Switch off the mobile telephone and the tele-
phone Bluet
ooth f
unction in places with a
risk of explosion. In the majority of cases,
these places are signposted, but not always
clearly ››› in General information on
p ag
e 26. They include, for example:
● the vicinity of chemical pipelines and tanks
● The lower decks of boats and ferries.
● In the proximity of vehicles that run on liq-
uid ga
s (such as propane or butane).
● places where the air is laden with chemi-
cal
s or particles such as flour, dust or metal
powder.
● all other places where the vehicle engine
mus
t be switched off WARNING
Switch off the mobile phone in areas with a
ri sk
of explosion! The mobile telephone can
automatically connect to the mobile tele-
phone network again if it loses the Blue-
tooth ®
connection to the telephone manage-
ment system. CAUTION
In areas where special regulations apply or
the u se of
mobile telephones is prohibited,
both the telephone and the telephone man-
agement system must be switched off. The
radiation produced by the mobile telephone
when switched on may interfere with sensi-
tive technical and medical equipment, possi-
bly resulting in a malfunction or damage to
the equipment. Bluetooth
® Bluetooth
®
tec
hnology allows a mobile tele-
phone to be connected to your vehicle's tele-
phone management system. In order to use
the telephone management system with a
mobile telephone with Bluetooth ®
technolo-
gy, it is first necessary to pair them.
Some Bluetooth ®
mobile telephones detect
and automatically connect when turning on
the ignition if a connection has been previ-
ously established. For this to take place the
telephone must be switched on and its Blue-
tooth ®
function activated, and there must be
no active Bluetooth ®
connection with other
devices.
Bluetooth ®
connections are free.
Bluetooth ®
is a registered trademark of Blue-
tooth ®
SIG, Inc. Bluetooth profiles
®
When a mob
ile phone is connected to the tel-
ephone management system, a data ex-
change takes place via one of the Bluetooth ®
profiles.
● Hands-free Bluetooth profile (HFP): If a mo-
b
ile telephone is connected to the telephone
manager through the HFP, calls can be made
wirelessly through the hands-free device.
This function also requires other Bluetooth
profiles such as the phonebook download.
● Audio profile (A2DP): Bluetooth pr
ofile for
transmitting audio signals with stereo quali-
ty. This function can also connect other addi-
tional Bluetooth profiles for viewing tracks
and for controlling playback on the mobile
device. CAUTION
● To pr
event them from being heard through
the speakers, the button and mobile tele-
phone alert tones must be disconnected.
Where necessary, disconnect the headset
from the mobile telephone you wish to con-
nect to the system. 27