ECO mode Seat Leon 5D 2017 MEDIA SYSTEM PLUS - NAVI SYSTEM - NAVI SYSTEM PLUS
[x] Cancel search | Manufacturer: SEAT, Model Year: 2017, Model line: Leon 5D, Model: Seat Leon 5D 2017Pages: 104, PDF Size: 2.7 MB
Page 40 of 104
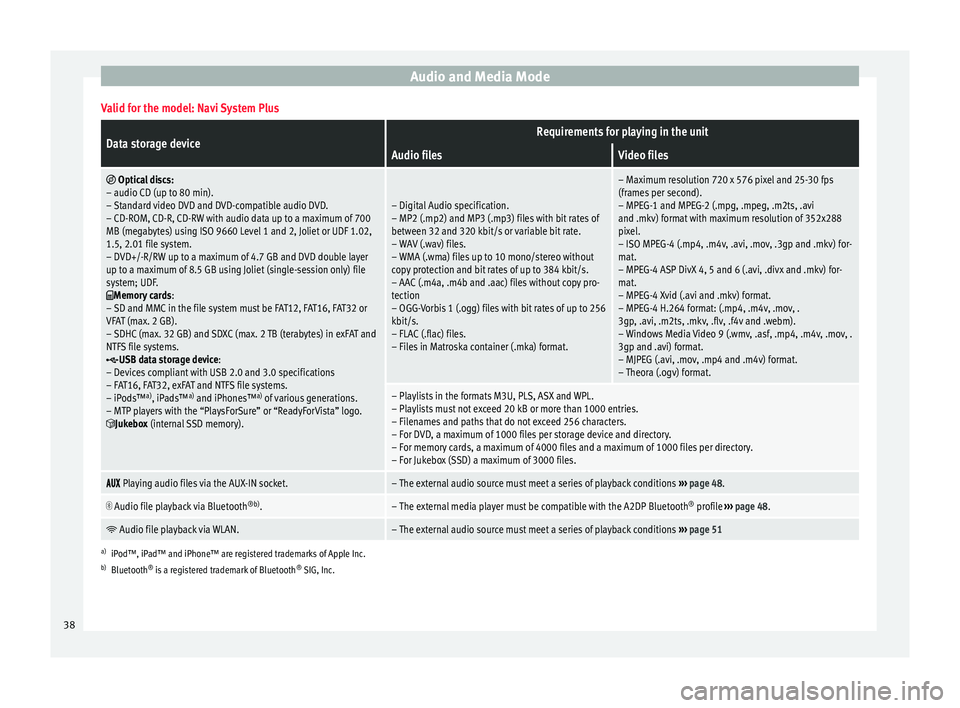
Audio and Media ModeValid for the model: Navi System Plus
Data storage deviceRequirements for playing in the unit
Audio filesVideo files
Optical discs:
– audio CD (up to 80 min).
– Standard video DVD and DVD-compatible audio DVD.
– CD-ROM, CD-R, CD-RW with audio data up to a maximum of 700
MB (megabytes) using ISO 9660 Level 1 and 2, Joliet or UDF 1.02,
1.5, 2.01 file system.
– DVD+/-R/RW up to a maximum of 4.7 GB and DVD double layer
up to a maximum of 8.5 GB using Joliet (single-session only) file
system; UDF.
Memory cards :
– SD and MMC in the file system must be FAT12, FAT16, FAT32 or
VFAT (max. 2 GB).
– SDHC (max. 32 GB) and SDXC (max. 2 TB (terabytes) in exFAT and
NTFS file systems.
USB data storage device:
– Devices compliant with USB 2.0 and 3.0 specifications
– FAT16, FAT32, exFAT and NTFS file systems.
– iPods™ a)
, iPads™ a)
and iPhones™ a)
of various generations.
– MTP players with the “PlaysForSure” or “ReadyForVista” logo.
Jukebox (internal SSD memory).
– Digital Audio specification.
– MP2 (.mp2) and MP3 (.mp3) files with bit rates of
between 32 and 320 kbit/s or variable bit rate.
– WAV (.wav) files.
– WMA (.wma) files up to 10 mono/stereo without
copy protection and bit rates of up to 384 kbit/s.
– AAC (.m4a, .m4b and .aac) files without copy pro-
tection
– OGG-Vorbis 1 (.ogg) files with bit rates of up to 256
kbit/s.
– FLAC (.flac) files.
– Files in Matroska container (.mka) format.
– Maximum resolution 720 x 576 pixel and 25-30 fps
(frames per second).
– MPEG-1 and MPEG-2 (.mpg, .mpeg, .m2ts, .avi
and .mkv) format with maximum resolution of 352x288
pixel.
– ISO MPEG-4 (.mp4, .m4v, .avi, .mov, .3gp and .mkv) for-
mat.
– MPEG-4 ASP DivX 4, 5 and 6 (.avi, .divx and .mkv) for-
mat.
– MPEG-4 Xvid (.avi and .mkv) format.
– MPEG-4 H.264 format: (.mp4, .m4v, .mov, .
3gp, .avi, .m2ts, .mkv, .flv, .f4v and .webm).
– Windows Media Video 9 (.wmv, .asf, .mp4, .m4v, .mov, .
3gp and .avi) format.
– MJPEG (.avi, .mov, .mp4 and .m4v) format.
– Theora (.ogv) format.
– Playlists in the formats M3U, PLS, ASX and WPL.
– Playlists must not exceed 20 kB or more than 1000 entries.
– Filenames and paths that do not exceed 256 characters.
– For DVD, a maximum of 1000 files per storage device and directory.
– For memory cards, a maximum of 4000 files and a maximum of 1000 files per directory.
– For Jukebox (SSD) a maximum of 3000 files.
Playing audio files via the AUX-IN socket.– The external audio source must meet a series of playback conditions
››› page 48.
Audio file playback via Bluetooth
®b)
.– The external media player must be compatible with the A2DP Bluetooth ®
profile ››› page 48.
Audio file playback via WLAN.– The external audio source must meet a series of playback conditions
››› page 51
a)
iPod™, iPad™ and iPhone™ are registered trademarks of Apple Inc.
b) Bluetooth ®
is a registered trademark of Bluetooth ®
SIG, Inc.
38
Page 42 of 104
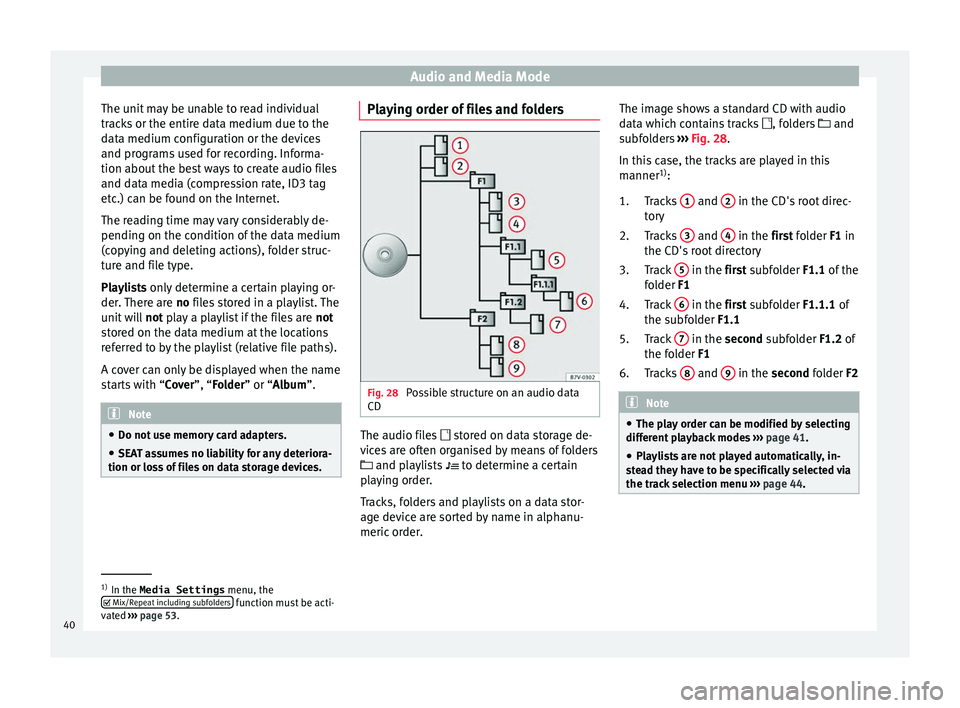
Audio and Media Mode
The unit may be unable to read individual
tr ac
k
s or the entire data medium due to the
data medium configuration or the devices
and programs used for recording. Informa-
tion about the best ways to create audio files
and data media (compression rate, ID3 tag
etc.) can be found on the Internet.
The reading time may vary considerably de-
pending on the condition of the data medium
(copying and deleting actions), folder struc-
ture and file type.
Playlists only determine a certain playing or-
der. There are no files stored in a playlist. The
unit will not play a playlist if the files are not
stored on the data medium at the locations
referred to by the playlist (relative file paths).
A cover can only be displayed when the name
starts with “Cover”, “Folder” or “Album”. Note
● Do not u se memor
y card adapters.
● SEAT assumes no liability for any deteriora-
tion or loss
of files on data storage devices. Playing order of files and folders
Fig. 28
Possible structure on an audio data
CD The audio files
st
or
ed on data storage de-
vices are often organised by means of folders
and playlists
to determine a certain
playing order.
Tracks, folders and playlists on a data stor-
age device are sorted by name in alphanu-
meric order. The image shows a standard CD with audio
data whic
h contains tracks , folders and
subfolders ››› Fig. 28.
In this case, the tracks are played in this
manner 1)
:
Tracks 1 and
2 in the CD's root direc-
t or
y
T
racks 3 and
4 in the fir
st folder F1 in
the CD's r
oot directory
Track 5 in the fir
st subfolder F1.1 of the
f o
lder F1
Track 6 in the fir
st subfolder F1.1.1 of
the s ubf
older F1.1
Track 7 in the sec
ond subfolder F1.2 of
the f o
lder F1
Tracks 8 and
9 in the sec
ond folder F2 Note
● The pl a
y order can be modified by selecting
different playback modes ››› page 41.
● Playlists are not played automatically, in-
ste
ad they have to be specifically selected via
the track selection menu ››› page 44. 1.
2.
3.
4.
5.
6.
1)
In the Media Settings menu, the
Mix/R epe
at including subfolders function must be acti-
vat ed ›
›› page 53.
40
Page 44 of 104
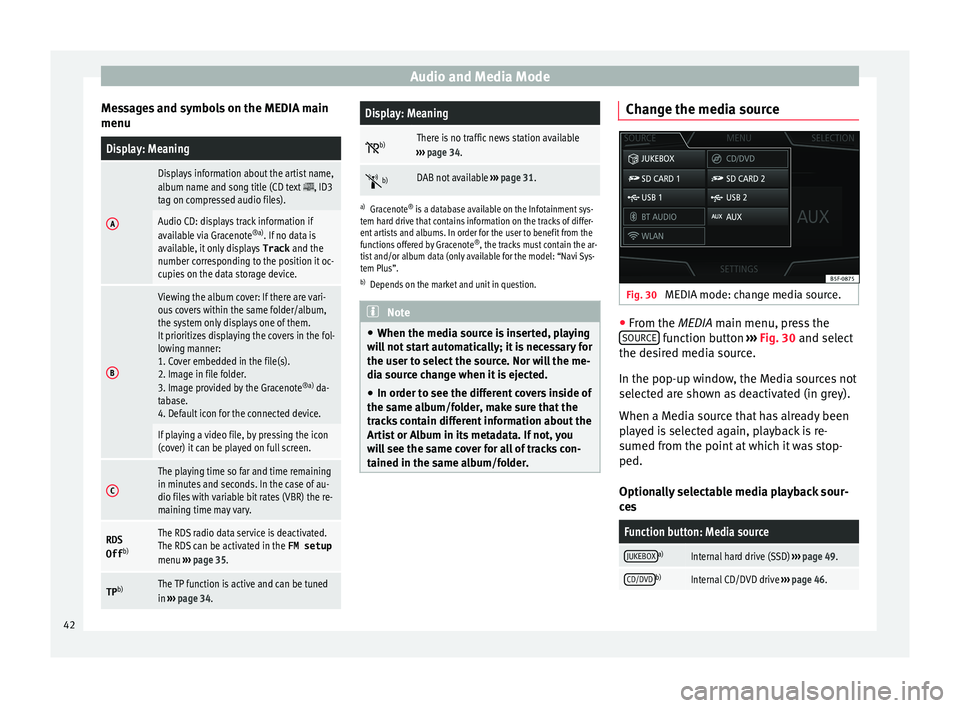
Audio and Media Mode
Messages and symbols on the MEDIA main
menuDisplay: Meaning
A
Displays information about the artist name,
album name and song title (CD text , ID3
tag on compressed audio files).
Audio CD: displays track information if
available via Gracenote ®a)
. If no data is
available, it only displays Track and the
number corresponding to the position it oc-
cupies on the data storage device.
B
Viewing the album cover: If there are vari-
ous covers within the same folder/album,
the system only displays one of them.
It prioritizes displaying the covers in the fol-
lowing manner:
1. Cover embedded in the file(s).
2. Image in file folder.
3. Image provided by the Gracenote ®a)
da-
tabase.
4. Default icon for the connected device.
If playing a video file, by pressing the icon
(cover) it can be played on full screen.
C
The playing time so far and time remaining
in minutes and seconds. In the case of au-
dio files with variable bit rates (VBR) the re-
maining time may vary.
RDS
Off b)The RDS radio data service is deactivated.
The RDS can be activated in the
FM setup
menu ››› page 35.
TP b)The TP function is active and can be tuned
in
››› page 34.
Display: Meaning
b)There is no traffic news station available
››› page 34.
b)DAB not available
››› page 31.
a)
Gracenote ®
is a database available on the Infotainment sys-
tem hard drive that contains information on the tracks of differ-
ent artists and albums. In order for the user to benefit from the
functions offered by Gracenote ®
, the tracks must contain the ar-
tist and/or album data (only available for the model: “Navi Sys-
tem Plus”.
b) Depends on the market and unit in question. Note
● When the media sour c
e is inserted, playing
will not start automatically; it is necessary for
the user to select the source. Nor will the me-
dia source change when it is ejected.
● In order to see the different covers inside of
the same al
bum/folder, make sure that the
tracks contain different information about the
Artist or Album in its metadata. If not, you
will see the same cover for all of tracks con-
tained in the same album/folder. Change the media source
Fig. 30
MEDIA mode: change media source. ●
From the MEDIA m ain menu, pr
e
ss the
SOURCE function button
››
› Fig. 30 and select
the desired media source.
In the pop-up window, the Media sources not
selected are shown as deactivated (in grey).
When a Media source that has already been
played is selected again, playback is re-
sumed from the point at which it was stop-
ped.
Optionally selectable media playback sour-
ces
Function button: Media source
JUKEBOXa)Internal hard drive (SSD) ››› page 49.
CD/DVDb)Internal CD/DVD drive ››› page 46. 42
Page 45 of 104
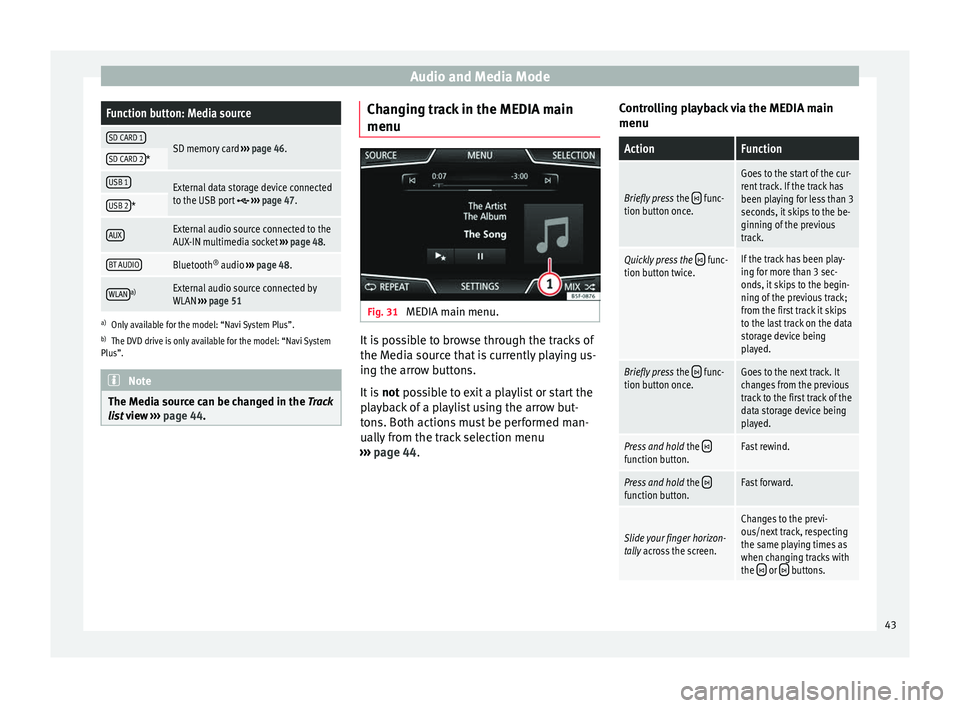
Audio and Media ModeFunction button: Media source
SD CARD 1SD memory card
››› page 46.SD CARD 2*
USB 1External data storage device connected
to the USB port ››› page 47.USB 2*
AUXExternal audio source connected to the
AUX-IN multimedia socket ››› page 48.
BT AUDIOBluetooth ®
audio ››› page 48.
WLANa)External audio source connected by
WLAN ››› page 51
a)
Only available for the model: “Navi System Plus”.
b) The DVD drive is only available for the model: “Navi System
Plus”. Note
The Media source can be changed in the Tr ac
k
list view ››› page 44. Changing track in the MEDIA main
menu
Fig. 31
MEDIA main menu. It is possible to browse through the tracks of
the M
edi
a sour
ce that is currently playing us-
ing the arrow buttons.
It is not possible to exit a playlist or start the
playback of a playlist using the arrow but-
tons. Both actions must be performed man-
ually from the track selection menu
››› page 44. Controlling playback via the MEDIA main
menu
ActionFunction
Briefly press
the func-
tion button once.
Goes to the start of the cur-
rent track. If the track has
been playing for less than 3
seconds, it skips to the be-
ginning of the previous
track.
Quickly press the func-
tion button twice.If the track has been play-
ing for more than 3 sec-
onds, it skips to the begin-
ning of the previous track;
from the first track it skips
to the last track on the data
storage device being
played.
Briefly press the func-
tion button once.Goes to the next track. It
changes from the previous
track to the first track of the
data storage device being
played.
Press and hold the function button.Fast rewind.
Press and hold the function button.Fast forward.
Slide your finger horizon-
tally across the screen.
Changes to the previ-
ous/next track, respecting
the same playing times as
when changing tracks with
the
or buttons. 43
Page 46 of 104
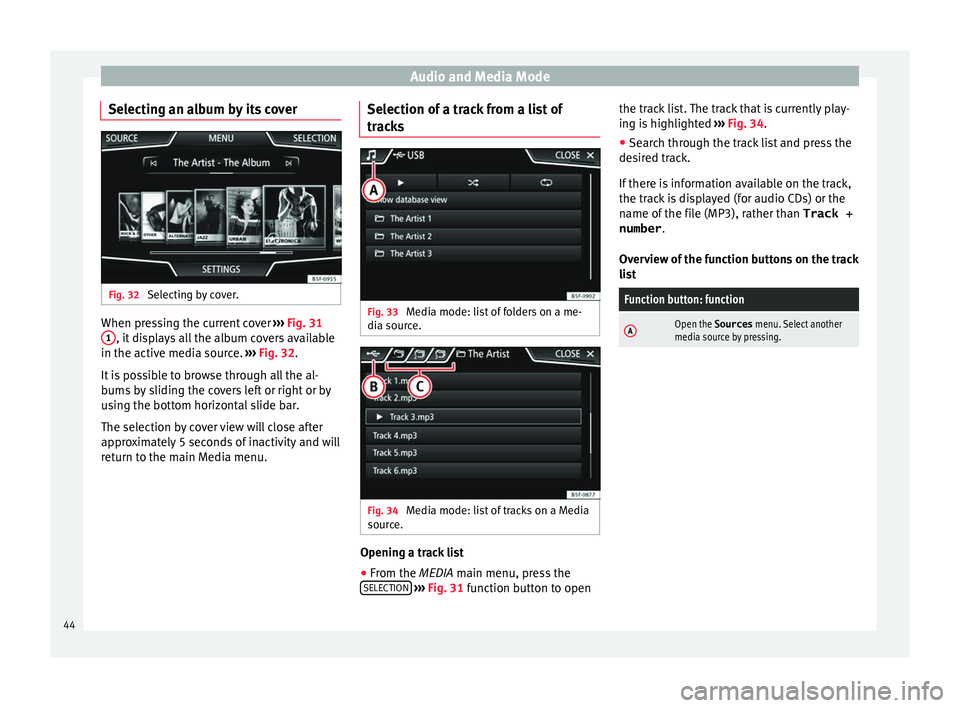
Audio and Media Mode
Selecting an album by its cover Fig. 32
Selecting by cover. When pressing the current cover
››
› Fig. 31
1 , it displays all the album covers available
in the activ e medi
a sour
ce. ››› Fig. 32.
It is possible to browse through all the al-
bums by sliding the covers left or right or by
using the bottom horizontal slide bar.
The selection by cover view will close after
approximately 5 seconds of inactivity and will
return to the main Media menu. Selection of a track from a list of
track
s Fig. 33
Media mode: list of folders on a me-
di a sour
c
e. Fig. 34
Media mode: list of tracks on a Media
sour c
e. Opening a track list
● From the MEDIA m ain menu, pr
e
ss the
SELECTION
› ›
› Fig. 31 function button to open the track list. The track that is currently play-
ing is
highlighted ››› Fig. 34.
● Search through the track list and press the
desir
ed track.
If there is information available on the track,
the track is displayed (for audio CDs) or the
name of the file (MP3), rather than Track +
number .
Overview of the function buttons on the track
list
Function button: function
AOpen the Sources menu. Select another
media source by pressing. 44
Page 48 of 104
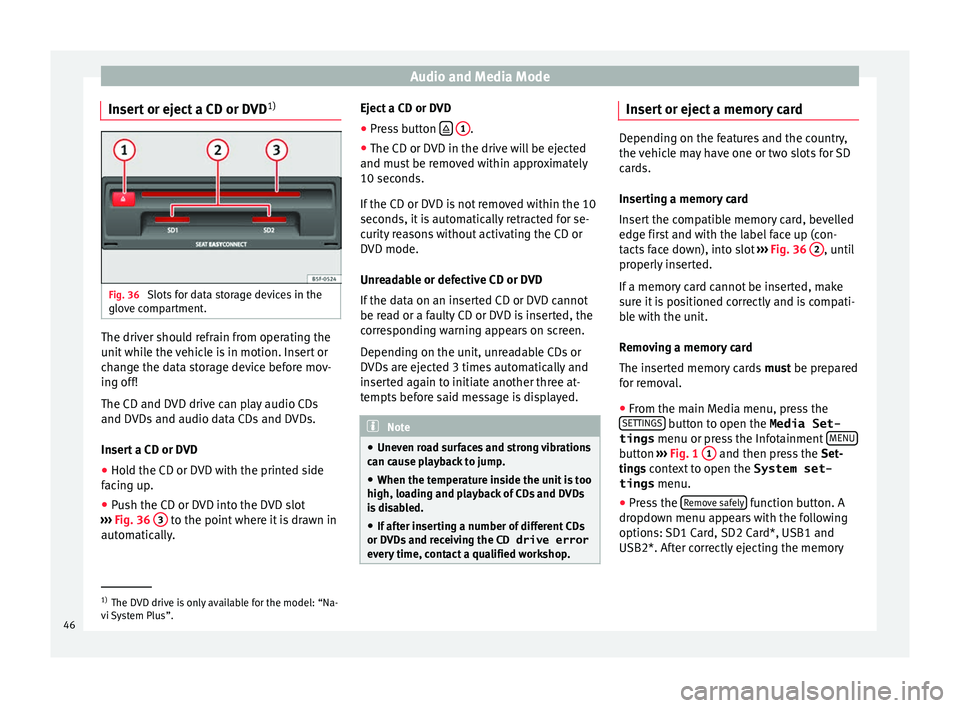
Audio and Media Mode
Insert or eject a CD or DVD 1)Fig. 36
Slots for data storage devices in the
glo v
e c
ompartment. The driver should refrain from operating the
u
nit
whi
le the vehicle is in motion. Insert or
change the data storage device before mov-
ing off!
The CD and DVD drive can play audio CDs
and DVDs and audio data CDs and DVDs.
Insert a CD or DVD
● Hold the CD or DVD with the printed side
facin
g up.
● Push the CD or DVD into the DVD slot
›››
Fig. 36 3 to the point where it is drawn in
aut om
atic
ally. Eject a CD or DVD
●
Press button
1 .
● The CD or DVD in the drive will be ejected
and mu s
t
be removed within approximately
10 seconds.
If the CD or DVD is not removed within the 10
seconds, it is automatically retracted for se-
curity reasons without activating the CD or
DVD mode.
Unreadable or defective CD or DVD
If the data on an inserted CD or DVD cannot
be read or a faulty CD or DVD is inserted, the
corresponding warning appears on screen.
Depending on the unit, unreadable CDs or
DVDs are ejected 3 times automatically and
inserted again to initiate another three at-
tempts before said message is displayed. Note
● Uneven r o
ad surfaces and strong vibrations
can cause playback to jump.
● When the temperature inside the unit is too
high, loadin
g and playback of CDs and DVDs
is disabled.
● If after inserting a number of different CDs
or DVDs
and receiving the CD drive error
every time, contact a qualified workshop. Insert or eject a memory card
Depending on the features and the country,
the v
ehic
le may have one or two slots for SD
cards.
Inserting a memory card
Insert the compatible memory card, bevelled
edge first and with the label face up (con-
tacts face down), into slot ››› Fig. 36 2 , until
properly in
serted.
If a memory card cannot be inserted, make
sure it is positioned correctly and is compati-
ble with the unit.
Removing a memory card
The inserted memory cards must be prepared
for removal.
● From the main Media menu, press the
SET TINGS button to open the Media Set-
tings menu or pr e
s
s the Infotainment MENU button
››
›
Fig. 1 1 and then press the
Set-
tin g
s context to open the System set-
tings menu.
● Press the Remov
e safely function button. A
dr opdo
wn menu ap
pears with the following
options: SD1 Card, SD2 Card*, USB1 and
USB2*. After correctly ejecting the memory 1)
The DVD drive is only available for the model: “Na-
vi S
ystem Plus”.
46
Page 50 of 104
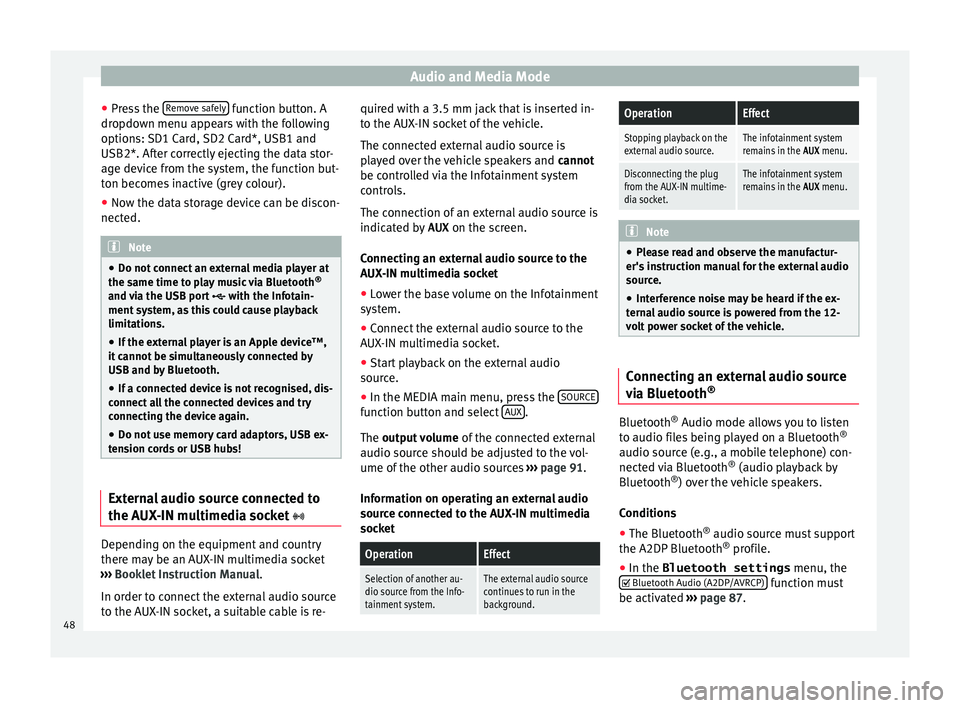
Audio and Media Mode
● Pr e
s
s the Remove safely function button. A
dr opdo
wn menu ap
pears with the following
options: SD1 Card, SD2 Card*, USB1 and
USB2*. After correctly ejecting the data stor-
age device from the system, the function but-
ton becomes inactive (grey colour).
● Now the data storage device can be discon-
nected. Note
● Do not c onnect
an external media player at
the same time to play music via Bluetooth ®
and via the USB port with the Infotain-
ment system, as this could cause playback
limitations.
● If the external player is an Apple device™,
it cannot
be simultaneously connected by
USB and by Bluetooth.
● If a connected device is not recognised, dis-
connect a
ll the connected devices and try
connecting the device again.
● Do not use memory card adaptors, USB ex-
tens
ion cords or USB hubs! External audio source connected to
the A
UX
-IN mu
ltimedia socket Depending on the equipment and country
ther
e m
a
y be an AUX-IN multimedia socket
››› Booklet Instruction Manual.
In order to connect the external audio source
to the AUX-IN socket, a suitable cable is re- quired with a 3.5 mm jack that is inserted in-
to the AUX
-IN socket of the vehicle.
The connected external audio source is
played over the vehicle speakers and cannot
be controlled via the Infotainment system
controls.
The connection of an external audio source is
indicated by AUX on the screen.
Connecting an external audio source to the
AUX-IN multimedia socket ● Lower the base volume on the Infotainment
syst
em.
● Connect the external audio source to the
AUX-IN mu
ltimedia socket.
● Start playback on the external audio
source.
● In the MEDIA m
ain menu, press the SOURCE function button and select
A
UX .
The outp ut
volume of the connected external
audio source should be adjusted to the vol-
ume of the other audio sources ››› page 91.
Information on operating an external audio
source connected to the AUX-IN multimedia
socket
OperationEffect
Selection of another au-
dio source from the Info-
tainment system.The external audio source
continues to run in the
background.
OperationEffect
Stopping playback on the
external audio source.The infotainment system
remains in the AUX menu.
Disconnecting the plug
from the AUX-IN multime-
dia socket.The infotainment system
remains in the AUX menu. Note
● Ple a
se read and observe the manufactur-
er's instruction manual for the external audio
source.
● Interference noise may be heard if the ex-
terna
l audio source is powered from the 12-
volt power socket of the vehicle. Connecting an external audio source
v
i
a Bluet
ooth® Bluetooth
®
Audio mode al lo
w
s you to listen
to audio files being played on a Bluetooth ®
audio source (e.g., a mobile telephone) con-
nected via Bluetooth ®
(audio playback by
Bluetooth ®
) over the vehicle speakers.
Conditions ● The Bluetooth ®
audio source mu
st support
the A2DP Bluetooth ®
profile.
● In the Bluetooth settings menu, the
Bluetooth Audio (A2DP/A
VRCP) function must
be activ at
ed ›
›› page 87.
48
Page 52 of 104
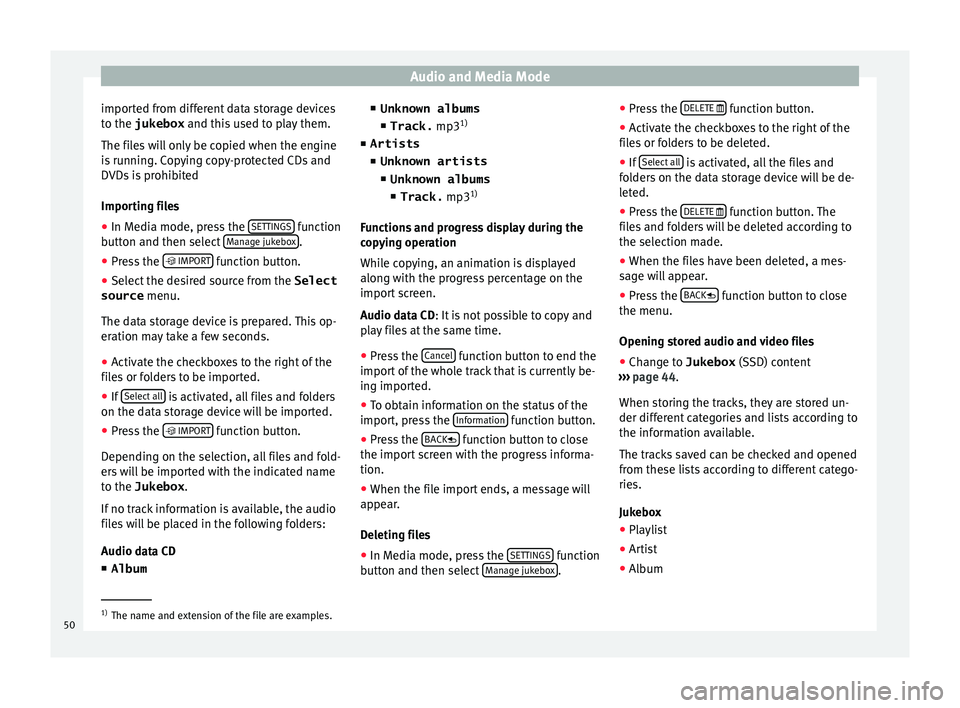
Audio and Media Mode
imported from different data storage devices
t o the
jukebox and thi
s used to play them.
The files will only be copied when the engine
is running. Copying copy-protected CDs and
DVDs is prohibited
Importing files
● In Media mode, press the SETTINGS function
b utt
on and then sel
ect Manage jukebox .
● Press the IMPOR
T function button.
● Select the desired source from the Select
source menu.
The d at
a s
torage device is prepared. This op-
eration may take a few seconds.
● Activate the checkboxes to the right of the
file
s or folders to be imported.
● If Select al
l is activated, all files and folders
on the d at
a s
torage device will be imported.
● Press the IMPORT function button.
D ependin
g on the sel
ection, all files and fold-
ers will be imported with the indicated name
to the Jukebox .
If no track information is available, the audio
files will be placed in the following folders:
Audio data CD
■ Album ■
Unknown albums
■ Track. mp31)
■ Artists
■ Unknown artists
■Unknown albums
■ Track. mp31)
Function
s and progress display during the
copying operation
While copying, an animation is displayed
along with the progress percentage on the
import screen.
Audio data CD: It is not possible to copy and
play files at the same time.
● Press the Cancel function button to end the
impor t
of
the whole track that is currently be-
ing imported.
● To obtain information on the status of the
import, pre
ss the Information function button.
● Press the B
A
CK
function button to close
the impor t
s
creen with the progress informa-
tion.
● When the file import ends, a message will
appear
.
Deleting files
● In Media mode, press the SETTINGS function
b utt on and then sel
ect Manage jukebox .●
Pr e
s
s the DELETE
function button.
● Activate the checkboxes to the right of the
fi l
e
s or folders to be deleted.
● If Select al
l is activated, all the files and
f o
l
ders on the data storage device will be de-
leted.
● Press the DELETE
function button. The
fi l
e
s and folders will be deleted according to
the selection made.
● When the files have been deleted, a mes-
sage w
ill appear.
● Press the BACK
function button to close
the menu.
Openin g s
t
ored audio and video files
● Change to Jukebox (SSD) cont
ent
››› page 44.
When storing the tracks, they are stored un-
der different categories and lists according to
the information available.
The tracks saved can be checked and opened
from these lists according to different catego-
ries.
Jukebox
● Playlist
● Artist
● Album 1)
The name and extension of the file are examples.
50
Page 58 of 104
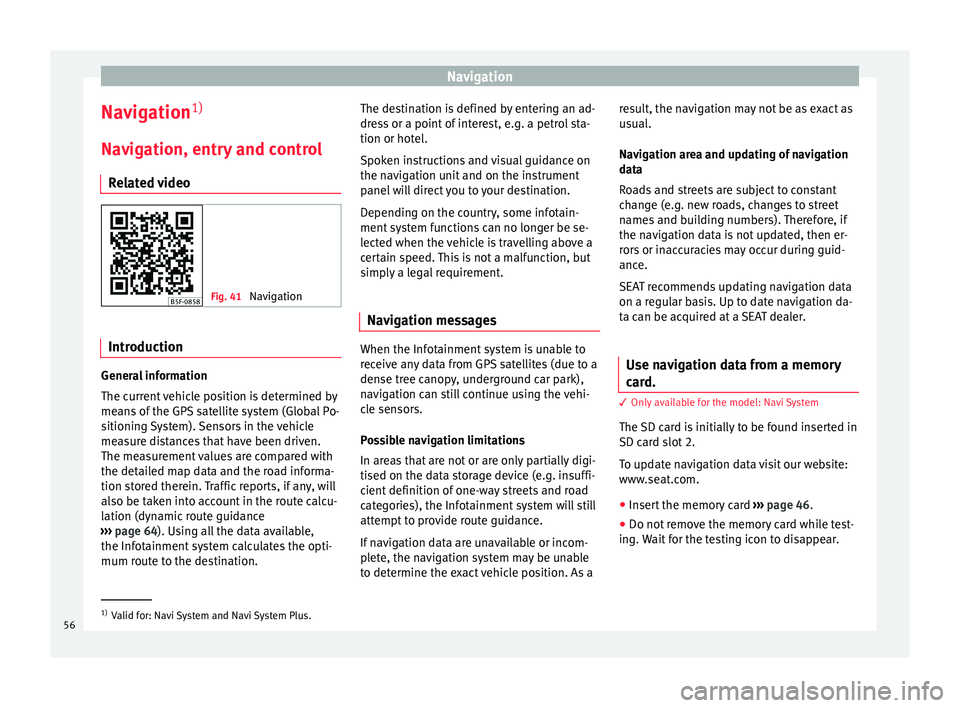
Navigation
Navigation 1)
Nav ig
ation, entr
y and control
Related video Fig. 41
Navigation Introduction
General information
The c
urr
ent
vehicle position is determined by
means of the GPS satellite system (Global Po-
sitioning System). Sensors in the vehicle
measure distances that have been driven.
The measurement values are compared with
the detailed map data and the road informa-
tion stored therein. Traffic reports, if any, will
also be taken into account in the route calcu-
lation (dynamic route guidance
››› page 64). Using all the data available,
the Infotainment system calculates the opti-
mum route to the destination. The destination is defined by entering an ad-
dres
s or a point of interest, e.g. a petrol sta-
tion or hotel.
Spoken instructions and visual guidance on
the navigation unit and on the instrument
panel will direct you to your destination.
Depending on the country, some infotain-
ment system functions can no longer be se-
lected when the vehicle is travelling above a
certain speed. This is not a malfunction, but
simply a legal requirement.
Navigation messages When the Infotainment system is unable to
r
ec
eiv
e any data from GPS satellites (due to a
dense tree canopy, underground car park),
navigation can still continue using the vehi-
cle sensors.
Possible navigation limitations
In areas that are not or are only partially digi-
tised on the data storage device (e.g. insuffi-
cient definition of one-way streets and road
categories), the Infotainment system will still
attempt to provide route guidance.
If navigation data are unavailable or incom-
plete, the navigation system may be unable
to determine the exact vehicle position. As a result, the navigation may not be as exact as
usual
.
Navigation area and updating of navigation
data
Roads and streets are subject to constant
change (e.g. new roads, changes to street
names and building numbers). Therefore, if
the navigation data is not updated, then er-
rors or inaccuracies may occur during guid-
ance.
SEAT recommends updating navigation data
on a regular basis. Up to date navigation da-
ta can be acquired at a SEAT dealer.
Use navigation data from a memory
card. 3 Only
available for the model: Navi System
The
SD card is initially to be found inserted in
SD card slot 2.
To update navigation data visit our website:
www.seat.com.
● Insert the memory card ›››
page 46 .
● Do not remove the memory card while test-
ing. W
ait for the testing icon to disappear. 1)
Valid for: Navi System and Navi System Plus.
56
Page 59 of 104
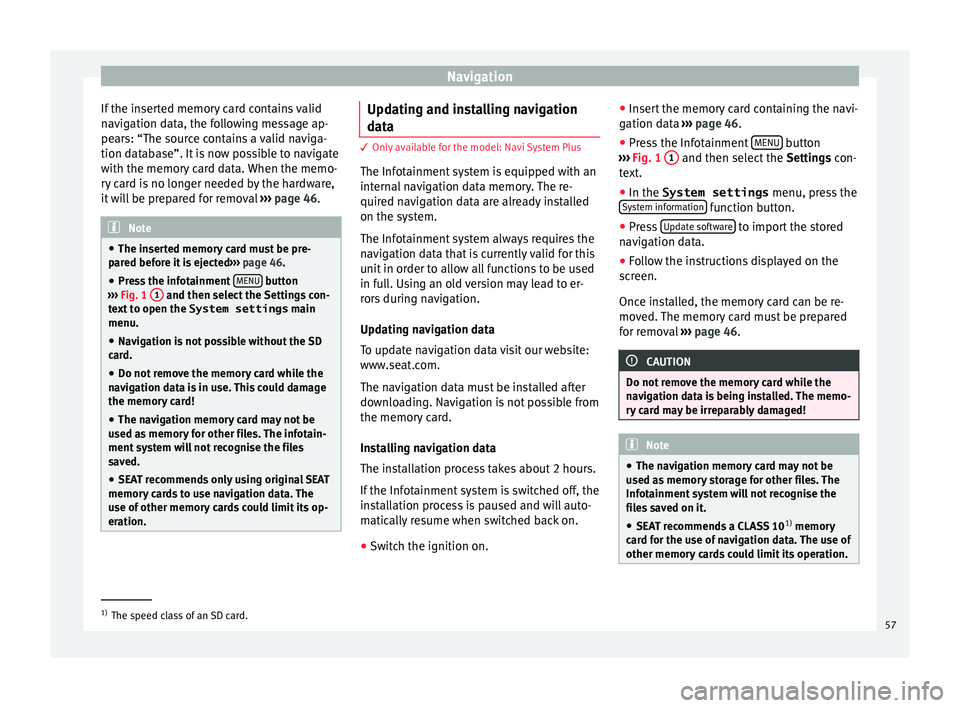
Navigation
If the inserted memory card contains valid
n av
ig
ation data, the following message ap-
pears: “The source contains a valid naviga-
tion database”. It is now possible to navigate
with the memory card data. When the memo-
ry card is no longer needed by the hardware,
it will be prepared for removal ››› page 46. Note
● The inser t
ed memory card must be pre-
pared before it is ejected ››› page 46.
● Press the infotainment MENU button
›› ›
Fig. 1 1 and then select the Settings con-
te xt
to open the System settings main
menu.
● Navigation is not possible without the SD
card.
● Do not
remove the memory card while the
navig
ation data is in use. This could damage
the memory card!
● The navigation memory card may not be
used as
memory for other files. The infotain-
ment system will not recognise the files
saved.
● SEAT recommends only using original SEAT
memory c
ards to use navigation data. The
use of other memory cards could limit its op-
eration. Updating and installing navigation
d
at
a 3 Only available for the model: Navi System Plus
The Inf ot
ainment system is equipped with an
internal navigation data memory. The re-
quired navigation data are already installed
on the system.
The Infotainment system always requires the
navigation data that is currently valid for this
unit in order to allow all functions to be used
in full. Using an old version may lead to er-
rors during navigation.
Updating navigation data
To update navigation data visit our website:
www.seat.com.
The navigation data must be installed after
downloading. Navigation is not possible from
the memory card.
Installing navigation data
The installation process takes about 2 hours.
If the Infotainment system is switched off, the
installation process is paused and will auto-
matically resume when switched back on.
● Switch the ignition on. ●
Inser t
the memory card containing the navi-
gation data ››› page 46.
● Press the Infotainment MENU button
› ›
›
Fig. 1 1 and then select the
Setting
s con-
text.
● In the System settings menu, pres
s the
System information function button.
● Press U
pd
at
e software to import the stored
n av
ig
ation data.
● Follow the instructions displayed on the
scr
een.
Once installed, the memory card can be re-
moved. The memory card must be prepared
for removal ››› page 46. CAUTION
Do not remove the memory card while the
nav ig
ation data is being installed. The memo-
ry card may be irreparably damaged! Note
● The nav ig
ation memory card may not be
used as memory storage for other files. The
Infotainment system will not recognise the
files saved on it.
● SEAT recommends a CLASS 10 1)
memory
car
d for the use of navigation data. The use of
other memory cards could limit its operation. 1)
The speed class of an SD card.
57