buttons Seat Leon SC 2013 MEDIA SYSTEM 2.2
[x] Cancel search | Manufacturer: SEAT, Model Year: 2013, Model line: Leon SC, Model: Seat Leon SC 2013Pages: 112, PDF Size: 2.15 MB
Page 67 of 112
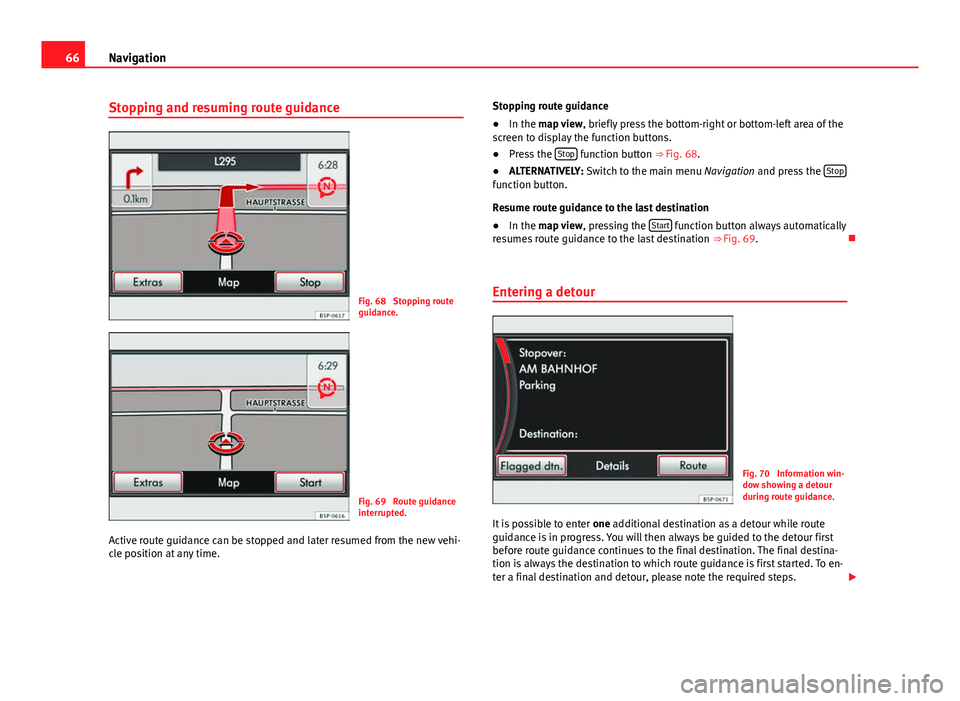
66Navigation
Stopping and resuming route guidance
Fig. 68 Stopping route
guidance.
Fig. 69 Route guidance
interrupted.
Active route guidance can be stopped and later resumed from the new vehi-
cle position at any time. Stopping route guidance
●
In the map view , briefly press the bottom-right or bottom-left area of the
screen to display the function buttons.
● Press the Stop
function button ⇒
Fig. 68.
● ALTERNATIVELY: Switch to the main menu Navigation and press the Stop
function button.
Resume route guidance to the last destination
●
In the map view , pressing the Start
function button always automatically
resumes route guidance to the last destination ⇒ Fig. 69.
Entering a detour
Fig. 70 Information win-
dow showing a detour
during route guidance.
It is possible to enter one additional destination as a detour while route
guidance is in progress. You will then always be guided to the detour first
before route guidance continues to the final destination. The final destina-
tion is always the destination to which route guidance is first started. To en-
ter a final destination and detour, please note the required steps.
Page 70 of 112
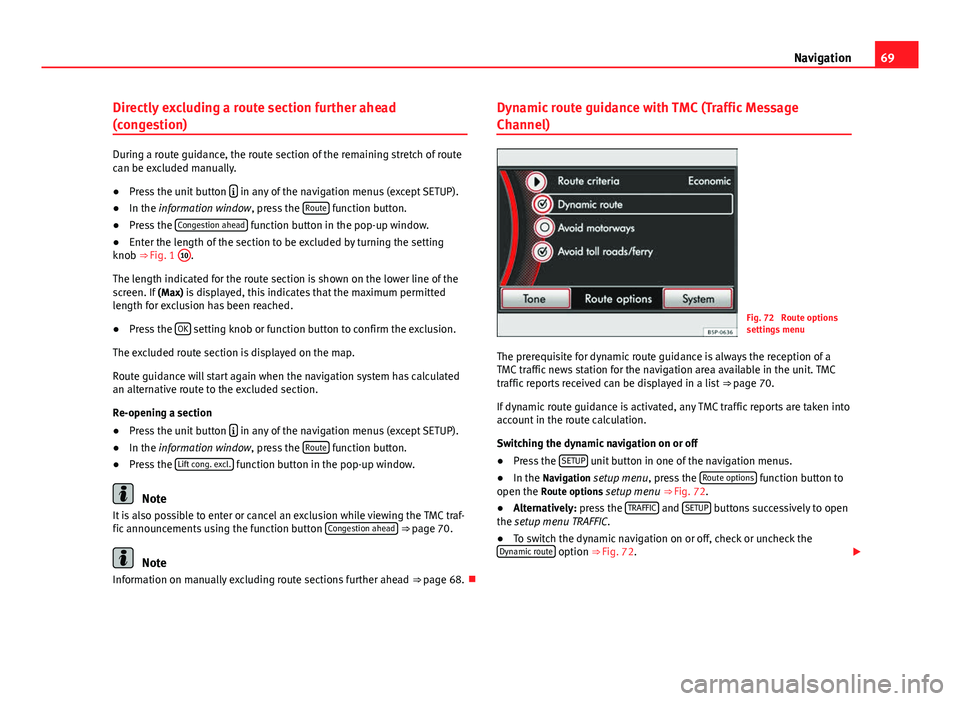
69
Navigation
Directly excluding a route section further ahead
(congestion)
During a route guidance, the route section of the remaining stretch of route
can be excluded manually.
● Press the unit button
in any of the navigation menus (except SETUP).
● In the information window, press the Route function button.
● Press the Congestion ahead function button in the pop-up window.
● Enter the length of the section to be excluded by turning the setting
knob ⇒ Fig. 1 10
.
The length indicated for the route section is shown on the lower line of the
screen. If (Max) is displayed, this indicates that the maximum permitted
length for exclusion has been reached.
● Press the OK
setting knob or function button to confirm the exclusion.
The excluded route section is displayed on the map.
Route guidance will start again when the navigation system has calculated
an alternative route to the excluded section.
Re-opening a section
● Press the unit button
in any of the navigation menus (except SETUP).
● In the information window, press the Route function button.
● Press the Lift cong. excl. function button in the pop-up window.
Note
It is also possible to enter or cancel an exclusion while viewing the TMC traf-
fic announcements using the function button Congestion ahead
⇒ page 70.
Note
Information on manually excluding route sections further ahead ⇒ page 68.Dynamic route guidance with TMC (Traffic Message
Channel)
Fig. 72 Route options
settings menu
The prerequisite for dynamic route guidance is always the reception of a
TMC traffic news station for the navigation area available in the unit. TMC
traffic reports received can be displayed in a list ⇒ page 70.
If dynamic route guidance is activated, any TMC traffic reports are taken into
account in the route calculation.
Switching the dynamic navigation on or off
● Press the SETUP
unit button in one of the navigation menus.
● In the Navigation setup menu, press the Route options function button to
open the Route options setup menu ⇒ Fig. 72.
● Alternatively: press the TRAFFIC
and SETUP buttons successively to open
the setup menu TRAFFIC.
● To switch the dynamic navigation on or off, check or uncheck the
Dynamic route
option ⇒ Fig. 72.
Page 72 of 112
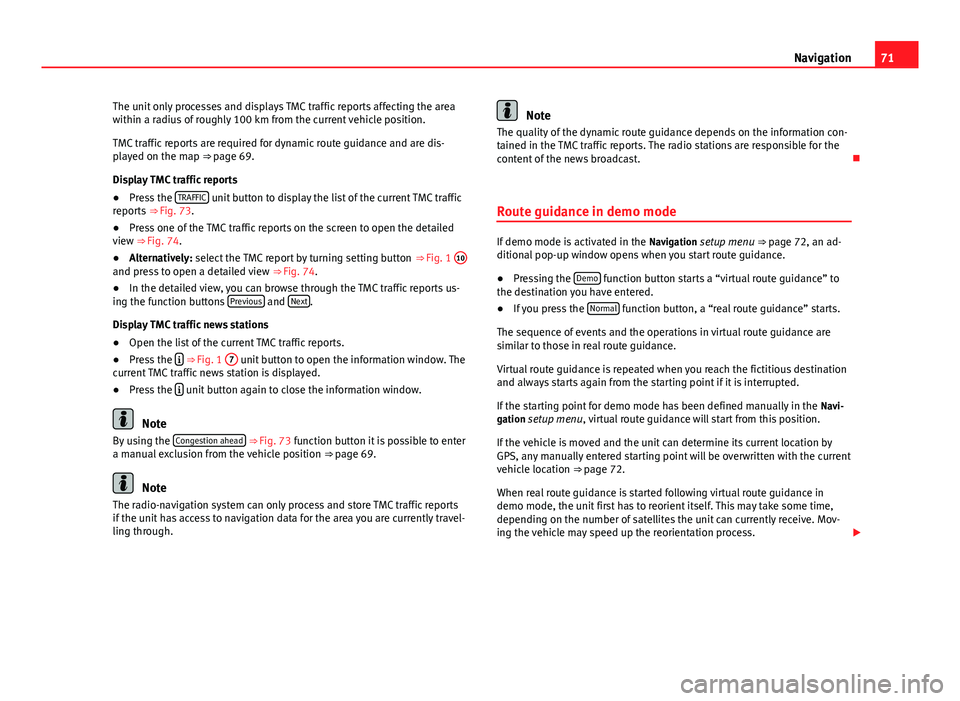
71
Navigation
The unit only processes and displays TMC traffic reports affecting the area
within a radius of roughly 100 km from the current vehicle position.
TMC traffic reports are required for dynamic route guidance and are dis-
played on the map ⇒ page 69.
Display TMC traffic reports
● Press the TRAFFIC
unit button to display the list of the current TMC traffic
reports ⇒ Fig. 73.
● Press one of the TMC traffic reports on the screen to open the detailed
view ⇒ Fig. 74.
● Alternatively: select the TMC report by turning setting button ⇒ Fig. 1 10
and press to open a detailed view
⇒ Fig. 74.
● In the detailed view, you can browse through the TMC traffic reports us-
ing the function buttons Previous
and Next.
Display TMC traffic news stations
● Open the list of the current TMC traffic reports.
● Press the
⇒ Fig. 1
7 unit button to open the information window. The
current TMC traffic news station is displayed.
● Press the
unit button again to close the information window.
Note
By using the Congestion ahead ⇒ Fig. 73 function button it is possible to enter
a manual exclusion from the vehicle position ⇒ page 69.
Note
The radio-navigation system can only process and store TMC traffic reports
if the unit has access to navigation data for the area you are currently travel-
ling through.
Note
The quality of the dynamic route guidance depends on the information con-
tained in the TMC traffic reports. The radio stations are responsible for the
content of the news broadcast.
Route guidance in demo mode
If demo mode is activated in the Navigation setup menu ⇒ page 72, an ad-
ditional pop-up window opens when you start route guidance.
● Pressing the Demo
function button starts a “virtual route guidance” to
the destination you have entered.
● If you press the Normal
function button, a “real route guidance” starts.
The sequence of events and the operations in virtual route guidance are
similar to those in real route guidance.
Virtual route guidance is repeated when you reach the fictitious destination
and always starts again from the starting point if it is interrupted.
If the starting point for demo mode has been defined manually in the Navi-
gation setup menu, virtual route guidance will start from this position.
If the vehicle is moved and the unit can determine its current location by
GPS, any manually entered starting point will be overwritten with the current
vehicle location ⇒ page 72.
When real route guidance is started following virtual route guidance in
demo mode, the unit first has to reorient itself. This may take some time,
depending on the number of satellites the unit can currently receive. Mov-
ing the vehicle may speed up the reorientation process.
Page 82 of 112
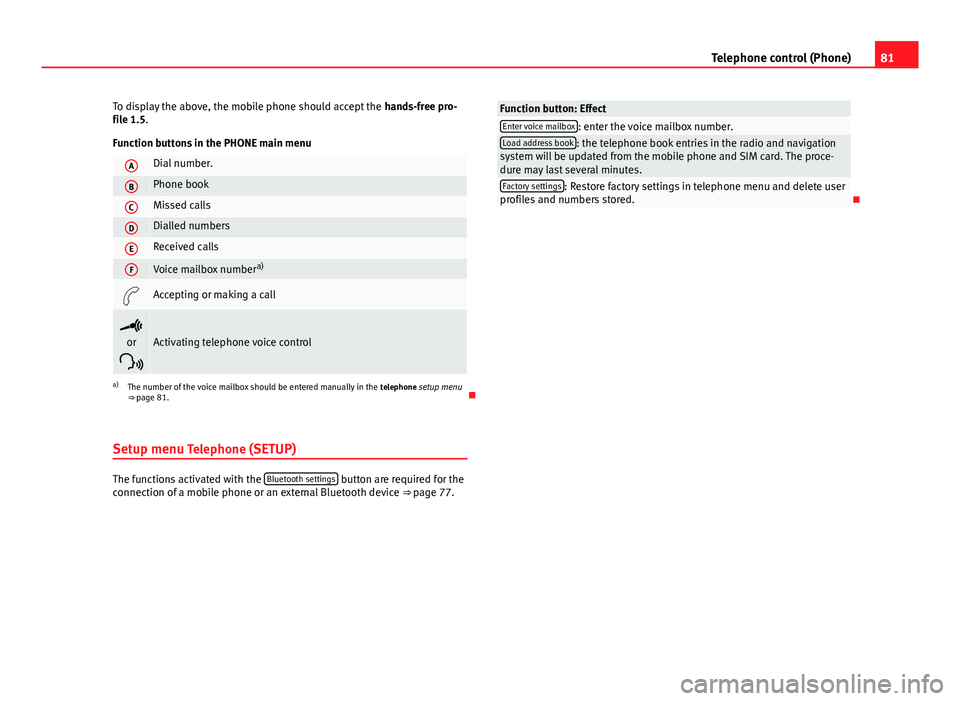
81
Telephone control (Phone)
To display the above, the mobile phone should accept the hands-free pro-
file 1.5.
Function buttons in the PHONE main menu
ADial number.
BPhone book
CMissed calls
DDialled numbers
EReceived calls
FVoice mailbox number a)
Accepting or making a call
or
Activating telephone voice control
a) The number of the voice mailbox should be entered manually in the telephone setup menu
⇒ page 81.
Setup menu Telephone (SETUP)
The functions activated with the Bluetooth settings button are required for the
connection of a mobile phone or an external Bluetooth device ⇒ page 77.
Function button: EffectEnter voice mailbox: enter the voice mailbox number.Load address book: the telephone book entries in the radio and navigation
system will be updated from the mobile phone and SIM card. The proce-
dure may last several minutes.
Factory settings: Restore factory settings in telephone menu and delete user
profiles and numbers stored.
Page 83 of 112
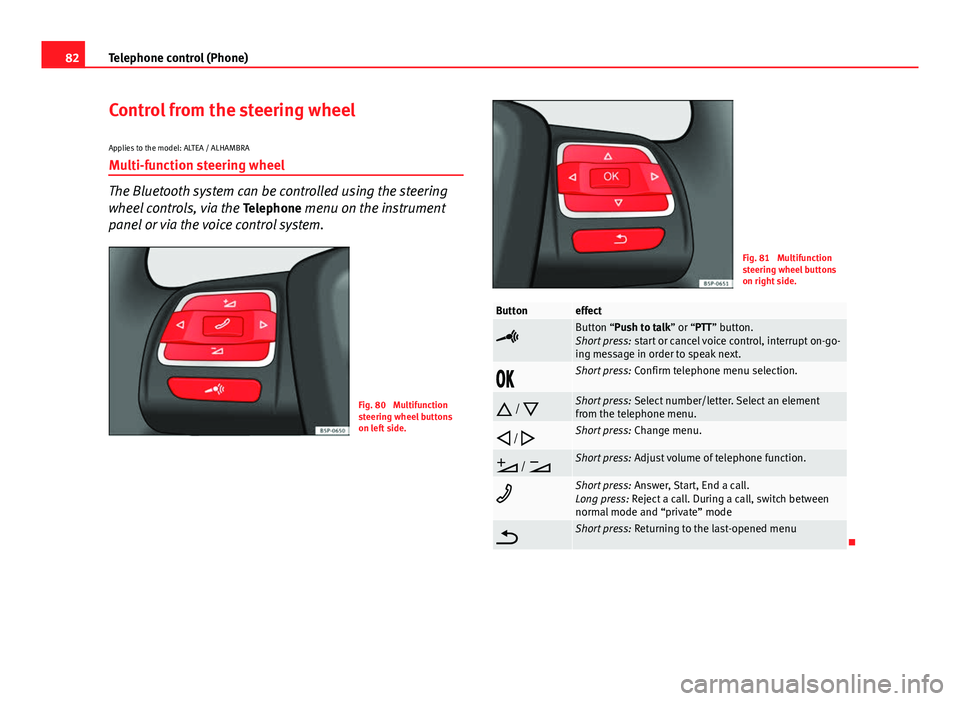
82Telephone control (Phone)
Control from the steering wheel
Applies to the model: ALTEA / ALHAMBRA
Multi-function steering wheel
The Bluetooth system can be controlled using the steering
wheel controls, via the Telephone menu on the instrument
panel or via the voice control system.
Fig. 80 Multifunction
steering wheel buttons
on left side.
Fig. 81 Multifunction
steering wheel buttons
on right side.
Buttoneffect
Button “Push to talk” or “PTT” button.
Short press: start or cancel voice control, interrupt on-go-
ing message in order to speak next.
Short press: Confirm telephone menu selection.
/
Short press: Select number/letter. Select an element
from the telephone menu.
/
Short press: Change menu.
/
Short press: Adjust volume of telephone function.
Short press: Answer, Start, End a call.
Long press: Reject a call. During a call, switch between
normal mode and “private” mode
Short press: Returning to the last-opened menu
Page 84 of 112
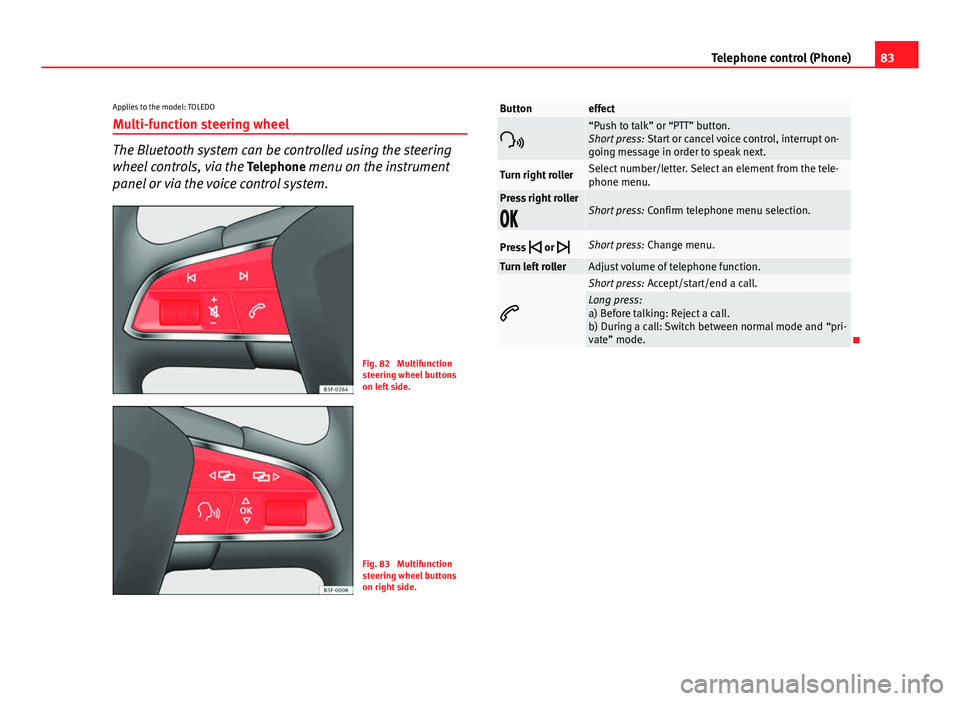
83
Telephone control (Phone)
Applies to the model: TOLEDO
Multi-function steering wheel
The Bluetooth system can be controlled using the steering
wheel controls, via the Telephone menu on the instrument
panel or via the voice control system.
Fig. 82 Multifunction
steering wheel buttons
on left side.
Fig. 83 Multifunction
steering wheel buttons
on right side.
Buttoneffect
“Push to talk” or “PTT” button.
Short press: Start or cancel voice control, interrupt on-
going message in order to speak next.
Turn right rollerSelect number/letter. Select an element from the tele-
phone menu.
Press right roller
Short press: Confirm telephone menu selection.
Press
or
Short press: Change menu.
Turn left rollerAdjust volume of telephone function.
Short press: Accept/start/end a call.Long press:
a) Before talking: Reject a call.
b) During a call: Switch between normal mode and “pri-
vate” mode.
Page 85 of 112
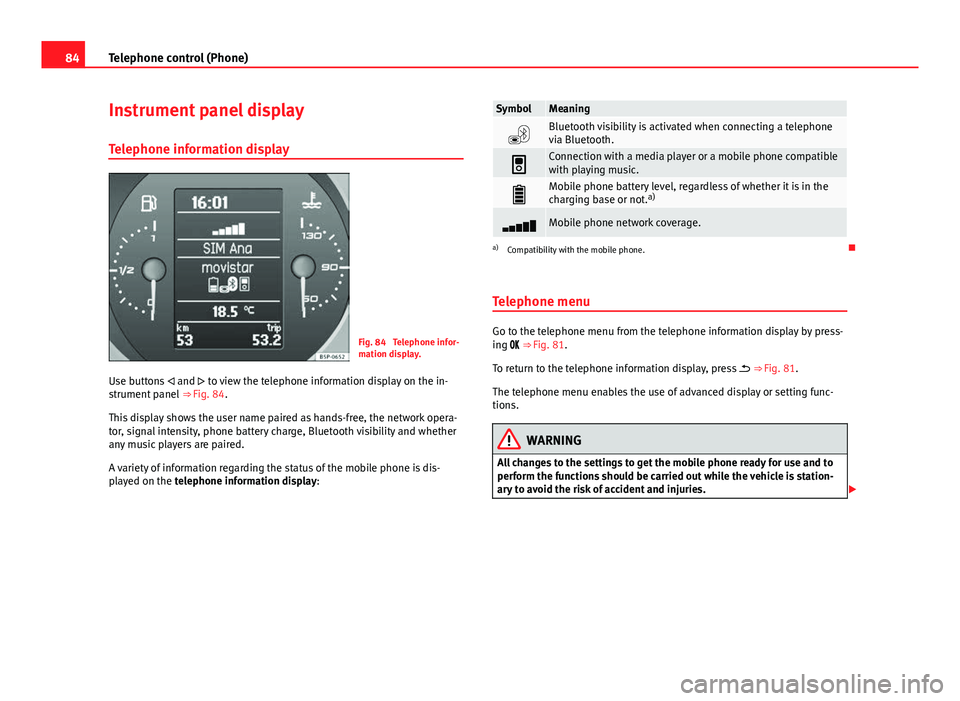
84Telephone control (Phone)
Instrument panel display
Telephone information display
Fig. 84 Telephone infor-
mation display.
Use buttons and to view the telephone information display on the in-
strument panel ⇒ Fig. 84.
This display shows the user name paired as hands-free, the network opera-
tor, signal intensity, phone battery charge, Bluetooth visibility and whether
any music players are paired.
A variety of information regarding the status of the mobile phone is dis-
played on the telephone information display:
SymbolMeaning
Bluetooth visibility is activated when connecting a telephone
via Bluetooth.
Connection with a media player or a mobile phone compatible
with playing music.
Mobile phone battery level, regardless of whether it is in the
charging base or not. a)
Mobile phone network coverage.
a)
Compatibility with the mobile phone.
Telephone menu
Go to the telephone menu from the telephone information display by press-
ing ⇒ Fig. 81.
To return to the telephone information display, press ⇒ Fig. 81.
The telephone menu enables the use of advanced display or setting func-
tions.
WARNING
All changes to the settings to get the mobile phone ready for use and to
perform the functions should be carried out while the vehicle is station-
ary to avoid the risk of accident and injuries.
Page 87 of 112
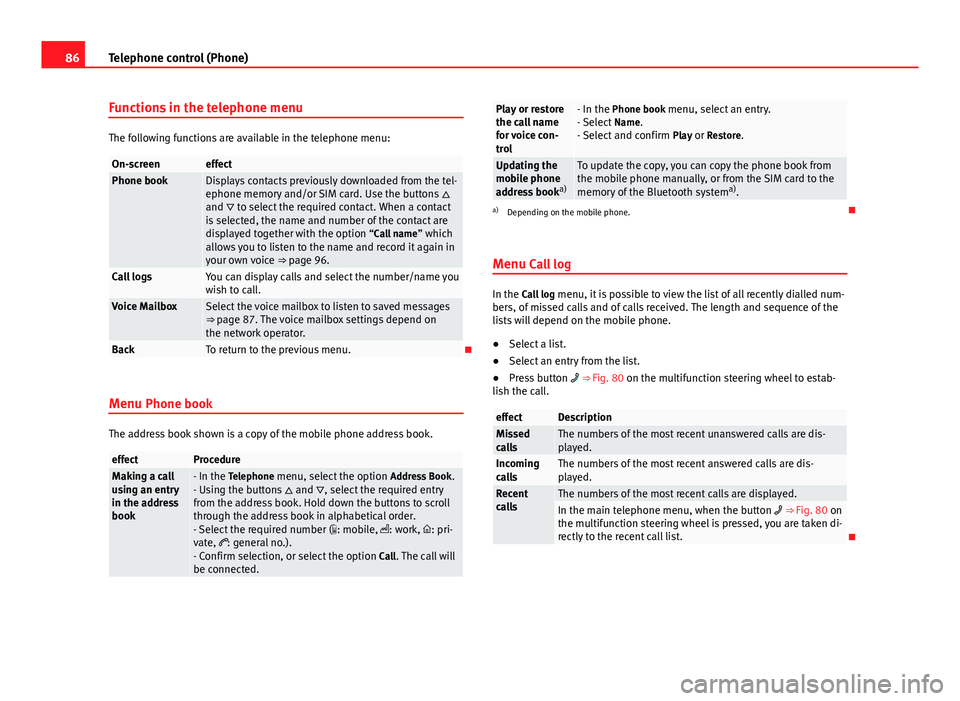
86Telephone control (Phone)
Functions in the telephone menu
The following functions are available in the telephone menu:
On-screeneffectPhone bookDisplays contacts previously downloaded from the tel-
ephone memory and/or SIM card. Use the buttons
and to select the required contact. When a contact
is selected, the name and number of the contact are
displayed together with the option “Call name ” which
allows you to listen to the name and record it again in
your own voice ⇒ page 96.
Call logsYou can display calls and select the number/name you
wish to call.
Voice MailboxSelect the voice mailbox to listen to saved messages
⇒ page 87. The voice mailbox settings depend on
the network operator.
BackTo return to the previous menu.
Menu Phone book
The address book shown is a copy of the mobile phone address book.
effectProcedureMaking a call
using an entry
in the address
book- In the Telephone menu, select the option Address Book.
- Using the buttons and , select the required entry
from the address book. Hold down the buttons to scroll
through the address book in alphabetical order.
- Select the required number ( : mobile, : work, : pri-
vate, : general no.).
- Confirm selection, or select the option Call. The call will
be connected.
Play or restore
the call name
for voice con-
trol- In the Phone book menu, select an entry.
- Select Name.
- Select and confirm Play or Restore.
Updating the
mobile phone
address booka)To update the copy, you can copy the phone book from
the mobile phone manually, or from the SIM card to the
memory of the Bluetooth system a)
.
a) Depending on the mobile phone.
Menu Call log
In the Call log menu, it is possible to view the list of all recently dialled num-
bers, of missed calls and of calls received. The length and sequence of the
lists will depend on the mobile phone.
● Select a list.
● Select an entry from the list.
● Press button ⇒ Fig. 80 on the multifunction steering wheel to estab-
lish the call.
effectDescriptionMissed
callsThe numbers of the most recent unanswered calls are dis-
played.
Incoming
callsThe numbers of the most recent answered calls are dis-
played.
Recent
callsThe numbers of the most recent calls are displayed.In the main telephone menu, when the button ⇒ Fig. 80 on
the multifunction steering wheel is pressed, you are taken di-
rectly to the recent call list.
Page 93 of 112
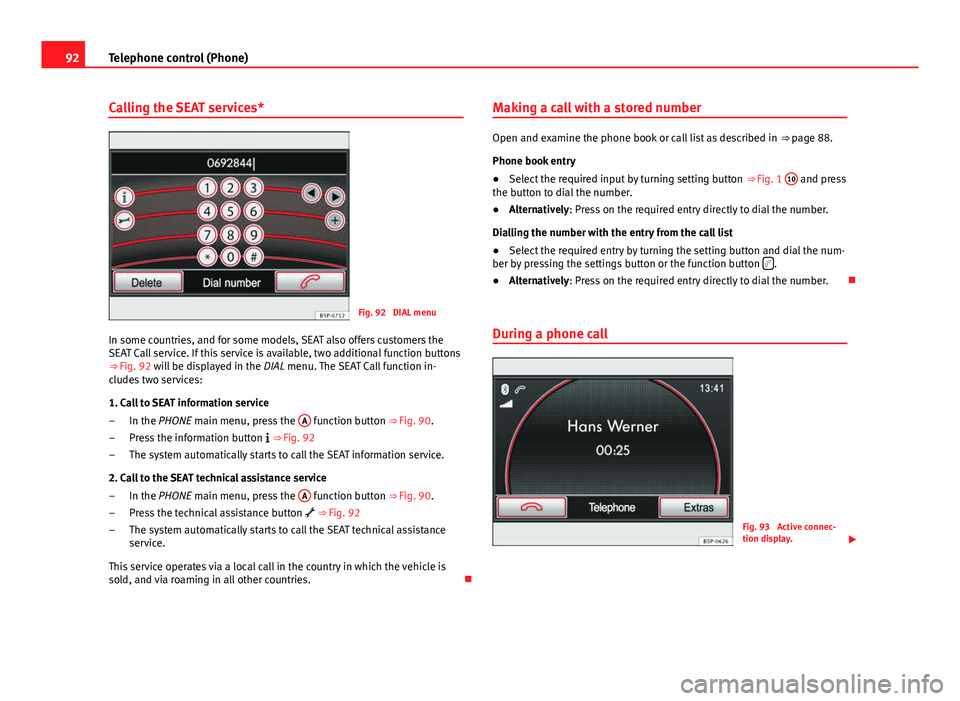
92Telephone control (Phone)
Calling the SEAT services*
Fig. 92 DIAL menu
In some countries, and for some models, SEAT also offers customers the
SEAT Call service. If this service is available, two additional function buttons
⇒ Fig. 92 will be displayed in the
DIAL menu. The SEAT Call function in-
cludes two services:
1. Call to SEAT information service
In the PHONE main menu, press the A
function button
⇒ Fig. 90.
Press the information button
⇒ Fig. 92
The system automatically starts to call the SEAT information service.
2. Call to the SEAT technical assistance service In the PHONE main menu, press the A
function button
⇒ Fig. 90.
Press the technical assistance button
⇒ Fig. 92
The system automatically starts to call the SEAT technical assistance
service.
This service operates via a local call in the country in which the vehicle is
sold, and via roaming in all other countries.
–
–
–
–
–
– Making a call with a stored number
Open and examine the phone book or call list as described in
⇒ page 88.
Phone book entry
● Select the required input by turning setting button ⇒ Fig. 1 10
and press
the button to dial the number.
● Alternatively: Press on the required entry directly to dial the number.
Dialling the number with the entry from the call list
● Select the required entry by turning the setting button and dial the num-
ber by pressing the settings button or the function button
.
● Alternatively: Press on the required entry directly to dial the number.
During a phone call
Fig. 93 Active connec-
tion display.
Page 96 of 112
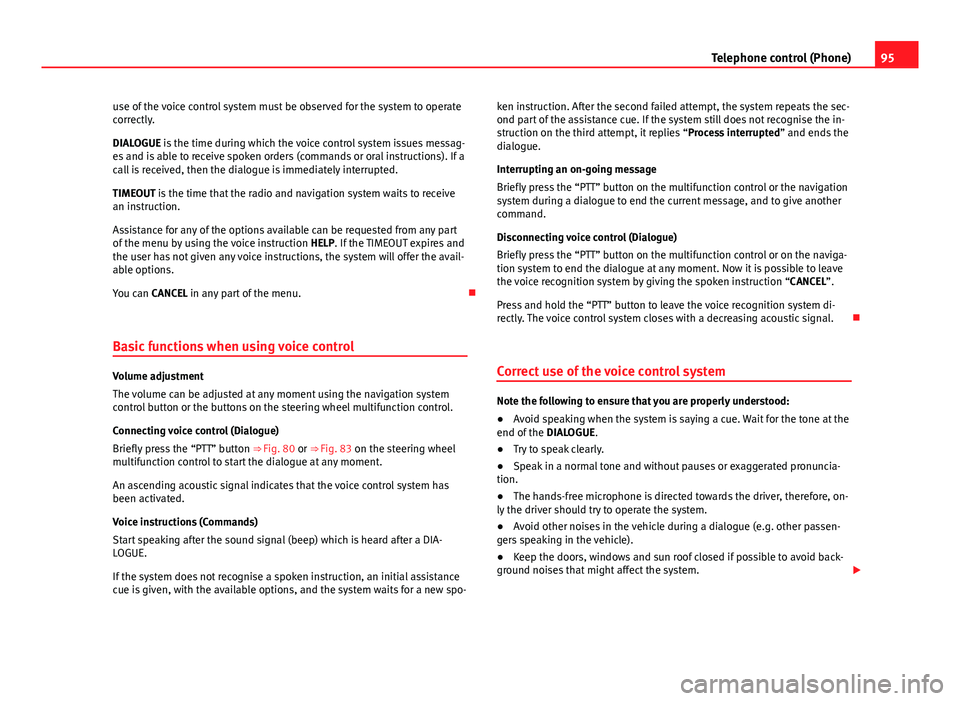
95
Telephone control (Phone)
use of the voice control system must be observed for the system to operate
correctly.
DIALOGUE is the time during which the voice control system issues messag-
es and is able to receive spoken orders (commands or oral instructions). If a
call is received, then the dialogue is immediately interrupted.
TIMEOUT is the time that the radio and navigation system waits to receive
an instruction.
Assistance for any of the options available can be requested from any part
of the menu by using the voice instruction HELP. If the TIMEOUT expires and
the user has not given any voice instructions, the system will offer the avail-
able options.
You can CANCEL in any part of the menu.
Basic functions when using voice control
Volume adjustment
The volume can be adjusted at any moment using the navigation system
control button or the buttons on the steering wheel multifunction control.
Connecting voice control (Dialogue)
Briefly press the “PTT” button ⇒ Fig. 80 or ⇒ Fig. 83 on the steering wheel
multifunction control to start the dialogue at any moment.
An ascending acoustic signal indicates that the voice control system has
been activated.
Voice instructions (Commands)
Start speaking after the sound signal (beep) which is heard after a DIA-
LOGUE.
If the system does not recognise a spoken instruction, an initial assistance
cue is given, with the available options, and the system waits for a new spo- ken instruction. After the second failed attempt, the system repeats the sec-
ond part of the assistance cue. If the system still does not recognise the in-
struction on the third attempt, it replies “Process interrupted
” and ends the
dialogue.
Interrupting an on-going message
Briefly press the “PTT” button on the multifunction control or the navigation
system during a dialogue to end the current message, and to give another
command.
Disconnecting voice control (Dialogue)
Briefly press the “PTT” button on the multifunction control or on the naviga-
tion system to end the dialogue at any moment. Now it is possible to leave
the voice recognition system by giving the spoken instruction “CANCEL”.
Press and hold the “PTT” button to leave the voice recognition system di-
rectly. The voice control system closes with a decreasing acoustic signal.
Correct use of the voice control system
Note the following to ensure that you are properly understood:
● Avoid speaking when the system is saying a cue. Wait for the tone at the
end of the DIALOGUE.
● Try to speak clearly.
● Speak in a normal tone and without pauses or exaggerated pronuncia-
tion.
● The hands-free microphone is directed towards the driver, therefore, on-
ly the driver should try to operate the system.
● Avoid other noises in the vehicle during a dialogue (e.g. other passen-
gers speaking in the vehicle).
● Keep the doors, windows and sun roof closed if possible to avoid back-
ground noises that might affect the system.