buttons Seat Leon SC 2013 MEDIA SYSTEM PLUS - NAVI SYSTEM
[x] Cancel search | Manufacturer: SEAT, Model Year: 2013, Model line: Leon SC, Model: Seat Leon SC 2013Pages: 72, PDF Size: 3 MB
Page 19 of 72
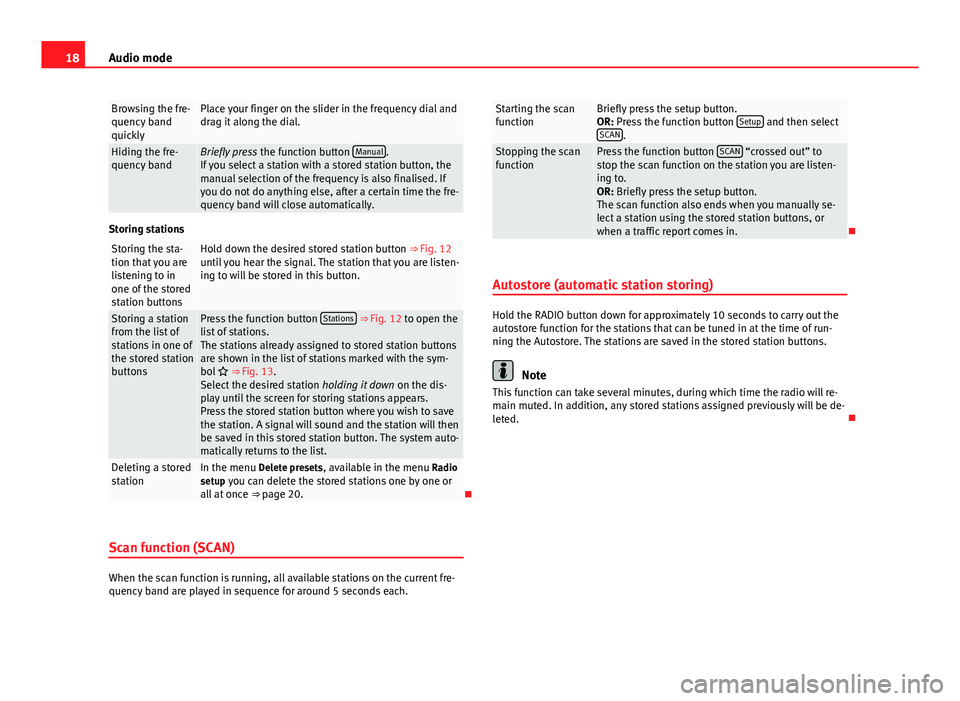
18Audio modeBrowsing the fre-quency bandquickly
Place your finger on the slider in the frequency dial anddrag it along the dial.Hiding the fre-quency bandBriefly press the function button Manual.If you select a station with a stored station button, themanual selection of the frequency is also finalised. Ifyou do not do anything else, after a certain time the fre-quency band will close automatically.
Storing stations
Storing the sta-tion that you arelistening to inone of the storedstation buttons
Hold down the desired stored station button ⇒ Fig. 12until you hear the signal. The station that you are listen-ing to will be stored in this button.
Storing a stationfrom the list ofstations in one ofthe stored stationbuttons
Press the function button Stations ⇒ Fig. 12 to open thelist of stations.The stations already assigned to stored station buttonsare shown in the list of stations marked with the sym-bol ⇒ Fig. 13.Select the desired station holding it down on the dis-play until the screen for storing stations appears.Press the stored station button where you wish to savethe station. A signal will sound and the station will thenbe saved in this stored station button. The system auto-matically returns to the list.
Deleting a storedstationIn the menu Delete presets, available in the menu Radiosetup you can delete the stored stations one by one orall at once ⇒ page 20.
Scan function (SCAN)
When the scan function is running, all available stations on the current fre-quency band are played in sequence for around 5 seconds each.
Starting the scanfunctionBriefly press the setup button.OR: Press the function button Setup and then selectSCAN.
Stopping the scanfunctionPress the function button SCAN “crossed out” tostop the scan function on the station you are listen-ing to.OR: Briefly press the setup button.The scan function also ends when you manually se-lect a station using the stored station buttons, orwhen a traffic report comes in.
Autostore (automatic station storing)
Hold the RADIO button down for approximately 10 seconds to carry out theautostore function for the stations that can be tuned in at the time of run-ning the Autostore. The stations are saved in the stored station buttons.
Note
This function can take several minutes, during which time the radio will re-main muted. In addition, any stored stations assigned previously will be de-leted.
Page 21 of 72
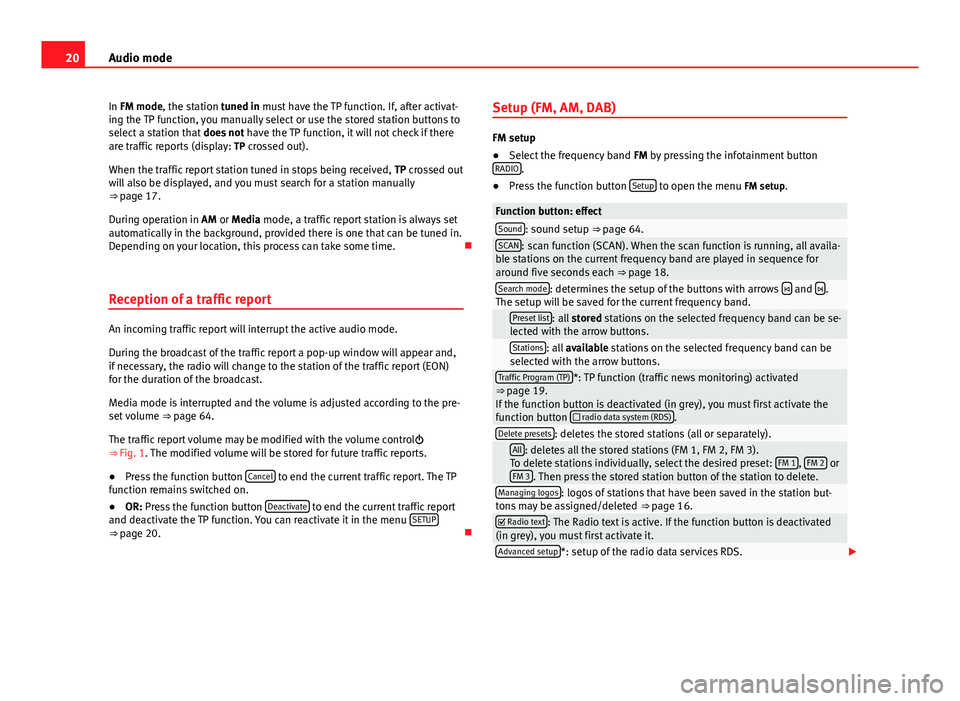
20Audio modeIn FM mode, the station tuned in must have the TP function. If, after activat-ing the TP function, you manually select or use the stored station buttons toselect a station that does not have the TP function, it will not check if thereare traffic reports (display: TP crossed out).
When the traffic report station tuned in stops being received, TP crossed outwill also be displayed, and you must search for a station manually⇒ page 17.
During operation in AM or Media mode, a traffic report station is always setautomatically in the background, provided there is one that can be tuned in.Depending on your location, this process can take some time.
Reception of a traffic report
An incoming traffic report will interrupt the active audio mode.
During the broadcast of the traffic report a pop-up window will appear and,if necessary, the radio will change to the station of the traffic report (EON)for the duration of the broadcast.
Media mode is interrupted and the volume is adjusted according to the pre-set volume ⇒ page 64.
The traffic report volume may be modified with the volume control⇒ Fig. 1. The modified volume will be stored for future traffic reports.
●
Press the function button Cancel to end the current traffic report. The TPfunction remains switched on.
●
OR: Press the function button Deactivate to end the current traffic reportand deactivate the TP function. You can reactivate it in the menu SETUP⇒ page 20.
Setup (FM, AM, DAB)
FM setup
●
Select the frequency band FM by pressing the infotainment buttonRADIO.
●
Press the function button Setup to open the menu FM setup.
Function button: effectSound: sound setup ⇒ page 64.SCAN: scan function (SCAN). When the scan function is running, all availa-ble stations on the current frequency band are played in sequence foraround five seconds each ⇒ page 18.
Search mode: determines the setup of the buttons with arrows and .The setup will be saved for the current frequency band. Preset list: all stored stations on the selected frequency band can be se-lected with the arrow buttons. Stations: all available stations on the selected frequency band can beselected with the arrow buttons.Traffic Program (TP)*: TP function (traffic news monitoring) activated⇒ page 19.If the function button is deactivated (in grey), you must first activate thefunction button radio data system (RDS).
Delete presets: deletes the stored stations (all or separately). All: deletes all the stored stations (FM 1, FM 2, FM 3).To delete stations individually, select the desired preset: FM 1, FM 2 orFM 3. Then press the stored station button of the station to delete.
Managing logos: logos of stations that have been saved in the station but-tons may be assigned/deleted ⇒ page 16. Radio text: The Radio text is active. If the function button is deactivated(in grey), you must first activate it.Advanced setup*: setup of the radio data services RDS.
Page 22 of 72
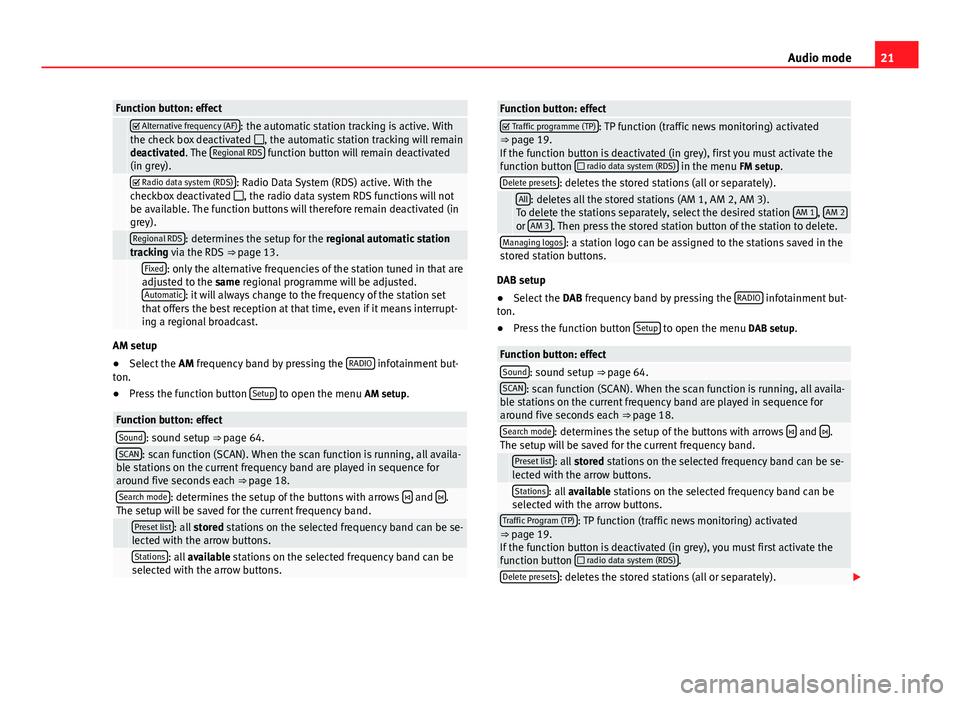
21Audio modeFunction button: effect Alternative frequency (AF): the automatic station tracking is active. Withthe check box deactivated , the automatic station tracking will remaindeactivated. The Regional RDS function button will remain deactivated(in grey).
Radio data system (RDS): Radio Data System (RDS) active. With thecheckbox deactivated , the radio data system RDS functions will notbe available. The function buttons will therefore remain deactivated (ingrey).
Regional RDS: determines the setup for the regional automatic stationtracking via the RDS ⇒ page 13. Fixed: only the alternative frequencies of the station tuned in that areadjusted to the same regional programme will be adjusted.Automatic: it will always change to the frequency of the station setthat offers the best reception at that time, even if it means interrupt-ing a regional broadcast.
AM setup
●
Select the AM frequency band by pressing the RADIO infotainment but-ton.
●
Press the function button Setup to open the menu AM setup.
Function button: effectSound: sound setup ⇒ page 64.SCAN: scan function (SCAN). When the scan function is running, all availa-ble stations on the current frequency band are played in sequence foraround five seconds each ⇒ page 18.
Search mode: determines the setup of the buttons with arrows and .The setup will be saved for the current frequency band. Preset list: all stored stations on the selected frequency band can be se-lected with the arrow buttons. Stations: all available stations on the selected frequency band can beselected with the arrow buttons.Function button: effect Traffic programme (TP): TP function (traffic news monitoring) activated⇒ page 19.If the function button is deactivated (in grey), first you must activate thefunction button radio data system (RDS) in the menu FM setup.
Delete presets: deletes the stored stations (all or separately). All: deletes all the stored stations (AM 1, AM 2, AM 3).To delete the stations separately, select the desired station AM 1, AM 2or AM 3. Then press the stored station button of the station to delete.
Managing logos: a station logo can be assigned to the stations saved in thestored station buttons.
DAB setup
●
Select the DAB frequency band by pressing the RADIO infotainment but-ton.
●
Press the function button Setup to open the menu DAB setup.
Function button: effectSound: sound setup ⇒ page 64.SCAN: scan function (SCAN). When the scan function is running, all availa-ble stations on the current frequency band are played in sequence foraround five seconds each ⇒ page 18.
Search mode: determines the setup of the buttons with arrows and .The setup will be saved for the current frequency band. Preset list: all stored stations on the selected frequency band can be se-lected with the arrow buttons. Stations: all available stations on the selected frequency band can beselected with the arrow buttons.Traffic Program (TP): TP function (traffic news monitoring) activated⇒ page 19.If the function button is deactivated (in grey), you must first activate thefunction button radio data system (RDS).
Delete presets: deletes the stored stations (all or separately).
Page 27 of 72
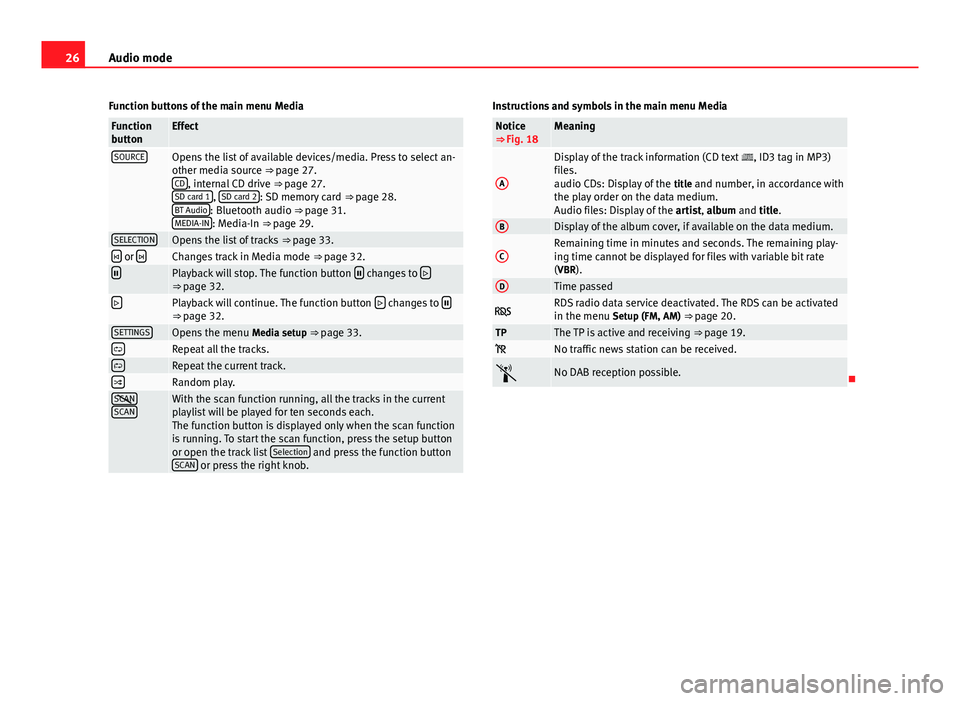
26Audio modeFunction buttons of the main menu MediaFunctionbuttonEffectSOURCEOpens the list of available devices/media. Press to select an-other media source ⇒ page 27.CD, internal CD drive ⇒ page 27.SD card 1, SD card 2: SD memory card ⇒ page 28.BT Audio: Bluetooth audio ⇒ page 31.MEDIA-IN: Media-In ⇒ page 29.
SELECTIONOpens the list of tracks ⇒ page 33. or Changes track in Media mode ⇒ page 32.Playback will stop. The function button changes to ⇒ page 32.Playback will continue. The function button changes to ⇒ page 32.SETTINGSOpens the menu Media setup ⇒ page 33.Repeat all the tracks.Repeat the current track.Random play.SCANSCANWith the scan function running, all the tracks in the currentplaylist will be played for ten seconds each.The function button is displayed only when the scan functionis running. To start the scan function, press the setup buttonor open the track list Selection and press the function buttonSCAN or press the right knob.
Instructions and symbols in the main menu MediaNotice⇒ Fig. 18MeaningADisplay of the track information (CD text , ID3 tag in MP3)files.audio CDs: Display of the title and number, in accordance withthe play order on the data medium.Audio files: Display of the artist, album and title.
BDisplay of the album cover, if available on the data medium.CRemaining time in minutes and seconds. The remaining play-ing time cannot be displayed for files with variable bit rate(VBR).
DTime passed RDS radio data service deactivated. The RDS can be activatedin the menu Setup (FM, AM) ⇒ page 20.TPThe TP is active and receiving ⇒ page 19. No traffic news station can be received.No DAB reception possible.
Page 33 of 72
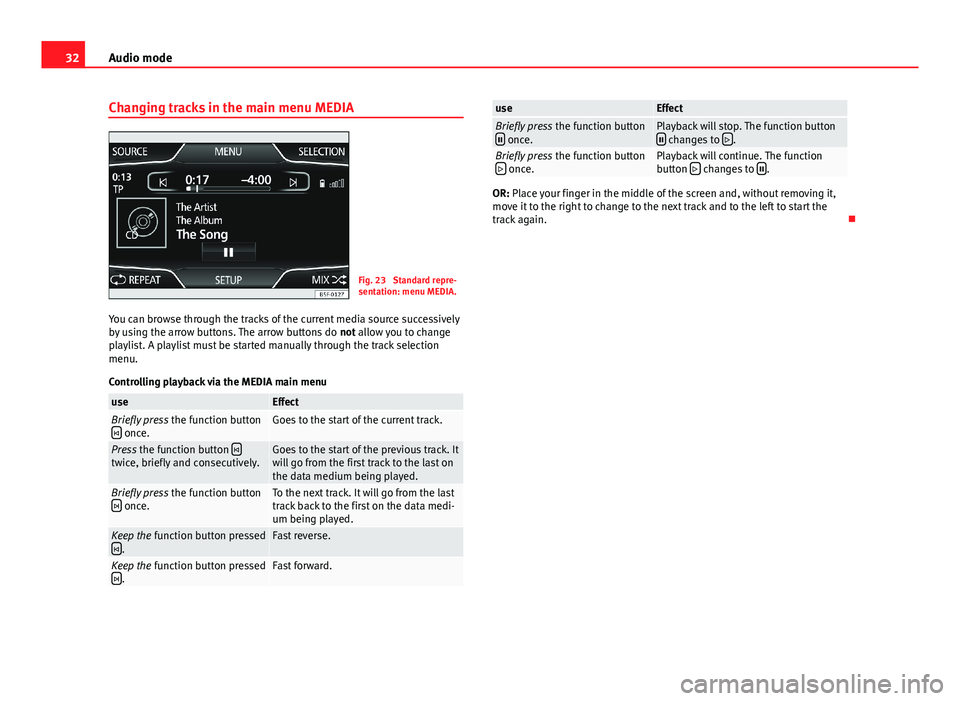
32Audio modeChanging tracks in the main menu MEDIAFig. 23
Standard repre-sentation: menu MEDIA.
You can browse through the tracks of the current media source successivelyby using the arrow buttons. The arrow buttons do not allow you to changeplaylist. A playlist must be started manually through the track selectionmenu.
Controlling playback via the MEDIA main menu
useEffectBriefly press the function button once.Goes to the start of the current track.Press the function button twice, briefly and consecutively.Goes to the start of the previous track. Itwill go from the first track to the last onthe data medium being played.
Briefly press the function button once.To the next track. It will go from the lasttrack back to the first on the data medi-um being played.
Keep the function button pressed.Fast reverse.Keep the function button pressed.Fast forward.useEffectBriefly press the function button once.Playback will stop. The function button changes to .Briefly press the function button once.Playback will continue. The functionbutton changes to .
OR: Place your finger in the middle of the screen and, without removing it,move it to the right to change to the next track and to the left to start thetrack again.
Page 34 of 72
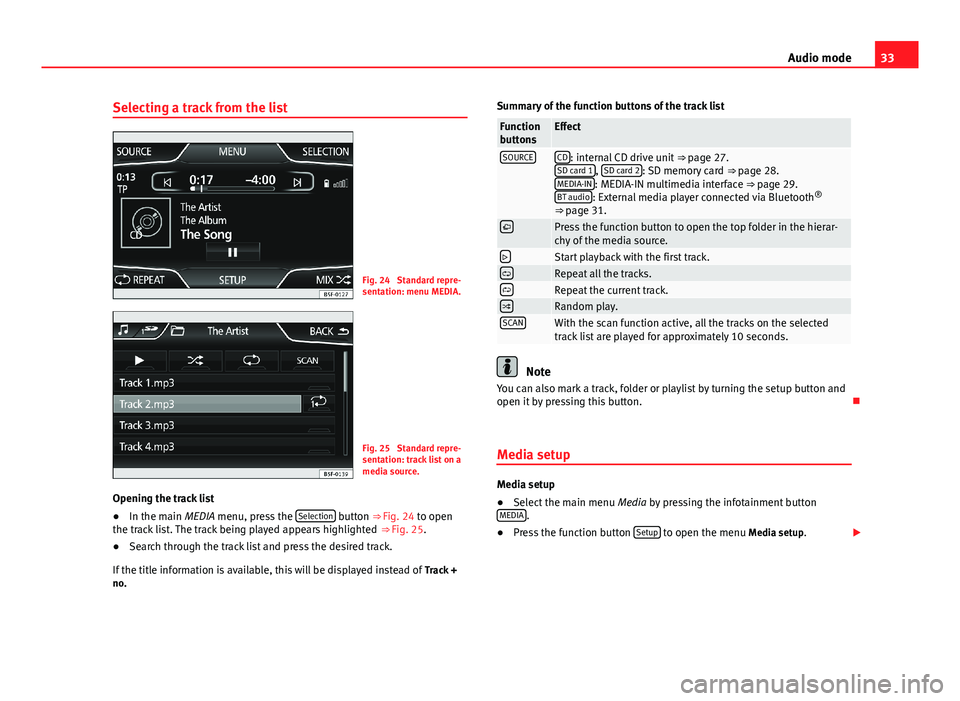
33Audio modeSelecting a track from the listFig. 24
Standard repre-sentation: menu MEDIA.
Fig. 25
Standard repre-sentation: track list on amedia source.
Opening the track list
●
In the main MEDIA menu, press the Selection button ⇒ Fig. 24 to openthe track list. The track being played appears highlighted ⇒ Fig. 25.
●
Search through the track list and press the desired track.
If the title information is available, this will be displayed instead of Track +no.
Summary of the function buttons of the track listFunctionbuttonsEffectSOURCECD: internal CD drive unit ⇒ page 27.SD card 1, SD card 2: SD memory card ⇒ page 28.MEDIA-IN: MEDIA-IN multimedia interface ⇒ page 29.BT audio: External media player connected via Bluetooth®
⇒ page 31.
Press the function button to open the top folder in the hierar-chy of the media source.Start playback with the first track.Repeat all the tracks.Repeat the current track.Random play.SCANWith the scan function active, all the tracks on the selectedtrack list are played for approximately 10 seconds.
Note
You can also mark a track, folder or playlist by turning the setup button andopen it by pressing this button.
Media setup
Media setup
●
Select the main menu Media by pressing the infotainment buttonMEDIA.
●
Press the function button Setup to open the menu Media setup.
Page 37 of 72
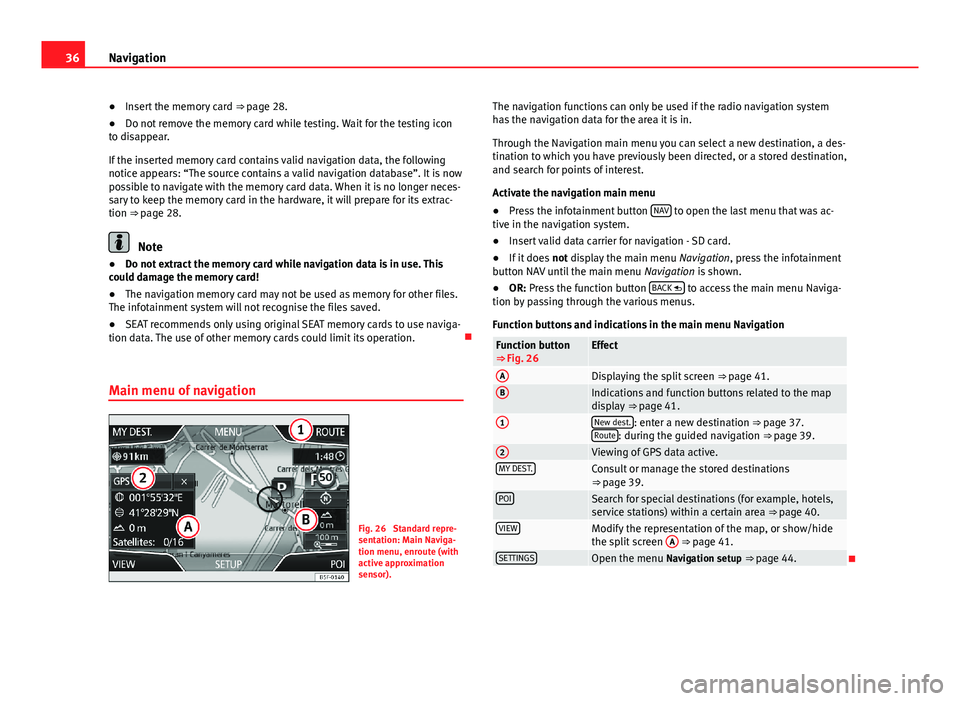
36Navigation●Insert the memory card ⇒ page 28.●
Do not remove the memory card while testing. Wait for the testing iconto disappear.
If the inserted memory card contains valid navigation data, the followingnotice appears: “The source contains a valid navigation database”. It is nowpossible to navigate with the memory card data. When it is no longer neces-sary to keep the memory card in the hardware, it will prepare for its extrac-tion ⇒ page 28.
Note
●Do not extract the memory card while navigation data is in use. Thiscould damage the memory card!●
The navigation memory card may not be used as memory for other files.The infotainment system will not recognise the files saved.
●
SEAT recommends only using original SEAT memory cards to use naviga-tion data. The use of other memory cards could limit its operation.
Main menu of navigation
Fig. 26
Standard repre-sentation: Main Naviga-tion menu, enroute (withactive approximationsensor).
The navigation functions can only be used if the radio navigation systemhas the navigation data for the area it is in.
Through the Navigation main menu you can select a new destination, a des-tination to which you have previously been directed, or a stored destination,and search for points of interest.
Activate the navigation main menu
●
Press the infotainment button NAV to open the last menu that was ac-tive in the navigation system.
●
Insert valid data carrier for navigation - SD card.
●
If it does not display the main menu Navigation, press the infotainmentbutton NAV until the main menu Navigation is shown.
●
OR: Press the function button BACK to access the main menu Naviga-tion by passing through the various menus.
Function buttons and indications in the main menu Navigation
Function button⇒ Fig. 26EffectADisplaying the split screen ⇒ page 41.BIndications and function buttons related to the mapdisplay ⇒ page 41.
1New dest.: enter a new destination ⇒ page 37.Route: during the guided navigation ⇒ page 39.
2Viewing of GPS data active.MY DEST.Consult or manage the stored destinations⇒ page 39.POISearch for special destinations (for example, hotels,service stations) within a certain area ⇒ page 40.VIEWModify the representation of the map, or show/hidethe split screen
A
⇒ page 41.SETTINGSOpen the menu Navigation setup ⇒ page 44.
Page 43 of 72
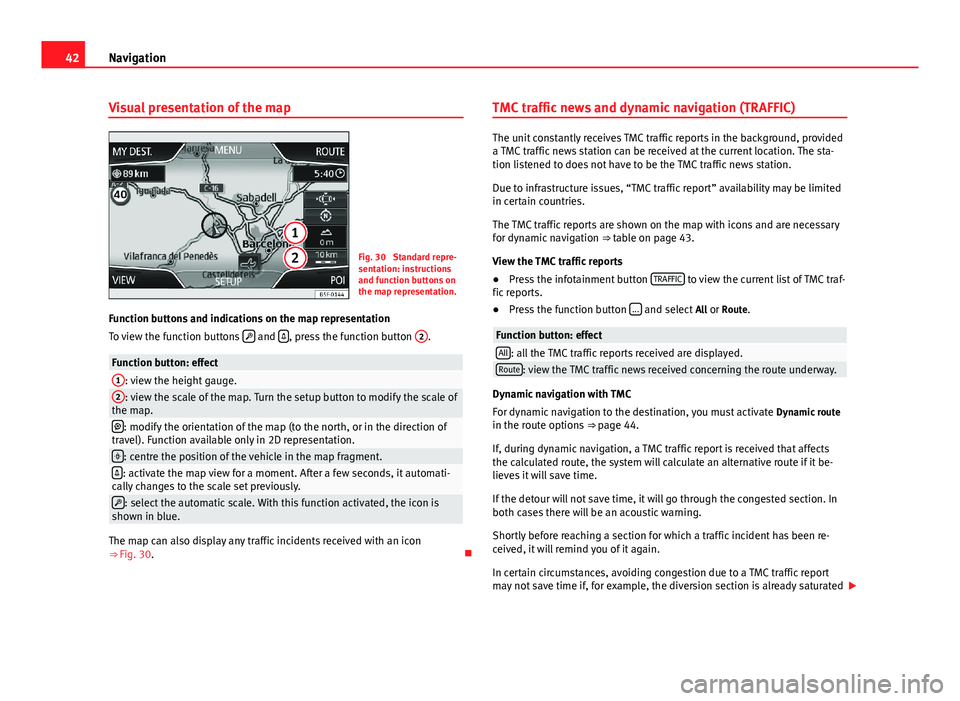
42NavigationVisual presentation of the mapFig. 30
Standard repre-sentation: instructionsand function buttons onthe map representation.
Function buttons and indications on the map representation
To view the function buttons and , press the function button
2
.
Function button: effect1: view the height gauge.2: view the scale of the map. Turn the setup button to modify the scale ofthe map.: modify the orientation of the map (to the north, or in the direction oftravel). Function available only in 2D representation.: centre the position of the vehicle in the map fragment.: activate the map view for a moment. After a few seconds, it automati-cally changes to the scale set previously.: select the automatic scale. With this function activated, the icon isshown in blue.
The map can also display any traffic incidents received with an icon⇒ Fig. 30.
TMC traffic news and dynamic navigation (TRAFFIC)
The unit constantly receives TMC traffic reports in the background, provideda TMC traffic news station can be received at the current location. The sta-tion listened to does not have to be the TMC traffic news station.
Due to infrastructure issues, “TMC traffic report” availability may be limitedin certain countries.
The TMC traffic reports are shown on the map with icons and are necessaryfor dynamic navigation ⇒ table on page 43.
View the TMC traffic reports
●
Press the infotainment button TRAFFIC to view the current list of TMC traf-fic reports.
●
Press the function button ... and select All or Route.
Function button: effectAll: all the TMC traffic reports received are displayed.Route: view the TMC traffic news received concerning the route underway.
Dynamic navigation with TMC
For dynamic navigation to the destination, you must activate Dynamic routein the route options ⇒ page 44.
If, during dynamic navigation, a TMC traffic report is received that affectsthe calculated route, the system will calculate an alternative route if it be-lieves it will save time.
If the detour will not save time, it will go through the congested section. Inboth cases there will be an acoustic warning.
Shortly before reaching a section for which a traffic incident has been re-ceived, it will remind you of it again.
In certain circumstances, avoiding congestion due to a TMC traffic reportmay not save time if, for example, the diversion section is already saturated
Page 49 of 72
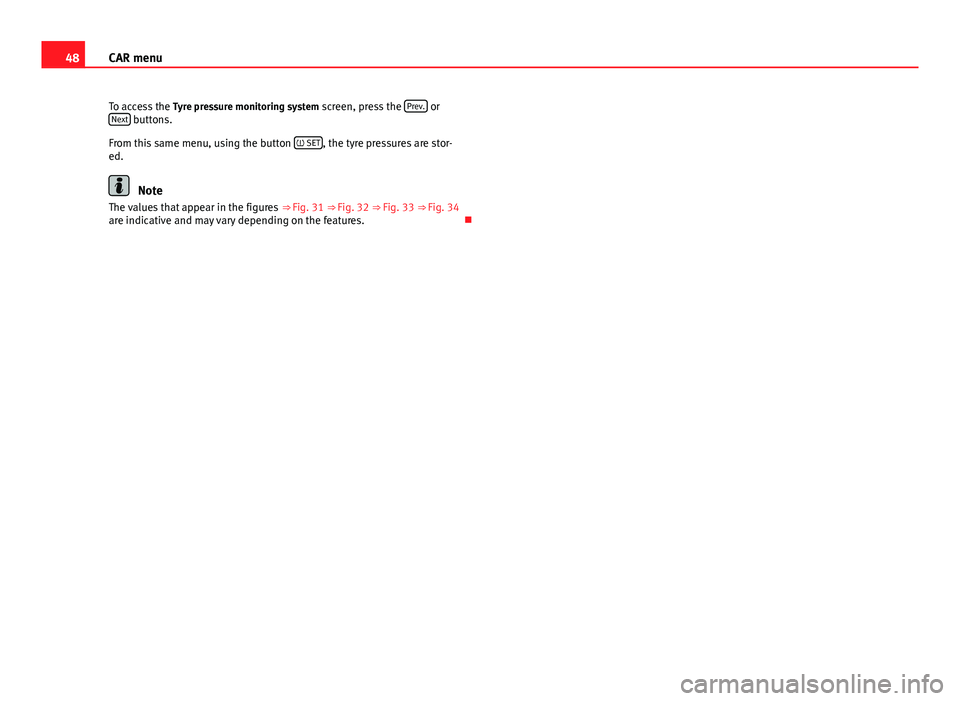
48CAR menuTo access the Tyre pressure monitoring system screen, press the Prev. orNext buttons.
From this same menu, using the button SET, the tyre pressures are stor-ed.
Note
The values that appear in the figures ⇒ Fig. 31 ⇒ Fig. 32 ⇒ Fig. 33 ⇒ Fig. 34are indicative and may vary depending on the features.
Page 57 of 72
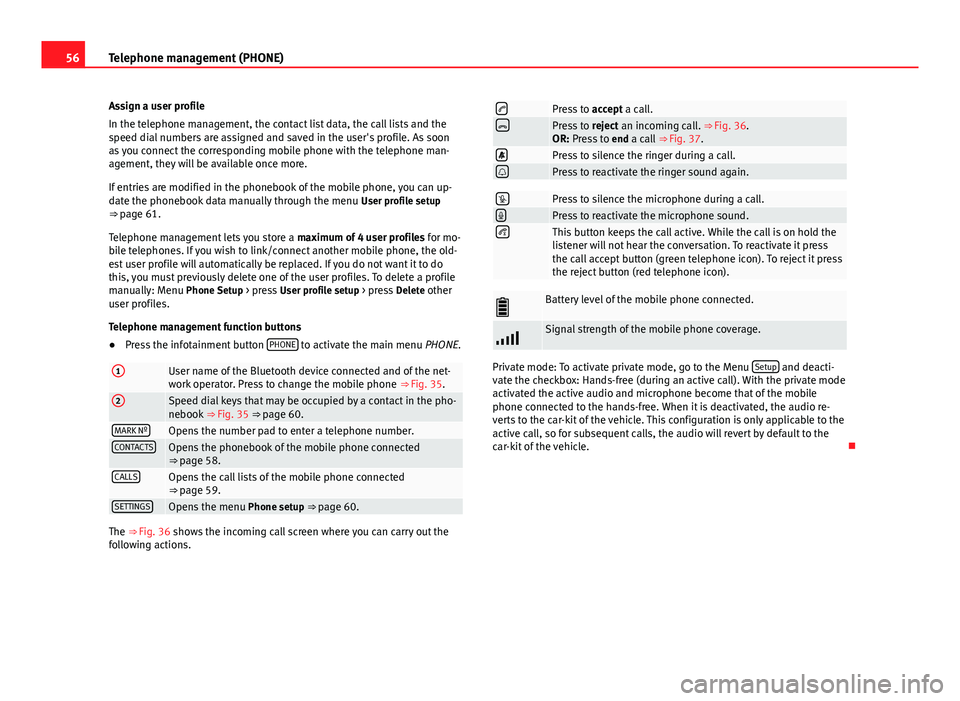
56Telephone management (PHONE)Assign a user profile
In the telephone management, the contact list data, the call lists and thespeed dial numbers are assigned and saved in the user's profile. As soonas you connect the corresponding mobile phone with the telephone man-agement, they will be available once more.
If entries are modified in the phonebook of the mobile phone, you can up-date the phonebook data manually through the menu User profile setup⇒ page 61.
Telephone management lets you store a maximum of 4 user profiles for mo-bile telephones. If you wish to link/connect another mobile phone, the old-est user profile will automatically be replaced. If you do not want it to dothis, you must previously delete one of the user profiles. To delete a profilemanually: Menu Phone Setup > press User profile setup > press Delete otheruser profiles.
Telephone management function buttons
●
Press the infotainment button PHONE to activate the main menu PHONE.
1User name of the Bluetooth device connected and of the net-work operator. Press to change the mobile phone ⇒ Fig. 35.
2Speed dial keys that may be occupied by a contact in the pho-nebook ⇒ Fig. 35 ⇒ page 60.MARK NºOpens the number pad to enter a telephone number.CONTACTSOpens the phonebook of the mobile phone connected⇒ page 58.CALLSOpens the call lists of the mobile phone connected⇒ page 59.SETTINGSOpens the menu Phone setup ⇒ page 60.
The ⇒ Fig. 36 shows the incoming call screen where you can carry out thefollowing actions.
Press to accept a call.Press to reject an incoming call. ⇒ Fig. 36.OR: Press to end a call ⇒ Fig. 37.Press to silence the ringer during a call.Press to reactivate the ringer sound again.Press to silence the microphone during a call.Press to reactivate the microphone sound.This button keeps the call active. While the call is on hold thelistener will not hear the conversation. To reactivate it pressthe call accept button (green telephone icon). To reject it pressthe reject button (red telephone icon).
Battery level of the mobile phone connected.Signal strength of the mobile phone coverage.
Private mode: To activate private mode, go to the Menu Setup and deacti-vate the checkbox: Hands-free (during an active call). With the private modeactivated the active audio and microphone become that of the mobilephone connected to the hands-free. When it is deactivated, the audio re-verts to the car-kit of the vehicle. This configuration is only applicable to theactive call, so for subsequent calls, the audio will revert by default to thecar-kit of the vehicle.