USB Seat Leon SC 2013 MEDIA SYSTEM PLUS - NAVI SYSTEM
[x] Cancel search | Manufacturer: SEAT, Model Year: 2013, Model line: Leon SC, Model: Seat Leon SC 2013Pages: 72, PDF Size: 3 MB
Page 8 of 72
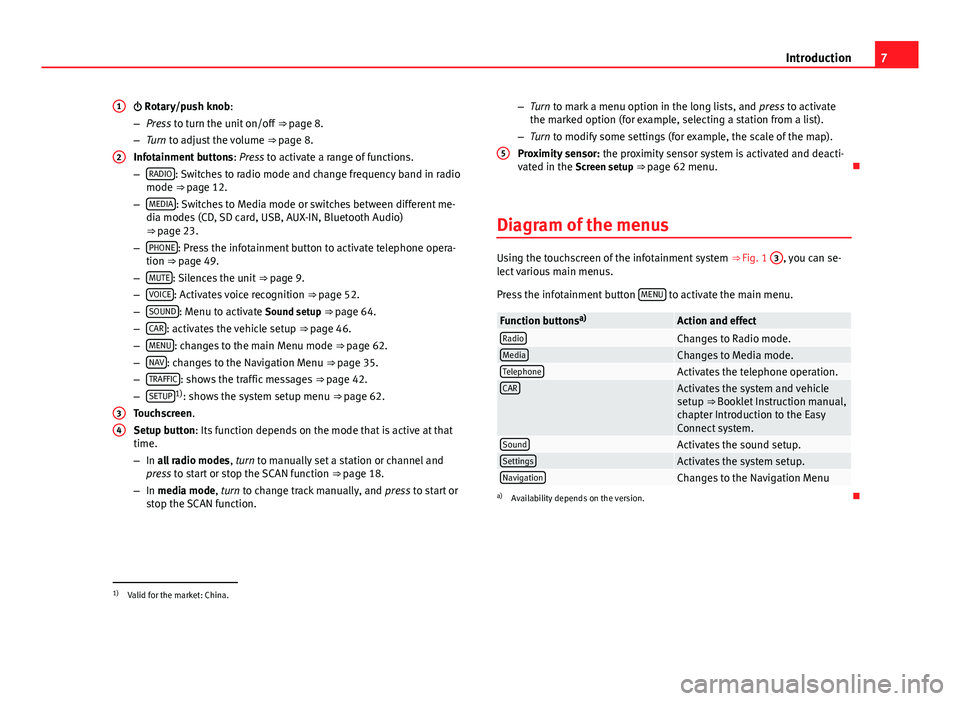
7Introduction Rotary/push knob:
–Press to turn the unit on/off ⇒ page 8.
–Turn to adjust the volume ⇒ page 8.
Infotainment buttons: Press to activate a range of functions.
–RADIO: Switches to radio mode and change frequency band in radiomode ⇒ page 12.
–MEDIA: Switches to Media mode or switches between different me-dia modes (CD, SD card, USB, AUX-IN, Bluetooth Audio)⇒ page 23.
–PHONE: Press the infotainment button to activate telephone opera-tion ⇒ page 49.
–MUTE: Silences the unit ⇒ page 9.
–VOICE: Activates voice recognition ⇒ page 52.
–SOUND: Menu to activate Sound setup ⇒ page 64.
–CAR: activates the vehicle setup ⇒ page 46.
–MENU: changes to the main Menu mode ⇒ page 62.
–NAV: changes to the Navigation Menu ⇒ page 35.
–TRAFFIC: shows the traffic messages ⇒ page 42.
–SETUP1): shows the system setup menu ⇒ page 62.
Touchscreen.
Setup button: Its function depends on the mode that is active at thattime.
–In all radio modes, turn to manually set a station or channel andpress to start or stop the SCAN function ⇒ page 18.
–In media mode, turn to change track manually, and press to start orstop the SCAN function.
1234–Turn to mark a menu option in the long lists, and press to activatethe marked option (for example, selecting a station from a list).
–Turn to modify some settings (for example, the scale of the map).
Proximity sensor: the proximity sensor system is activated and deacti-vated in the Screen setup ⇒ page 62 menu.
Diagram of the menus
Using the touchscreen of the infotainment system ⇒ Fig. 1
3
, you can se-lect various main menus.
Press the infotainment button MENU to activate the main menu.
Function buttonsa)Action and effectRadioChanges to Radio mode.MediaChanges to Media mode.TelephoneActivates the telephone operation.CARActivates the system and vehiclesetup ⇒ Booklet Instruction manual,chapter Introduction to the EasyConnect system.
SoundActivates the sound setup.SettingsActivates the system setup.NavigationChanges to the Navigation Menua)
Availability depends on the version.
51)
Valid for the market: China.
Page 17 of 72
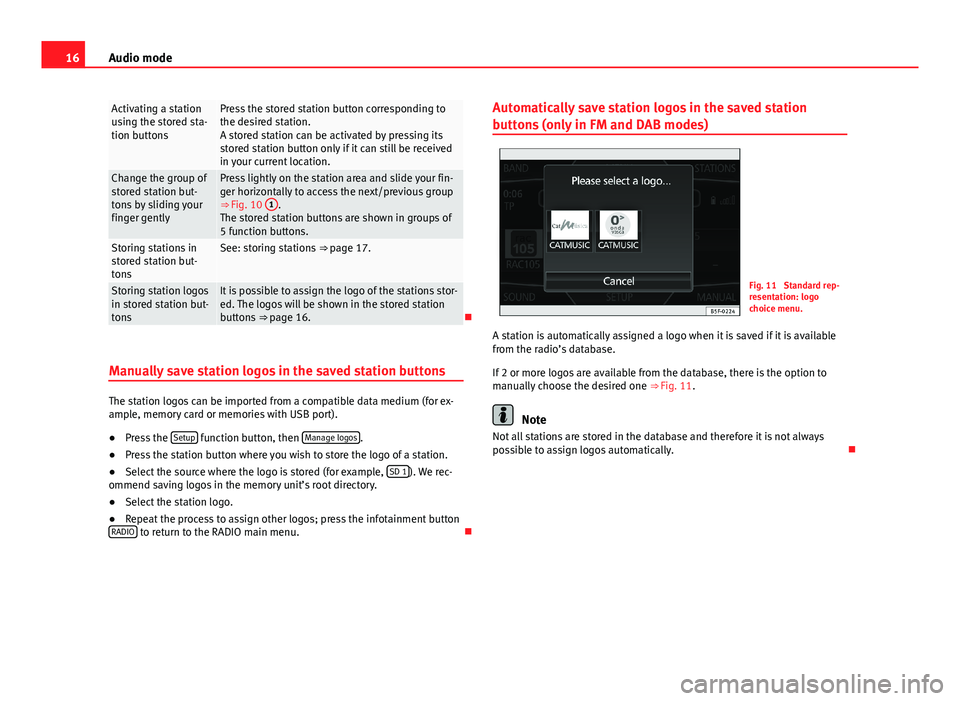
16Audio modeActivating a stationusing the stored sta-tion buttons
Press the stored station button corresponding tothe desired station.A stored station can be activated by pressing itsstored station button only if it can still be receivedin your current location.
Change the group ofstored station but-tons by sliding yourfinger gently
Press lightly on the station area and slide your fin-ger horizontally to access the next/previous group⇒ Fig. 10
1
.The stored station buttons are shown in groups of5 function buttons.
Storing stations instored station but-tons
See: storing stations ⇒ page 17.Storing station logosin stored station but-tons
It is possible to assign the logo of the stations stor-ed. The logos will be shown in the stored stationbuttons ⇒ page 16.
Manually save station logos in the saved station buttons
The station logos can be imported from a compatible data medium (for ex-ample, memory card or memories with USB port).
●
Press the Setup function button, then Manage logos.
●
Press the station button where you wish to store the logo of a station.
●
Select the source where the logo is stored (for example, SD 1). We rec-ommend saving logos in the memory unit’s root directory.
●
Select the station logo.
●
Repeat the process to assign other logos; press the infotainment buttonRADIO to return to the RADIO main menu.
Automatically save station logos in the saved station
buttons (only in FM and DAB modes)
Fig. 11
Standard rep-resentation: logochoice menu.
A station is automatically assigned a logo when it is saved if it is availablefrom the radio’s database.
If 2 or more logos are available from the database, there is the option tomanually choose the desired one ⇒ Fig. 11.
Note
Not all stations are stored in the database and therefore it is not alwayspossible to assign logos automatically.
Page 30 of 72
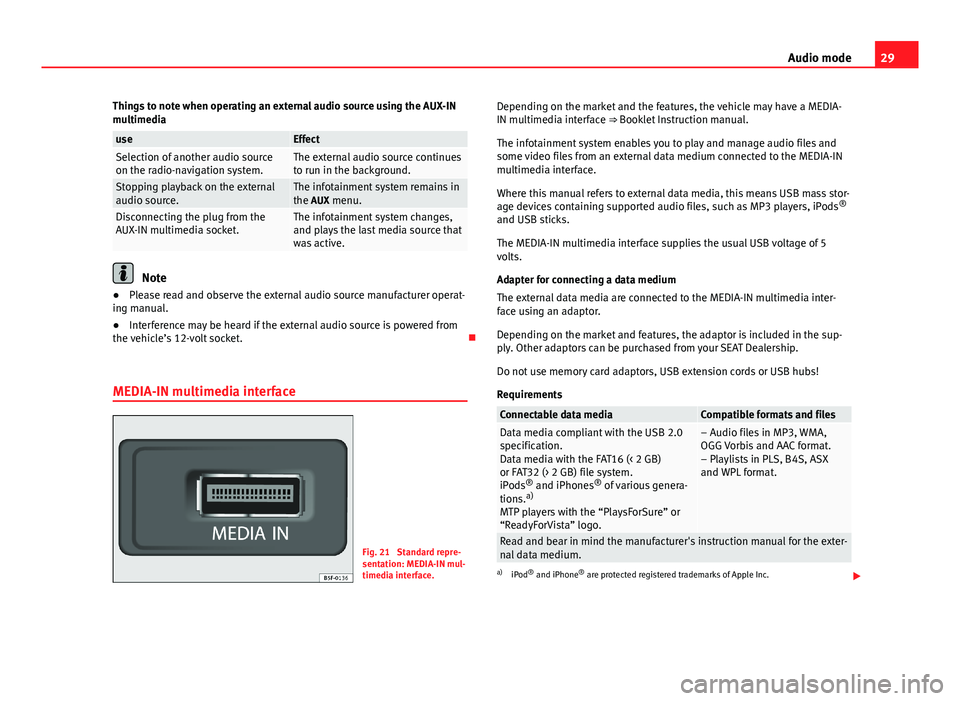
29Audio modeThings to note when operating an external audio source using the AUX-INmultimediauseEffectSelection of another audio sourceon the radio-navigation system.The external audio source continuesto run in the background.Stopping playback on the externalaudio source.The infotainment system remains inthe AUX menu.Disconnecting the plug from theAUX-IN multimedia socket.The infotainment system changes,and plays the last media source thatwas active.
Note
●Please read and observe the external audio source manufacturer operat-ing manual.●
Interference may be heard if the external audio source is powered fromthe vehicle’s 12-volt socket.
MEDIA-IN multimedia interface
Fig. 21
Standard repre-sentation: MEDIA-IN mul-timedia interface.
Depending on the market and the features, the vehicle may have a MEDIA-IN multimedia interface ⇒ Booklet Instruction manual.
The infotainment system enables you to play and manage audio files andsome video files from an external data medium connected to the MEDIA-INmultimedia interface.
Where this manual refers to external data media, this means USB mass stor-age devices containing supported audio files, such as MP3 players, iPods®
and USB sticks.
The MEDIA-IN multimedia interface supplies the usual USB voltage of 5volts.
Adapter for connecting a data medium
The external data media are connected to the MEDIA-IN multimedia inter-face using an adaptor.
Depending on the market and features, the adaptor is included in the sup-ply. Other adaptors can be purchased from your SEAT Dealership.
Do not use memory card adaptors, USB extension cords or USB hubs!
Requirements
Connectable data mediaCompatible formats and filesData media compliant with the USB 2.0specification.Data media with the FAT16 (< 2 GB)or FAT32 (> 2 GB) file system.iPods® and iPhones® of various genera-tions.a)
MTP players with the “PlaysForSure” or“ReadyForVista” logo.
– Audio files in MP3, WMA,OGG Vorbis and AAC format.– Playlists in PLS, B4S, ASXand WPL format.
Read and bear in mind the manufacturer's instruction manual for the exter-nal data medium.
a)
iPod® and iPhone® are protected registered trademarks of Apple Inc.
Page 31 of 72
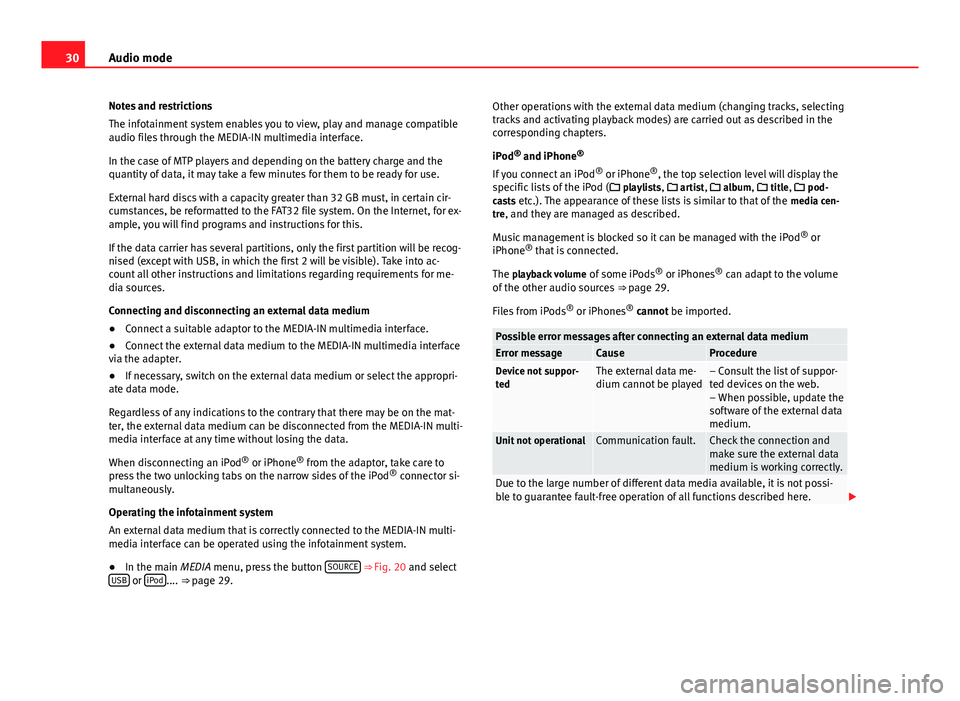
30Audio modeNotes and restrictions
The infotainment system enables you to view, play and manage compatibleaudio files through the MEDIA-IN multimedia interface.
In the case of MTP players and depending on the battery charge and thequantity of data, it may take a few minutes for them to be ready for use.
External hard discs with a capacity greater than 32 GB must, in certain cir-cumstances, be reformatted to the FAT32 file system. On the Internet, for ex-ample, you will find programs and instructions for this.
If the data carrier has several partitions, only the first partition will be recog-nised (except with USB, in which the first 2 will be visible). Take into ac-count all other instructions and limitations regarding requirements for me-dia sources.
Connecting and disconnecting an external data medium
●
Connect a suitable adaptor to the MEDIA-IN multimedia interface.
●
Connect the external data medium to the MEDIA-IN multimedia interfacevia the adapter.
●
If necessary, switch on the external data medium or select the appropri-ate data mode.
Regardless of any indications to the contrary that there may be on the mat-ter, the external data medium can be disconnected from the MEDIA-IN multi-media interface at any time without losing the data.
When disconnecting an iPod® or iPhone® from the adaptor, take care topress the two unlocking tabs on the narrow sides of the iPod® connector si-multaneously.
Operating the infotainment system
An external data medium that is correctly connected to the MEDIA-IN multi-media interface can be operated using the infotainment system.
●
In the main MEDIA menu, press the button SOURCE ⇒ Fig. 20 and selectUSB or iPod.... ⇒ page 29.
Other operations with the external data medium (changing tracks, selectingtracks and activating playback modes) are carried out as described in thecorresponding chapters.
iPod® and iPhone®
If you connect an iPod® or iPhone®, the top selection level will display thespecific lists of the iPod ( playlists, artist, album, title, pod-casts etc.). The appearance of these lists is similar to that of the media cen-tre, and they are managed as described.
Music management is blocked so it can be managed with the iPod® oriPhone® that is connected.
The playback volume of some iPods® or iPhones® can adapt to the volumeof the other audio sources ⇒ page 29.
Files from iPods® or iPhones® cannot be imported.
Possible error messages after connecting an external data mediumError messageCauseProcedureDevice not suppor-tedThe external data me-dium cannot be played– Consult the list of suppor-ted devices on the web.– When possible, update thesoftware of the external datamedium.
Unit not operationalCommunication fault.Check the connection andmake sure the external datamedium is working correctly.
Due to the large number of different data media available, it is not possi-ble to guarantee fault-free operation of all functions described here.
Page 63 of 72
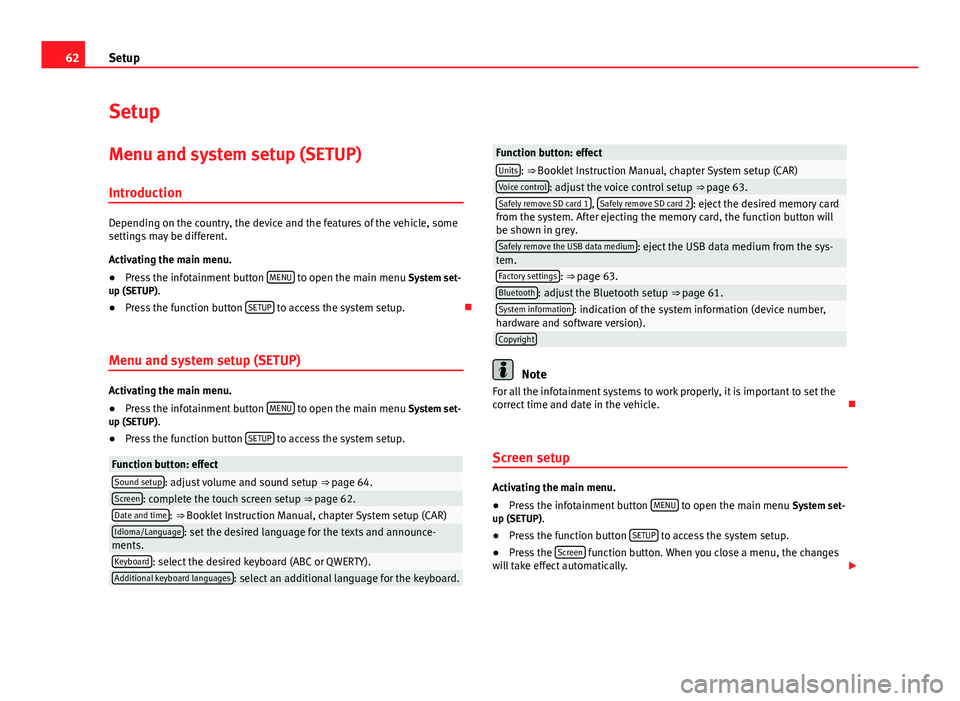
62SetupSetupMenu and system setup (SETUP)
Introduction
Depending on the country, the device and the features of the vehicle, somesettings may be different.
Activating the main menu.
●
Press the infotainment button MENU to open the main menu System set-up (SETUP).
●
Press the function button SETUP to access the system setup.
Menu and system setup (SETUP)
Activating the main menu.
●
Press the infotainment button MENU to open the main menu System set-up (SETUP).
●
Press the function button SETUP to access the system setup.
Function button: effectSound setup: adjust volume and sound setup ⇒ page 64.Screen: complete the touch screen setup ⇒ page 62.Date and time: ⇒ Booklet Instruction Manual, chapter System setup (CAR)Idioma/Language: set the desired language for the texts and announce-ments.Keyboard: select the desired keyboard (ABC or QWERTY).Additional keyboard languages: select an additional language for the keyboard.Function button: effectUnits: ⇒ Booklet Instruction Manual, chapter System setup (CAR)Voice control: adjust the voice control setup ⇒ page 63.Safely remove SD card 1, Safely remove SD card 2: eject the desired memory cardfrom the system. After ejecting the memory card, the function button willbe shown in grey.
Safely remove the USB data medium: eject the USB data medium from the sys-tem.Factory settings: ⇒ page 63.Bluetooth: adjust the Bluetooth setup ⇒ page 61.System information: indication of the system information (device number,hardware and software version).Copyright
Note
For all the infotainment systems to work properly, it is important to set thecorrect time and date in the vehicle.
Screen setup
Activating the main menu.
●
Press the infotainment button MENU to open the main menu System set-up (SETUP).
●
Press the function button SETUP to access the system setup.
●
Press the Screen function button. When you close a menu, the changeswill take effect automatically.