start stop button Seat Leon SC 2013 MEDIA SYSTEM PLUS - NAVI SYSTEM
[x] Cancel search | Manufacturer: SEAT, Model Year: 2013, Model line: Leon SC, Model: Seat Leon SC 2013Pages: 72, PDF Size: 3 MB
Page 8 of 72
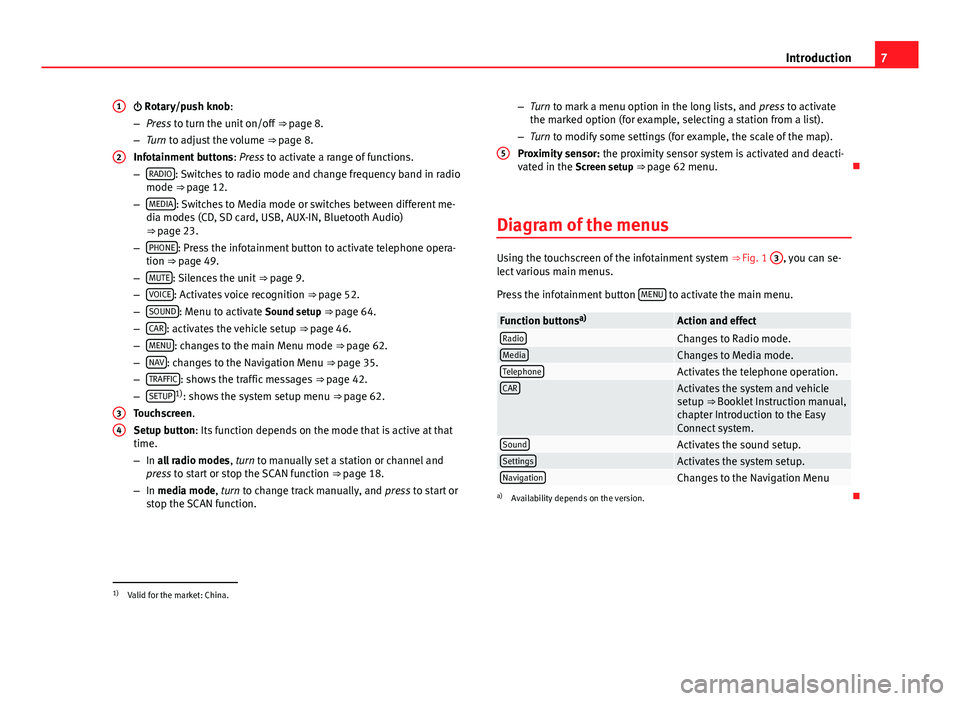
7Introduction Rotary/push knob:
–Press to turn the unit on/off ⇒ page 8.
–Turn to adjust the volume ⇒ page 8.
Infotainment buttons: Press to activate a range of functions.
–RADIO: Switches to radio mode and change frequency band in radiomode ⇒ page 12.
–MEDIA: Switches to Media mode or switches between different me-dia modes (CD, SD card, USB, AUX-IN, Bluetooth Audio)⇒ page 23.
–PHONE: Press the infotainment button to activate telephone opera-tion ⇒ page 49.
–MUTE: Silences the unit ⇒ page 9.
–VOICE: Activates voice recognition ⇒ page 52.
–SOUND: Menu to activate Sound setup ⇒ page 64.
–CAR: activates the vehicle setup ⇒ page 46.
–MENU: changes to the main Menu mode ⇒ page 62.
–NAV: changes to the Navigation Menu ⇒ page 35.
–TRAFFIC: shows the traffic messages ⇒ page 42.
–SETUP1): shows the system setup menu ⇒ page 62.
Touchscreen.
Setup button: Its function depends on the mode that is active at thattime.
–In all radio modes, turn to manually set a station or channel andpress to start or stop the SCAN function ⇒ page 18.
–In media mode, turn to change track manually, and press to start orstop the SCAN function.
1234–Turn to mark a menu option in the long lists, and press to activatethe marked option (for example, selecting a station from a list).
–Turn to modify some settings (for example, the scale of the map).
Proximity sensor: the proximity sensor system is activated and deacti-vated in the Screen setup ⇒ page 62 menu.
Diagram of the menus
Using the touchscreen of the infotainment system ⇒ Fig. 1
3
, you can se-lect various main menus.
Press the infotainment button MENU to activate the main menu.
Function buttonsa)Action and effectRadioChanges to Radio mode.MediaChanges to Media mode.TelephoneActivates the telephone operation.CARActivates the system and vehiclesetup ⇒ Booklet Instruction manual,chapter Introduction to the EasyConnect system.
SoundActivates the sound setup.SettingsActivates the system setup.NavigationChanges to the Navigation Menua)
Availability depends on the version.
51)
Valid for the market: China.
Page 19 of 72
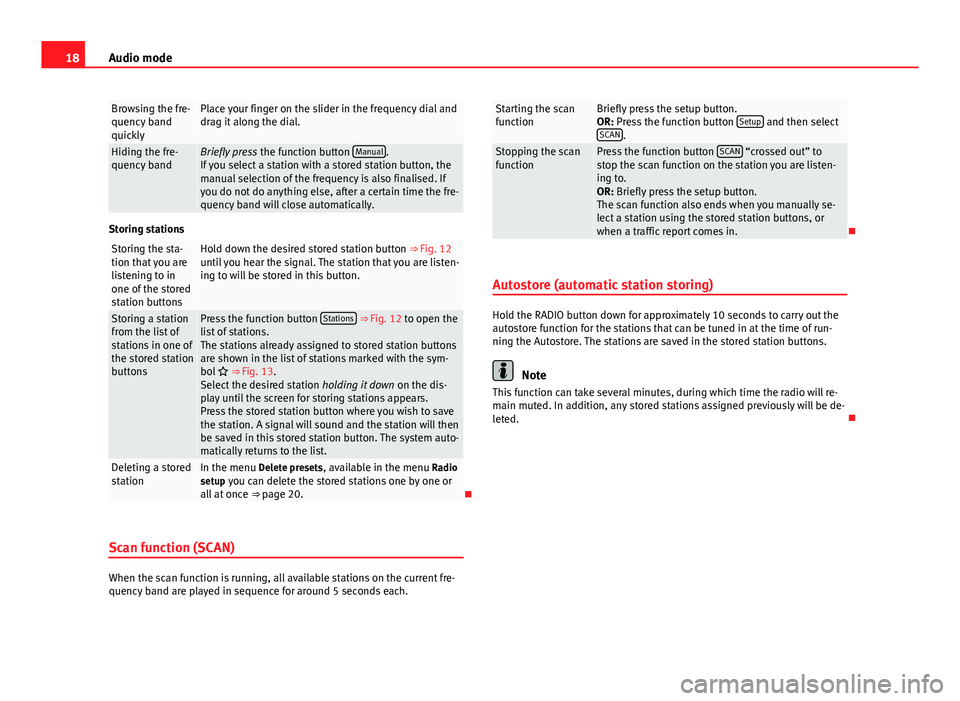
18Audio modeBrowsing the fre-quency bandquickly
Place your finger on the slider in the frequency dial anddrag it along the dial.Hiding the fre-quency bandBriefly press the function button Manual.If you select a station with a stored station button, themanual selection of the frequency is also finalised. Ifyou do not do anything else, after a certain time the fre-quency band will close automatically.
Storing stations
Storing the sta-tion that you arelistening to inone of the storedstation buttons
Hold down the desired stored station button ⇒ Fig. 12until you hear the signal. The station that you are listen-ing to will be stored in this button.
Storing a stationfrom the list ofstations in one ofthe stored stationbuttons
Press the function button Stations ⇒ Fig. 12 to open thelist of stations.The stations already assigned to stored station buttonsare shown in the list of stations marked with the sym-bol ⇒ Fig. 13.Select the desired station holding it down on the dis-play until the screen for storing stations appears.Press the stored station button where you wish to savethe station. A signal will sound and the station will thenbe saved in this stored station button. The system auto-matically returns to the list.
Deleting a storedstationIn the menu Delete presets, available in the menu Radiosetup you can delete the stored stations one by one orall at once ⇒ page 20.
Scan function (SCAN)
When the scan function is running, all available stations on the current fre-quency band are played in sequence for around 5 seconds each.
Starting the scanfunctionBriefly press the setup button.OR: Press the function button Setup and then selectSCAN.
Stopping the scanfunctionPress the function button SCAN “crossed out” tostop the scan function on the station you are listen-ing to.OR: Briefly press the setup button.The scan function also ends when you manually se-lect a station using the stored station buttons, orwhen a traffic report comes in.
Autostore (automatic station storing)
Hold the RADIO button down for approximately 10 seconds to carry out theautostore function for the stations that can be tuned in at the time of run-ning the Autostore. The stations are saved in the stored station buttons.
Note
This function can take several minutes, during which time the radio will re-main muted. In addition, any stored stations assigned previously will be de-leted.
Page 27 of 72
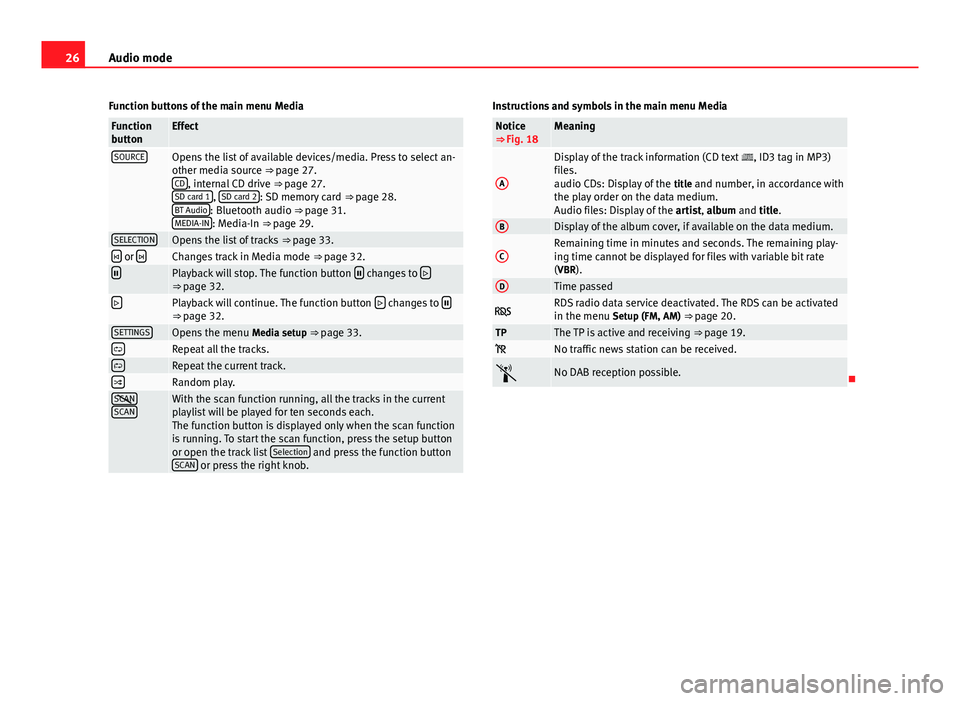
26Audio modeFunction buttons of the main menu MediaFunctionbuttonEffectSOURCEOpens the list of available devices/media. Press to select an-other media source ⇒ page 27.CD, internal CD drive ⇒ page 27.SD card 1, SD card 2: SD memory card ⇒ page 28.BT Audio: Bluetooth audio ⇒ page 31.MEDIA-IN: Media-In ⇒ page 29.
SELECTIONOpens the list of tracks ⇒ page 33. or Changes track in Media mode ⇒ page 32.Playback will stop. The function button changes to ⇒ page 32.Playback will continue. The function button changes to ⇒ page 32.SETTINGSOpens the menu Media setup ⇒ page 33.Repeat all the tracks.Repeat the current track.Random play.SCANSCANWith the scan function running, all the tracks in the currentplaylist will be played for ten seconds each.The function button is displayed only when the scan functionis running. To start the scan function, press the setup buttonor open the track list Selection and press the function buttonSCAN or press the right knob.
Instructions and symbols in the main menu MediaNotice⇒ Fig. 18MeaningADisplay of the track information (CD text , ID3 tag in MP3)files.audio CDs: Display of the title and number, in accordance withthe play order on the data medium.Audio files: Display of the artist, album and title.
BDisplay of the album cover, if available on the data medium.CRemaining time in minutes and seconds. The remaining play-ing time cannot be displayed for files with variable bit rate(VBR).
DTime passed RDS radio data service deactivated. The RDS can be activatedin the menu Setup (FM, AM) ⇒ page 20.TPThe TP is active and receiving ⇒ page 19. No traffic news station can be received.No DAB reception possible.
Page 28 of 72
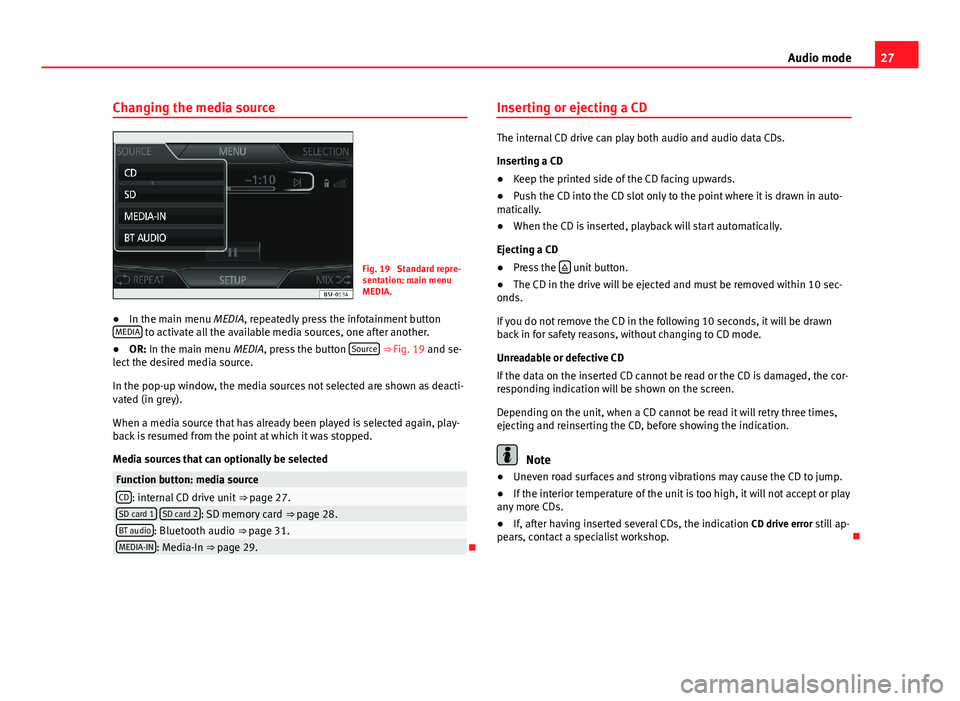
27Audio modeChanging the media sourceFig. 19
Standard repre-sentation: main menuMEDIA.
●
In the main menu MEDIA, repeatedly press the infotainment buttonMEDIA to activate all the available media sources, one after another.
●
OR: In the main menu MEDIA, press the button Source ⇒ Fig. 19 and se-lect the desired media source.
In the pop-up window, the media sources not selected are shown as deacti-vated (in grey).
When a media source that has already been played is selected again, play-back is resumed from the point at which it was stopped.
Media sources that can optionally be selected
Function button: media sourceCD: internal CD drive unit ⇒ page 27.SD card 1 SD card 2: SD memory card ⇒ page 28.BT audio: Bluetooth audio ⇒ page 31.MEDIA-IN: Media-In ⇒ page 29.
Inserting or ejecting a CD
The internal CD drive can play both audio and audio data CDs.
Inserting a CD
●
Keep the printed side of the CD facing upwards.
●
Push the CD into the CD slot only to the point where it is drawn in auto-matically.
●
When the CD is inserted, playback will start automatically.
Ejecting a CD
●
Press the unit button.
●
The CD in the drive will be ejected and must be removed within 10 sec-onds.
If you do not remove the CD in the following 10 seconds, it will be drawnback in for safety reasons, without changing to CD mode.
Unreadable or defective CD
If the data on the inserted CD cannot be read or the CD is damaged, the cor-responding indication will be shown on the screen.
Depending on the unit, when a CD cannot be read it will retry three times,ejecting and reinserting the CD, before showing the indication.
Note
●Uneven road surfaces and strong vibrations may cause the CD to jump.●
If the interior temperature of the unit is too high, it will not accept or playany more CDs.
●
If, after having inserted several CDs, the indication CD drive error still ap-pears, contact a specialist workshop.
Page 29 of 72
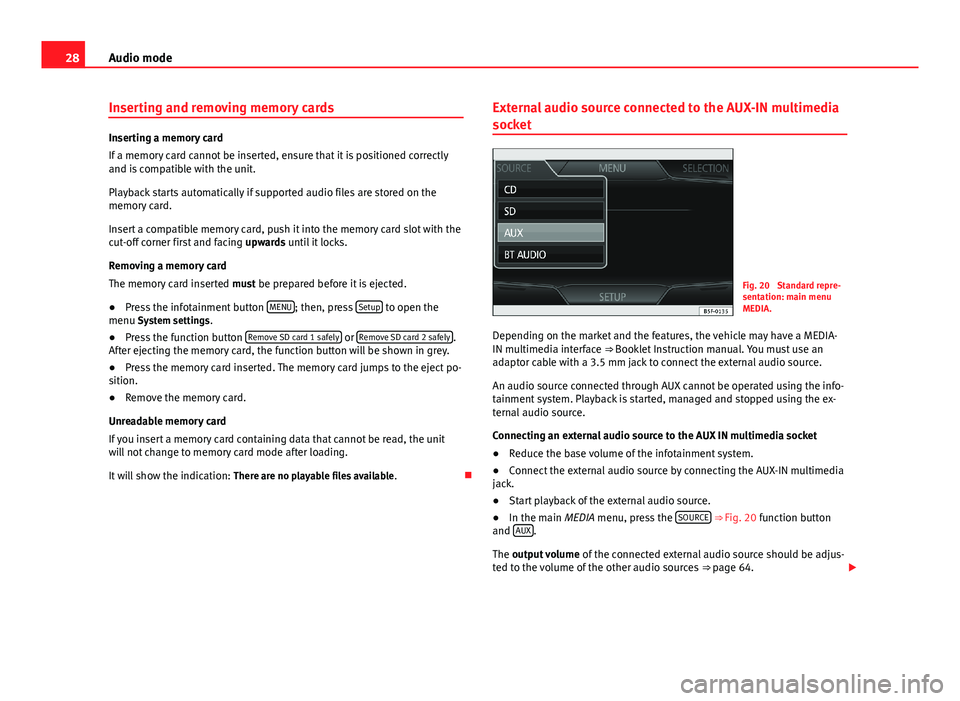
28Audio modeInserting and removing memory cards
Inserting a memory card
If a memory card cannot be inserted, ensure that it is positioned correctlyand is compatible with the unit.
Playback starts automatically if supported audio files are stored on thememory card.
Insert a compatible memory card, push it into the memory card slot with thecut-off corner first and facing upwards until it locks.
Removing a memory card
The memory card inserted must be prepared before it is ejected.
●
Press the infotainment button MENU; then, press Setup to open themenu System settings.
●
Press the function button Remove SD card 1 safely or Remove SD card 2 safely.After ejecting the memory card, the function button will be shown in grey.
●
Press the memory card inserted. The memory card jumps to the eject po-sition.
●
Remove the memory card.
Unreadable memory card
If you insert a memory card containing data that cannot be read, the unitwill not change to memory card mode after loading.
It will show the indication: There are no playable files available.
External audio source connected to the AUX-IN multimedia
socket
Fig. 20
Standard repre-sentation: main menuMEDIA.
Depending on the market and the features, the vehicle may have a MEDIA-IN multimedia interface ⇒ Booklet Instruction manual. You must use anadaptor cable with a 3.5 mm jack to connect the external audio source.
An audio source connected through AUX cannot be operated using the info-tainment system. Playback is started, managed and stopped using the ex-ternal audio source.
Connecting an external audio source to the AUX IN multimedia socket
●
Reduce the base volume of the infotainment system.
●
Connect the external audio source by connecting the AUX-IN multimediajack.
●
Start playback of the external audio source.
●
In the main MEDIA menu, press the SOURCE ⇒ Fig. 20 function buttonand AUX.
The output volume of the connected external audio source should be adjus-ted to the volume of the other audio sources ⇒ page 64.
Page 32 of 72
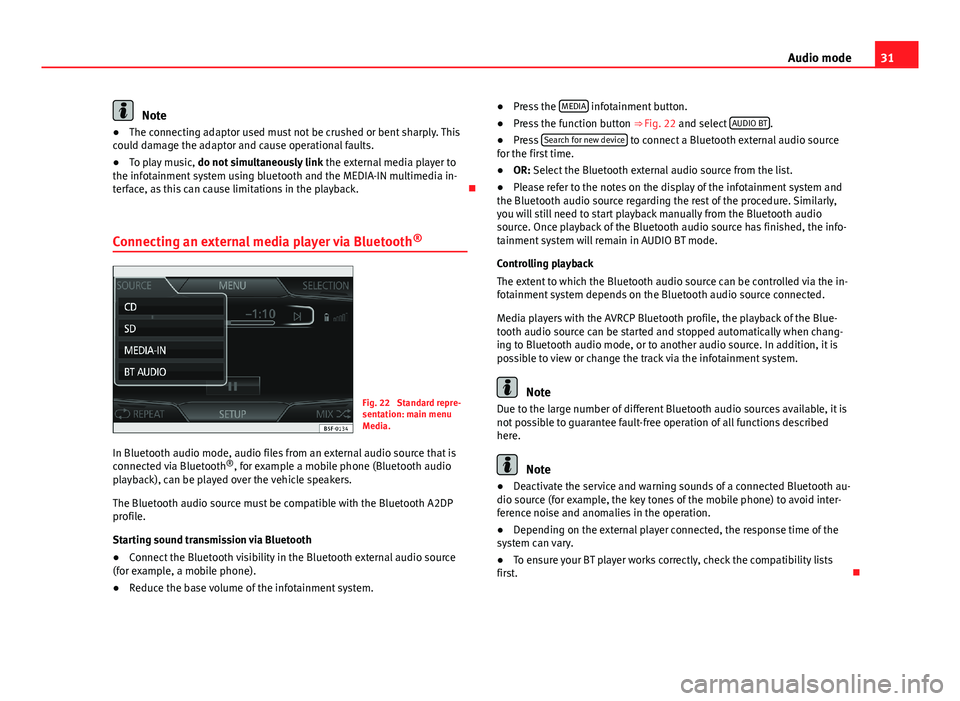
31Audio modeNote●The connecting adaptor used must not be crushed or bent sharply. Thiscould damage the adaptor and cause operational faults.●
To play music, do not simultaneously link the external media player tothe infotainment system using bluetooth and the MEDIA-IN multimedia in-terface, as this can cause limitations in the playback.
Connecting an external media player via Bluetooth®
Fig. 22
Standard repre-sentation: main menuMedia.
In Bluetooth audio mode, audio files from an external audio source that isconnected via Bluetooth®, for example a mobile phone (Bluetooth audioplayback), can be played over the vehicle speakers.
The Bluetooth audio source must be compatible with the Bluetooth A2DPprofile.
Starting sound transmission via Bluetooth
●
Connect the Bluetooth visibility in the Bluetooth external audio source(for example, a mobile phone).
●
Reduce the base volume of the infotainment system.
●Press the MEDIA infotainment button.●
Press the function button ⇒ Fig. 22 and select AUDIO BT.
●
Press Search for new device to connect a Bluetooth external audio sourcefor the first time.
●
OR: Select the Bluetooth external audio source from the list.
●
Please refer to the notes on the display of the infotainment system andthe Bluetooth audio source regarding the rest of the procedure. Similarly,you will still need to start playback manually from the Bluetooth audiosource. Once playback of the Bluetooth audio source has finished, the info-tainment system will remain in AUDIO BT mode.
Controlling playback
The extent to which the Bluetooth audio source can be controlled via the in-fotainment system depends on the Bluetooth audio source connected.
Media players with the AVRCP Bluetooth profile, the playback of the Blue-tooth audio source can be started and stopped automatically when chang-ing to Bluetooth audio mode, or to another audio source. In addition, it ispossible to view or change the track via the infotainment system.
Note
Due to the large number of different Bluetooth audio sources available, it isnot possible to guarantee fault-free operation of all functions describedhere.
Note
●Deactivate the service and warning sounds of a connected Bluetooth au-dio source (for example, the key tones of the mobile phone) to avoid inter-ference noise and anomalies in the operation.
●
Depending on the external player connected, the response time of thesystem can vary.
●
To ensure your BT player works correctly, check the compatibility listsfirst.
Page 33 of 72
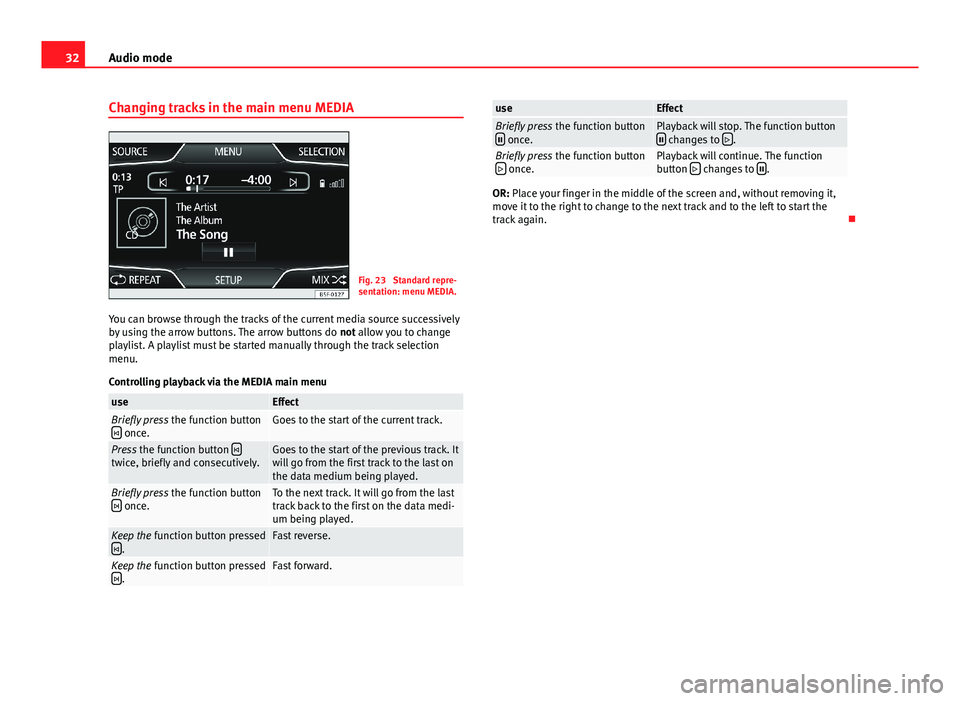
32Audio modeChanging tracks in the main menu MEDIAFig. 23
Standard repre-sentation: menu MEDIA.
You can browse through the tracks of the current media source successivelyby using the arrow buttons. The arrow buttons do not allow you to changeplaylist. A playlist must be started manually through the track selectionmenu.
Controlling playback via the MEDIA main menu
useEffectBriefly press the function button once.Goes to the start of the current track.Press the function button twice, briefly and consecutively.Goes to the start of the previous track. Itwill go from the first track to the last onthe data medium being played.
Briefly press the function button once.To the next track. It will go from the lasttrack back to the first on the data medi-um being played.
Keep the function button pressed.Fast reverse.Keep the function button pressed.Fast forward.useEffectBriefly press the function button once.Playback will stop. The function button changes to .Briefly press the function button once.Playback will continue. The functionbutton changes to .
OR: Place your finger in the middle of the screen and, without removing it,move it to the right to change to the next track and to the left to start thetrack again.
Page 40 of 72
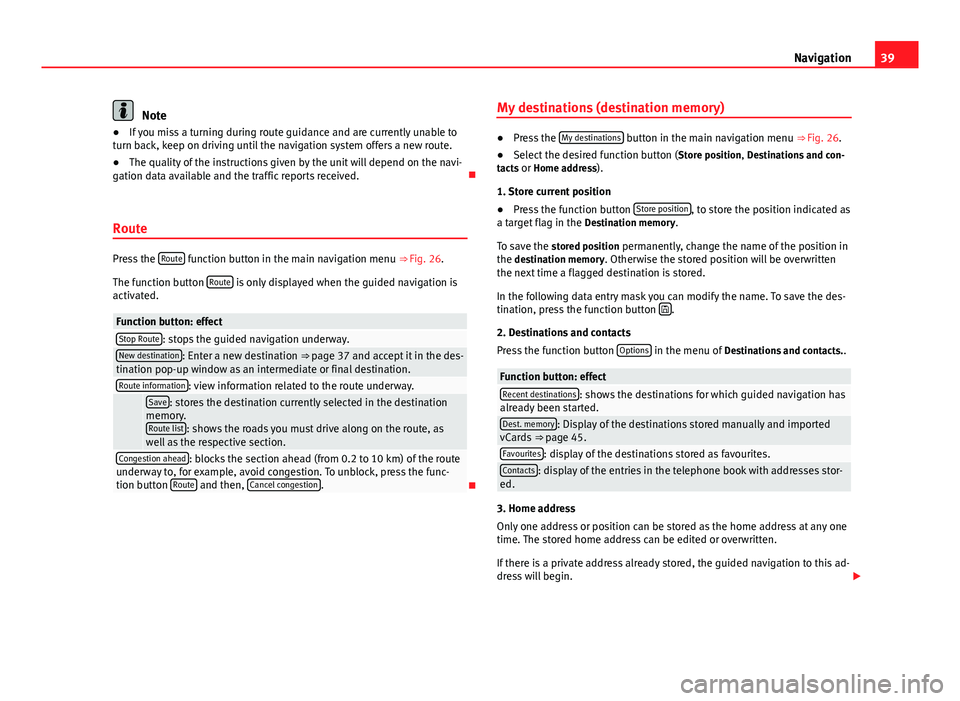
39NavigationNote●If you miss a turning during route guidance and are currently unable toturn back, keep on driving until the navigation system offers a new route.●
The quality of the instructions given by the unit will depend on the navi-gation data available and the traffic reports received.
Route
Press the Route function button in the main navigation menu ⇒ Fig. 26.
The function button Route is only displayed when the guided navigation isactivated.
Function button: effectStop Route: stops the guided navigation underway.New destination: Enter a new destination ⇒ page 37 and accept it in the des-tination pop-up window as an intermediate or final destination.Route information: view information related to the route underway. Save: stores the destination currently selected in the destinationmemory.Route list: shows the roads you must drive along on the route, aswell as the respective section.
Congestion ahead: blocks the section ahead (from 0.2 to 10 km) of the routeunderway to, for example, avoid congestion. To unblock, press the func-tion button Route and then, Cancel congestion.
My destinations (destination memory)●
Press the My destinations button in the main navigation menu ⇒ Fig. 26.
●
Select the desired function button (Store position, Destinations and con-tacts or Home address).
1. Store current position
●
Press the function button Store position, to store the position indicated asa target flag in the Destination memory.
To save the stored position permanently, change the name of the position inthe destination memory. Otherwise the stored position will be overwrittenthe next time a flagged destination is stored.
In the following data entry mask you can modify the name. To save the des-tination, press the function button .
2. Destinations and contacts
Press the function button Options in the menu of Destinations and contacts..
Function button: effectRecent destinations: shows the destinations for which guided navigation hasalready been started.Dest. memory: Display of the destinations stored manually and importedvCards ⇒ page 45.Favourites: display of the destinations stored as favourites.Contacts: display of the entries in the telephone book with addresses stor-ed.
3. Home address
Only one address or position can be stored as the home address at any onetime. The stored home address can be edited or overwritten.
If there is a private address already stored, the guided navigation to this ad-dress will begin.
Page 46 of 72
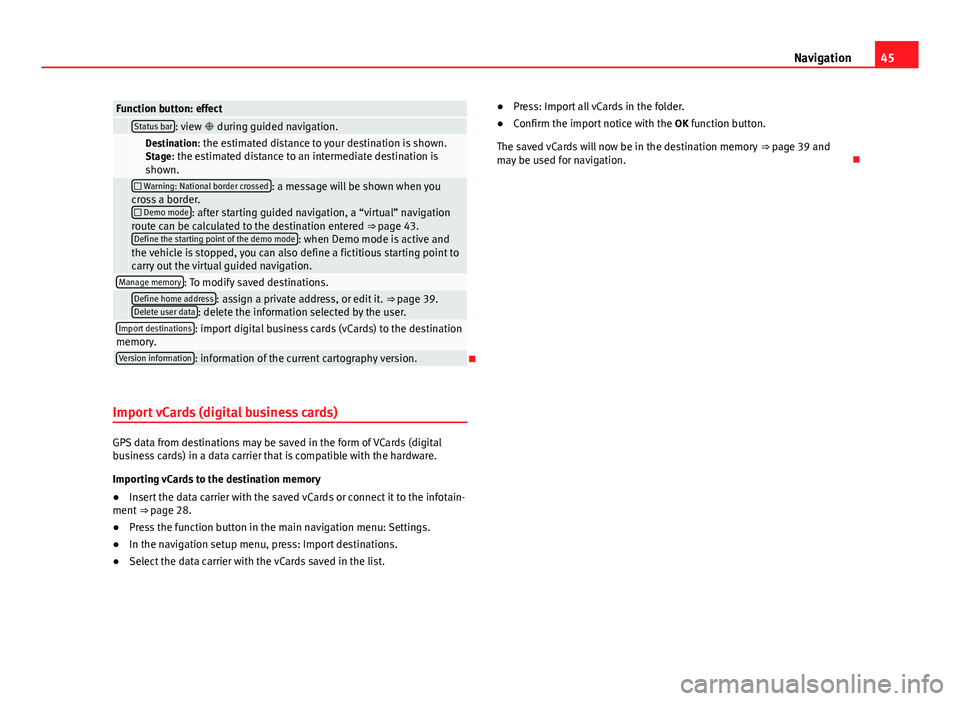
45NavigationFunction button: effect Status bar: view during guided navigation. Destination: the estimated distance to your destination is shown.Stage: the estimated distance to an intermediate destination isshown.
Warning: National border crossed: a message will be shown when youcross a border. Demo mode: after starting guided navigation, a “virtual” navigationroute can be calculated to the destination entered ⇒ page 43.Define the starting point of the demo mode: when Demo mode is active andthe vehicle is stopped, you can also define a fictitious starting point tocarry out the virtual guided navigation.
Manage memory: To modify saved destinations. Define home address: assign a private address, or edit it. ⇒ page 39.Delete user data: delete the information selected by the user.Import destinations: import digital business cards (vCards) to the destinationmemory.Version information: information of the current cartography version.
Import vCards (digital business cards)
GPS data from destinations may be saved in the form of VCards (digitalbusiness cards) in a data carrier that is compatible with the hardware.
Importing vCards to the destination memory
●
Insert the data carrier with the saved vCards or connect it to the infotain-ment ⇒ page 28.
●
Press the function button in the main navigation menu: Settings.
●
In the navigation setup menu, press: Import destinations.
●
Select the data carrier with the vCards saved in the list.
●Press: Import all vCards in the folder.●
Confirm the import notice with the OK function button.
The saved vCards will now be in the destination memory ⇒ page 39 andmay be used for navigation.
Page 48 of 72
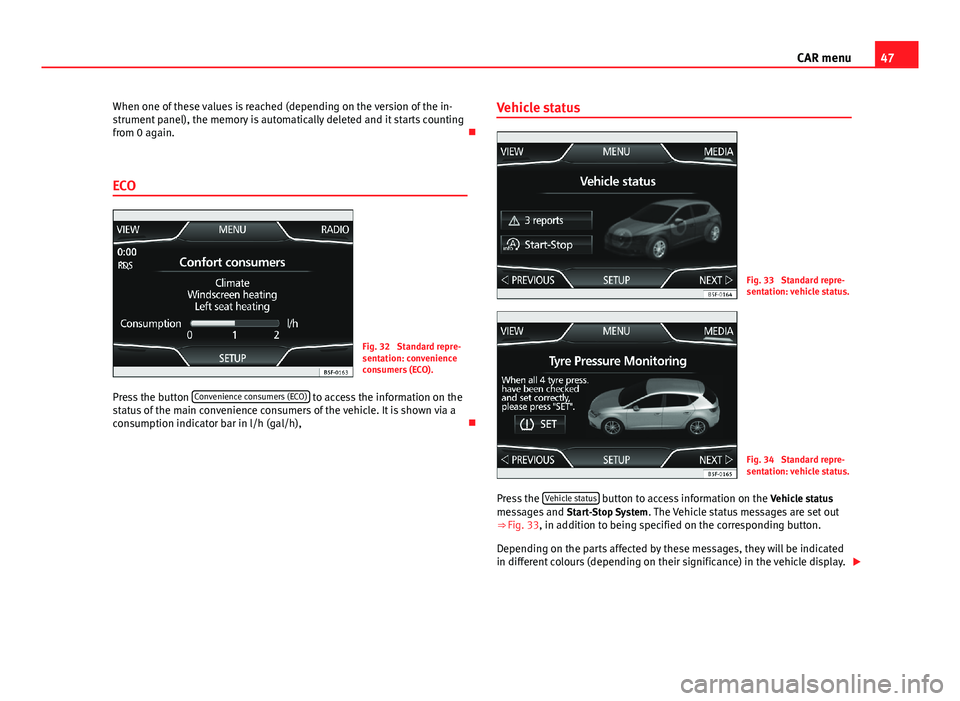
47CAR menuWhen one of these values is reached (depending on the version of the in-strument panel), the memory is automatically deleted and it starts countingfrom 0 again.
ECO
Fig. 32
Standard repre-sentation: convenienceconsumers (ECO).
Press the button Convenience consumers (ECO) to access the information on thestatus of the main convenience consumers of the vehicle. It is shown via aconsumption indicator bar in l/h (gal/h),
Vehicle statusFig. 33
Standard repre-sentation: vehicle status.
Fig. 34
Standard repre-sentation: vehicle status.
Press the Vehicle status button to access information on the Vehicle statusmessages and Start-Stop System. The Vehicle status messages are set out⇒ Fig. 33, in addition to being specified on the corresponding button.
Depending on the parts affected by these messages, they will be indicatedin different colours (depending on their significance) in the vehicle display.