Seat Leon SC 2013 MEDIA SYSTEM TOUCH - COLOUR
Manufacturer: SEAT, Model Year: 2013, Model line: Leon SC, Model: Seat Leon SC 2013Pages: 56, PDF Size: 2.47 MB
Page 31 of 56
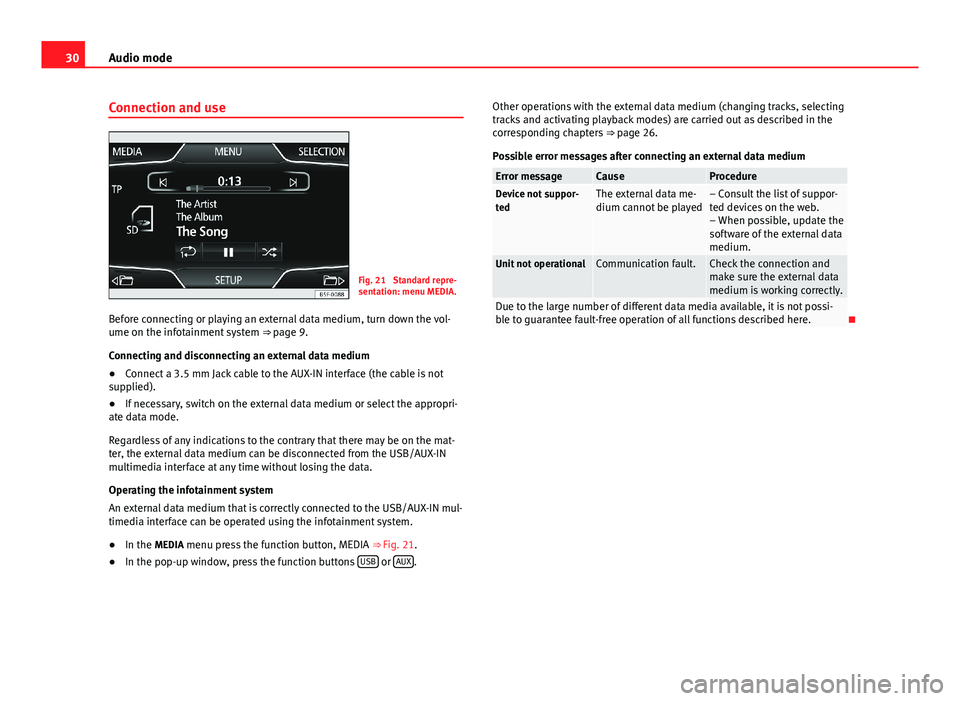
30Audio modeConnection and useFig. 21
Standard repre-sentation: menu MEDIA.
Before connecting or playing an external data medium, turn down the vol-ume on the infotainment system ⇒ page 9.
Connecting and disconnecting an external data medium
●
Connect a 3.5 mm Jack cable to the AUX-IN interface (the cable is notsupplied).
●
If necessary, switch on the external data medium or select the appropri-ate data mode.
Regardless of any indications to the contrary that there may be on the mat-ter, the external data medium can be disconnected from the USB/AUX-INmultimedia interface at any time without losing the data.
Operating the infotainment system
An external data medium that is correctly connected to the USB/AUX-IN mul-timedia interface can be operated using the infotainment system.
●
In the MEDIA menu press the function button, MEDIA ⇒ Fig. 21.
●
In the pop-up window, press the function buttons USB or AUX.
Other operations with the external data medium (changing tracks, selectingtracks and activating playback modes) are carried out as described in thecorresponding chapters ⇒ page 26.
Possible error messages after connecting an external data medium
Error messageCauseProcedureDevice not suppor-tedThe external data me-dium cannot be played– Consult the list of suppor-ted devices on the web.– When possible, update thesoftware of the external datamedium.
Unit not operationalCommunication fault.Check the connection andmake sure the external datamedium is working correctly.
Due to the large number of different data media available, it is not possi-ble to guarantee fault-free operation of all functions described here.
Page 32 of 56
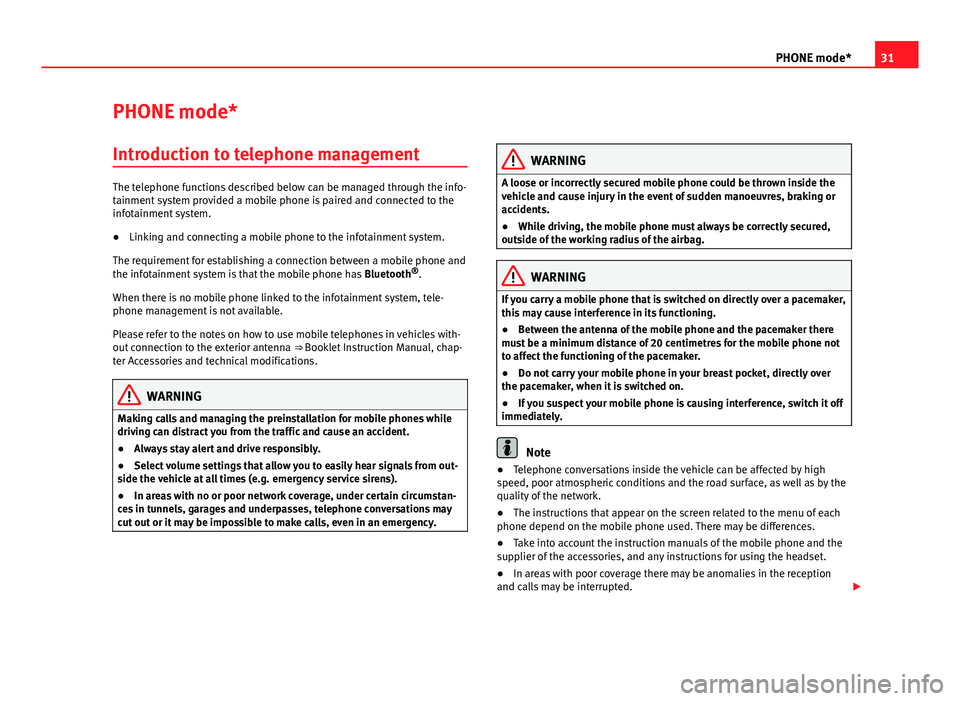
31PHONE mode*PHONE mode*Introduction to telephone management
The telephone functions described below can be managed through the info-tainment system provided a mobile phone is paired and connected to theinfotainment system.
●
Linking and connecting a mobile phone to the infotainment system.
The requirement for establishing a connection between a mobile phone andthe infotainment system is that the mobile phone has Bluetooth®.
When there is no mobile phone linked to the infotainment system, tele-phone management is not available.
Please refer to the notes on how to use mobile telephones in vehicles with-out connection to the exterior antenna ⇒ Booklet Instruction Manual, chap-ter Accessories and technical modifications.
WARNINGMaking calls and managing the preinstallation for mobile phones whiledriving can distract you from the traffic and cause an accident.●
Always stay alert and drive responsibly.
●
Select volume settings that allow you to easily hear signals from out-side the vehicle at all times (e.g. emergency service sirens).
●
In areas with no or poor network coverage, under certain circumstan-ces in tunnels, garages and underpasses, telephone conversations maycut out or it may be impossible to make calls, even in an emergency.
WARNINGA loose or incorrectly secured mobile phone could be thrown inside thevehicle and cause injury in the event of sudden manoeuvres, braking oraccidents.
●
While driving, the mobile phone must always be correctly secured,outside of the working radius of the airbag.
WARNINGIf you carry a mobile phone that is switched on directly over a pacemaker,this may cause interference in its functioning.●
Between the antenna of the mobile phone and the pacemaker theremust be a minimum distance of 20 centimetres for the mobile phone notto affect the functioning of the pacemaker.
●
Do not carry your mobile phone in your breast pocket, directly overthe pacemaker, when it is switched on.
●
If you suspect your mobile phone is causing interference, switch it offimmediately.
Note
●Telephone conversations inside the vehicle can be affected by highspeed, poor atmospheric conditions and the road surface, as well as by thequality of the network.
●
The instructions that appear on the screen related to the menu of eachphone depend on the mobile phone used. There may be differences.
●
Take into account the instruction manuals of the mobile phone and thesupplier of the accessories, and any instructions for using the headset.
●
In areas with poor coverage there may be anomalies in the receptionand calls may be interrupted.
Page 33 of 56
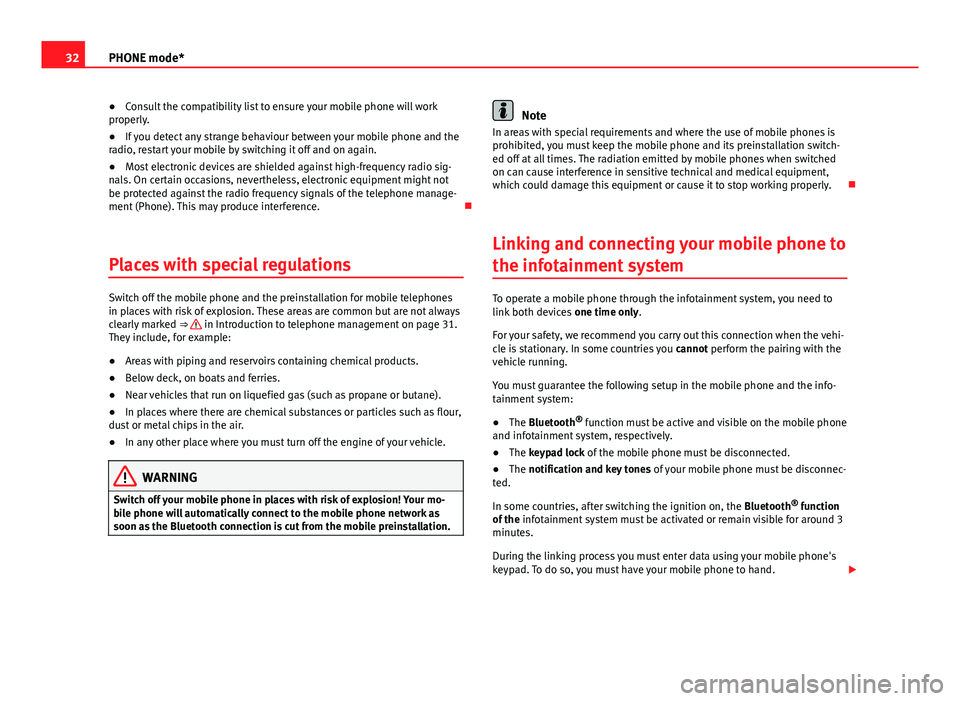
32PHONE mode*●Consult the compatibility list to ensure your mobile phone will workproperly.●
If you detect any strange behaviour between your mobile phone and theradio, restart your mobile by switching it off and on again.
●
Most electronic devices are shielded against high-frequency radio sig-nals. On certain occasions, nevertheless, electronic equipment might notbe protected against the radio frequency signals of the telephone manage-ment (Phone). This may produce interference.
Places with special regulations
Switch off the mobile phone and the preinstallation for mobile telephonesin places with risk of explosion. These areas are common but are not alwaysclearly marked ⇒ in Introduction to telephone management on page 31.They include, for example:
●
Areas with piping and reservoirs containing chemical products.
●
Below deck, on boats and ferries.
●
Near vehicles that run on liquefied gas (such as propane or butane).
●
In places where there are chemical substances or particles such as flour,dust or metal chips in the air.
●
In any other place where you must turn off the engine of your vehicle.
WARNINGSwitch off your mobile phone in places with risk of explosion! Your mo-bile phone will automatically connect to the mobile phone network assoon as the Bluetooth connection is cut from the mobile preinstallation.
NoteIn areas with special requirements and where the use of mobile phones isprohibited, you must keep the mobile phone and its preinstallation switch-ed off at all times. The radiation emitted by mobile phones when switchedon can cause interference in sensitive technical and medical equipment,which could damage this equipment or cause it to stop working properly.
Linking and connecting your mobile phone to
the infotainment system
To operate a mobile phone through the infotainment system, you need tolink both devices one time only.
For your safety, we recommend you carry out this connection when the vehi-cle is stationary. In some countries you cannot perform the pairing with thevehicle running.
You must guarantee the following setup in the mobile phone and the info-tainment system:
●
The Bluetooth® function must be active and visible on the mobile phoneand infotainment system, respectively.
●
The keypad lock of the mobile phone must be disconnected.
●
The notification and key tones of your mobile phone must be disconnec-ted.
In some countries, after switching the ignition on, the Bluetooth® functionof the infotainment system must be activated or remain visible for around 3minutes.
During the linking process you must enter data using your mobile phone'skeypad. To do so, you must have your mobile phone to hand.
Page 34 of 56
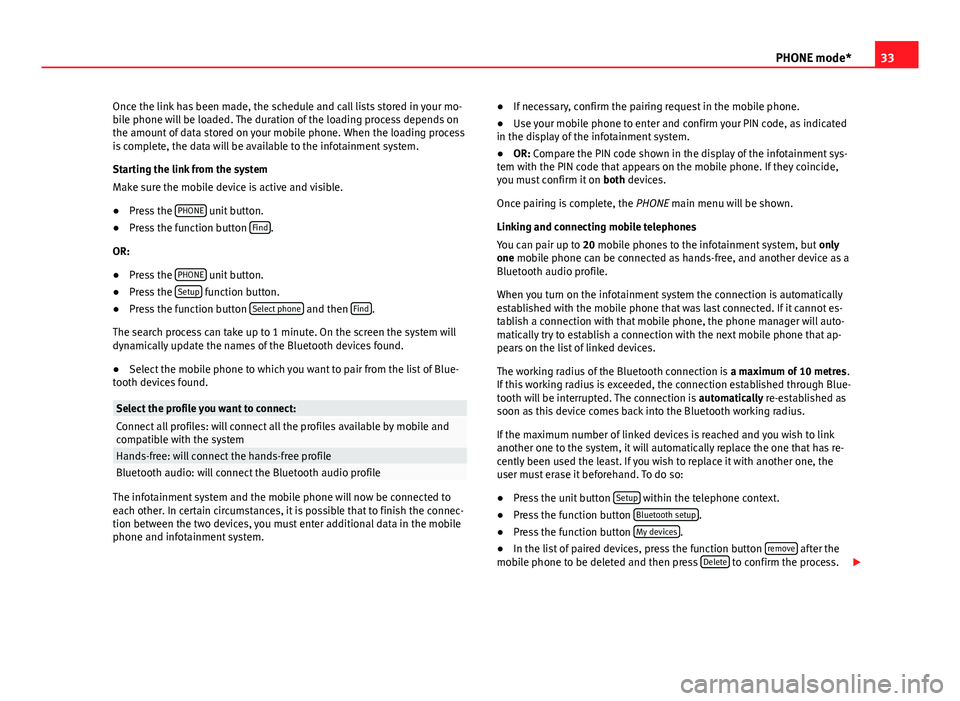
33PHONE mode*Once the link has been made, the schedule and call lists stored in your mo-bile phone will be loaded. The duration of the loading process depends onthe amount of data stored on your mobile phone. When the loading processis complete, the data will be available to the infotainment system.
Starting the link from the system
Make sure the mobile device is active and visible.
●
Press the PHONE unit button.
●
Press the function button Find.
OR:
●
Press the PHONE unit button.
●
Press the Setup function button.
●
Press the function button Select phone and then Find.
The search process can take up to 1 minute. On the screen the system willdynamically update the names of the Bluetooth devices found.
●
Select the mobile phone to which you want to pair from the list of Blue-tooth devices found.
Select the profile you want to connect:Connect all profiles: will connect all the profiles available by mobile andcompatible with the systemHands-free: will connect the hands-free profileBluetooth audio: will connect the Bluetooth audio profile
The infotainment system and the mobile phone will now be connected toeach other. In certain circumstances, it is possible that to finish the connec-tion between the two devices, you must enter additional data in the mobilephone and infotainment system.
●If necessary, confirm the pairing request in the mobile phone.●
Use your mobile phone to enter and confirm your PIN code, as indicatedin the display of the infotainment system.
●
OR: Compare the PIN code shown in the display of the infotainment sys-tem with the PIN code that appears on the mobile phone. If they coincide,you must confirm it on both devices.
Once pairing is complete, the PHONE main menu will be shown.
Linking and connecting mobile telephones
You can pair up to 20 mobile phones to the infotainment system, but onlyone mobile phone can be connected as hands-free, and another device as aBluetooth audio profile.
When you turn on the infotainment system the connection is automaticallyestablished with the mobile phone that was last connected. If it cannot es-tablish a connection with that mobile phone, the phone manager will auto-matically try to establish a connection with the next mobile phone that ap-pears on the list of linked devices.
The working radius of the Bluetooth connection is a maximum of 10 metres.If this working radius is exceeded, the connection established through Blue-tooth will be interrupted. The connection is automatically re-established assoon as this device comes back into the Bluetooth working radius.
If the maximum number of linked devices is reached and you wish to linkanother one to the system, it will automatically replace the one that has re-cently been used the least. If you wish to replace it with another one, theuser must erase it beforehand. To do so:
●
Press the unit button Setup within the telephone context.
●
Press the function button Bluetooth setup.
●
Press the function button My devices.
●
In the list of paired devices, press the function button remove after themobile phone to be deleted and then press Delete to confirm the process.
Page 35 of 56
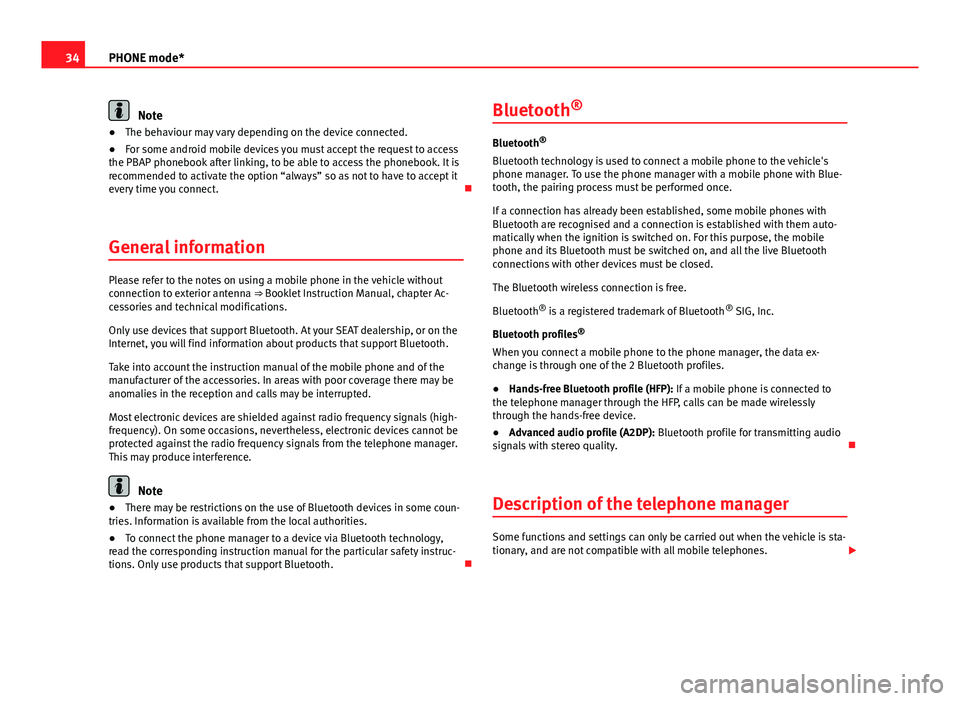
34PHONE mode*Note●The behaviour may vary depending on the device connected.●
For some android mobile devices you must accept the request to accessthe PBAP phonebook after linking, to be able to access the phonebook. It isrecommended to activate the option “always” so as not to have to accept itevery time you connect.
General information
Please refer to the notes on using a mobile phone in the vehicle withoutconnection to exterior antenna ⇒ Booklet Instruction Manual, chapter Ac-cessories and technical modifications.
Only use devices that support Bluetooth. At your SEAT dealership, or on theInternet, you will find information about products that support Bluetooth.
Take into account the instruction manual of the mobile phone and of themanufacturer of the accessories. In areas with poor coverage there may beanomalies in the reception and calls may be interrupted.
Most electronic devices are shielded against radio frequency signals (high-frequency). On some occasions, nevertheless, electronic devices cannot beprotected against the radio frequency signals from the telephone manager.This may produce interference.
Note
●There may be restrictions on the use of Bluetooth devices in some coun-tries. Information is available from the local authorities.●
To connect the phone manager to a device via Bluetooth technology,read the corresponding instruction manual for the particular safety instruc-tions. Only use products that support Bluetooth.
Bluetooth®
Bluetooth®
Bluetooth technology is used to connect a mobile phone to the vehicle'sphone manager. To use the phone manager with a mobile phone with Blue-tooth, the pairing process must be performed once.
If a connection has already been established, some mobile phones withBluetooth are recognised and a connection is established with them auto-matically when the ignition is switched on. For this purpose, the mobilephone and its Bluetooth must be switched on, and all the live Bluetoothconnections with other devices must be closed.
The Bluetooth wireless connection is free.
Bluetooth® is a registered trademark of Bluetooth® SIG, Inc.
Bluetooth profiles®
When you connect a mobile phone to the phone manager, the data ex-change is through one of the 2 Bluetooth profiles.
●
Hands-free Bluetooth profile (HFP): If a mobile phone is connected tothe telephone manager through the HFP, calls can be made wirelesslythrough the hands-free device.
●
Advanced audio profile (A2DP): Bluetooth profile for transmitting audiosignals with stereo quality.
Description of the telephone manager
Some functions and settings can only be carried out when the vehicle is sta-tionary, and are not compatible with all mobile telephones.
Page 36 of 56
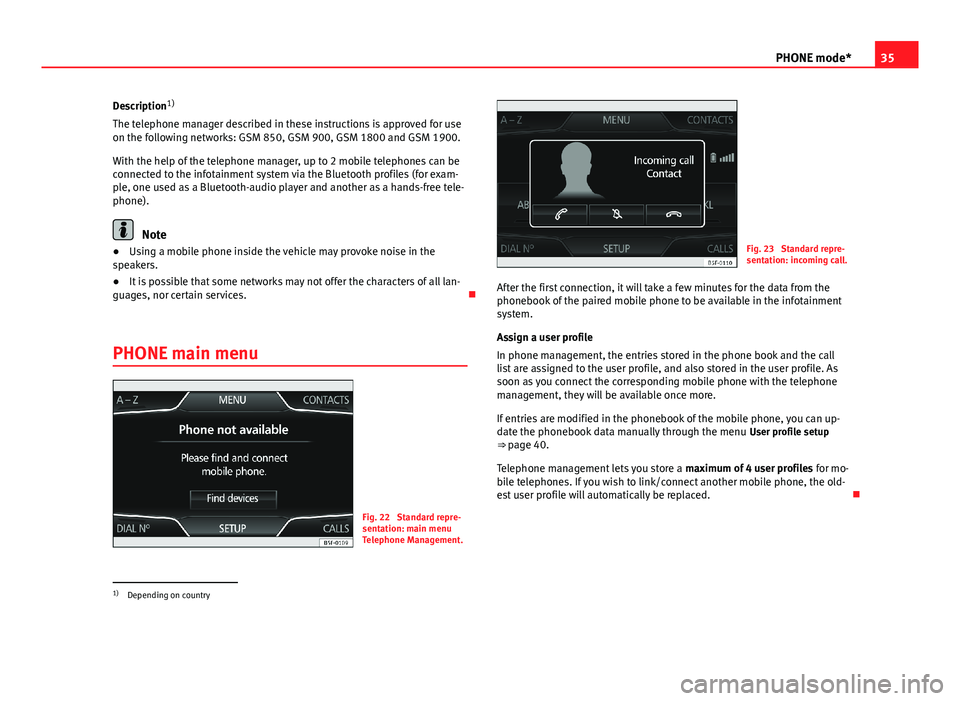
35PHONE mode*Description1)
The telephone manager described in these instructions is approved for useon the following networks: GSM 850, GSM 900, GSM 1800 and GSM 1900.
With the help of the telephone manager, up to 2 mobile telephones can beconnected to the infotainment system via the Bluetooth profiles (for exam-ple, one used as a Bluetooth-audio player and another as a hands-free tele-phone).
Note
●Using a mobile phone inside the vehicle may provoke noise in thespeakers.●
It is possible that some networks may not offer the characters of all lan-guages, nor certain services.
PHONE main menu
Fig. 22
Standard repre-sentation: main menuTelephone Management.
Fig. 23
Standard repre-sentation: incoming call.
After the first connection, it will take a few minutes for the data from thephonebook of the paired mobile phone to be available in the infotainmentsystem.
Assign a user profile
In phone management, the entries stored in the phone book and the calllist are assigned to the user profile, and also stored in the user profile. Assoon as you connect the corresponding mobile phone with the telephonemanagement, they will be available once more.
If entries are modified in the phonebook of the mobile phone, you can up-date the phonebook data manually through the menu User profile setup⇒ page 40.
Telephone management lets you store a maximum of 4 user profiles for mo-bile telephones. If you wish to link/connect another mobile phone, the old-est user profile will automatically be replaced.
1)
Depending on country
Page 37 of 56
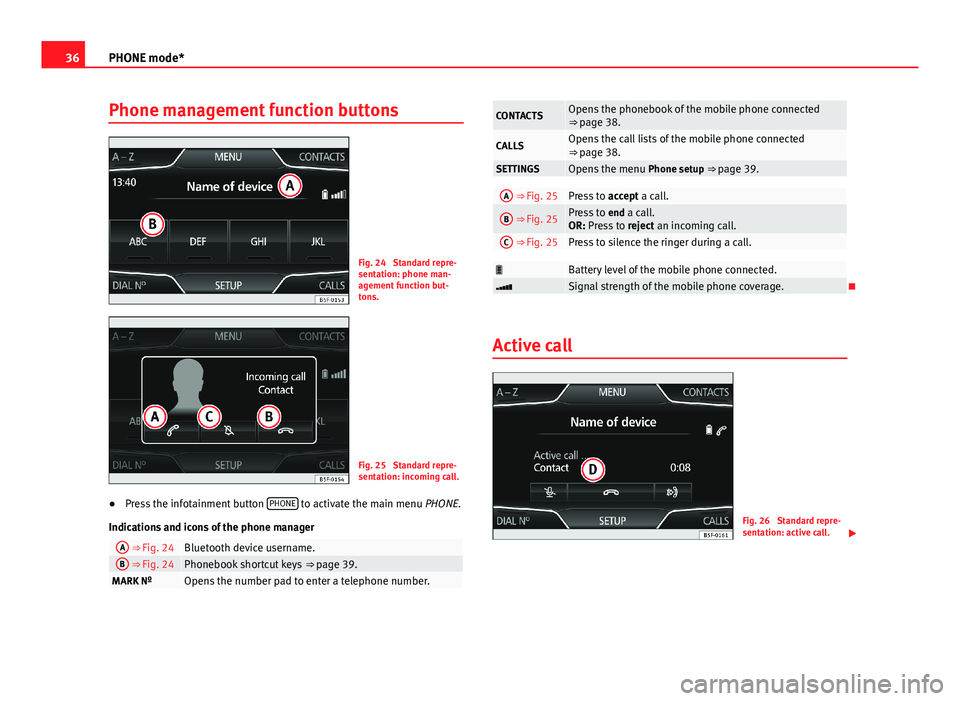
36PHONE mode*Phone management function buttonsFig. 24
Standard repre-sentation: phone man-agement function but-tons.
Fig. 25
Standard repre-sentation: incoming call.
●
Press the infotainment button PHONE to activate the main menu PHONE.
Indications and icons of the phone manager
A ⇒ Fig. 24Bluetooth device username.B ⇒ Fig. 24Phonebook shortcut keys ⇒ page 39.MARK NºOpens the number pad to enter a telephone number.CONTACTSOpens the phonebook of the mobile phone connected⇒ page 38.CALLSOpens the call lists of the mobile phone connected⇒ page 38.SETTINGSOpens the menu Phone setup ⇒ page 39.A ⇒ Fig. 25Press to accept a call.B ⇒ Fig. 25Press to end a call.OR: Press to reject an incoming call.
C ⇒ Fig. 25Press to silence the ringer during a call.Battery level of the mobile phone connected.Signal strength of the mobile phone coverage.
Active call
Fig. 26
Standard repre-sentation: active call.
Page 38 of 56
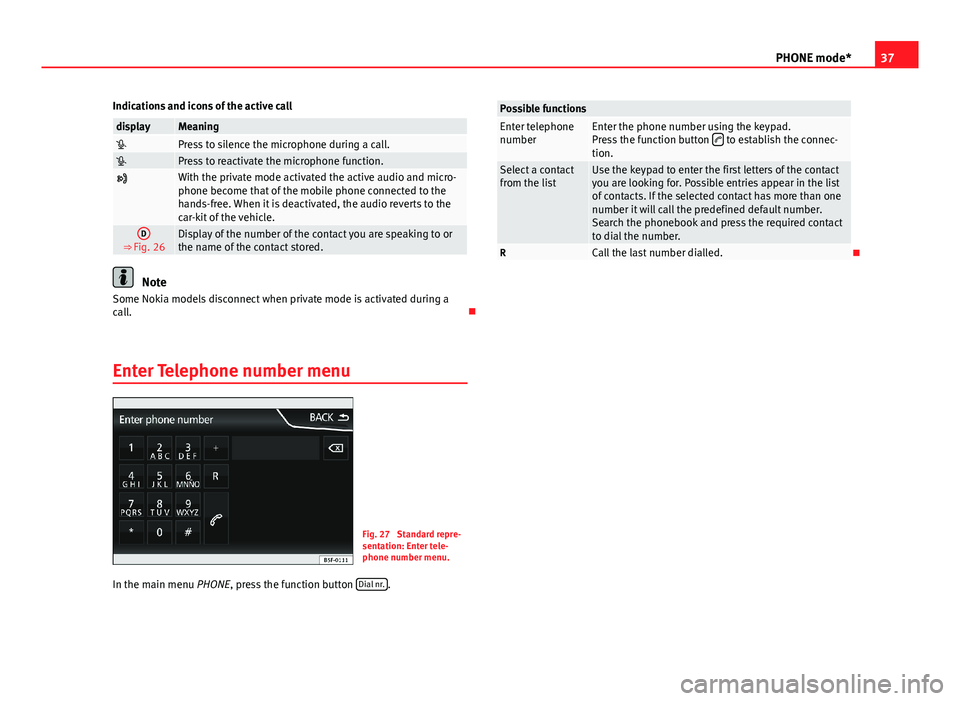
37PHONE mode*Indications and icons of the active calldisplayMeaningPress to silence the microphone during a call.Press to reactivate the microphone function.
With the private mode activated the active audio and micro-phone become that of the mobile phone connected to thehands-free. When it is deactivated, the audio reverts to thecar-kit of the vehicle.
D
⇒ Fig. 26Display of the number of the contact you are speaking to orthe name of the contact stored.
Note
Some Nokia models disconnect when private mode is activated during acall.
Enter Telephone number menu
Fig. 27
Standard repre-sentation: Enter tele-phone number menu.
In the main menu PHONE, press the function button Dial nr..
Possible functionsEnter telephonenumberEnter the phone number using the keypad.Press the function button to establish the connec-tion.
Select a contactfrom the listUse the keypad to enter the first letters of the contactyou are looking for. Possible entries appear in the listof contacts. If the selected contact has more than onenumber it will call the predefined default number.Search the phonebook and press the required contactto dial the number.
RCall the last number dialled.
Page 39 of 56
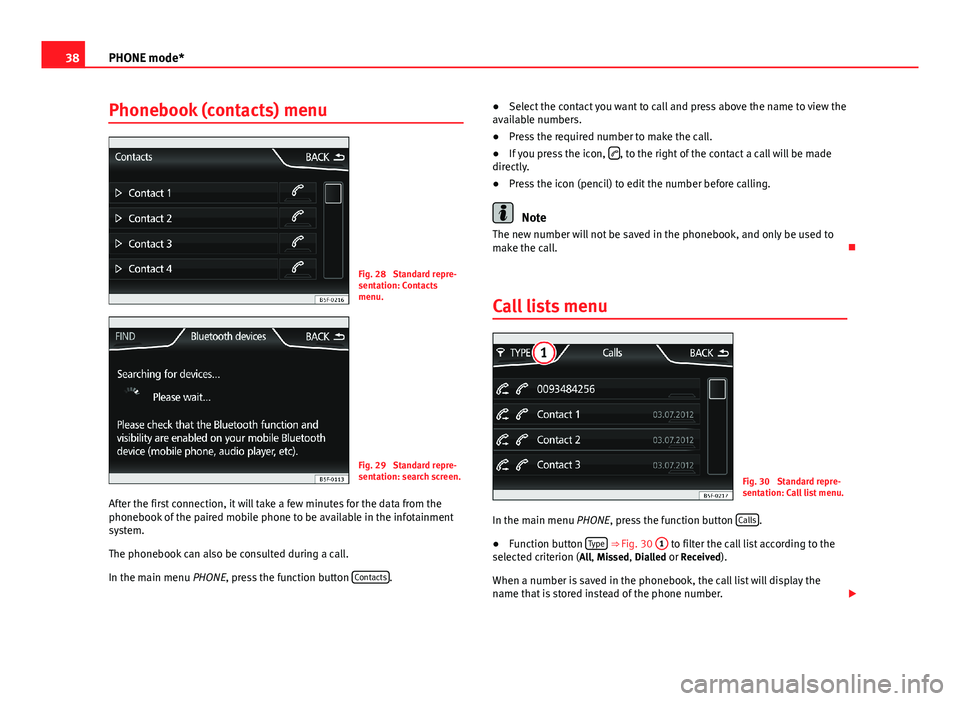
38PHONE mode*Phonebook (contacts) menuFig. 28
Standard repre-sentation: Contactsmenu.
Fig. 29
Standard repre-sentation: search screen.
After the first connection, it will take a few minutes for the data from thephonebook of the paired mobile phone to be available in the infotainmentsystem.
The phonebook can also be consulted during a call.
In the main menu PHONE, press the function button Contacts.
●Select the contact you want to call and press above the name to view theavailable numbers.●
Press the required number to make the call.
●
If you press the icon, , to the right of the contact a call will be madedirectly.
●
Press the icon (pencil) to edit the number before calling.
Note
The new number will not be saved in the phonebook, and only be used tomake the call.
Call lists menu
Fig. 30
Standard repre-sentation: Call list menu.
In the main menu PHONE, press the function button Calls.
●
Function button Type ⇒ Fig. 30
1
to filter the call list according to theselected criterion (All, Missed, Dialled or Received).
When a number is saved in the phonebook, the call list will display thename that is stored instead of the phone number.
Page 40 of 56
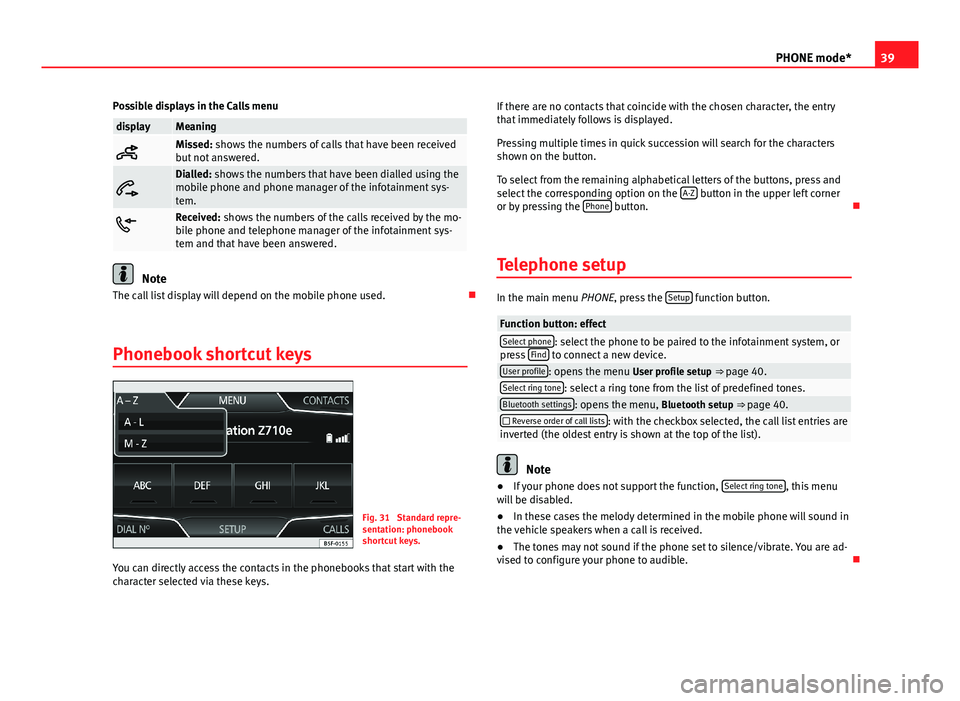
39PHONE mode*Possible displays in the Calls menudisplayMeaningMissed: shows the numbers of calls that have been receivedbut not answered.
Dialled: shows the numbers that have been dialled using themobile phone and phone manager of the infotainment sys-tem.Received: shows the numbers of the calls received by the mo-bile phone and telephone manager of the infotainment sys-tem and that have been answered.
Note
The call list display will depend on the mobile phone used.
Phonebook shortcut keys
Fig. 31
Standard repre-sentation: phonebookshortcut keys.
You can directly access the contacts in the phonebooks that start with thecharacter selected via these keys.
If there are no contacts that coincide with the chosen character, the entrythat immediately follows is displayed.
Pressing multiple times in quick succession will search for the charactersshown on the button.
To select from the remaining alphabetical letters of the buttons, press andselect the corresponding option on the A-Z button in the upper left corneror by pressing the Phone button.
Telephone setup
In the main menu PHONE, press the Setup function button.
Function button: effectSelect phone: select the phone to be paired to the infotainment system, orpress Find to connect a new device.User profile: opens the menu User profile setup ⇒ page 40.Select ring tone: select a ring tone from the list of predefined tones.Bluetooth settings: opens the menu, Bluetooth setup ⇒ page 40. Reverse order of call lists: with the checkbox selected, the call list entries areinverted (the oldest entry is shown at the top of the list).
Note
●If your phone does not support the function, Select ring tone, this menuwill be disabled.●
In these cases the melody determined in the mobile phone will sound inthe vehicle speakers when a call is received.
●
The tones may not sound if the phone set to silence/vibrate. You are ad-vised to configure your phone to audible.