start stop button Seat Leon SC 2013 MEDIA SYSTEM TOUCH - COLOUR
[x] Cancel search | Manufacturer: SEAT, Model Year: 2013, Model line: Leon SC, Model: Seat Leon SC 2013Pages: 56, PDF Size: 2.47 MB
Page 16 of 56
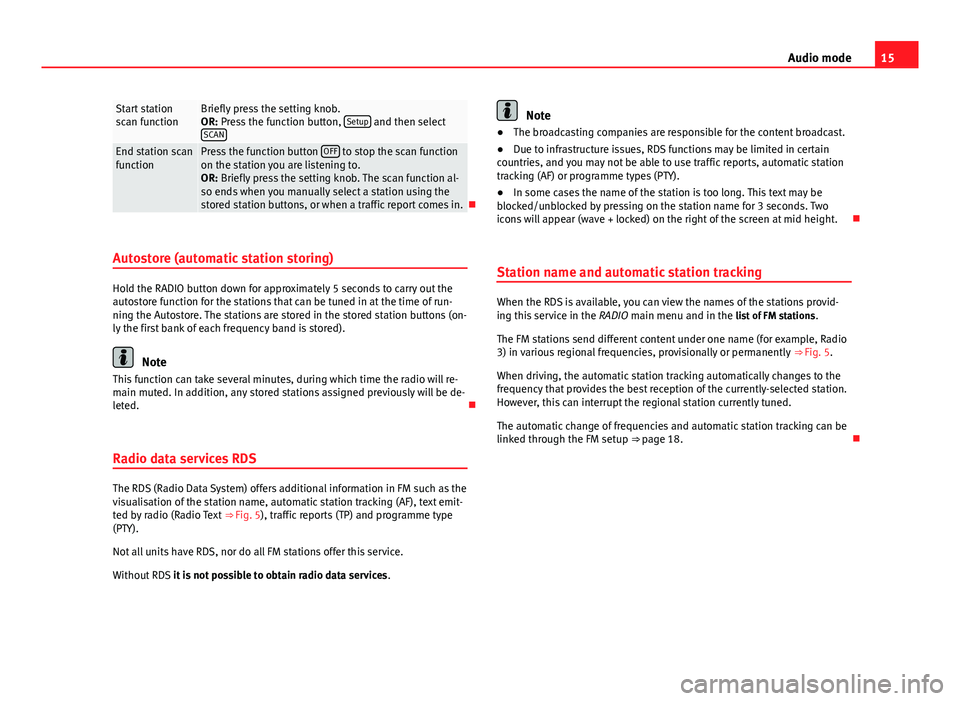
15Audio modeStart stationscan functionBriefly press the setting knob.OR: Press the function button, Setup and then selectSCAN
End station scanfunctionPress the function button OFF to stop the scan functionon the station you are listening to.OR: Briefly press the setting knob. The scan function al-so ends when you manually select a station using thestored station buttons, or when a traffic report comes in.
Autostore (automatic station storing)
Hold the RADIO button down for approximately 5 seconds to carry out theautostore function for the stations that can be tuned in at the time of run-ning the Autostore. The stations are stored in the stored station buttons (on-ly the first bank of each frequency band is stored).
Note
This function can take several minutes, during which time the radio will re-main muted. In addition, any stored stations assigned previously will be de-leted.
Radio data services RDS
The RDS (Radio Data System) offers additional information in FM such as thevisualisation of the station name, automatic station tracking (AF), text emit-ted by radio (Radio Text ⇒ Fig. 5), traffic reports (TP) and programme type(PTY).
Not all units have RDS, nor do all FM stations offer this service.
Without RDS it is not possible to obtain radio data services.
Note●The broadcasting companies are responsible for the content broadcast.●
Due to infrastructure issues, RDS functions may be limited in certaincountries, and you may not be able to use traffic reports, automatic stationtracking (AF) or programme types (PTY).
●
In some cases the name of the station is too long. This text may beblocked/unblocked by pressing on the station name for 3 seconds. Twoicons will appear (wave + locked) on the right of the screen at mid height.
Station name and automatic station tracking
When the RDS is available, you can view the names of the stations provid-ing this service in the RADIO main menu and in the list of FM stations.
The FM stations send different content under one name (for example, Radio3) in various regional frequencies, provisionally or permanently ⇒ Fig. 5.
When driving, the automatic station tracking automatically changes to thefrequency that provides the best reception of the currently-selected station.However, this can interrupt the regional station currently tuned.
The automatic change of frequencies and automatic station tracking can belinked through the FM setup ⇒ page 18.
Page 24 of 56
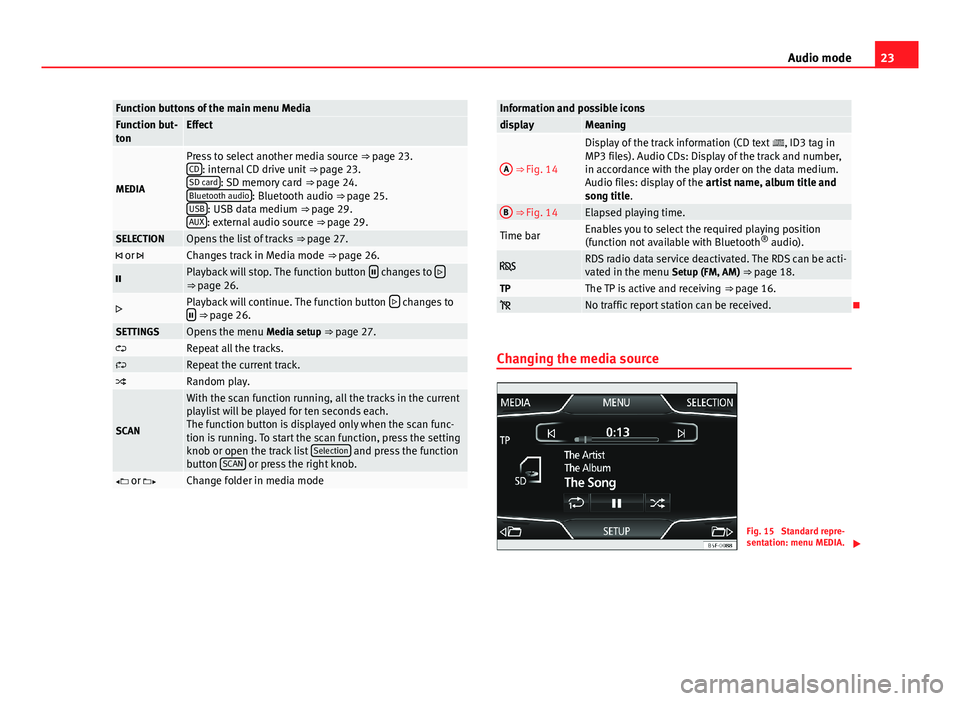
23Audio modeFunction buttons of the main menu MediaFunction but-tonEffect
MEDIA
Press to select another media source ⇒ page 23.CD: internal CD drive unit ⇒ page 23.SD card: SD memory card ⇒ page 24.Bluetooth audio: Bluetooth audio ⇒ page 25.USB: USB data medium ⇒ page 29.AUX: external audio source ⇒ page 29.
SELECTIONOpens the list of tracks ⇒ page 27. or Changes track in Media mode ⇒ page 26.Playback will stop. The function button changes to ⇒ page 26.Playback will continue. The function button changes to ⇒ page 26.SETTINGSOpens the menu Media setup ⇒ page 27.Repeat all the tracks.Repeat the current track.Random play.
SCAN
With the scan function running, all the tracks in the currentplaylist will be played for ten seconds each.The function button is displayed only when the scan func-tion is running. To start the scan function, press the settingknob or open the track list Selection and press the functionbutton SCAN or press the right knob.
or Change folder in media modeInformation and possible iconsdisplayMeaningA
⇒ Fig. 14
Display of the track information (CD text , ID3 tag inMP3 files). Audio CDs: Display of the track and number,in accordance with the play order on the data medium.Audio files: display of the artist name, album title andsong title.
B ⇒ Fig. 14Elapsed playing time.Time barEnables you to select the required playing position(function not available with Bluetooth® audio). RDS radio data service deactivated. The RDS can be acti-vated in the menu Setup (FM, AM) ⇒ page 18.TPThe TP is active and receiving ⇒ page 16. No traffic report station can be received.
Changing the media source
Fig. 15
Standard repre-sentation: menu MEDIA.
Page 25 of 56
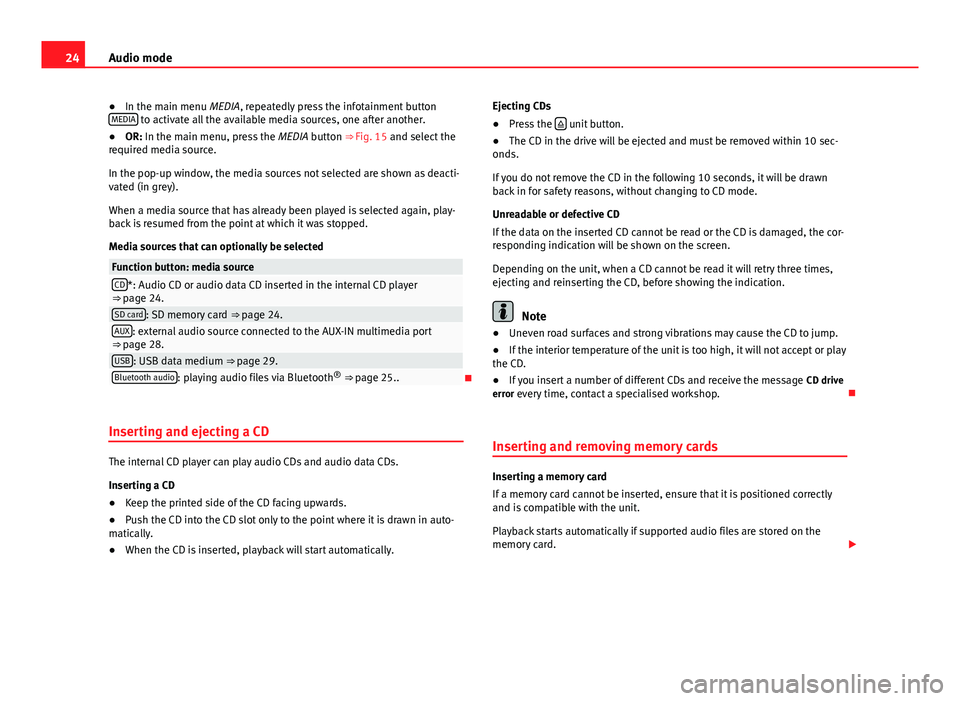
24Audio mode●In the main menu MEDIA, repeatedly press the infotainment buttonMEDIA to activate all the available media sources, one after another.●
OR: In the main menu, press the MEDIA button ⇒ Fig. 15 and select therequired media source.
In the pop-up window, the media sources not selected are shown as deacti-vated (in grey).
When a media source that has already been played is selected again, play-back is resumed from the point at which it was stopped.
Media sources that can optionally be selected
Function button: media sourceCD*: Audio CD or audio data CD inserted in the internal CD player⇒ page 24.SD card: SD memory card ⇒ page 24.AUX: external audio source connected to the AUX-IN multimedia port⇒ page 28.USB: USB data medium ⇒ page 29.Bluetooth audio: playing audio files via Bluetooth® ⇒ page 25..
Inserting and ejecting a CD
The internal CD player can play audio CDs and audio data CDs.
Inserting a CD
●
Keep the printed side of the CD facing upwards.
●
Push the CD into the CD slot only to the point where it is drawn in auto-matically.
●
When the CD is inserted, playback will start automatically.
Ejecting CDs●
Press the unit button.
●
The CD in the drive will be ejected and must be removed within 10 sec-onds.
If you do not remove the CD in the following 10 seconds, it will be drawnback in for safety reasons, without changing to CD mode.
Unreadable or defective CD
If the data on the inserted CD cannot be read or the CD is damaged, the cor-responding indication will be shown on the screen.
Depending on the unit, when a CD cannot be read it will retry three times,ejecting and reinserting the CD, before showing the indication.
Note
●Uneven road surfaces and strong vibrations may cause the CD to jump.●
If the interior temperature of the unit is too high, it will not accept or playthe CD.
●
If you insert a number of different CDs and receive the message CD driveerror every time, contact a specialised workshop.
Inserting and removing memory cards
Inserting a memory card
If a memory card cannot be inserted, ensure that it is positioned correctlyand is compatible with the unit.
Playback starts automatically if supported audio files are stored on thememory card.
Page 26 of 56
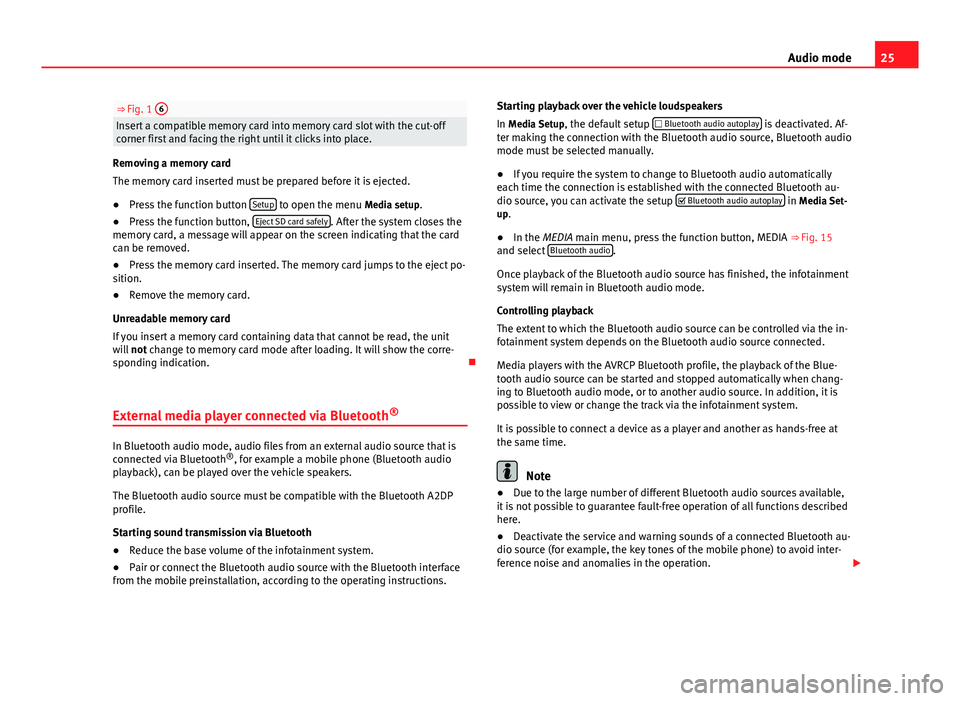
25Audio mode⇒ Fig. 1 6Insert a compatible memory card into memory card slot with the cut-offcorner first and facing the right until it clicks into place.
Removing a memory card
The memory card inserted must be prepared before it is ejected.
●
Press the function button Setup to open the menu Media setup.
●
Press the function button, Eject SD card safely. After the system closes thememory card, a message will appear on the screen indicating that the cardcan be removed.
●
Press the memory card inserted. The memory card jumps to the eject po-sition.
●
Remove the memory card.
Unreadable memory card
If you insert a memory card containing data that cannot be read, the unitwill not change to memory card mode after loading. It will show the corre-sponding indication.
External media player connected via Bluetooth®
In Bluetooth audio mode, audio files from an external audio source that isconnected via Bluetooth®, for example a mobile phone (Bluetooth audioplayback), can be played over the vehicle speakers.
The Bluetooth audio source must be compatible with the Bluetooth A2DPprofile.
Starting sound transmission via Bluetooth
●
Reduce the base volume of the infotainment system.
●
Pair or connect the Bluetooth audio source with the Bluetooth interfacefrom the mobile preinstallation, according to the operating instructions.
Starting playback over the vehicle loudspeakers
In Media Setup, the default setup Bluetooth audio autoplay is deactivated. Af-ter making the connection with the Bluetooth audio source, Bluetooth audiomode must be selected manually.
●
If you require the system to change to Bluetooth audio automaticallyeach time the connection is established with the connected Bluetooth au-dio source, you can activate the setup Bluetooth audio autoplay in Media Set-up.
●
In the MEDIA main menu, press the function button, MEDIA ⇒ Fig. 15and select Bluetooth audio.
Once playback of the Bluetooth audio source has finished, the infotainmentsystem will remain in Bluetooth audio mode.
Controlling playback
The extent to which the Bluetooth audio source can be controlled via the in-fotainment system depends on the Bluetooth audio source connected.
Media players with the AVRCP Bluetooth profile, the playback of the Blue-tooth audio source can be started and stopped automatically when chang-ing to Bluetooth audio mode, or to another audio source. In addition, it ispossible to view or change the track via the infotainment system.
It is possible to connect a device as a player and another as hands-free atthe same time.
Note
●Due to the large number of different Bluetooth audio sources available,it is not possible to guarantee fault-free operation of all functions describedhere.
●
Deactivate the service and warning sounds of a connected Bluetooth au-dio source (for example, the key tones of the mobile phone) to avoid inter-ference noise and anomalies in the operation.
Page 27 of 56
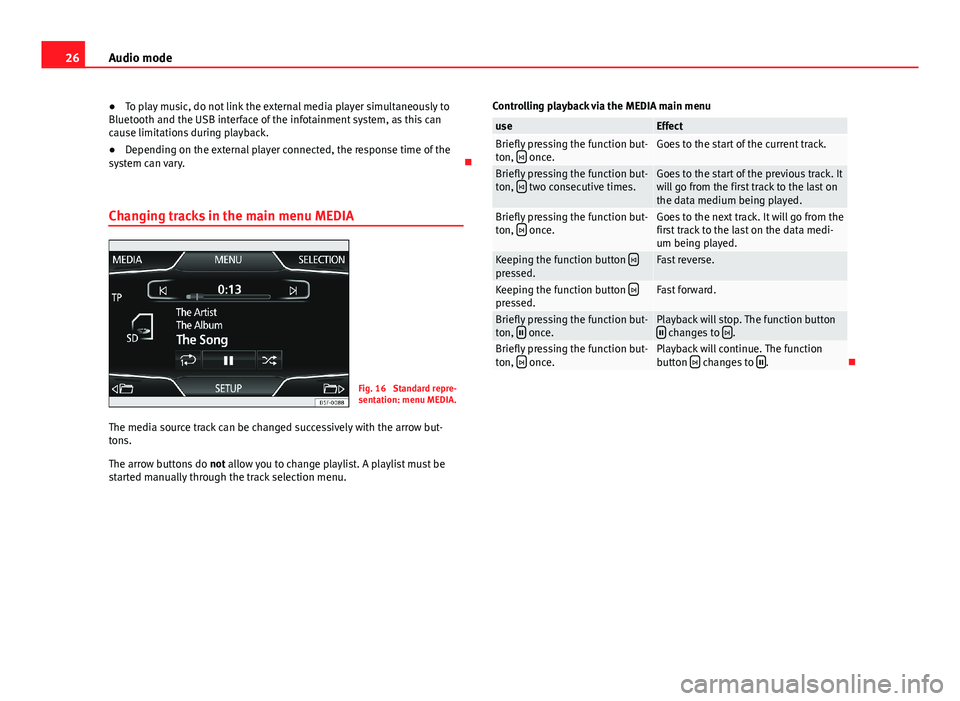
26Audio mode●To play music, do not link the external media player simultaneously toBluetooth and the USB interface of the infotainment system, as this cancause limitations during playback.
●
Depending on the external player connected, the response time of thesystem can vary.
Changing tracks in the main menu MEDIA
Fig. 16
Standard repre-sentation: menu MEDIA.
The media source track can be changed successively with the arrow but-tons.
The arrow buttons do not allow you to change playlist. A playlist must bestarted manually through the track selection menu.
Controlling playback via the MEDIA main menuuseEffectBriefly pressing the function but-ton, once.Goes to the start of the current track.Briefly pressing the function but-ton, two consecutive times.Goes to the start of the previous track. Itwill go from the first track to the last onthe data medium being played.
Briefly pressing the function but-ton, once.Goes to the next track. It will go from thefirst track to the last on the data medi-um being played.
Keeping the function button pressed.Fast reverse.Keeping the function button pressed.Fast forward.Briefly pressing the function but-ton, once.Playback will stop. The function button changes to .Briefly pressing the function but-ton, once.Playback will continue. The functionbutton changes to .
Page 43 of 56
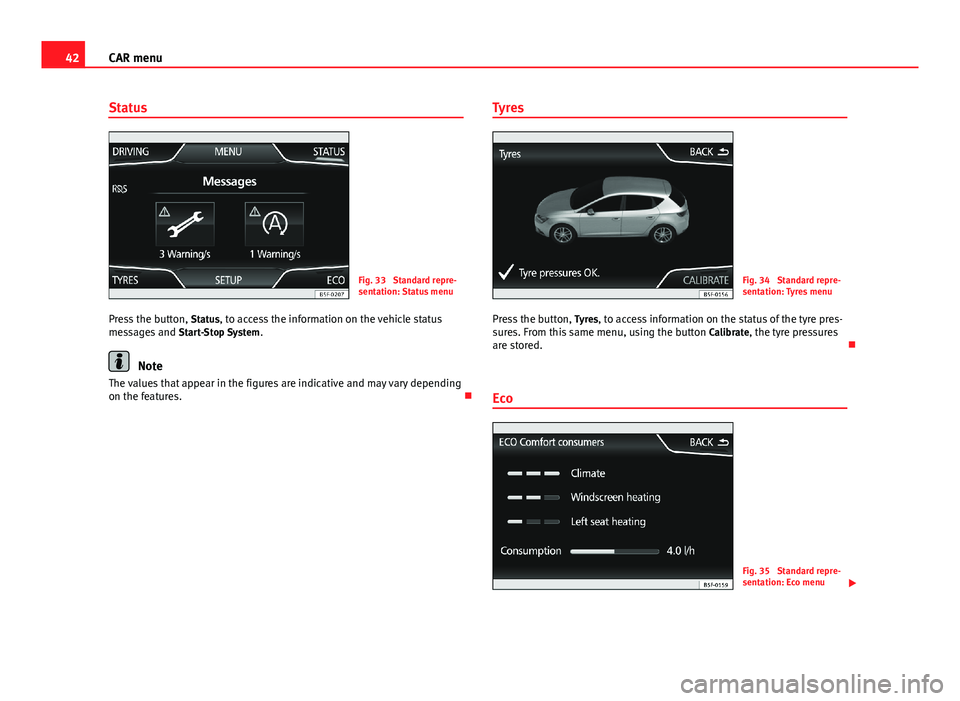
42CAR menuStatusFig. 33
Standard repre-sentation: Status menu
Press the button, Status, to access the information on the vehicle statusmessages and Start-Stop System.
Note
The values that appear in the figures are indicative and may vary dependingon the features.
TyresFig. 34
Standard repre-sentation: Tyres menu
Press the button, Tyres, to access information on the status of the tyre pres-sures. From this same menu, using the button Calibrate, the tyre pressuresare stored.
Eco
Fig. 35
Standard repre-sentation: Eco menu