window Seat Leon SC 2014 MEDIA SYSTEM 2.2
[x] Cancel search | Manufacturer: SEAT, Model Year: 2014, Model line: Leon SC, Model: Seat Leon SC 2014Pages: 114, PDF Size: 2.47 MB
Page 8 of 114
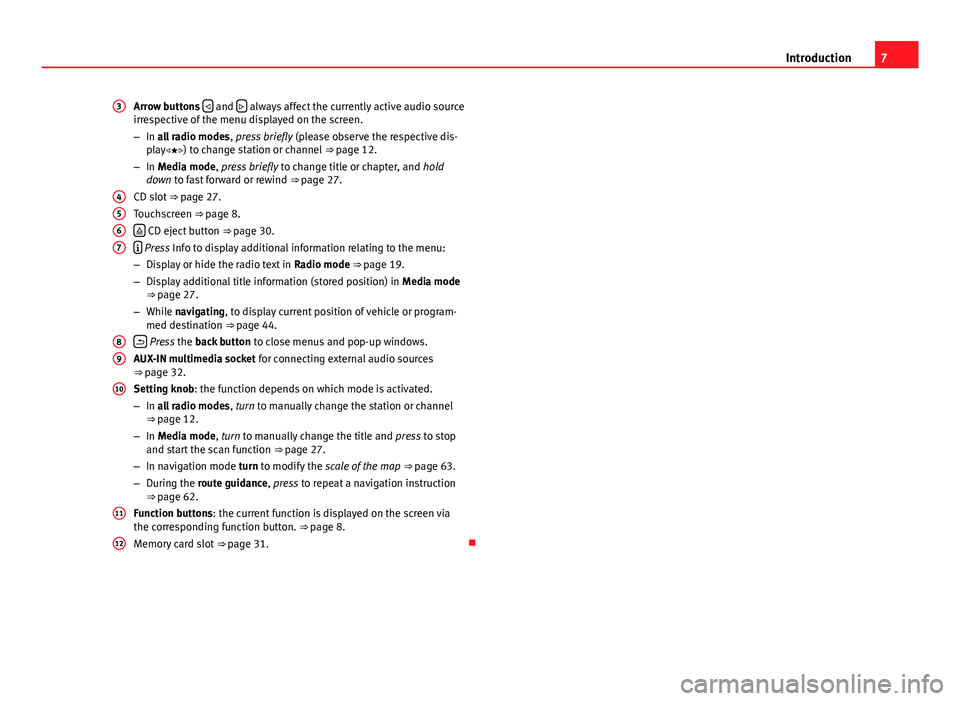
7
Introduction
Arrow buttons
and always affect the currently active audio source
irrespective of the menu displayed on the screen.
– In all radio modes , press briefly (please observe the respective dis-
play) to change station or channel ⇒ page 12.
– In Media mode, press briefly to change title or chapter, and hold
down to fast forward or rewind ⇒ page 27.
CD slot ⇒ page 27.
Touchscreen ⇒ page 8.
CD eject button ⇒ page 30.
Press Info to display additional information relating to the menu:
– Display or hide the radio text in Radio mode ⇒ page 19.
– Display additional title information (stored position) in Media mode
⇒ page 27.
– While navigating, to display current position of vehicle or program-
med destination ⇒ page 44.
Press the back button to close menus and pop-up windows.
AUX-IN multimedia socket for connecting external audio sources
⇒ page 32.
Setting knob: the function depends on which mode is activated.
– In all radio modes , turn to manually change the station or channel
⇒ page 12.
– In Media mode, turn to manually change the title and press to stop
and start the scan function ⇒ page 27.
– In navigation mode turn to modify the scale of the map ⇒ page 63.
– During the route guidance, press to repeat a navigation instruction
⇒ page 62.
Function buttons: the current function is displayed on the screen via
the corresponding function button. ⇒ page 8.
Memory card slot ⇒ page 31.
3
4567
89
10
11
12
Page 11 of 114
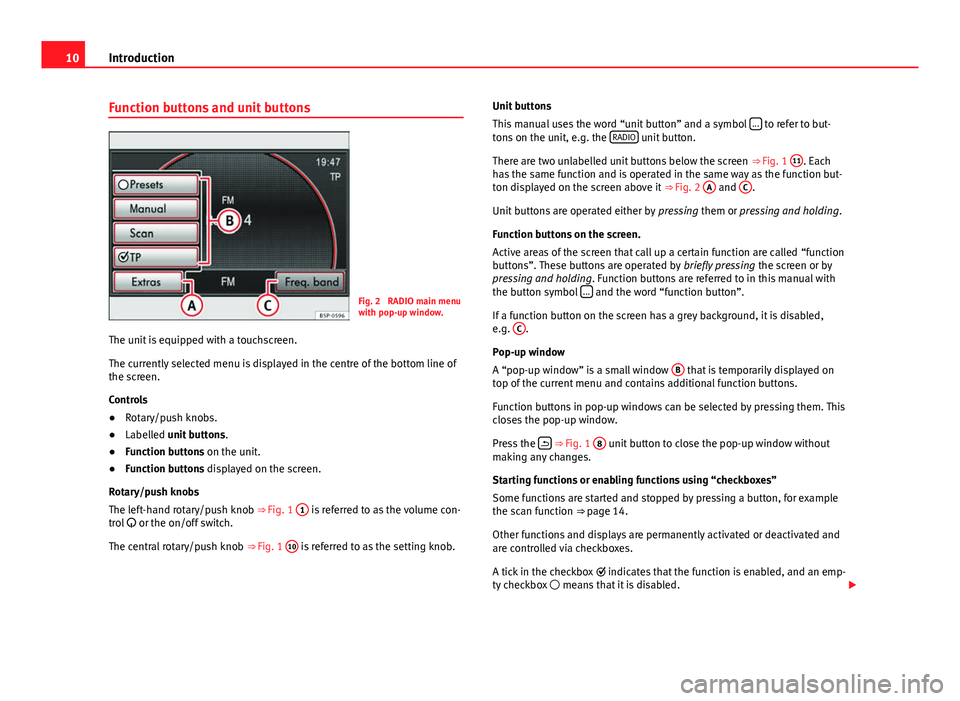
10Introduction
Function buttons and unit buttons
Fig. 2 RADIO main menu
with pop-up window.
The unit is equipped with a touchscreen.
The currently selected menu is displayed in the centre of the bottom line of
the screen.
Controls
● Rotary/push knobs.
● Labelled unit buttons .
● Function buttons on the unit.
● Function buttons displayed on the screen.
Rotary/push knobs
The left-hand rotary/push knob ⇒ Fig. 1 1
is referred to as the volume con-
trol or the on/off switch.
The central rotary/push knob ⇒ Fig. 1 10
is referred to as the setting knob. Unit buttons
This manual uses the word “unit button” and a symbol
...
to refer to but-
tons on the unit, e.g. the RADIO unit button.
There are two unlabelled unit buttons below the screen ⇒ Fig. 1 11
. Each
has the same function and is operated in the same way as the function but-
ton displayed on the screen above it ⇒ Fig. 2 A
and C.
Unit buttons are operated either by pressing them or pressing and holding.
Function buttons on the screen.
Active areas of the screen that call up a certain function are called “function
buttons”. These buttons are operated by briefly pressing the screen or by
pressing and holding. Function buttons are referred to in this manual with
the button symbol ...
and the word “function button”.
If a function button on the screen has a grey background, it is disabled,
e.g. C
.
Pop-up window
A “pop-up window” is a small window B
that is temporarily displayed on
top of the current menu and contains additional function buttons.
Function buttons in pop-up windows can be selected by pressing them. This
closes the pop-up window.
Press the
⇒ Fig. 1 8 unit button to close the pop-up window without
making any changes.
Starting functions or enabling functions using “checkboxes”
Some functions are started and stopped by pressing a button, for example
the scan function ⇒ page 14.
Other functions and displays are permanently activated or deactivated and
are controlled via checkboxes.
A tick in the checkbox indicates that the function is enabled, and an emp-
ty checkbox means that it is disabled.
Page 12 of 114
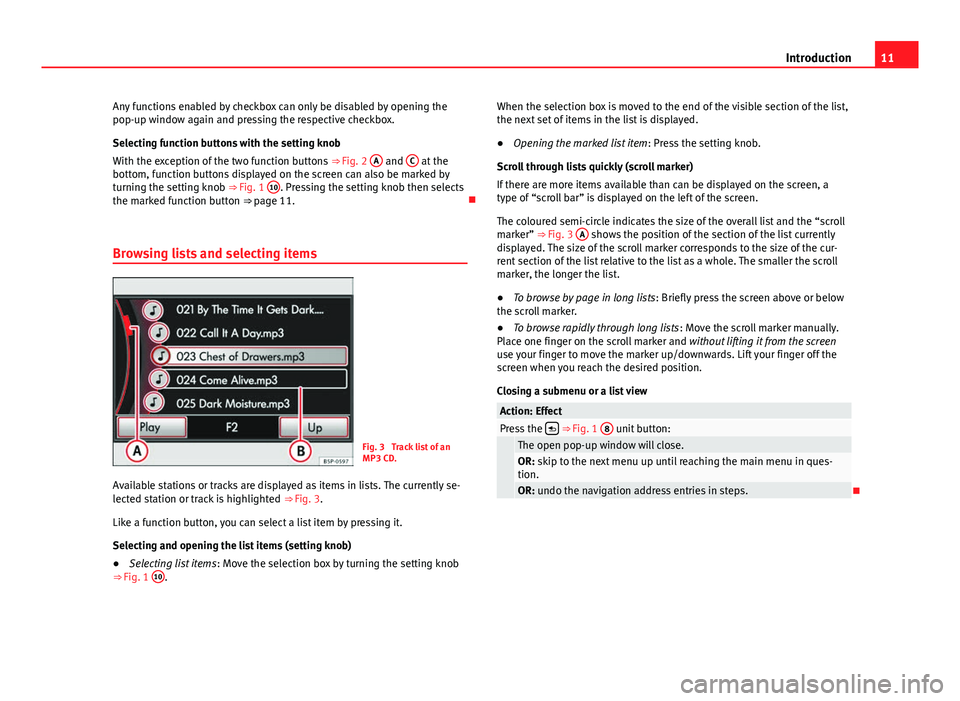
11
Introduction
Any functions enabled by checkbox can only be disabled by opening the
pop-up window again and pressing the respective checkbox.
Selecting function buttons with the setting knob
With the exception of the two function buttons ⇒ Fig. 2 A
and C at the
bottom, function buttons displayed on the screen can also be marked by
turning the setting knob ⇒ Fig. 1 10
. Pressing the setting knob then selects
the marked function button ⇒ page 11.
Browsing lists and selecting items
Fig. 3 Track list of an
MP3 CD.
Available stations or tracks are displayed as items in lists. The currently se-
lected station or track is highlighted ⇒ Fig. 3.
Like a function button, you can select a list item by pressing it.
Selecting and opening the list items (setting knob)
● Selecting list items : Move the selection box by turning the setting knob
⇒ Fig. 1 10
. When the selection box is moved to the end of the visible section of the list,
the next set of items in the list is displayed.
● Opening the marked list item : Press the setting knob.
Scroll through lists quickly (scroll marker)
If there are more items available than can be displayed on the screen, a
type of “scroll bar” is displayed on the left of the screen.
The coloured semi-circle indicates the size of the overall list and the “scroll
marker” ⇒ Fig. 3 A
shows the position of the section of the list currently
displayed. The size of the scroll marker corresponds to the size of the cur-
rent section of the list relative to the list as a whole. The smaller the scroll
marker, the longer the list.
● To browse by page in long lists : Briefly press the screen above or below
the scroll marker.
● To browse rapidly through long lists : Move the scroll marker manually.
Place one finger on the scroll marker and without lifting it from the screen
use your finger to move the marker up/downwards. Lift your finger off the
screen when you reach the desired position.
Closing a submenu or a list view
Action: EffectPress the ⇒ Fig. 1
8 unit button:
The open pop-up window will close.OR: skip to the next menu up until reaching the main menu in ques-
tion.
OR: undo the navigation address entries in steps.
Page 13 of 114
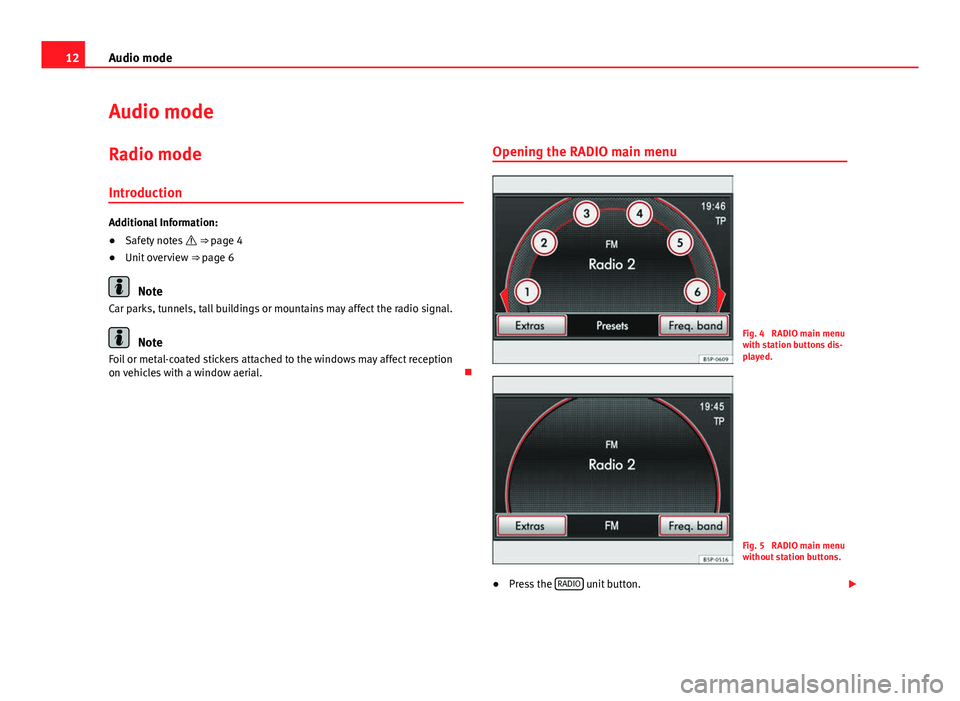
12Audio mode
Audio mode
Radio mode Introduction
Additional Information:
● Safety notes ⇒ page 4
● Unit overview ⇒ page 6
Note
Car parks, tunnels, tall buildings or mountains may affect the radio signal.
Note
Foil or metal-coated stickers attached to the windows may affect reception
on vehicles with a window aerial. Opening the RADIO main menuFig. 4 RADIO main menu
with station buttons dis-
played.
Fig. 5 RADIO main menu
without station buttons.
● Press the RADIO
unit button.
Page 15 of 114
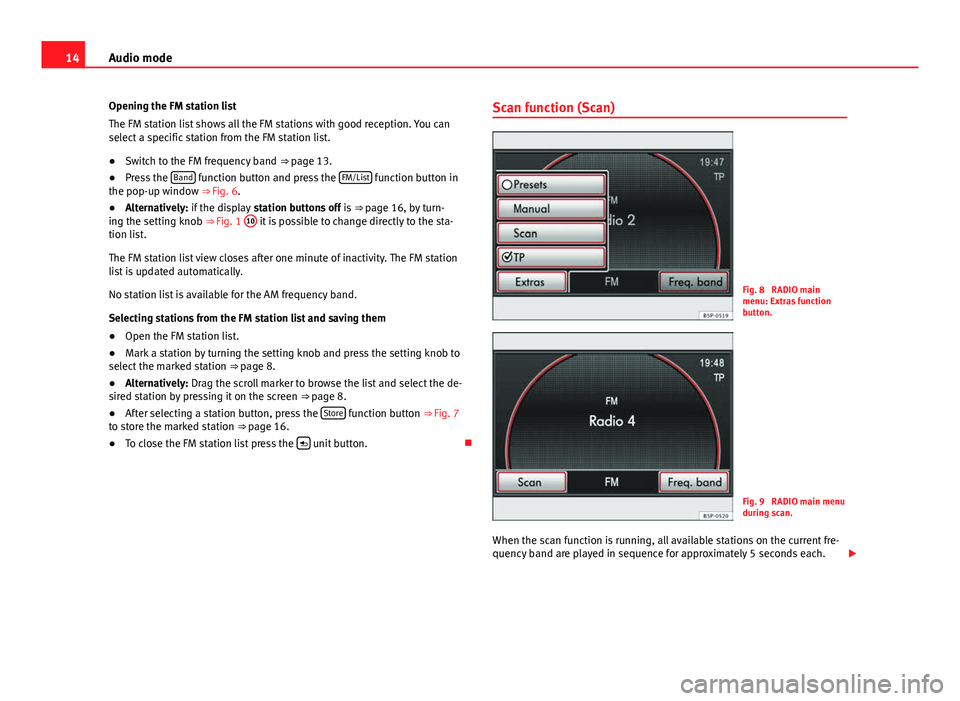
14Audio mode
Opening the FM station list
The FM station list shows all the FM stations with good reception. You can
select a specific station from the FM station list.
● Switch to the FM frequency band ⇒ page 13.
● Press the Band
function button and press the FM/List function button in
the pop-up window ⇒ Fig. 6.
● Alternatively: if the display station buttons off is ⇒ page 16, by turn-
ing the setting knob ⇒ Fig. 1 10
it is possible to change directly to the sta-
tion list.
The FM station list view closes after one minute of inactivity. The FM station
list is updated automatically.
No station list is available for the AM frequency band.
Selecting stations from the FM station list and saving them
● Open the FM station list.
● Mark a station by turning the setting knob and press the setting knob to
select the marked station ⇒ page 8.
● Alternatively: Drag the scroll marker to browse the list and select the de-
sired station by pressing it on the screen ⇒ page 8.
● After selecting a station button, press the Store
function button
⇒ Fig. 7
to store the marked station ⇒ page 16.
● To close the FM station list press the
unit button.Scan function (Scan)
Fig. 8 RADIO main
menu: Extras function
button.
Fig. 9 RADIO main menu
during scan.
When the scan function is running, all available stations on the current fre-
quency band are played in sequence for approximately 5 seconds each.
Page 16 of 114
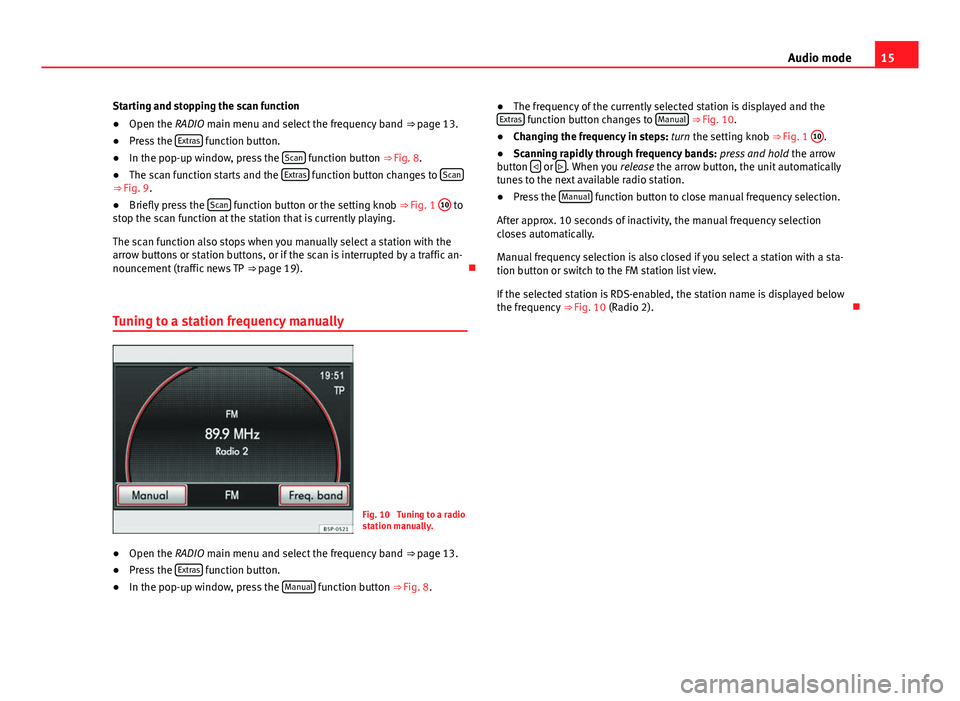
15
Audio mode
Starting and stopping the scan function
● Open the RADIO main menu and select the frequency band ⇒ page 13.
● Press the Extras
function button.
● In the pop-up window, press the Scan function button ⇒ Fig. 8.
● The scan function starts and the Extras function button changes to Scan⇒ Fig. 9.
●
Briefly press the Scan function button or the setting knob ⇒
Fig. 1 10 to
stop the scan function at the station that is currently playing.
The scan function also stops when you manually select a station with the
arrow buttons or station buttons, or if the scan is interrupted by a traffic an-
nouncement (traffic news TP ⇒ page 19).
Tuning to a station frequency manually
Fig. 10 Tuning to a radio
station manually.
● Open the RADIO main menu and select the frequency band
⇒ page 13.
● Press the Extras
function button.
● In the pop-up window, press the Manual function button
⇒ Fig. 8. ●
The frequency of the currently selected station is displayed and the
Extras
function button changes to Manual ⇒ Fig. 10.
● Changing the frequency in steps: turn the setting knob ⇒ Fig. 1 10.
● Scanning rapidly through frequency bands: press and hold the arrow
button
or . When you
release the arrow button, the unit automatically
tunes to the next available radio station.
● Press the Manual
function button to close manual frequency selection.
After approx. 10 seconds of inactivity, the manual frequency selection
closes automatically.
Manual frequency selection is also closed if you select a station with a sta-
tion button or switch to the FM station list view.
If the selected station is RDS-enabled, the station name is displayed below
the frequency ⇒ Fig. 10 (Radio 2).
Page 22 of 114
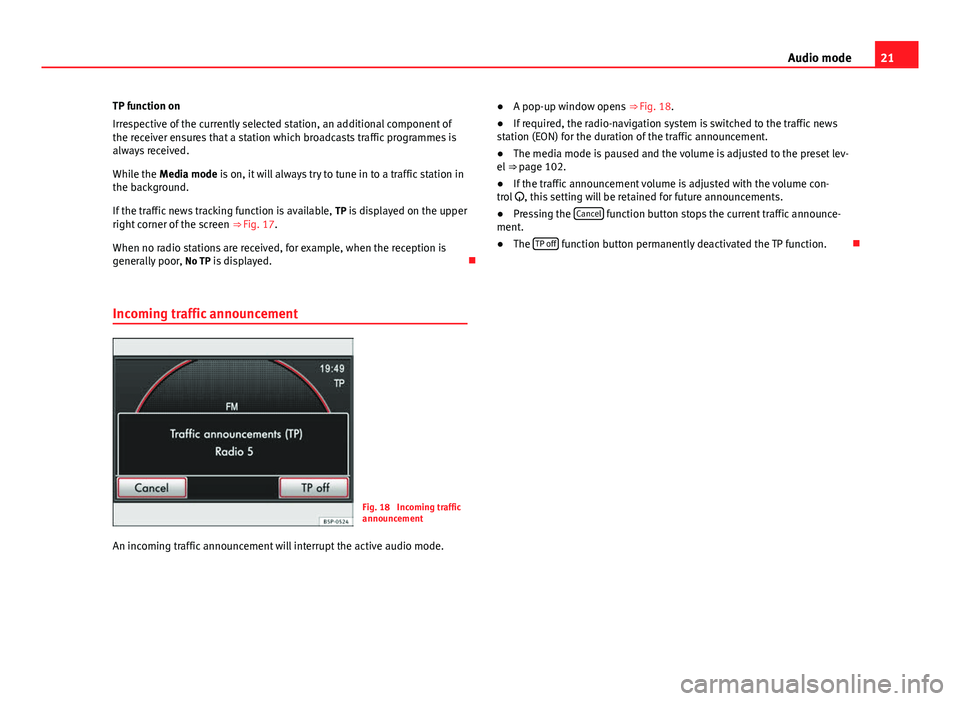
21
Audio mode
TP function on
Irrespective of the currently selected station, an additional component of
the receiver ensures that a station which broadcasts traffic programmes is
always received.
While the Media mode is on, it will always try to tune in to a traffic station in
the background.
If the traffic news tracking function is available, TP is displayed on the upper
right corner of the screen ⇒ Fig. 17.
When no radio stations are received, for example, when the reception is
generally poor, No TP is displayed.
Incoming traffic announcement
Fig. 18 Incoming traffic
announcement
An incoming traffic announcement will interrupt the active audio mode. ●
A pop-up window opens ⇒ Fig. 18.
● If required, the radio-navigation system is switched to the traffic news
station (EON) for the duration of the traffic announcement.
● The media mode is paused and the volume is adjusted to the preset lev-
el ⇒ page 102.
● If the traffic announcement volume is adjusted with the volume con-
trol , this setting will be retained for future announcements.
● Pressing the Cancel
function button stops the current traffic announce-
ment.
● The TP off
function button permanently deactivated the TP function.
Page 24 of 114
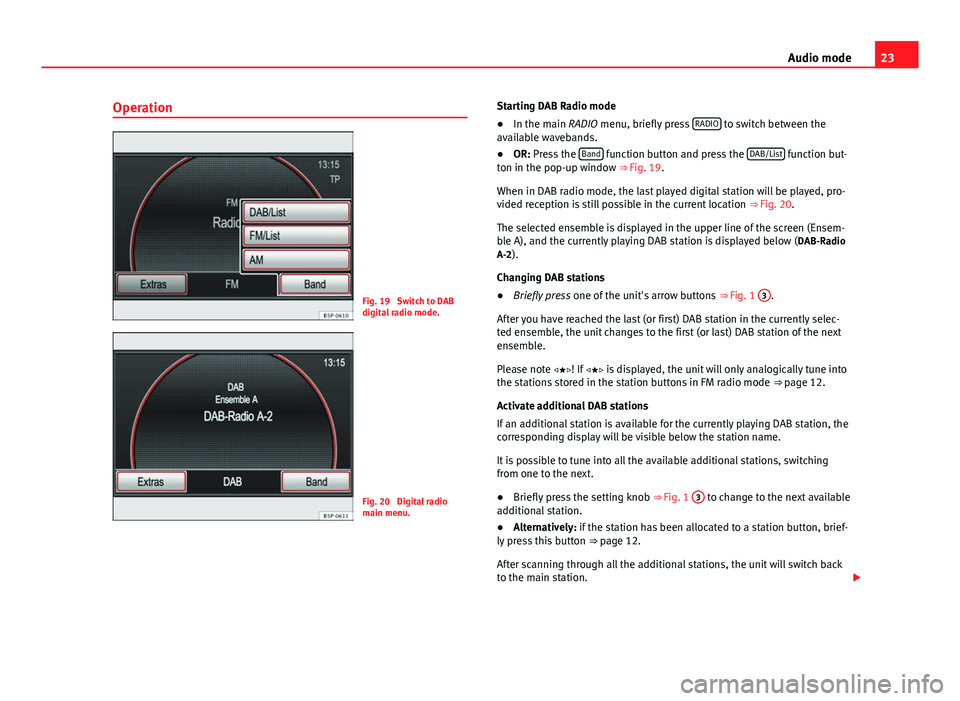
23
Audio mode
Operation
Fig. 19 Switch to DAB
digital radio mode.
Fig. 20 Digital radio
main menu. Starting DAB Radio mode
● In the main RADIO menu, briefly press RADIO
to switch between the
available wavebands.
● OR: Press the Band
function button and press the DAB/List function but-
ton in the pop-up window ⇒ Fig. 19.
When in DAB radio mode, the last played digital station will be played, pro-
vided reception is still possible in the current location ⇒ Fig. 20.
The selected ensemble is displayed in the upper line of the screen (Ensem-
ble A), and the currently playing DAB station is displayed below ( DAB-Radio
A-2).
Changing DAB stations
● Briefly press one of the unit's arrow buttons ⇒ Fig. 1 3
.
After you have reached the last (or first) DAB station in the currently selec-
ted ensemble, the unit changes to the first (or last) DAB station of the next
ensemble.
Please note ! If is displayed, the unit will only analogically tune into
the stations stored in the station buttons in FM radio mode ⇒ page 12.
Activate additional DAB stations
If an additional station is available for the currently playing DAB station, the
corresponding display will be visible below the station name.
It is possible to tune into all the available additional stations, switching
from one to the next.
● Briefly press the setting knob ⇒ Fig. 1 3
to change to the next available
additional station.
● Alternatively: if the station has been allocated to a station button, brief-
ly press this button ⇒ page 12.
After scanning through all the additional stations, the unit will switch back
to the main station.
Page 25 of 114
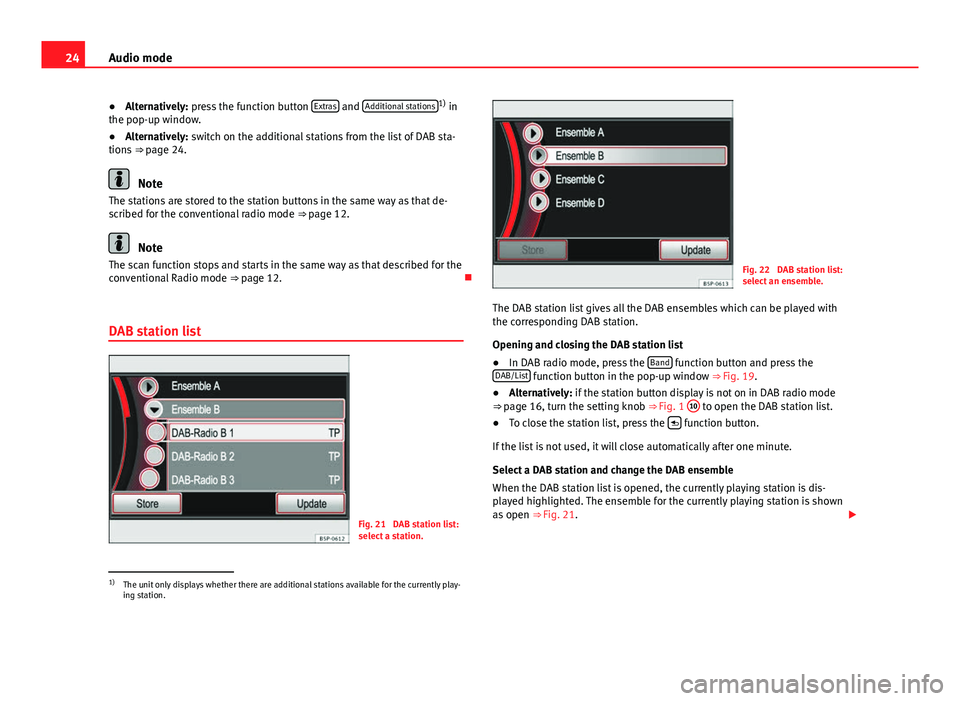
24Audio mode
● Alternatively: press the function button Extras
and Additional stations1)
in
the pop-up window.
● Alternatively: switch on the additional stations from the list of DAB sta-
tions ⇒ page 24.
Note
The stations are stored to the station buttons in the same way as that de-
scribed for the conventional radio mode ⇒ page 12.
Note
The scan function stops and starts in the same way as that described for the
conventional Radio mode ⇒ page 12.
DAB station list
Fig. 21 DAB station list:
select a station.
Fig. 22 DAB station list:
select an ensemble.
The DAB station list gives all the DAB ensembles which can be played with
the corresponding DAB station.
Opening and closing the DAB station list
● In DAB radio mode, press the Band
function button and press the
DAB/List function button in the pop-up window ⇒ Fig. 19.
● Alternatively: if the station button display is not on in DAB radio mode
⇒ page 16, turn the setting knob
⇒ Fig. 1 10
to open the DAB station list.
● To close the station list, press the function button.
If the list is not used, it will close automatically after one minute.
Select a DAB station and change the DAB ensemble
When the DAB station list is opened, the currently playing station is dis-
played highlighted. The ensemble for the currently playing station is shown
as open ⇒ Fig. 21.
1)
The unit only displays whether there are additional stations available for the currently play-
ing station.
Page 26 of 114
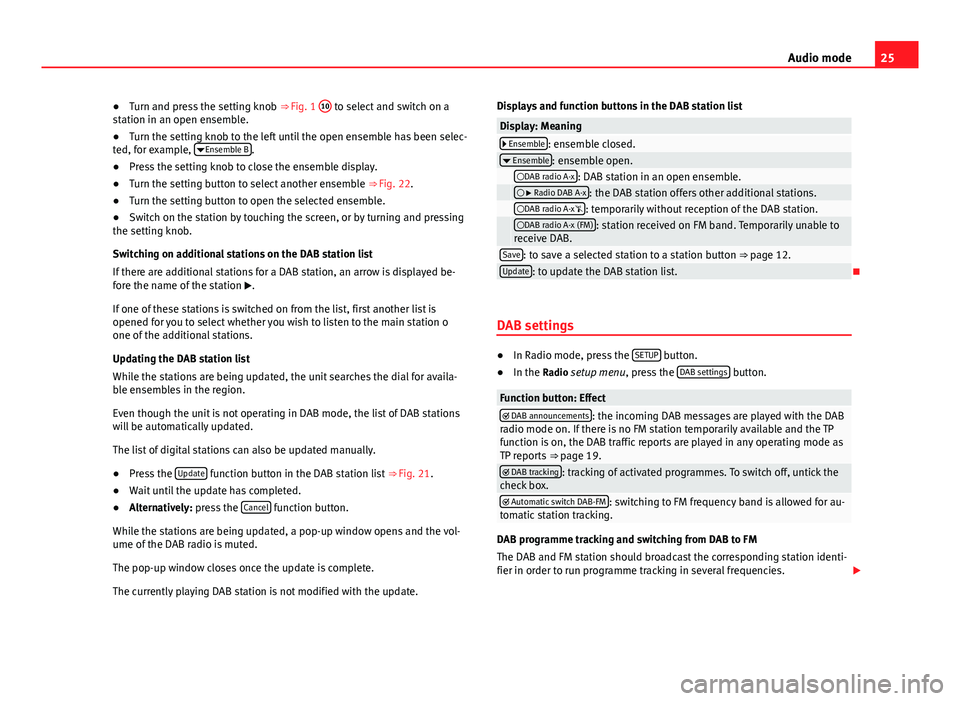
25
Audio mode
● Turn and press the setting knob ⇒ Fig. 1 10
to select and switch on a
station in an open ensemble.
● Turn the setting knob to the left until the open ensemble has been selec-
ted, for example, Ensemble B
.
● Press the setting knob to close the ensemble display.
● Turn the setting button to select another ensemble ⇒ Fig. 22.
● Turn the setting button to open the selected ensemble.
● Switch on the station by touching the screen, or by turning and pressing
the setting knob.
Switching on additional stations on the DAB station list
If there are additional stations for a DAB station, an arrow is displayed be-
fore the name of the station .
If one of these stations is switched on from the list, first another list is
opened for you to select whether you wish to listen to the main station o
one of the additional stations.
Updating the DAB station list
While the stations are being updated, the unit searches the dial for availa-
ble ensembles in the region.
Even though the unit is not operating in DAB mode, the list of DAB stations
will be automatically updated.
The list of digital stations can also be updated manually.
● Press the Update
function button in the DAB station list
⇒ Fig. 21.
● Wait until the update has completed.
● Alternatively: press the Cancel
function button.
While the stations are being updated, a pop-up window opens and the vol-
ume of the DAB radio is muted.
The pop-up window closes once the update is complete.
The currently playing DAB station is not modified with the update. Displays and function buttons in the DAB station list
Display: Meaning Ensemble: ensemble closed.
Ensemble: ensemble open. DAB radio A-x: DAB station in an open ensemble. Radio DAB A-x: the DAB station offers other additional stations. DAB radio A-x: temporarily without reception of the DAB station. DAB radio A-x (FM): station received on FM band. Temporarily unable to
receive DAB.
Save: to save a selected station to a station button ⇒ page 12.Update: to update the DAB station list.
DAB settings
● In Radio mode, press the SETUP button.
● In the Radio setup menu, press the DAB settings button.
Function button: Effect DAB announcements: the incoming DAB messages are played with the DAB
radio mode on. If there is no FM station temporarily available and the TP
function is on, the DAB traffic reports are played in any operating mode as
TP reports ⇒ page 19.
DAB tracking: tracking of activated programmes. To switch off, untick the
check box.
Automatic switch DAB-FM: switching to FM frequency band is allowed for au-
tomatic station tracking.
DAB programme tracking and switching from DAB to FM
The DAB and FM station should broadcast the corresponding station identi-
fier in order to run programme tracking in several frequencies.