display Seat Leon SC 2014 MEDIA SYSTEM TOUCH - COLOUR
[x] Cancel search | Manufacturer: SEAT, Model Year: 2014, Model line: Leon SC, Model: Seat Leon SC 2014Pages: 44, PDF Size: 1.45 MB
Page 2 of 44
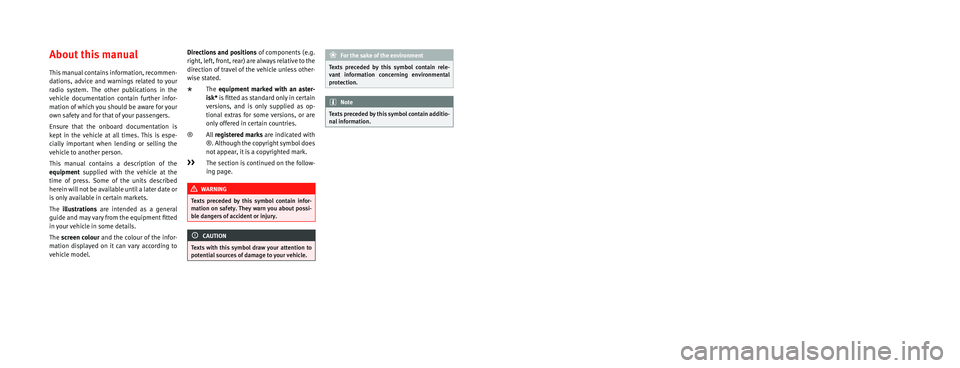
SEAT S.A. is permanently concerned about continuous development of its t\
ypes and models. For this reason we ask you to under-
stand, that at any given time, changes regarding shape, equipment and te\
chnique may take place on the car delivered. For this reason
no right at all may derive based on the data, drawings and descriptions \
in this current handbook.
All texts, illustrations and standards in this handbook are based on the\
status of information at the time of printing. Except for error
or omission, the information included in the current handbook is valid a\
s of the date of closing print.
Re-printing, copying or translating, whether total or partial is not all\
owed unless SEAT allows it in written form.
SEAT reserves all rights in accordance with the “Copyright” Act.
All rights on changes are reserved.
❀This paper has been manufactured using bleached non-chlorine cellulose.
© SEAT S.A. - Reprint: 15.11.14
About this manual
This manual contains information, recommen-
dations, advice and warnings related to your
radio system. The other publications in the
vehicle documentation contain further infor -
mation of which you should be aware for your
own safety and for that of your passengers.
Ensure that the onboard documentation is
kept in the vehicle at all times. This is espe -
cially important when lending or selling the
vehicle to another person.
This manual contains a description of the
equipment supplied with the vehicle at the
time of press. Some of the units described
herein will not be available until a later date or
is only available in certain markets.
The illustrations are intended as a general
guide and may vary from the equipment �tted
in your vehicle in some details.
The screen colour and the colour of the infor -
mation displayed on it can vary according to
vehicle model. Directions and positions
of components (e.g.
right, left, front, rear) are always relative to the
direction of travel of the vehicle unless other -
wise stated.
* The equipment marked with an aster -
isk* is �tted as standard only in certain
versions, and is only supplied as op -
tional extras for some versions, or are
only offered in certain countries.
® All registered marks are indicated with
®. Although the copyright symbol does
not appear, it is a copyrighted mark.
>> The section is continued on the follow -
ing page.
WARNING
Texts preceded by this symbol contain infor -
mation on safety. They warn you about possi -
ble dangers of accident or injury.
CAUTION
Texts with this symbol draw your attention to
potential sources of damage to your vehicle.
For the sake of the environment
Texts preceded by this symbol contain rele-
vant information concerning environmental
protection.
Note
Texts preceded by this symbol contain additio -
nal information.
Page 9 of 44
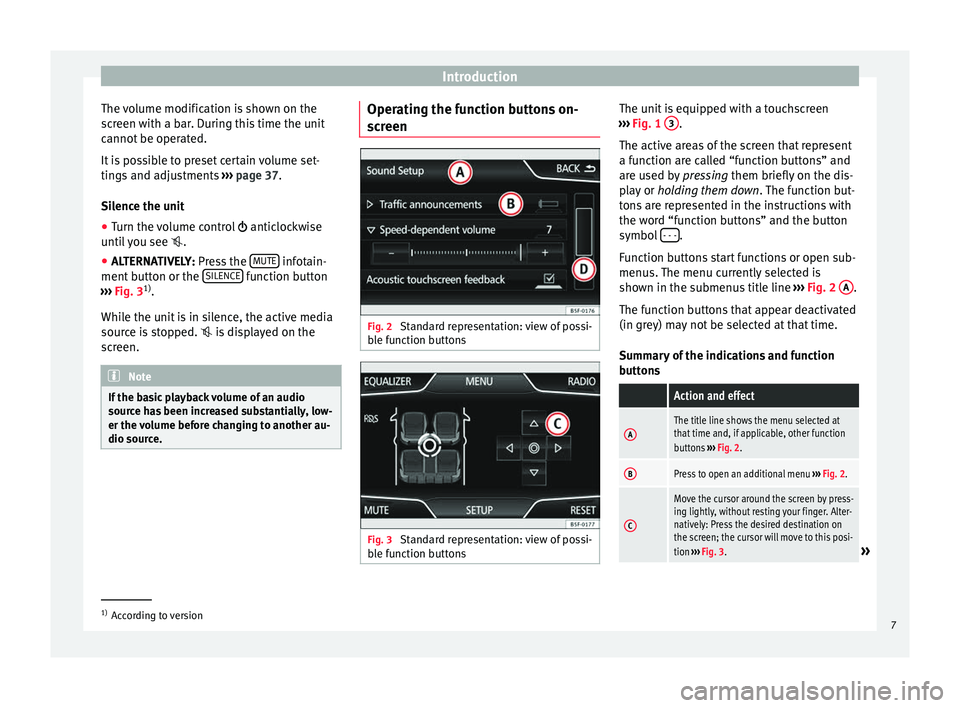
Introduction
The volume modification is shown on the
screen with a bar. During this time the unit
cannot be operated.
It is possible to preset certain volume set-
tings and adjustments ››› page 37.
Silence the unit
● Turn the volume control anticlockwise
u nti
l you see .
● ALTERNATIVELY:
Press the MUTE infotain-
ment button or the SILENCE function button
››› Fig. 3 1)
.
While the unit is in silence, the active media
source is stopped. is displayed on the
screen. Note
If the basic playback volume of an audio
source has been increased substantially, low-
er the volume before changing to another au-
dio source. Operating the function buttons on-
screen
Fig. 2
Standard representation: view of possi-
ble function buttons Fig. 3
Standard representation: view of possi-
ble function buttons The unit is equipped with a touchscreen
››› Fig. 1 3 .
The active areas of the screen that represent
a function are called “function buttons” and
are used by pressing them briefly on the dis-
p l
ay or holding them down . The function but-
tons are represented in the instructions with
the word “function buttons” and the button
symbol - - - .
Function buttons start functions or open sub-
menus. The menu currently selected is
shown in the submenus title line ››› Fig. 2 A .
The function buttons that appear deactivated
(in grey) may not be selected at that time.
Summary of the indications and function
buttons
Action and effect
AThe title line shows the menu selected at
that time and, if applicable, other function
buttons ››› Fig. 2.
BPress to open an additional menu ››› Fig. 2.
C
Move the cursor around the screen by press-
ing lightly, without resting your finger. Alter-
natively: Press the desired destination on
the screen; the cursor will move to this posi-
tion ››› Fig. 3.
» 1)
According to version
7
Page 10 of 44
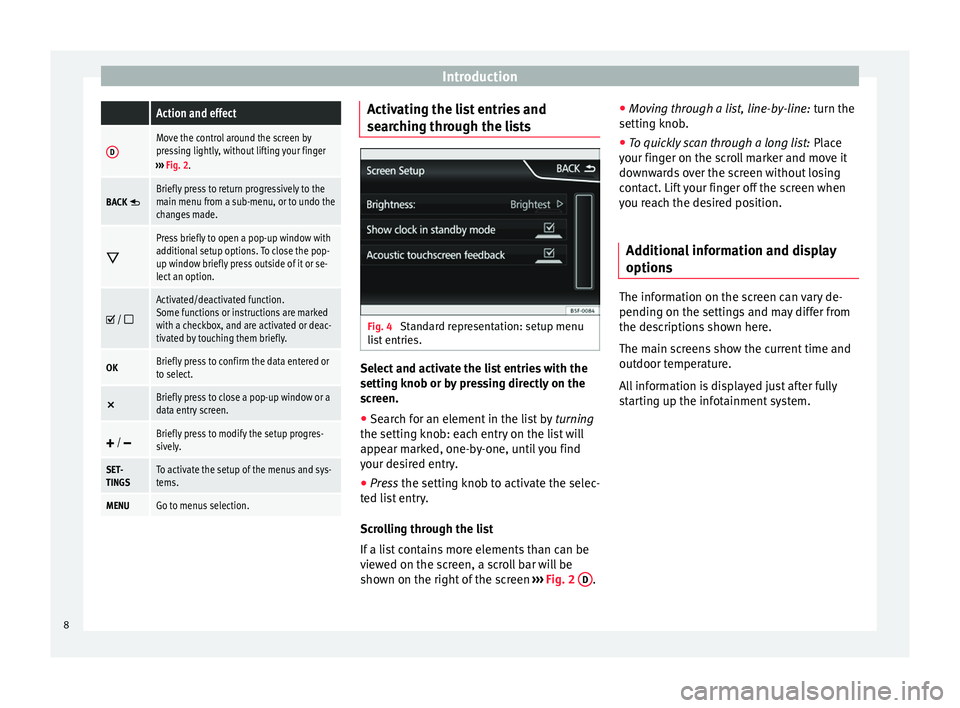
Introduction Action and effect
DMove the control around the screen by
pressing lightly, without lifting your finger
››› Fig. 2.
BACK Briefly press to return progressively to the
main menu from a sub-menu, or to undo the
changes made.
Press briefly to open a pop-up window with
additional setup options. To close the pop-
up window briefly press outside of it or se-
lect an option.
/
Activated/deactivated function.
Some functions or instructions are marked
with a checkbox, and are activated or deac-
tivated by touching them briefly.
OKBriefly press to confirm the data entered or
to select.
×
Briefly press to close a pop-up window or a
data entry screen.
/ Briefly press to modify the setup progres-
sively.
SET-
TINGSTo activate the setup of the menus and sys-
tems.
MENUGo to menus selection. Activating the list entries and
searching through the lists
Fig. 4
Standard representation: setup menu
list entries. Select and activate the list entries with the
setting knob or by pressing directly on the
screen.
● Search for an element in the list by turning
the setting knob: each entry on the list will
appear marked, one-by-one, until you find
your desired entry.
● Press the setting knob to activate the selec-
t ed li
st entry.
Scrolling through the list
If a list contains more elements than can be
viewed on the screen, a scroll bar will be
shown on the right of the screen ›››
Fig. 2 D .●
Moving through a list, line-by-line: turn the
setting knob.
● To quickly scan through a long list: Place
your finger on the scroll marker and move it
downwards over the screen without losing
contact. Lift your finger off the screen when
you reach the desired position.
Additional information and display
options The information on the screen can vary de-
pending on the settings and may differ from
the descriptions shown here.
The main screens show the current time and
outdoor temperature.
All information is displayed just after fully
starting up the infotainment system.
8
Page 11 of 44
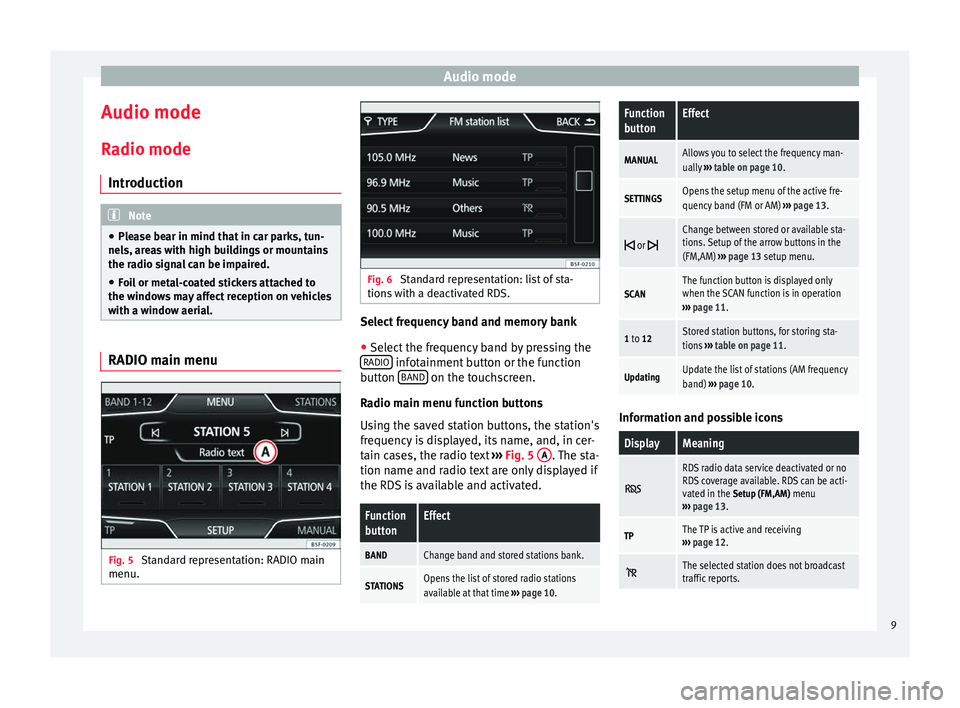
Audio mode
Audio mode
Radio mode Introduction Note
● Please bear in mind that in car parks, tun-
nels, areas with high buildings or mountains
the radio signal can be impaired.
● Foil or metal-coated stickers attached to
the windows may affect reception on vehicles
with a window aerial. RADIO main menu
Fig. 5
Standard representation: RADIO main
menu. Fig. 6
Standard representation: list of sta-
tions with a deactivated RDS. Select frequency band and memory bank
● Select the frequency band by pressing the
RADIO infotainment button or the function
button BAND on the touchscreen.
Radio main menu function buttons
Using the saved station buttons, the station's
frequency is displayed, its name, and, in cer-
tain cases, the radio text ›››
Fig. 5 A . The sta-
tion name and radio text are only displayed if
the RDS is available and activated.Function
buttonEffect
BANDChange band and stored stations bank.
STATIONSOpens the list of stored radio stations
available at that time ››› page 10.
Function
buttonEffect
MANUALAllows you to select the frequency man-
ually ››› table on page 10.
SETTINGSOpens the setup menu of the active fre-
quency band (FM or AM) ››› page 13.
or
Change between stored or available sta-
tions. Setup of the arrow buttons in the
(FM,AM)
››› page 13 setup menu.
SCANThe function button is displayed only
when the SCAN function is in operation
››› page 11.
1 to 12Stored station buttons, for storing sta-
tions ››› table on page 11.
UpdatingUpdate the list of stations (AM frequency
band) ››› page 10. Information and possible icons
DisplayMeaning
RDS radio data service deactivated or no
RDS coverage available. RDS can be acti-
vated in the Setup (FM,AM) menu
››› page 13.
TPThe TP is active and receiving
››› page 12.
The selected station does not broadcast
traffic reports. 9
Page 12 of 44
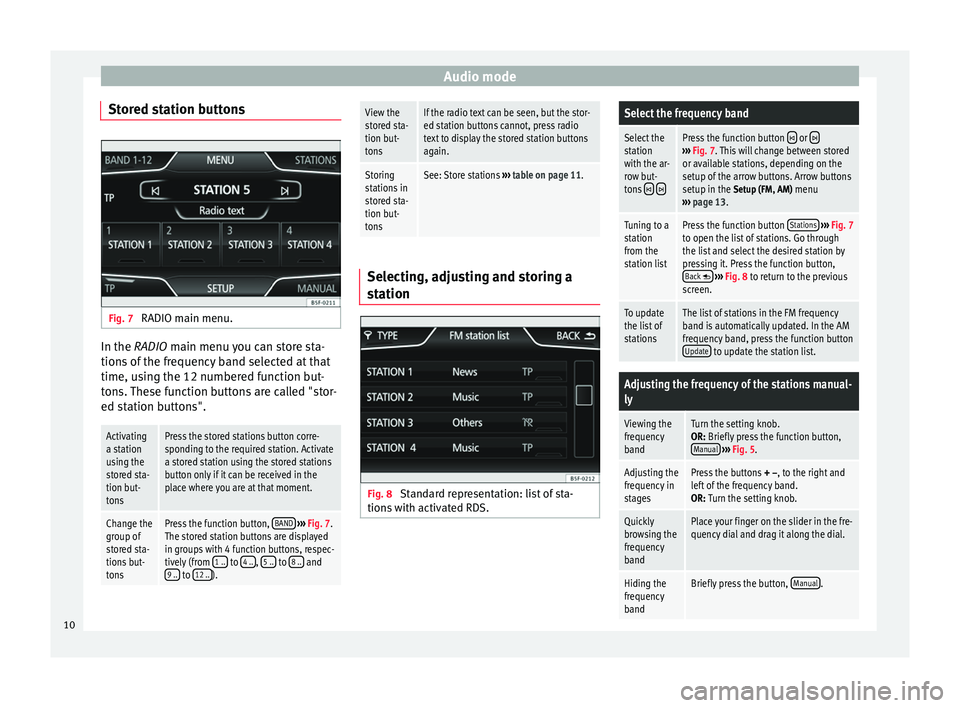
Audio mode
Stored station buttons Fig. 7
RADIO main menu. In the
RADIO
main menu you can store sta-
tion
s of the frequency band selected at that
time, using the 12 numbered function but-
tons. These function buttons are called "stor-
ed station buttons".
Activating
a station
using the
stored sta-
tion but-
tonsPress the stored stations button corre-
sponding to the required station. Activate
a stored station using the stored stations
button only if it can be received in the
place where you are at that moment.
Change the
group of
stored sta-
tions but-
tonsPress the function button, BAND
››› Fig. 7.
The stored station buttons are displayed
in groups with 4 function buttons, respec-
tively (from 1 ..
to 4 .., 5 .. to 8 .. and
9 .. to 12 ..).
View the
stored sta-
tion but-
tonsIf the radio text can be seen, but the stor-
ed station buttons cannot, press radio
text to display the stored station buttons
again.
Storing
stations in
stored sta-
tion but-
tonsSee: Store stations
››› table on page 11. Selecting, adjusting and storing a
station
Fig. 8
Standard representation: list of sta-
tions with activated RDS.
Select the frequency band
Select the
station
with the ar-
row but-
tons
Press the function button or ››› Fig. 7. This will change between stored
or available stations, depending on the
setup of the arrow buttons. Arrow buttons
setup in the Setup (FM, AM) menu
››› page 13.
Tuning to a
station
from the
station listPress the function button Stations
››› Fig. 7
to open the list of stations. Go through
the list and select the desired station by
pressing it. Press the function button, Back
››› Fig. 8 to return to the previous
screen.
To update
the list of
stationsThe list of stations in the FM frequency
band is automatically updated. In the AM
frequency band, press the function button Update
to update the station list.
Adjusting the frequency of the stations manual-
ly
Viewing the
frequency
bandTurn the setting knob.
OR: Briefly press the function button, Manual
››› Fig. 5.
Adjusting the
frequency in
stagesPress the buttons + –, to the right and
left of the frequency band.
OR: Turn the setting knob.
Quickly
browsing the
frequency
bandPlace your finger on the slider in the fre-
quency dial and drag it along the dial.
Hiding the
frequency
bandBriefly press the button, Manual.10
Page 13 of 44
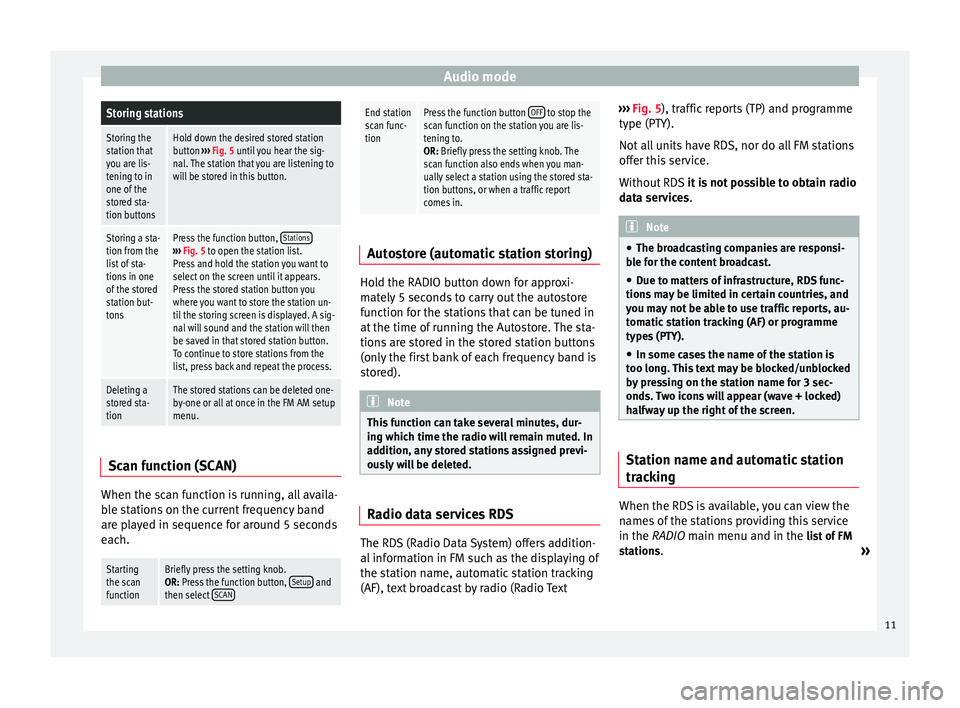
Audio modeStoring stations
Storing the
station that
you are lis-
tening to in
one of the
stored sta-
tion buttonsHold down the desired stored station
button
››› Fig. 5 until you hear the sig-
nal. The station that you are listening to
will be stored in this button.
Storing a sta-
tion from the
list of sta-
tions in one
of the stored
station but-
tonsPress the function button, Stations›››
Fig. 5 to open the station list.
Press and hold the station you want to
select on the screen until it appears.
Press the stored station button you
where you want to store the station un-
til the storing screen is displayed. A sig-
nal will sound and the station will then
be saved in that stored station button.
To continue to store stations from the
list, press back and repeat the process.
Deleting a
stored sta-
tionThe stored stations can be deleted one-
by-one or all at once in the FM AM setup
menu. Scan function (SCAN)
When the scan function is running, all availa-
ble stations on the current frequency band
are played in sequence for around 5 seconds
each.
Starting
the scan
functionBriefly press the setting knob.
OR: Press the function button,
Setup and
then select SCAN
End station
scan func-
tionPress the function button OFF to stop the
scan function on the station you are lis-
tening to.
OR: Briefly press the setting knob. The
scan function also ends when you man-
ually select a station using the stored sta-
tion buttons, or when a traffic report
comes in. Autostore (automatic station storing)
Hold the RADIO button down for approxi-
mately 5 seconds to carry out the autostore
function for the stations that can be tuned in
at the time of running the Autostore. The sta-
tions are stored in the stored station buttons
(only the first bank of each frequency band is
stored).
Note
This function can take several minutes, dur-
ing which time the radio will remain muted. In
addition, any stored stations assigned previ-
ously will be deleted. Radio data services RDS
The RDS (Radio Data System) offers addition-
al information in FM such as the displaying of
the station name, automatic station tracking
(AF), text broadcast by radio (Radio Text›››
Fig. 5 ), traffic reports (TP) and programme
type (P T
Y).
Not all units have RDS, nor do all FM stations
offer this service.
Without RDS it is not possible to obtain radio
data services. Note
● The broadcasting companies are responsi-
ble for the content broadcast.
● Due to matters of infrastructure, RDS func-
tions may be limited in certain countries, and
you may not be able to use traffic reports, au-
tomatic station tracking (AF) or programme
types (PTY).
● In some cases the name of the station is
too long. This text may be blocked/unblocked
by pressing on the station name for 3 sec-
onds. Two icons will appear (wave + locked)
halfway up the right of the screen. Station name and automatic station
tracking
When the RDS is available, you can view the
names of the stations providing this service
in the
RADIO
main menu and in the li
st of FM
stations .
»
11
Page 15 of 44
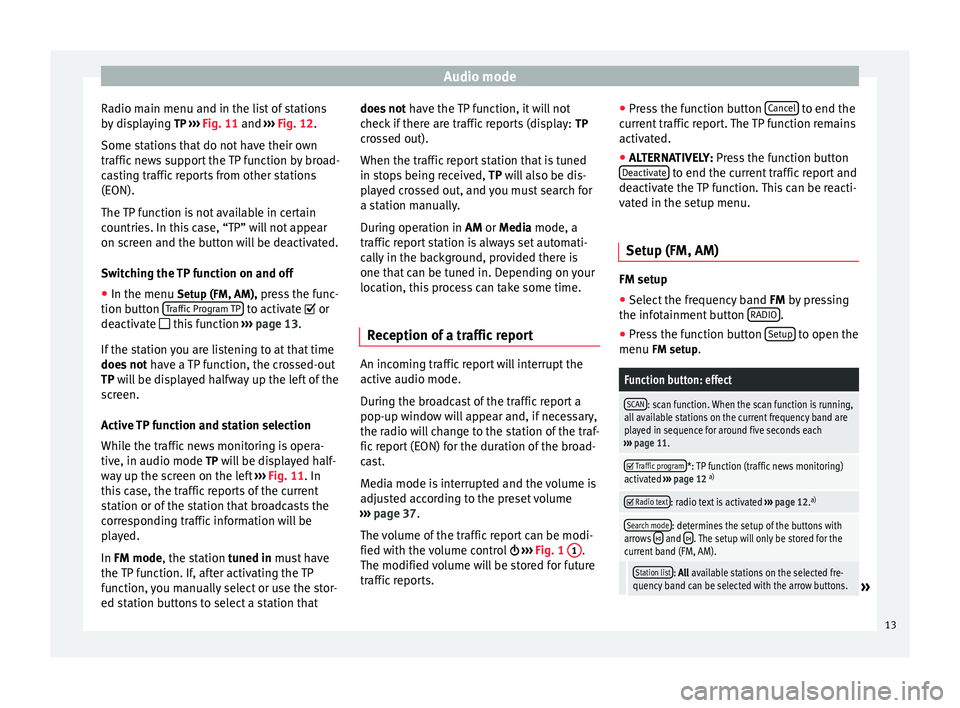
Audio mode
Radio main menu and in the list of stations
by displaying TP ››› Fig. 11 and
›
›› Fig. 12.
Some stations that do not have their own
traffic news support the TP function by broad-
casting traffic reports from other stations
(EON).
The TP function is not available in certain
countries. In this case, “TP” will not appear
on screen and the button will be deactivated.
Switching the TP function on and off ● In the menu Setup (FM, AM), press the func-
tion button Traffic Program TP to activate or
deactivate this function ››› page 13.
If the station you are listening to at that time
does not have a TP function, the crossed-out
TP will be displayed halfway up the left of the
s c
reen.
Active TP function and station selection
While the traffic news monitoring is opera-
tive, in audio mode TP will be displayed half- way up the screen on the left ››› Fig. 11. In
this
case, the traffic reports of the current
station or of the station that broadcasts the
corresponding traffic information will be
played.
In
FM mode, the station tuned in must have
the TP function. If, after activating the TP
function, you manually select or use the stor-
ed station buttons to select a station that does not
have the TP function, it will not
check if there are traffic reports (display: TP
crossed out).
When the traffic report station that is tuned
in stops being received, TP will also be dis-
pl
ayed crossed out, and you must search for
a station manually.
During operation in
AM or Media mode, a
traffic report station is always set automati-
cally in the background, provided there is
one that can be tuned in. Depending on your
location, this process can take some time.
Reception of a traffic report An incoming traffic report will interrupt the
active audio mode.
During the broadcast of the traffic report a
pop-up window will appear and, if necessary,
the radio will change to the station of the traf-
fic report (EON) for the duration of the broad-
cast.
Media mode is interrupted and the volume is
adjusted according to the preset volume
››› page 37 .
The v
olume of the traffic report can be modi-
fied with the volume control ›››
Fig. 1
1 .
The modified volume will be stored for future
traffic reports. ●
Press the function button Cancel to end the
current traffic report. The TP function remains
activated.
● ALTERNATIVELY: Press the function button
D e
activate to end the current traffic report and
deactivate the TP function. This can be reacti-
vated in the setup menu.
Setup (FM, AM) FM setup
● Select the frequency band FM
by pressing
the inf ot
ainment button RADIO .
● Press the function button Setup to open the
menu FM setup.
Function button: effect
SCAN: scan function. When the scan function is running,
all available stations on the current frequency band are
played in sequence for around five seconds each
››› page 11.
Traffic program*: TP function (traffic news monitoring)
activated ››› page 12 a)
Radio text: radio text is activated
››› page 12. a)
Search mode: determines the setup of the buttons with
arrows and . The setup will only be stored for the
current band (FM, AM).
Station list: All available stations on the selected fre-
quency band can be selected with the arrow buttons.» 13
Page 19 of 44
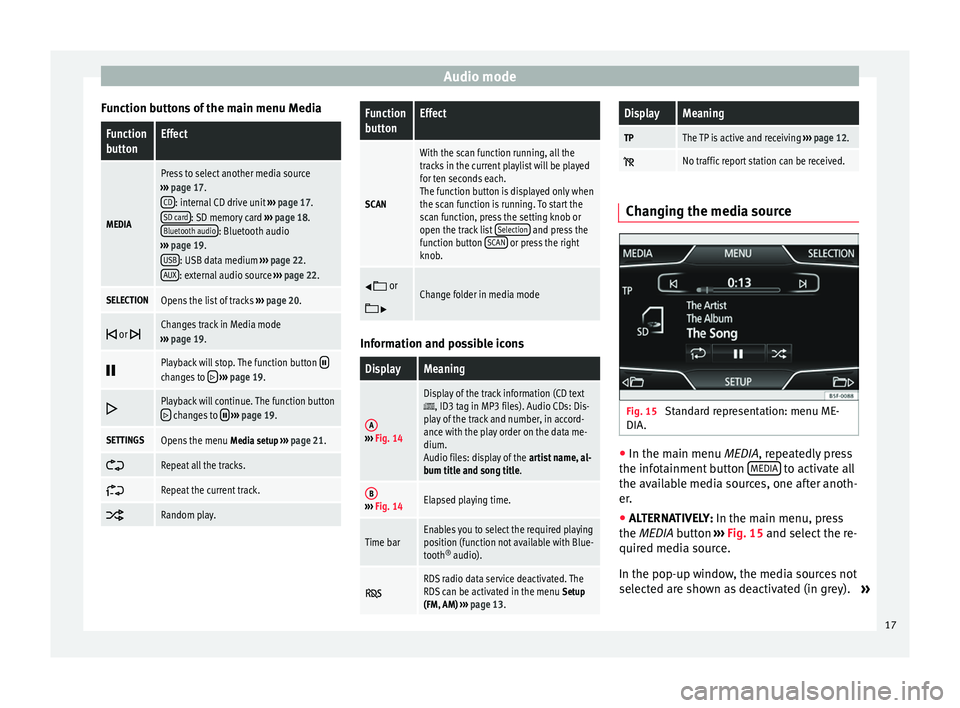
Audio mode
Function buttons of the main menu MediaFunction
buttonEffect
MEDIA
Press to select another media source
››› page 17.
CD
: internal CD drive unit ››› page 17.
SD card: SD memory card ››› page 18.
Bluetooth audio: Bluetooth audio
››› page 19.
USB
: USB data medium ››› page 22.
AUX: external audio source ››› page 22.
SELECTIONOpens the list of tracks ››› page 20.
or Changes track in Media mode
››› page 19.
Playback will stop. The function button changes to
››› page 19.
Playback will continue. The function button changes to
››› page 19.
SETTINGSOpens the menu Media setup ››› page 21.
Repeat all the tracks.
Repeat the current track.
Random play.
Function
buttonEffect
SCAN
With the scan function running, all the
tracks in the current playlist will be played
for ten seconds each.
The function button is displayed only when
the scan function is running. To start the
scan function, press the setting knob or
open the track list
Selection
and press the
function button SCAN or press the right
knob.
or
Change folder in media mode
Information and possible icons
DisplayMeaning
A›››
Fig. 14
Display of the track information (CD text, ID3 tag in MP3 files). Audio CDs: Dis-
play of the track and number, in accord-
ance with the play order on the data me-
dium.
Audio files: display of the artist name, al-
bum title and song title.
B››› Fig. 14Elapsed playing time.
Time barEnables you to select the required playing
position (function not available with Blue-
tooth ®
audio).
RDS radio data service deactivated. The
RDS can be activated in the menu Setup
(FM, AM) ››› page 13.
DisplayMeaning
TPThe TP is active and receiving ››› page 12.
No traffic report station can be received. Changing the media source
Fig. 15
Standard representation: menu ME-
DIA. ●
In the main menu MEDIA
, repeatedly press
the inf
otainment button MEDIA to activate all
the available media sources, one after anoth-
er.
● ALTERNATIVELY: In the main menu, press
the MEDIA
button ››› Fig. 15 and select the re-
quired media source.
In the pop-up window, the media sources not
selected are shown as deactivated (in grey). »
17
Page 22 of 44
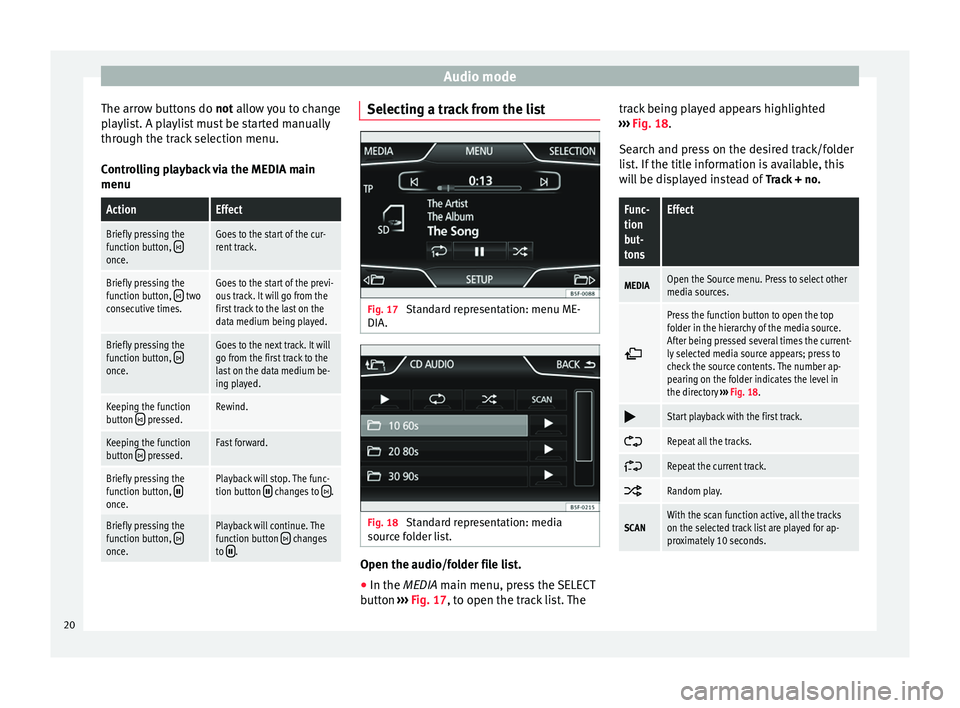
Audio mode
The arrow buttons do not allow you to change
p l
aylist. A playlist must be started manually
through the track selection menu.
Controlling playback via the MEDIA main
menu
ActionEffect
Briefly pressing the
function button, once.
Goes to the start of the cur-
rent track.
Briefly pressing the
function button, two
consecutive times.Goes to the start of the previ-
ous track. It will go from the
first track to the last on the
data medium being played.
Briefly pressing the
function button, once.
Goes to the next track. It will
go from the first track to the
last on the data medium be-
ing played.
Keeping the function
button pressed.Rewind.
Keeping the function
button pressed.Fast forward.
Briefly pressing the
function button, once.
Playback will stop. The func-
tion button changes to .
Briefly pressing the
function button, once.
Playback will continue. The
function button changes
to . Selecting a track from the list
Fig. 17
Standard representation: menu ME-
DIA. Fig. 18
Standard representation: media
source folder list. Open the audio/folder file list.
● In the MEDIA
main menu, press the SELECT
b
utton ›››
Fig. 17, to open the track list. The track being played appears highlighted
››› Fig. 18
.
Search and press on the desired track/folder
list. If the title information is available, this
will be displayed instead of Track + no.
Func-
tion
but-
tonsEffect
MEDIAOpen the Source menu. Press to select other
media sources.
Press the function button to open the top
folder in the hierarchy of the media source.
After being pressed several times the current-
ly selected media source appears; press to
check the source contents. The number ap-
pearing on the folder indicates the level in
the directory
››› Fig. 18.
Start playback with the first track.
Repeat all the tracks.
Repeat the current track.
Random play.
SCANWith the scan function active, all the tracks
on the selected track list are played for ap-
proximately 10 seconds.
20
Page 24 of 44
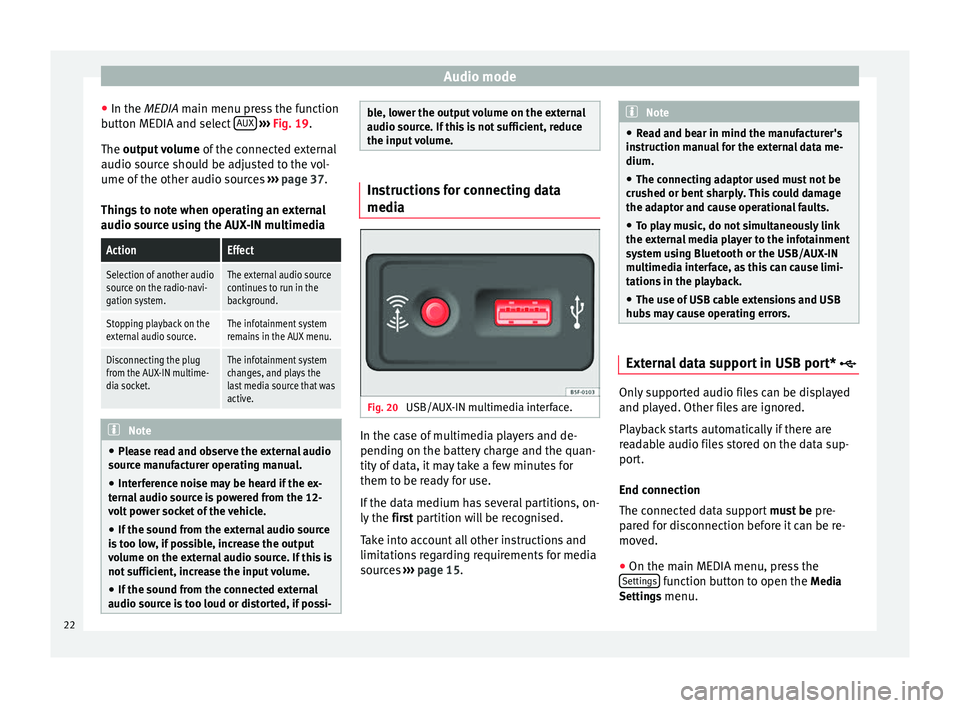
Audio mode
● In the MEDIA
main menu press the function
b
utton MEDIA and select AUX
››› Fig. 19 .
The output volume of
the connected external
audio source should be adjusted to the vol-
ume of the other audio sources ››› page 37.
Things to note when operating an external
audio source using the AUX-IN multimedia
ActionEffect
Selection of another audio
source on the radio-navi-
gation system.The external audio source
continues to run in the
background.
Stopping playback on the
external audio source.The infotainment system
remains in the AUX menu.
Disconnecting the plug
from the AUX-IN multime-
dia socket.The infotainment system
changes, and plays the
last media source that was
active. Note
● Please read and observe the external audio
source manufacturer operating manual.
● Interference noise may be heard if the ex-
ternal audio source is powered from the 12-
volt power socket of the vehicle.
● If the sound from the external audio source
is too low, if possible, increase the output
volume on the external audio source. If this is
not sufficient, increase the input volume.
● If the sound from the connected external
audio source is too loud or distorted, if possi- ble, lower the output volume on the external
audio source. If this is not sufficient, reduce
the input volume.
Instructions for connecting data
media
Fig. 20
USB/AUX-IN multimedia interface. In the case of multimedia players and de-
pending on the battery charge and the quan-
tity of data, it may take a few minutes for
them to be ready for use.
If the data medium has several partitions, on-
ly the
first partition will be recognised.
T ak
e into account all other instructions and
limitations regarding requirements for media
sources ››› page 15. Note
● Read and bear in mind the manufacturer's
instruction manual for the external data me-
dium.
● The connecting adaptor used must not be
crushed or bent sharply. This could damage
the adaptor and cause operational faults.
● To play music, do not simultaneously link
the external media player to the infotainment
system using Bluetooth or the USB/AUX-IN
multimedia interface, as this can cause limi-
tations in the playback.
● The use of USB cable extensions and USB
hubs may cause operating errors. External data support in USB port*
Only supported audio files can be displayed
and played. Other files are ignored.
Playback starts automatically if there are
readable audio files stored on the data sup-
port.
End connection
The connected data support
must be pre-
pared for disconnection before it can be re-
moved.
● On the main MEDIA menu, press the
Settings function button to open the
Media
Settings menu.
22