CD player Seat Leon SC 2015 MEDIA SYSTEM TOUCH - COLOUR
[x] Cancel search | Manufacturer: SEAT, Model Year: 2015, Model line: Leon SC, Model: Seat Leon SC 2015Pages: 52, PDF Size: 1.43 MB
Page 7 of 52
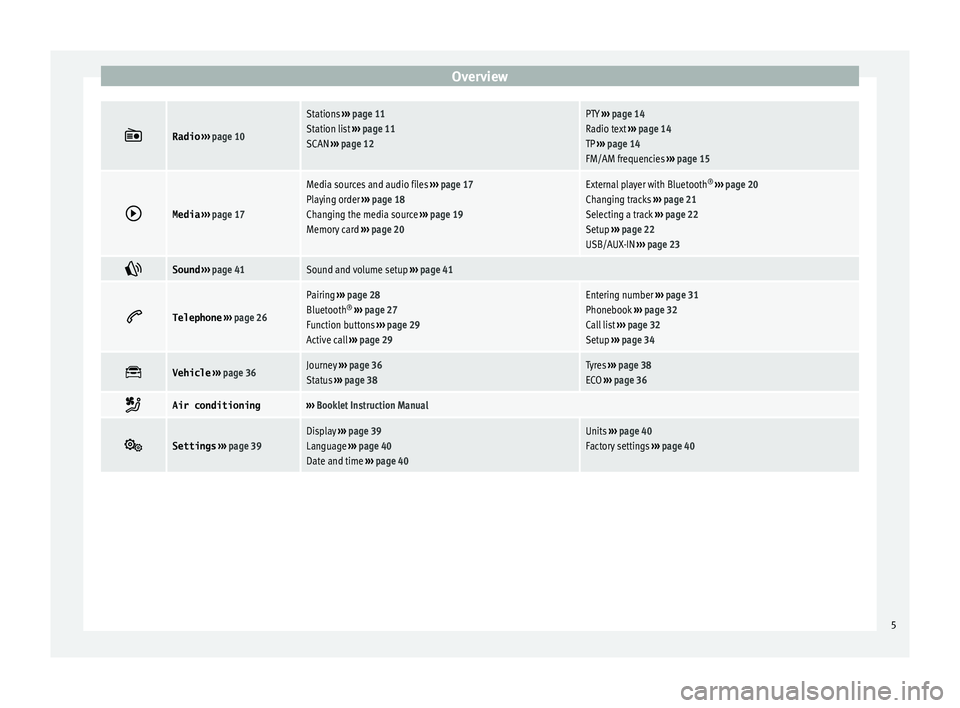
Overview
ÔÄĽRadio
‚Äļ‚Äļ‚Äļ page 10
Stations ‚Äļ‚Äļ‚Äļ page 11
Station list ‚Äļ‚Äļ‚Äļ page 11
SCAN ‚Äļ‚Äļ‚Äļ page 12PTY ‚Äļ‚Äļ‚Äļ page 14
Radio text ‚Äļ‚Äļ‚Äļ page 14
TP ‚Äļ‚Äļ‚Äļ page 14
FM/AM frequencies ‚Äļ‚Äļ‚Äļ page 15 ÔÉ∂
Media
‚Äļ‚Äļ‚Äļ page 17
Media sources and audio files ‚Äļ‚Äļ‚Äļ page 17
Playing order ‚Äļ‚Äļ‚Äļ page 18
Changing the media source ‚Äļ‚Äļ‚Äļ page 19
Memory card ‚Äļ‚Äļ‚Äļ page 20External player with Bluetooth ¬ģ
‚Äļ‚Äļ‚Äļ page 20
Changing tracks ‚Äļ‚Äļ‚Äļ page 21
Selecting a track ‚Äļ‚Äļ‚Äļ page 22
Setup ‚Äļ‚Äļ‚Äļ page 22
USB/AUX-IN ‚Äļ‚Äļ‚Äļ page 23 ÔÄĺ
Sound
‚Äļ‚Äļ‚Äļ page 41Sound and volume setup ‚Äļ‚Äļ‚Äļ page 41 ÔÄĶ
Telephone
‚Äļ‚Äļ‚Äļ page 26
Pairing ‚Äļ‚Äļ‚Äļ page 28
Bluetooth ¬ģ
‚Äļ‚Äļ‚Äļ page 27
Function buttons ‚Äļ‚Äļ‚Äļ page 29
Active call ‚Äļ‚Äļ‚Äļ page 29Entering number ‚Äļ‚Äļ‚Äļ page 31
Phonebook ‚Äļ‚Äļ‚Äļ page 32
Call list ‚Äļ‚Äļ‚Äļ page 32
Setup ‚Äļ‚Äļ‚Äļ page 34 ÔÄł
Vehicle
‚Äļ‚Äļ‚Äļ page 36Journey ‚Äļ‚Äļ‚Äļ page 36
Status ‚Äļ‚Äļ‚Äļ page 38Tyres ‚Äļ‚Äļ‚Äļ page 38
ECO ‚Äļ‚Äļ‚Äļ page 36 ÔĀĀ
Air conditioning‚Äļ‚Äļ‚Äļ
Booklet Instruction Manual ÔÄľ
Settings
‚Äļ‚Äļ‚Äļ page 39Display ‚Äļ‚Äļ‚Äļ page 39
Language ‚Äļ‚Äļ‚Äļ page 40
Date and time ‚Äļ‚Äļ‚Äļ page 40Units ‚Äļ‚Äļ‚Äļ page 40
Factory settings ‚Äļ‚Äļ‚Äļ page 40 5
Page 19 of 52
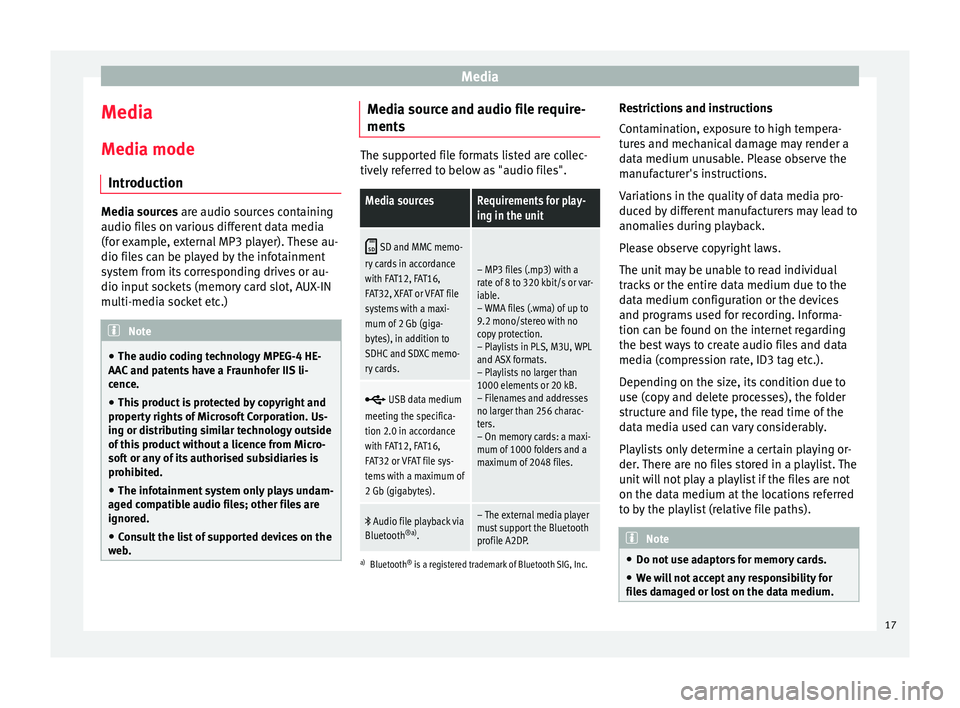
Media
Media
M edi
a mode
Intr
oduction Media sources are audio sour
c
es containing
audio files on various different data media
(for example, external MP3 player). These au-
dio files can be played by the infotainment
system from its corresponding drives or au-
dio input sockets (memory card slot, AUX-IN
multi-media socket etc.) Note
‚óŹ The audio coding technology MPEG-4 HE-
AAC and p
atents have a Fraunhofer IIS li-
cence.
‚óŹ This product is protected by copyright and
property
rights of Microsoft Corporation. Us-
ing or distributing similar technology outside
of this product without a licence from Micro-
soft or any of its authorised subsidiaries is
prohibited.
‚óŹ The infotainment system only plays undam-
aged comp
atible audio files; other files are
ignored.
‚óŹ Consult the list of supported devices on the
web
. Media source and audio file require-
ment
s The supported file formats listed are collec-
tively
r
eferred to below as "audio files".
Media sourcesRequirements for play-
ing in the unit ÔĀę
SD and MMC memo-
ry cards in accordance
with FAT12, FAT16,
FAT32, XFAT or VFAT file
systems with a maxi-
mum of 2 Gb (giga-
bytes), in addition to
SDHC and SDXC memo-
ry cards.
‚Äď MP3 files (.mp3) with a
rate of 8 to 320 kbit/s or var-
iable.
‚Äď WMA files (.wma) of up to
9.2 mono/stereo with no
copy protection.
‚Äď Playlists in PLS, M3U, WPL
and ASX formats.
‚Äď Playlists no larger than
1000 elements or 20 kB.
‚Äď Filenames and addresses
no larger than 256 charac-
ters.
‚Äď On memory cards: a maxi-
mum of 1000 folders and a
maximum of 2048 files. ÔÉß
USB data medium
meeting the specifica-
tion 2.0 in accordance
with FAT12, FAT16,
FAT32 or VFAT file sys-
tems with a maximum of
2 Gb (gigabytes). ÔĀĒ
Audio file playback via
Bluetooth ¬ģa)
.‚Äď The external media player
must support the Bluetooth
profile A2DP.
a)Bluetooth ¬ģ
is a registered trademark of Bluetooth SIG, Inc.
Restrictions and instructions
Contamination, exposure to high tempera-
tures and mechanical damage may render a
data medium unusable. Please observe the
manufacturer's instructions.
Variations in the quality of data media pro-
duced by different manufacturers may lead to
anomalies during playback.
Please observe copyright laws.
The unit may be unable to read individual
tracks or the entire data medium due to the
data medium configuration or the devices
and programs used for recording. Informa-
tion can be found on the internet regarding
the best ways to create audio files and data
media (compression rate, ID3 tag etc.).
Depending on the size, its condition due to
use (copy and delete processes), the folder
structure and file type, the read time of the
data media used can vary considerably.
Playlists only determine a certain playing or-
der. There are no files stored in a playlist. The
unit will not play a playlist if the files are not
on the data medium at the locations referred
to by the playlist (relative file paths). Note
‚óŹ Do not u se a
daptors for memory cards.
‚óŹ We will not accept any responsibility for
file
s damaged or lost on the data medium. 17
Page 22 of 52
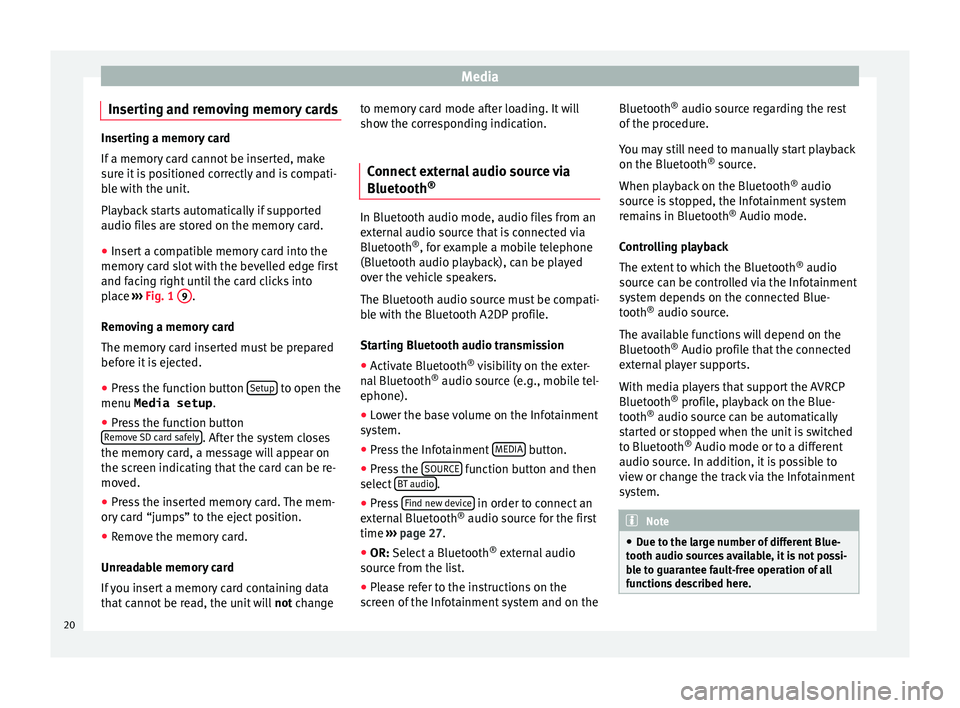
Media
Inserting and removing memory cards Inserting a memory card
If a memor
y
card cannot be inserted, make
sure it is positioned correctly and is compati-
ble with the unit.
Playback starts automatically if supported
audio files are stored on the memory card.
‚óŹ Insert a compatible memory card into the
memory c
ard slot with the bevelled edge first
and facing right until the card clicks into
place ‚Äļ‚Äļ‚Äļ Fig. 1 9 .
R emo
v
ing a memory card
The memory card inserted must be prepared
before it is ejected.
‚óŹ Press the function button Setup to open the
menu Media setup .
‚óŹ Press the function button
R emo
v
e SD card safely . After the system closes
the memor y
c
ard, a message will appear on
the screen indicating that the card can be re-
moved.
‚óŹ Press the inserted memory card. The mem-
ory c
ard ‚Äújumps‚ÄĚ to the eject position.
‚óŹ Remove the memory card.
Unrea
dable memory card
If you insert a memory card containing data
that cannot be read, the unit will not changeto memory card mode after loading. It will
show the corr
esponding indication.
Connect external audio source via
Bluetooth ¬ģ In Bluetooth audio mode, audio files from an
ext
ern
al audio source that is connected via
Bluetooth ¬ģ
, for example a mobile telephone
(Bluetooth audio playback), can be played
over the vehicle speakers.
The Bluetooth audio source must be compati-
ble with the Bluetooth A2DP profile.
Starting Bluetooth audio transmission
‚óŹ Activate Bluetooth ¬ģ
vi s
ibility on the exter-
nal Bluetooth ¬ģ
audio source (e.g., mobile tel-
ephone).
‚óŹ Lower the base volume on the Infotainment
syst
em.
‚óŹ Press the Infotainment MEDIA button.
‚óŹ Press the SOURC
E function button and then
sel ect
B
T audio .
‚óŹ Press Find new dev
ic
e in order to connect an
e xt
ern
al Bluetooth ¬ģ
audio source for the first
time ‚Äļ‚Äļ‚Äļ
page 27.
‚óŹ OR: Select a Bluetooth ¬ģ
ext
ernal audio
source from the list.
‚óŹ Please refer to the instructions on the
scr
een of the Infotainment system and on the Bluetooth
¬ģ
audio source r
egarding the rest
of the procedure.
You may still need to manually start playback
on the Bluetooth ¬ģ
source.
When playback on the Bluetooth ¬ģ
audio
source is stopped, the Infotainment system
remains in Bluetooth ¬ģ
Audio mode.
Controlling playback
The extent to which the Bluetooth ¬ģ
audio
source can be controlled via the Infotainment
system depends on the connected Blue-
tooth ¬ģ
audio source.
The available functions will depend on the
Bluetooth ¬ģ
Audio profile that the connected
external player supports.
With media players that support the AVRCP
Bluetooth ¬ģ
profile, playback on the Blue-
tooth ¬ģ
audio source can be automatically
started or stopped when the unit is switched
to Bluetooth ¬ģ
Audio mode or to a different
audio source. In addition, it is possible to
view or change the track via the Infotainment
system. Note
‚óŹ Due t o the l
arge number of different Blue-
tooth audio sources available, it is not possi-
ble to guarantee fault-free operation of all
functions described here. 20
Page 23 of 52
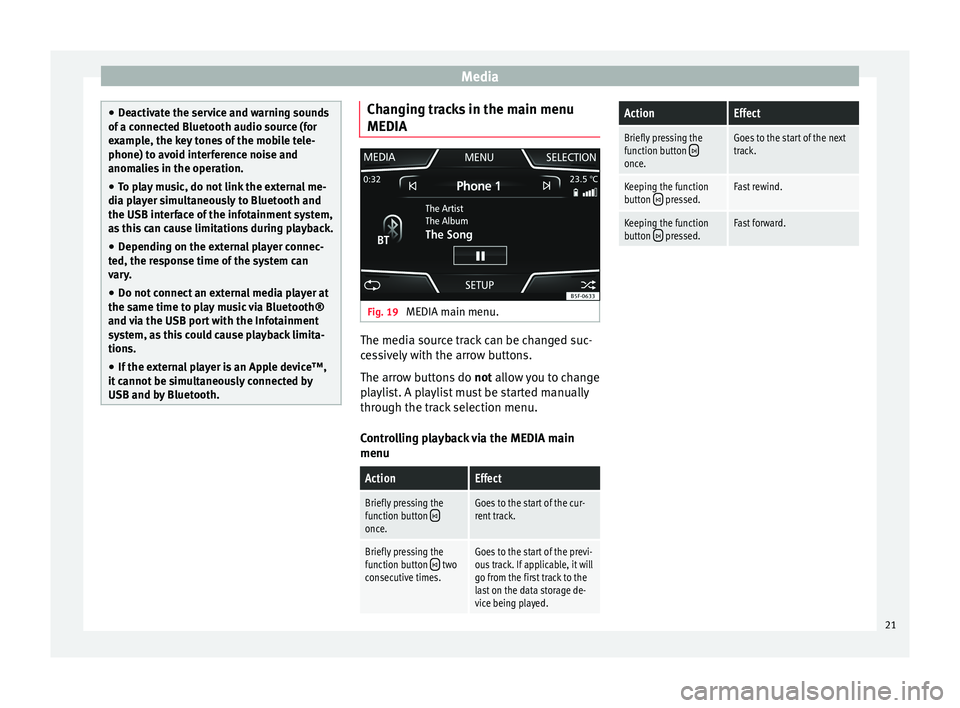
Media
‚óŹ
De activ
ate the service and warning sounds
of a connected Bluetooth audio source (for
example, the key tones of the mobile tele-
phone) to avoid interference noise and
anomalies in the operation.
‚óŹ To play music, do not link the external me-
dia pl
ayer simultaneously to Bluetooth and
the USB interface of the infotainment system,
as this can cause limitations during playback.
‚óŹ Depending on the external player connec-
ted, the re
sponse time of the system can
vary.
‚óŹ Do not connect an external media player at
the same time to p
lay music via Bluetooth¬ģ
and via the USB port with the Infotainment
system, as this could cause playback limita-
tions.
‚óŹ If the external player is an Apple device‚ĄĘ,
it cannot
be simultaneously connected by
USB and by Bluetooth. Changing tracks in the main menu
MEDIA
Fig. 19
MEDIA main menu. The media source track can be changed suc-
c
e
s
sively with the arrow buttons.
The arrow buttons do not allow you to change
playlist. A playlist must be started manually
through the track selection menu.
Controlling playback via the MEDIA main
menu
ActionEffect
Briefly pressing the
function button ÔÉęonce.
Goes to the start of the cur-
rent track.
Briefly pressing the
function button ÔÉę two
consecutive times.Goes to the start of the previ-
ous track. If applicable, it will
go from the first track to the
last on the data storage de-
vice being played.
ActionEffect
Briefly pressing the
function button once.
Goes to the start of the next
track.
Keeping the function
button ÔÉę pressed.Fast rewind.
Keeping the function
button  pressed.Fast forward. 21
Page 25 of 52
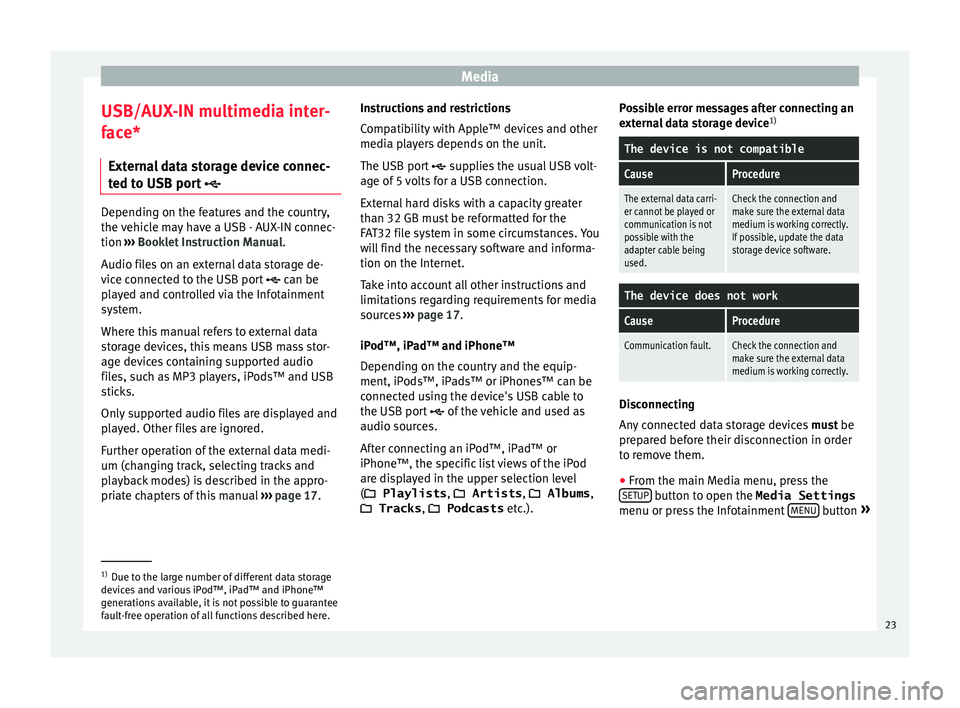
Media
USB/AUX-IN multimedia inter-
f ac
e*
Ext
ernal data storage device connec-
ted to USB port ÔÉßDepending on the features and the country,
the v
ehic
le may have a USB - AUX-IN connec-
tion ‚Äļ‚Äļ‚Äļ Booklet Instruction Manual.
Audio files on an external data storage de-
vice connected to the USB port ÔÉß can be
played and controlled via the Infotainment
system.
Where this manual refers to external data
storage devices, this means USB mass stor-
age devices containing supported audio
files, such as MP3 players, iPods‚ĄĘ and USB
sticks.
Only supported audio files are displayed and
played. Other files are ignored.
Further operation of the external data medi-
um (changing track, selecting tracks and
playback modes) is described in the appro-
priate chapters of this manual ‚Äļ‚Äļ‚Äļ
page 17. Instructions and restrictions
Comp
atib
ility with Apple‚ĄĘ devices and other
media players depends on the unit.
The USB port ÔÉß supplies the usual USB volt-
age of 5 volts for a USB connection.
External hard disks with a capacity greater
than 32 GB must be reformatted for the
FAT32 file system in some circumstances. You
will find the necessary software and informa-
tion on the Internet.
Take into account all other instructions and
limitations regarding requirements for media
sources ‚Äļ‚Äļ‚Äļ page 17.
iPod‚ĄĘ, iPad‚ĄĘ and iPhone‚ĄĘ
Depending on the country and the equip-
ment, iPods‚ĄĘ, iPads‚ĄĘ or iPhones‚ĄĘ can be
connected using the device's USB cable to
the USB port ÔÉß of the vehicle and used as
audio sources.
After connecting an iPod‚ĄĘ, iPad‚ĄĘ or
iPhone‚ĄĘ, the specific list views of the iPod
are displayed in the upper selection level
(ÔÄĪ Playlists , ÔÄĪ Artists, ÔÄĪ Albums ,
ÔÄĪ Tracks , ÔÄĪ Podcasts etc.). Possible error messages after connecting an
extern
al data storage device 1)
The device is not compatible
CauseProcedure
The external data carri-
er cannot be played or
communication is not
possible with the
adapter cable being
used.Check the connection and
make sure the external data
medium is working correctly.
If possible, update the data
storage device software.
The device does not work
CauseProcedure
Communication fault.Check the connection and
make sure the external data
medium is working correctly. Disconnecting
An
y
c
onnected data storage devices must be
prepared before their disconnection in order
to remove them.
‚óŹ From the main Media menu, press the
SETUP button to open the Media Settings
menu or pr e
s
s the Infotainment MENU button
¬Ľ 1)
Due to the large number of different data storage
devic e
s and various iPod‚ĄĘ, iPad‚ĄĘ and iPhone‚ĄĘ
generations available, it is not possible to guarantee
fault-free operation of all functions described here. 23
Page 26 of 52
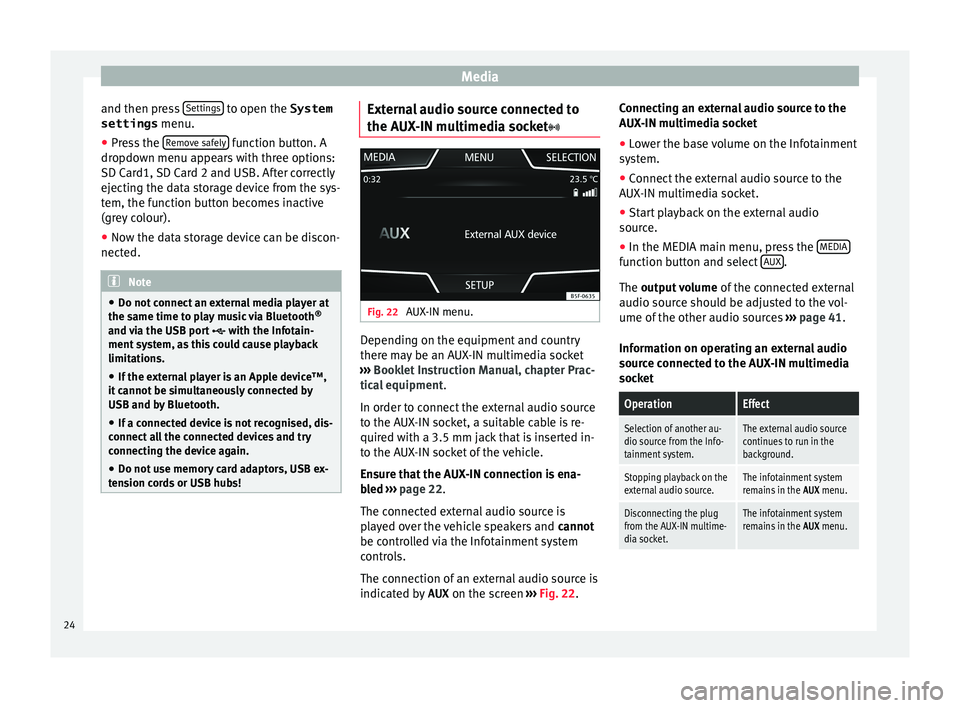
Media
and then press Settin
g
s to open the System
settings menu.
‚óŹ Press the R
emo
v e safely function button. A
dr opdo
wn menu ap
pears with three options:
SD Card1, SD Card 2 and USB. After correctly
ejecting the data storage device from the sys-
tem, the function button becomes inactive
(grey colour).
‚óŹ Now the data storage device can be discon-
nected. Note
‚óŹ Do not c onnect
an external media player at
the same time to play music via Bluetooth ¬ģ
and via the USB port ÔÉß with the Infotain-
ment system, as this could cause playback
limitations.
‚óŹ If the external player is an Apple device‚ĄĘ,
it cannot
be simultaneously connected by
USB and by Bluetooth.
‚óŹ If a connected device is not recognised, dis-
connect a
ll the connected devices and try
connecting the device again.
‚óŹ Do not use memory card adaptors, USB ex-
tens
ion cords or USB hubs! External audio source connected to
the A
UX
-IN mu
ltimedia socket Fig. 22
AUX-IN menu. Depending on the equipment and country
ther
e m
a
y be an AUX-IN multimedia socket
‚Äļ‚Äļ‚Äļ Booklet Instruction Manual, chapter Prac-
tical equipment .
In order to connect the external audio source
to the AUX-IN socket, a suitable cable is re-
quired with a 3.5 mm jack that is inserted in-
to the AUX-IN socket of the vehicle.
Ensure that the AUX-IN connection is ena-
bled ‚Äļ‚Äļ‚Äļ page 22.
The connected external audio source is
played over the vehicle speakers and cannot
be controlled via the Infotainment system
controls.
The connection of an external audio source is
indicated by AUX on the screen ‚Äļ‚Äļ‚Äļ Fig. 22. Connecting an external audio source to the
AUX-IN mu
ltimedia socket
‚óŹ Lower the base volume on the Infotainment
syst
em.
‚óŹ Connect the external audio source to the
AUX-IN mu
ltimedia socket.
‚óŹ Start playback on the external audio
source.
‚óŹ In the MEDIA m
ain menu, press the MEDIA function button and select
A
UX .
The outp ut
volume of the connected external
audio source should be adjusted to the vol-
ume of the other audio sources ‚Äļ‚Äļ‚Äļ page 41.
Information on operating an external audio
source connected to the AUX-IN multimedia
socket
OperationEffect
Selection of another au-
dio source from the Info-
tainment system.The external audio source
continues to run in the
background.
Stopping playback on the
external audio source.The infotainment system
remains in the AUX menu.
Disconnecting the plug
from the AUX-IN multime-
dia socket.The infotainment system
remains in the AUX menu.24
Page 31 of 52
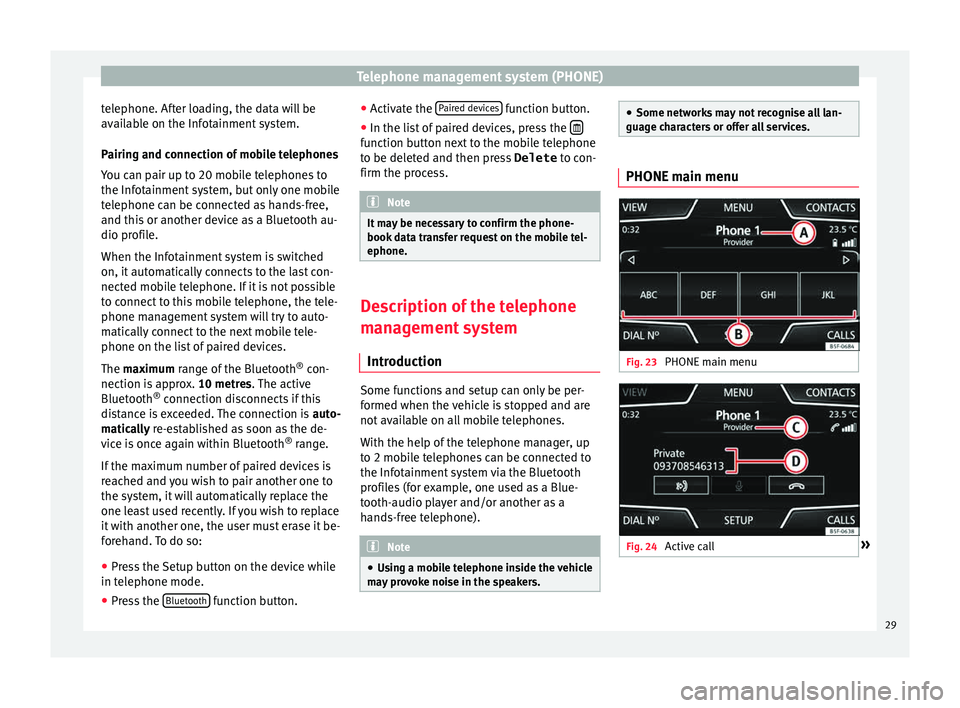
Telephone management system (PHONE)
telephone. After loading, the data will be
av ai
l
able on the Infotainment system.
Pairing and connection of mobile telephones
You can pair up to 20 mobile telephones to
the Infotainment system, but only one mobile
telephone can be connected as hands-free,
and this or another device as a Bluetooth au-
dio profile.
When the Infotainment system is switched
on, it automatically connects to the last con-
nected mobile telephone. If it is not possible
to connect to this mobile telephone, the tele-
phone management system will try to auto-
matically connect to the next mobile tele-
phone on the list of paired devices.
The maximum range of the Bluetooth ¬ģ
con-
nection is approx. 10 metres. The active
Bluetooth ¬ģ
connection disconnects if this
distance is exceeded. The connection is auto-
matically re-established as soon as the de-
vice is once again within Bluetooth ¬ģ
range.
If the maximum number of paired devices is
reached and you wish to pair another one to
the system, it will automatically replace the
one least used recently. If you wish to replace
it with another one, the user must erase it be-
forehand. To do so:
‚óŹ Press the Setup button on the device while
in telephone mode.
‚óŹ Pr
ess the Bluetooth function button.‚óŹ
Activ
at
e the Paired devices function button.
‚óŹ In the list of paired devices, press the ÔĀú function button next to the mobile telephone
t
o be del
et
ed and then press Delete to con-
firm the process. Note
It may be necessary to confirm the phone-
book d at
a transfer request on the mobile tel-
ephone. Description of the telephone
m
an
ag
ement system
Introduction Some functions and setup can only be per-
f
ormed when the
v
ehicle is stopped and are
not available on all mobile telephones.
With the help of the telephone manager, up
to 2 mobile telephones can be connected to
the Infotainment system via the Bluetooth
profiles (for example, one used as a Blue-
tooth-audio player and/or another as a
hands-free telephone). Note
‚óŹ Us in
g a mobile telephone inside the vehicle
may provoke noise in the speakers. ‚óŹ
Some network s
may not recognise all lan-
guage characters or offer all services. PHONE main menu
Fig. 23
PHONE main menu Fig. 24
Active call ¬Ľ 29
Page 38 of 52
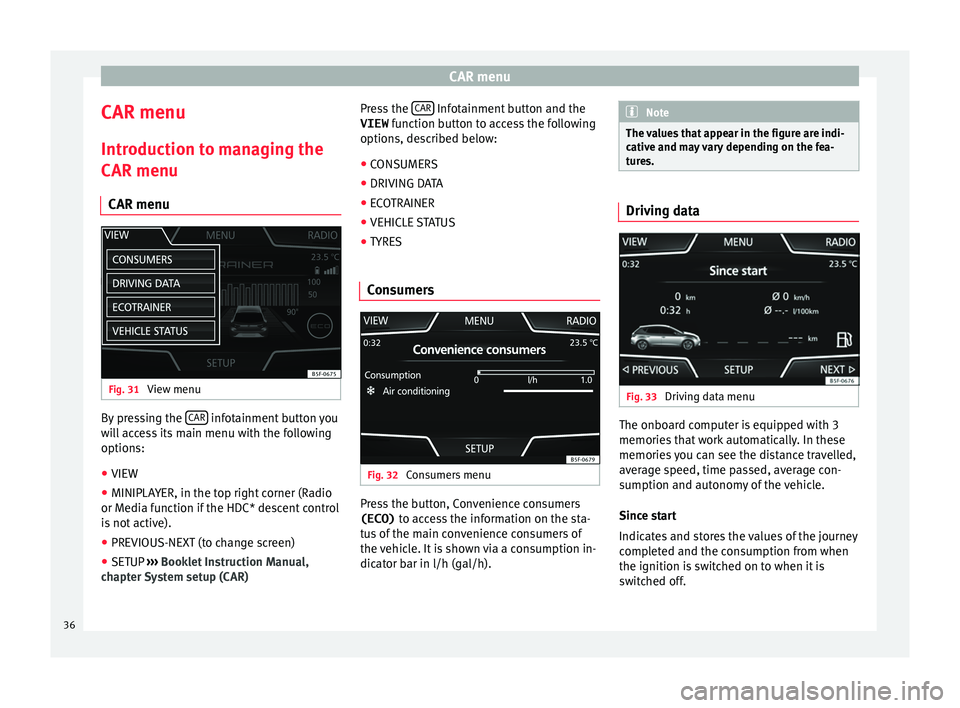
CAR menu
CAR menu Intr oduction t
o m
anaging the
CAR menu
CAR menu Fig. 31
View menu By pressing the
CAR infotainment button you
w i
l
l access its main menu with the following
options:
‚óŹ VIEW
‚óŹ MINIPLAYER, in the top right corner (Radio
or Media f
unction if the HDC* descent control
is not active).
‚óŹ PREVIOUS-NEXT (to change screen)
‚óŹ SETUP ‚Äļ‚Äļ‚Äļ
Booklet Instruction Manual,
chapter System setup (CAR) Press the
CAR Infotainment button and the
VIEW fu
nction b
utton to access the following
options, described below:
‚óŹ CONSUMERS
‚óŹ DRIVING DATA
‚óŹ ECOTRAINER
‚óŹ VEHICLE STATUS
‚óŹ TYRES
Consumers Fig. 32
Consumers menu Press the button, Convenience consumers
(ECO) to ac
c
ess the information on the sta-
tus of the main convenience consumers of
the vehicle. It is shown via a consumption in-
dicator bar in l/h (gal/h). Note
The values that appear in the figure are indi-
cativ e and m
ay vary depending on the fea-
tures. Driving data
Fig. 33
Driving data menu The onboard computer is equipped with 3
memorie
s
th
at work automatically. In these
memories you can see the distance travelled,
average speed, time passed, average con-
sumption and autonomy of the vehicle.
Since start
Indicates and stores the values of the journey
completed and the consumption from when
the ignition is switched on to when it is
switched off.
36
Page 43 of 52
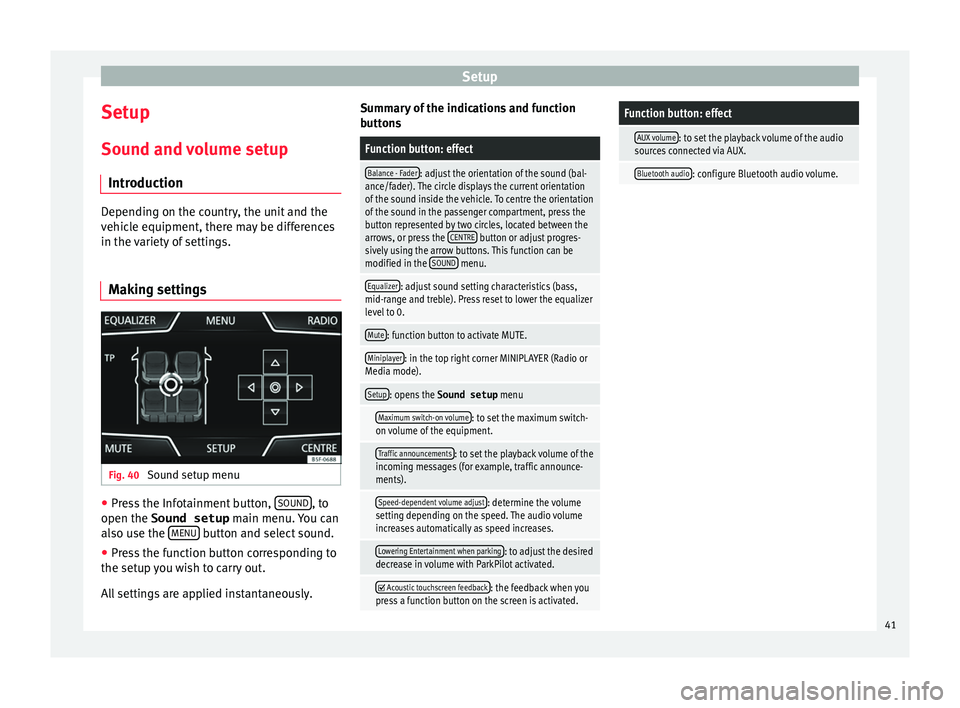
Setup
Setup
Sou nd and
v
olume setup
Introduction Depending on the country, the unit and the
vehic
l
e equipment, there may be differences
in the variety of settings.
Making settings Fig. 40
Sound setup menu ‚óŹ
Press the Infotainment button, SOUND , to
open the Sound setup main menu.
Y
ou can
also use the MENU button and select sound.
‚óŹ Press the function button corresponding to
the set up
y
ou wish to carry out.
All settings are applied instantaneously. Summary of the indications and function
button
s
Function button: effect
Balance - Fader: adjust the orientation of the sound (bal-
ance/fader). The circle displays the current orientation
of the sound inside the vehicle. To centre the orientation
of the sound in the passenger compartment, press the
button represented by two circles, located between the
arrows, or press the CENTRE
button or adjust progres-
sively using the arrow buttons. This function can be
modified in the SOUND
menu.
Equalizer: adjust sound setting characteristics (bass,
mid-range and treble). Press reset to lower the equalizer
level to 0.
Mute: function button to activate MUTE.
Miniplayer: in the top right corner MINIPLAYER (Radio or
Media mode).
Setup: opens the Sound setup menu
Maximum switch-on volume: to set the maximum switch-
on volume of the equipment.
Traffic announcements: to set the playback volume of the
incoming messages (for example, traffic announce-
ments).
Speed-dependent volume adjust: determine the volume
setting depending on the speed. The audio volume
increases automatically as speed increases.
Lowering Entertainment when parking: to adjust the desired
decrease in volume with ParkPilot activated.
ÔĀĚ Acoustic touchscreen feedback: the feedback when you
press a function button on the screen is activated.
Function button: effect
AUX volume: to set the playback volume of the audio
sources connected via AUX.
Bluetooth audio: configure Bluetooth audio volume. 41