navigation system Seat Leon SC 2015 NAVI SYSTEM PLUS
[x] Cancel search | Manufacturer: SEAT, Model Year: 2015, Model line: Leon SC, Model: Seat Leon SC 2015Pages: 96, PDF Size: 2.48 MB
Page 50 of 96
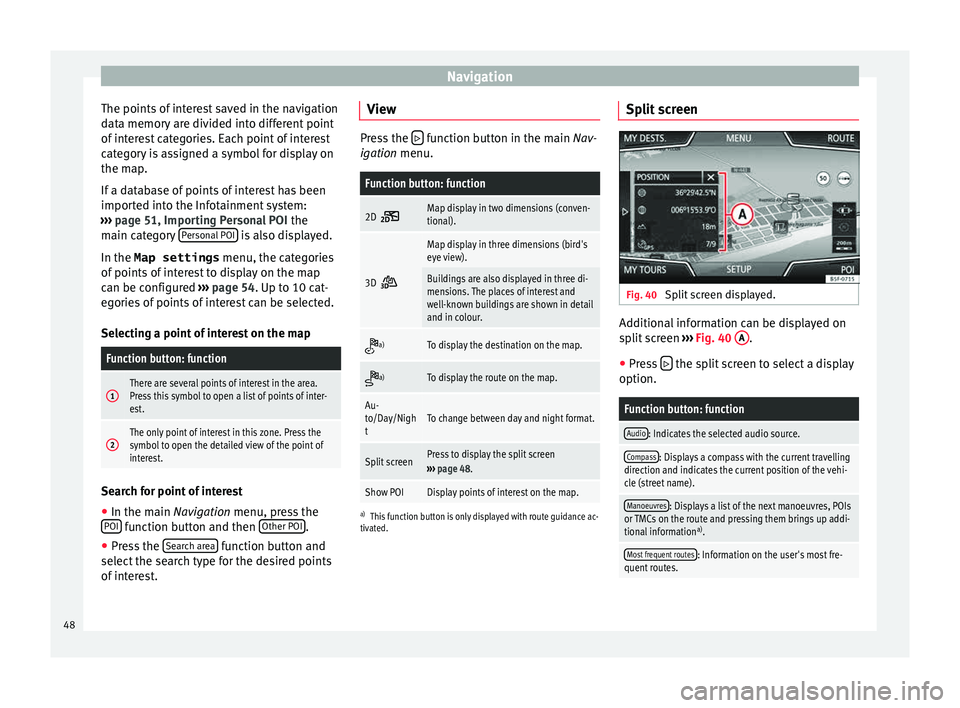
Navigation
The points of interest saved in the navigation
d at
a memor
y are divided into different point
of interest categories. Each point of interest
category is assigned a symbol for display on
the map.
If a database of points of interest has been
imported into the Infotainment system:
››› page 51, Importing Personal POI the
main category Personal POI is also displayed.
In the Map settings menu, the cat
e
gories
of points of interest to display on the map
can be configured ››› page 54. Up to 10 cat-
egories of points of interest can be selected.
Selecting a point of interest on the map
Function button: function
1There are several points of interest in the area.
Press this symbol to open a list of points of inter-
est.
2The only point of interest in this zone. Press the
symbol to open the detailed view of the point of
interest. Search for point of interest
●
In the main Na vigation
menu, pr
ess the
POI function button and then
Other POI .
● Press the Se
ar
c
h area function button and
sel ect
the se
arch type for the desired points
of interest. View Press the
function button in the main Nav-
igation menu.
Function button: function
2D Map display in two dimensions (conven-
tional).
3D
Map display in three dimensions (bird's
eye view).
Buildings are also displayed in three di-
mensions. The places of interest and
well-known buildings are shown in detail
and in colour.
a)To display the destination on the map.
a)To display the route on the map.
Au-
to/Day/Nigh
tTo change between day and night format.
Split screenPress to display the split screen
››› page 48.
Show POIDisplay points of interest on the map.
a)
This function button is only displayed with route guidance ac-
tivated.
Split screen Fig. 40
Split screen displayed. Additional information can be displayed on
s
p
lit
screen ››› Fig. 40 A .
● Press the split screen to select a display
option.
Function button: function
Audio: Indicates the selected audio source.
Compass: Displays a compass with the current travelling
direction and indicates the current position of the vehi-
cle (street name).
Manoeuvres: Displays a list of the next manoeuvres, POIs
or TMCs on the route and pressing them brings up addi-
tional information a)
.
Most frequent routes: Information on the user's most fre-
quent routes. 48
Page 51 of 96
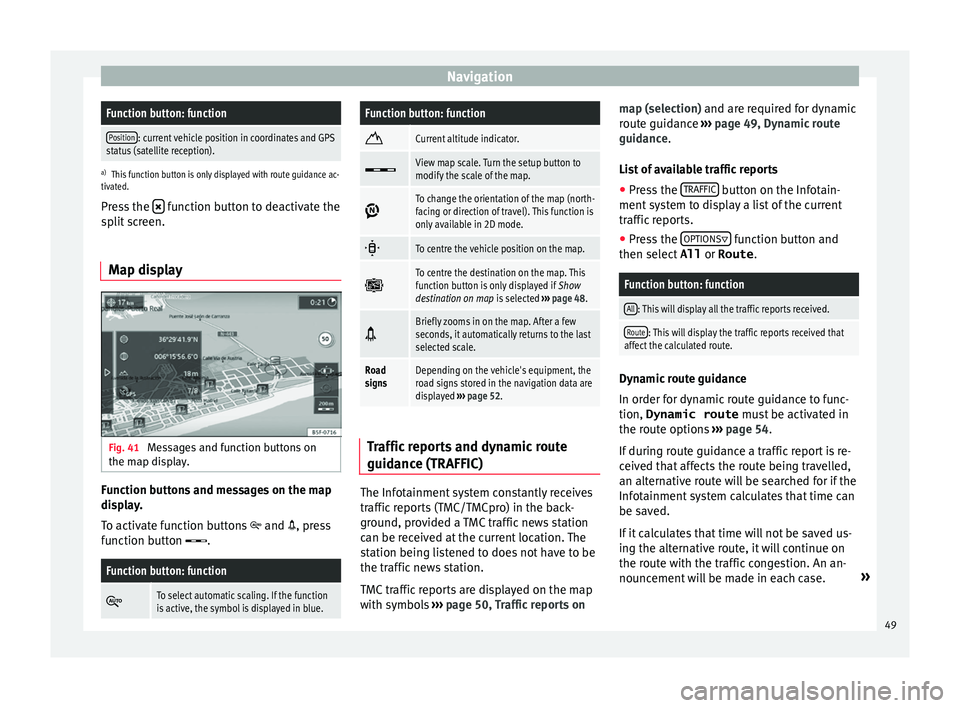
NavigationFunction button: function
Position: current vehicle position in coordinates and GPS
status (satellite reception).
a) This function button is only displayed with route guidance ac-
tivated.
Press the function button to deactivate the
sp lit
screen.
Map display Fig. 41
Messages and function buttons on
the m ap di
s
play. Function buttons and messages on the map
di
s
p
lay.
To activate function buttons and , press
function button .
Function button: function
To select automatic scaling. If the function
is active, the symbol is displayed in blue.
Function button: function
Current altitude indicator.
View map scale. Turn the setup button to
modify the scale of the map.
To change the orientation of the map (north-
facing or direction of travel). This function is
only available in 2D mode.
To centre the vehicle position on the map.
To centre the destination on the map. This
function button is only displayed if
Show
destination on map is selected ››› page 48.
Briefly zooms in on the map. After a few
seconds, it automatically returns to the last
selected scale.
Road
signsDepending on the vehicle's equipment, the
road signs stored in the navigation data are
displayed
››› page 52. Traffic reports and dynamic route
guid
anc
e (TRAFFIC) The Infotainment system constantly receives
tr
affic
r
eports (TMC/TMCpro) in the back-
ground, provided a TMC traffic news station
can be received at the current location. The
station being listened to does not have to be
the traffic news station.
TMC traffic reports are displayed on the map
with symbols ››› page 50, Traffic reports on map (selection) and are requir
ed for dynamic
route guidance ››› page 49, Dynamic route
guidance.
List of available traffic reports
● Press the TRAFFIC button on the Infotain-
ment sy
s
tem to display a list of the current
traffic reports.
● Press the OPTIONS function button and
then sel ect
All or
Route .
Function button: function
All: This will display all the traffic reports received.
Route: This will display the traffic reports received that
affect the calculated route. Dynamic route guidance
In or
der f
or dy
namic route guidance to func-
tion, Dynamic route must be activated in
the route options ›››
page 54.
If during route guidance a traffic report is re-
ceived that affects the route being travelled,
an alternative route will be searched for if the
Infotainment system calculates that time can
be saved.
If it calculates that time will not be saved us-
ing the alternative route, it will continue on
the route with the traffic congestion. An an-
nouncement will be made in each case. »
49
Page 52 of 96
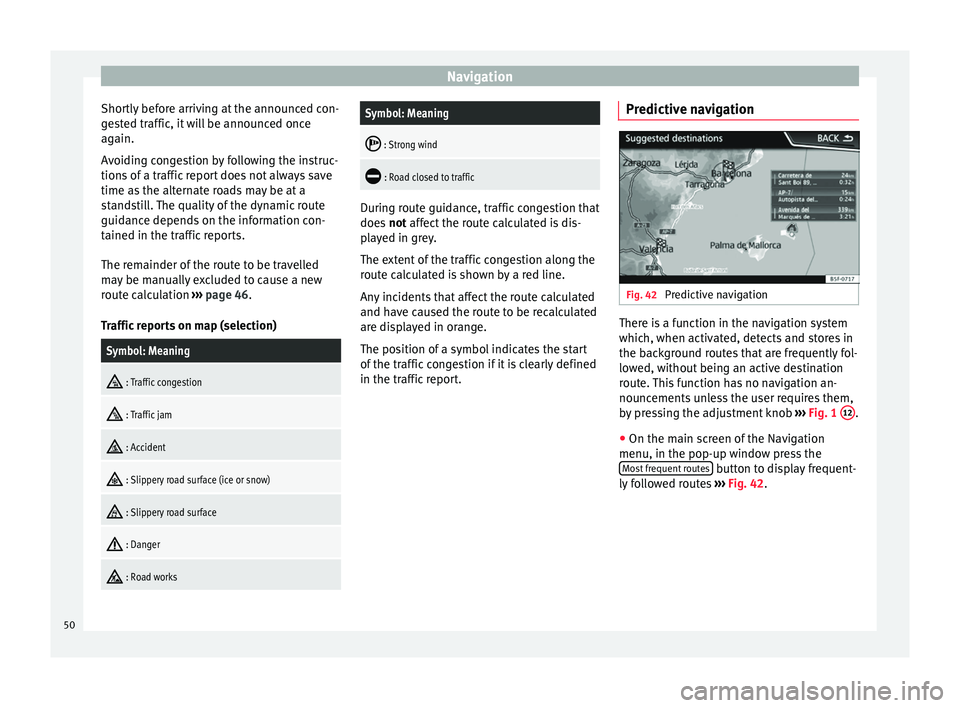
Navigation
Shortly before arriving at the announced con-
g e
s
ted traffic, it will be announced once
again.
Avoiding congestion by following the instruc-
tions of a traffic report does not always save
time as the alternate roads may be at a
standstill. The quality of the dynamic route
guidance depends on the information con-
tained in the traffic reports.
The remainder of the route to be travelled
may be manually excluded to cause a new
route calculation ››› page 46.
Traffic reports on map (selection)
Symbol: Meaning
: Traffic congestion
: Traffic jam
: Accident
: Slippery road surface (ice or snow)
: Slippery road surface
: Danger
: Road works
Symbol: Meaning
: Strong wind
: Road closed to traffic
During route guidance, traffic congestion that
does
not
affect the route calculated is dis-
played in grey.
The extent of the traffic congestion along the
route calculated is shown by a red line.
Any incidents that affect the route calculated
and have caused the route to be recalculated
are displayed in orange.
The position of a symbol indicates the start
of the traffic congestion if it is clearly defined
in the traffic report. Predictive navigation Fig. 42
Predictive navigation There is a function in the navigation system
whic
h, when activ
at
ed, detects and stores in
the background routes that are frequently fol-
lowed, without being an active destination
route. This function has no navigation an-
nouncements unless the user requires them,
by pressing the adjustment knob ››› Fig. 1 12 .
● On the main screen of the Navigation
menu, in the pop-up w indo
w pr
ess the
Most frequent routes button to display frequent-
ly f
o
llowed routes ››› Fig. 42.
50
Page 53 of 96
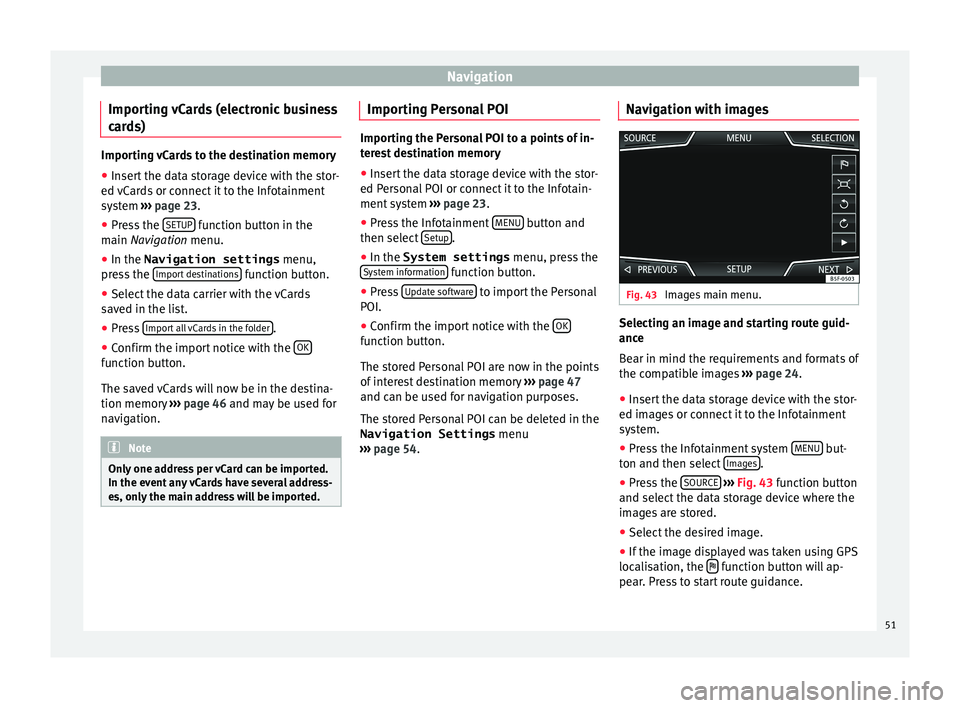
Navigation
Importing vCards (electronic business
c ar
d
s) Importing vCards to the destination memory
● Insert the data storage device with the stor-
ed vC ar
ds or connect it to the Infotainment
system ››› page 23.
● Press the SETUP function button in the
main Na
vigation menu.
● In the Navigation settings menu,
pres
s the Import destinations function button.
● Select the data carrier with the vCards
s av ed in the li
st.
● Press Import al
l vCards in the folder .
● Confirm the import notice with the OKfunction button.
The s
av
ed
vCards will now be in the destina-
tion memory ›››
page 46 and may be used for
navigation. Note
Only one address per vCard can be imported.
In the event an
y vCards have several address-
es, only the main address will be imported. Importing Personal POI
Importing the Personal POI to a points of in-
ter
e
st destination memory
● Insert the data storage device with the stor-
ed Person
al POI or connect it to the Infotain-
ment system ››› page 23.
● Press the Infotainment MENU button and
then select Set
up .
● In the System settings menu, pres
s the
System information function button.
● Press U
pd at
e software to import the Personal
POI.
● Confirm the import notice with the OK function button.
The s
t
or
ed Personal POI are now in the points
of interest destination memory ›››
page 47
and can be used for navigation purposes.
The stored Personal POI can be deleted in the
Navigation Settings menu
››› page 54. Navigation with images Fig. 43
Images main menu. Selecting an image and starting route guid-
anc
e
B e
ar in mind the requirements and formats of
the compatible images ››› page 24.
● Insert the data storage device with the stor-
ed image
s or connect it to the Infotainment
system.
● Press the Infotainment system MENU but-
t on and then sel
ect
Images .
● Press the SOURC
E
› ›
› Fig. 43
function button
and select the data storage device where the
images are stored.
● Select the desired image.
● If the image displayed was taken using GPS
localis
ation, the function button will ap-
pe ar
. Pr
ess to start route guidance.
51
Page 54 of 96
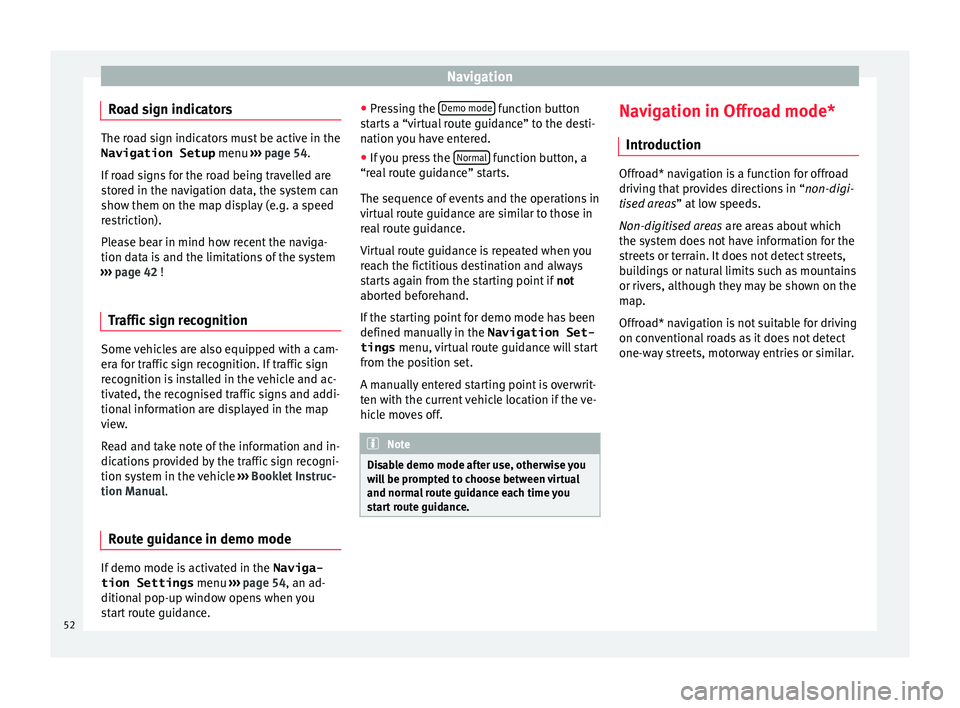
Navigation
Road sign indicators The road sign indicators must be active in the
Navigation Setup menu ›››
page 54.
If road signs for the road being travelled are
stored in the navigation data, the system can
show them on the map display (e.g. a speed
restriction).
Please bear in mind how recent the naviga-
tion data is and the limitations of the system
››› page 42 !
Traffic sign recognition Some vehicles are also equipped with a cam-
er
a f
or tr
affic sign recognition. If traffic sign
recognition is installed in the vehicle and ac-
tivated, the recognised traffic signs and addi-
tional information are displayed in the map
view.
Read and take note of the information and in-
dications provided by the traffic sign recogni-
tion system in the vehicle ›››
Booklet Instruc-
tion Manual.
Route guidance in demo mode If demo mode is activated in the
Naviga-
tion Settings menu ››
›
page 54, an ad-
ditional pop-up window opens when you
start route guidance. ●
Pres
sing the Demo mode function button
s t
ar
ts a “virtual route guidance” to the desti-
nation you have entered.
● If you press the Normal function button, a
“r e
al
route guidance” starts.
The sequence of events and the operations in
virtual route guidance are similar to those in
real route guidance.
Virtual route guidance is repeated when you
reach the fictitious destination and always
starts again from the starting point if not
aborted beforehand.
If the starting point for demo mode has been
defined manually in the Navigation Set-
tings menu, virtual route guidance will start
from the position set.
A manually entered starting point is overwrit-
ten with the current vehicle location if the ve-
hicle moves off. Note
Disable demo mode after use, otherwise you
wi l
l be prompted to choose between virtual
and normal route guidance each time you
start route guidance. Navigation in Offroad mode*
Intr oduction Offroad* navigation is a function for offroad
drivin
g th
at provides directions in “non-digi-
tised areas” at low speeds.
Non-digitised areas are areas about which
the system does not have information for the
streets or terrain. It does not detect streets,
buildings or natural limits such as mountains
or rivers, although they may be shown on the
map.
Offroad* navigation is not suitable for driving
on conventional roads as it does not detect
one-way streets, motorway entries or similar.
52
Page 56 of 96
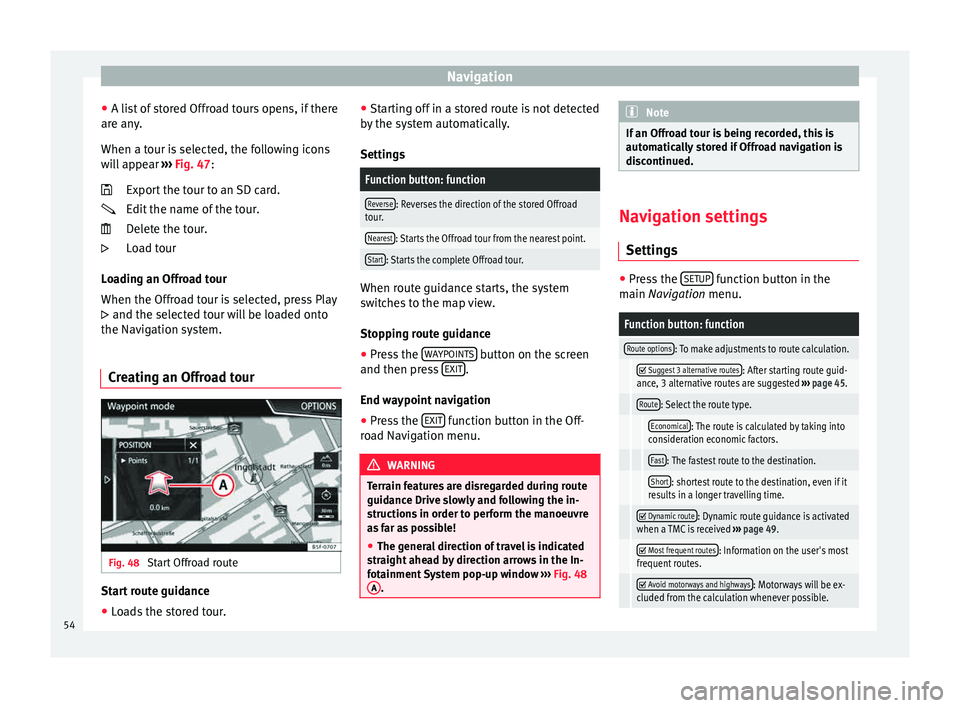
Navigation
● A li s
t
of stored Offroad tours opens, if there
are any.
When a tour is selected, the following icons
will appear ››› Fig. 47:
Export the tour to an SD card.
Edit the name of the tour.
Delete the tour.
Load tour
Loading an Offroad tour
When the Offroad tour is selected, press Play
and the selected tour will be loaded onto
the Navigation system.
Creating an Offroad tour Fig. 48
Start Offroad route Start route guidance
● Loads the stored tour.
●
St ar
tin
g off in a stored route is not detected
by the system automatically.
Settings
Function button: function
Reverse: Reverses the direction of the stored Offroad
tour.
Nearest: Starts the Offroad tour from the nearest point.
Start: Starts the complete Offroad tour. When route guidance starts, the system
sw
it
c
hes to the map view.
Stopping route guidance
● Press the WAYPOINT
S button on the screen
and then pr e
s
s EXIT .
End w a
y
point navigation
● Press the EXIT function button in the Off-
r o
a
d Navigation menu. WARNING
Terrain features are disregarded during route
guidanc e Driv
e slowly and following the in-
structions in order to perform the manoeuvre
as far as possible!
● The general direction of travel is indicated
straight
ahead by direction arrows in the In-
fotainment System pop-up window ››› Fig. 48
A . Note
If an Offroad tour is being recorded, this is
autom atic
ally stored if Offroad navigation is
discontinued. Navigation settings
Setting s ●
Press the SETUP function button in the
main Na
vigation menu.
Function button: function
Route options: To make adjustments to route calculation.
Suggest 3 alternative routes: After starting route guid-
ance, 3 alternative routes are suggested ››› page 45.
Route: Select the route type.
Economical: The route is calculated by taking into
consideration economic factors.
Fast: The fastest route to the destination.
Short: shortest route to the destination, even if it
results in a longer travelling time.
Dynamic route: Dynamic route guidance is activated
when a TMC is received ››› page 49.
Most frequent routes: Information on the user's most
frequent routes.
Avoid motorways and highways: Motorways will be ex-
cluded from the calculation whenever possible. 54
Page 74 of 96
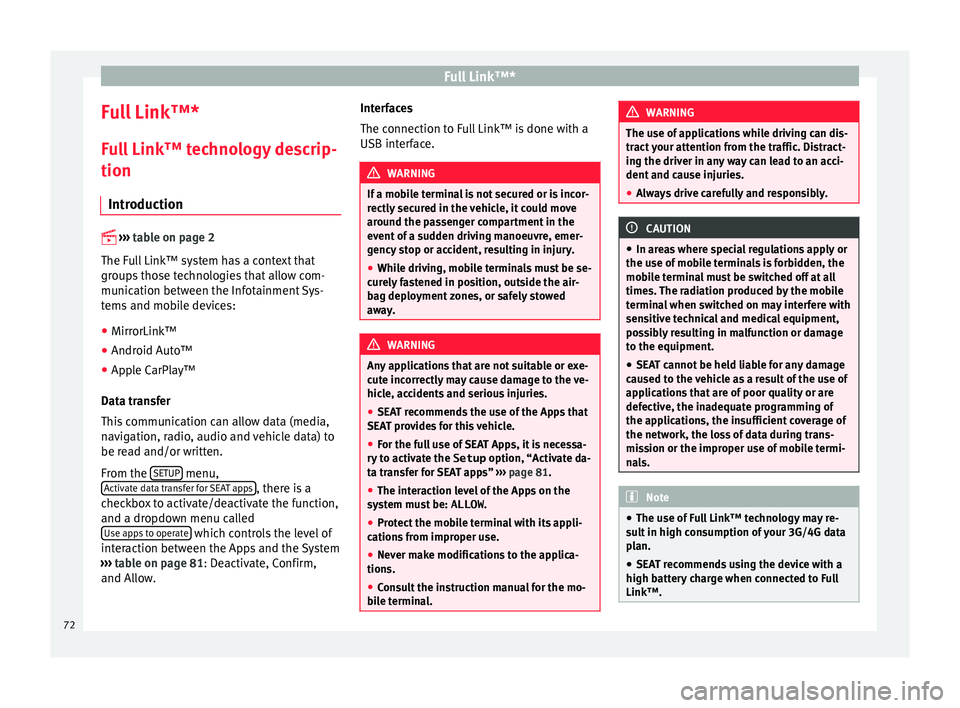
Full Link™*
Full Link™* F u
l
l Link™ technology descrip-
tion
Introduction
›› ›
table on page 2
The Full Link™ system has a context that
groups those technologies that allow com-
munication between the Infotainment Sys-
tems and mobile devices:
● MirrorLink™
● Android Auto™
● Apple CarPlay™
Data tr an
sfer
This communication can allow data (media,
navigation, radio, audio and vehicle data) to
be read and/or written.
From the SETUP menu,
A ctiv
at
e data transfer for SEAT apps , there is a
c hec
k
box to activate/deactivate the function,
and a dropdown menu called Use apps to operate which controls the level of
int er
action betw
een the Apps and the System
››› table on page 81: Deactivate, Confirm,
and Allow. Interfaces
The connection to F
ull Link™ is done with a
USB interface. WARNING
If a mobile terminal is not secured or is incor-
rectly sec
ured in the vehicle, it could move
around the passenger compartment in the
event of a sudden driving manoeuvre, emer-
gency stop or accident, resulting in injury.
● While driving, mobile terminals must be se-
curely
fastened in position, outside the air-
bag deployment zones, or safely stowed
away. WARNING
Any applications that are not suitable or exe-
cut e inc
orrectly may cause damage to the ve-
hicle, accidents and serious injuries.
● SEAT recommends the use of the Apps that
SEAT pr
ovides for this vehicle.
● For the full use of SEAT Apps, it is necessa-
ry t
o activate the Setup option, “Activate da-
ta transfer for SEAT apps” ››› page 81.
● The interaction level of the Apps on the
syst
em must be: ALLOW.
● Protect the mobile terminal with its appli-
cations
from improper use.
● Never make modifications to the applica-
tions.
● Con
sult the instruction manual for the mo-
bil
e terminal. WARNING
The use of applications while driving can dis-
tract
your attention from the traffic. Distract-
ing the driver in any way can lead to an acci-
dent and cause injuries.
● Always drive carefully and responsibly. CAUTION
● In are a
s where special regulations apply or
the use of mobile terminals is forbidden, the
mobile terminal must be switched off at all
times. The radiation produced by the mobile
terminal when switched on may interfere with
sensitive technical and medical equipment,
possibly resulting in malfunction or damage
to the equipment.
● SEAT cannot be held liable for any damage
caused t
o the vehicle as a result of the use of
applications that are of poor quality or are
defective, the inadequate programming of
the applications, the insufficient coverage of
the network, the loss of data during trans-
mission or the improper use of mobile termi-
nals. Note
● The use of F
ull Link™ technology may re-
sult in high consumption of your 3G/4G data
plan.
● SEAT recommends using the device with a
high batter
y charge when connected to Full
Link™. 72
Page 82 of 96

Full Link™*
Frequently asked questions about Full LinkWhat is the connection method?USB cable.
Will the USB cable be supplied with the vehicle?No. The USB cable supplied with the device should be used.
Is navigation possible?Navigation is possible in each one of the Full Link technologies if the technology is available in your country
and if you have the Navigation app.
What is the difference between using the Full Link system navigator
(via telephone) instead of another navigator?Advantages: daily updates.
Disadvantages: data consumption, reception problems.
Can I send voice messages?With certified apps, such as SEAT ConnectApp, you can answer but not send.
What apps will be visible as I am driving?Depending on the technology:
– for MirrorLink™: apps certified by SEAT and the CCC,
– for Android Auto™: the Apps selected by Google™,
– for Apple CarPlay™: the Apps selected by Apple™.
Where can I find compatible Apps?Compatible apps are shown at the following links:
www.mirrorlink.com/
www.android.com/auto/
www.apple.com/ios/carplay/
Where can I download the apps?From Google Play™ for Android Auto™/MirrorLink™ and from the Apple Store™ for Apple CarPlay™.
If Full Link stops working, where can I have it repaired?If the problem is in the car, you should go to the dealer. If the problem is in the mobile device, you should see
your mobile telephone vendor.
Will WhatsApp be certified?This depends on the technology.
Is MirrorLink™ available in my country?Yes, MirrorLink™ is available in all the countries and regions where SEAT operates.
What are the differences between MirrorLink™, Android Auto™ and
Apple CarPlay™?MirrorLink™ is not compatible with Android Auto™ and Apple CarPlay™, since they are different technolo-
gies.
They have all coexisted since Full Link, although Android Auto™ is designed for telephones with the An-
droid™ operating system and Apple CarPlay™ is designed for iPhones.
Can MirrorLink™ be installed in a previous SEAT model?No, that is not possible. 80
Page 84 of 96

SettingsFunction button: function
Factory settings: When restoring factory settings, all
en-
tries and changes made are deleted, depending on the
selected setup.
Bluetooth: To perform Bluetooth ®
settings ››› page 70.
WLAN: To perform WLAN access point settings
››› page 38.
System information: Viewing system information (device
number, hardware and software versions).
Update: To update navigation data ››› page 42 Do not
remove the memory card while the navigation data is
being installed.
Copyright: Copyright information.
a) Option available depending on the equipment. Note
For the proper functioning of the Infotain-
ment sy s
tem it is important that the date and
time set in the vehicle are correct. Volume and sound setup
M ak
in
g settings The selection of possible settings will de-
pend on the c
ou
ntr
y, the unit in question and
the vehicle equipment. ●
Pres
s the MENU button on the Infotainment
sy s
t
em.
● Press the Sound function button to open
the m ain
Sound settings menu.
● Pr
ess the function button on the main
menu corre
sponding to one where changes
are to be made. All settings are applied in-
stantaneously.
Overview of screen and function buttons
Function button: function
Volume: To adjust the volume settings.
Traffic announcements: To set the playback volume of
traffic announcements.
Navigation announcements: To adjust the playback vol-
ume of audible driving recommendations.
Voice control: To set the volume for voice control
playback.
Maximum switch-on volume: To set the maximum
switch-on volume of the equipment.
Speed-dependent volume adjustment (GALA): To deter-
mine the level of adjustment for speed-dependent
volume. The audio volume will increase automati-
cally as vehicle speed increases.
Lowering Entertainment when parking: To adjust the de-
sired decrease in volume with ParkPilot activated.
Entertainment fading (nav. announc.): Adjusts the play-
back volume during a navigation announcement.
Function button: function
AUX volume: To set the playback volume of the au-
dio sources connected via the AUX-IN multi-media
socket ( Low, Medium or High). Also see
››› page 82, Overview of screen and function but-
tons.
Bluetooth audio: To set the playback volume of the
audio sources connected via Bluetooth ®
(Low , Me-
dium or High ). Also see ››› page 82, Overview of
screen and function buttons.
Equaliser: To adjust the characteristics of the sound.
Balance - Fader: To adjust the distribution of the sound.
The cursor indicates the current distribution of the
sound inside the passenger compartment. To modify the
distribution of the sound, briefly press the passenger
compartment view for the desired position or use the ar-
row keys to change it gradually. To focus the distribution
of sound in the centre of the passenger compartment,
press the central function button located between the
arrows.
Sound focus: Optimises the sound in the passenger com-
partment.
Subwoofer: To adjust the intensity of the subwoofer.
Touchscreen tone: Confirmation tone for pressing a func-
tion button is activated.
Turn off voice guidance during calls: No audible driving in-
structions will be given during a telephone conversa-
tion. 82
Page 86 of 96

Other important information
Other important information Le
g
al information ECE
SEA
T her
eby declares that the unit is in com-
pliance with the essential requirements and
other relevant provisions of Directive
1999/5/EC.
Abbreviations
A2DPTechnology included by many manufactur-
ers to transmit audio signals via Bluetooth
(Advanced Audio Distribution Profile).
AMModulation of the wave amplitude (medium
wave, MW)
AUX-INAdditional audio input (Auxiliary Input)
AVRCPTechnology included by many manufactur-
ers for the remote management of audio
sources via Bluetooth (Audio Video Remote
Control Profile).
DABDigital transmission standard for digital ra-
dio (Digital Audio Broadcasting)
DINDeutsches Institut fur Normung (German in-
dustry standard).
DRMDigital Rights Management
DTMFDial tone with dual tone multiple frequency
EONAssistance for other radio transmission net-
works (Enhanced Other Network)
FMFrequency modulation (ultra-short wave,
UKW)
GPSGlobal Positioning System.
GSMGlobal System for Mobile Communications
HFPHands-Free Profile.
IMEISerial number for univocally identifying GSM
devices (International Mobile Station Equip-
ment Identity).
LEDLight Emitting Diode
MP3Audio file compression format.
PIN codePersonal identification number.
RDSRadio data system.
SMSShort Message Service.
SSDJukebox (SSD Solid-State-Drive).
TMCTraffic reports for dynamic navigation (Traffic
Message Channel)
TPTraffic reports function in Radio mode (Traf-
fic Program).
USBUniversal Serial Bus
VBRVariable bit rate.
WLANWireless Local Area Network
WMAAudio file compression format. 84