light Seat Leon SC 2017 MEDIA SYSTEM TOUCH - COLOUR
[x] Cancel search | Manufacturer: SEAT, Model Year: 2017, Model line: Leon SC, Model: Seat Leon SC 2017Pages: 52, PDF Size: 1.56 MB
Page 9 of 52
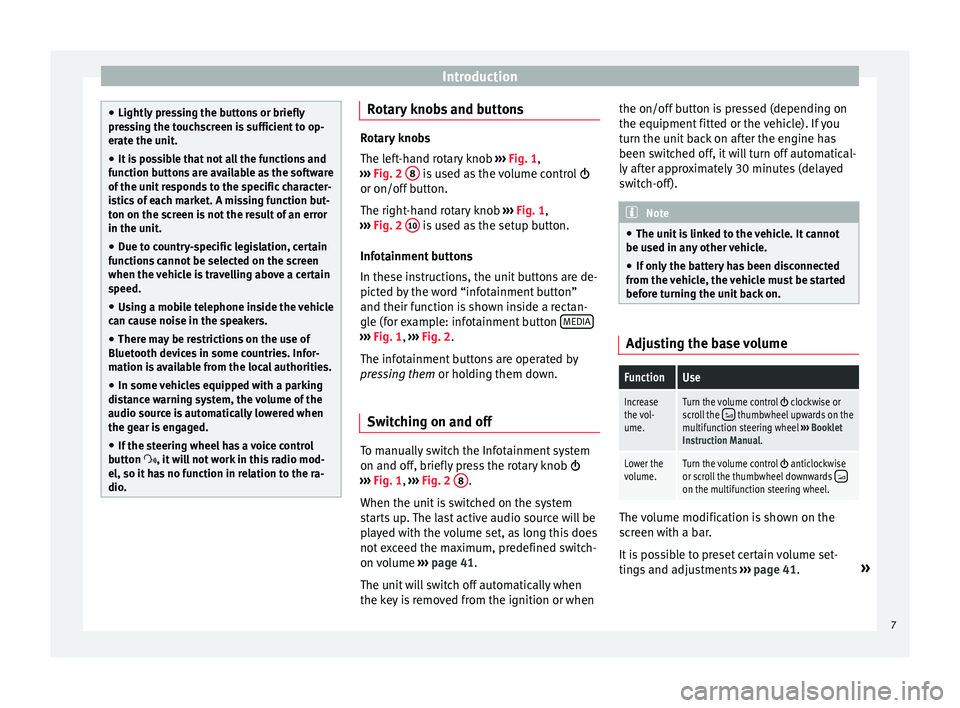
Introduction
●
Lightly pr e
ssing the buttons or briefly
pressing the touchscreen is sufficient to op-
erate the unit.
● It is possible that not all the functions and
function b
uttons are available as the software
of the unit responds to the specific character-
istics of each market. A missing function but-
ton on the screen is not the result of an error
in the unit.
● Due to country-specific legislation, certain
function
s cannot be selected on the screen
when the vehicle is travelling above a certain
speed.
● Using a mobile telephone inside the vehicle
can cau
se noise in the speakers.
● There may be restrictions on the use of
Bluetooth devic
es in some countries. Infor-
mation is available from the local authorities.
● In some vehicles equipped with a parking
dist
ance warning system, the volume of the
audio source is automatically lowered when
the gear is engaged.
● If the steering wheel has a voice control
button
, it will not work in this radio mod-
el, so it has no function in relation to the ra-
dio. Rotary knobs and buttons
Rotary knobs
The lef
t
-hand rotary knob ››› Fig. 1,
››› Fig. 2 8 is used as the volume control
or on/off b utt
on.
The right-hand rotary knob ››› Fig. 1,
››› Fig. 2 10 is used as the setup button.
Infot ainment
buttons
In these instructions, the unit buttons are de-
picted by the word “infotainment button”
and their function is shown inside a rectan-
gle (for example: infotainment button MEDIA ›››
Fig. 1, ›››
Fig. 2 .
The inf
otainment buttons are operated by
pressing them or holding them down.
Switching on and off To manually switch the Infotainment system
on and off
, briefly
pr
ess the rotary knob
››› Fig. 1, ›››
Fig. 2 8 .
When the u nit
i
s switched on the system
starts up. The last active audio source will be
played with the volume set, as long this does
not exceed the maximum, predefined switch-
on volume ›››
page 41.
The unit will switch off automatically when
the key is removed from the ignition or when the on/off button is pressed (depending on
the equipment fitted or the
vehicle). If you
turn the unit back on after the engine has
been switched off, it will turn off automatical-
ly after approximately 30 minutes (delayed
switch-off). Note
● The unit i
s linked to the vehicle. It cannot
be used in any other vehicle.
● If only the battery has been disconnected
from the v
ehicle, the vehicle must be started
before turning the unit back on. Adjusting the base volume
FunctionUse
Increase
the vol-
ume.Turn the volume control clockwise or
scroll the thumbwheel upwards on the
multifunction steering wheel ››› Booklet
Instruction Manual.
Lower the
volume.Turn the volume control anticlockwise
or scroll the thumbwheel downwards on the multifunction steering wheel. The volume modification is shown on the
s
c
r
een with a bar.
It is possible to preset certain volume set-
tings and adjustments ›››
page 41. »
7
Page 10 of 52
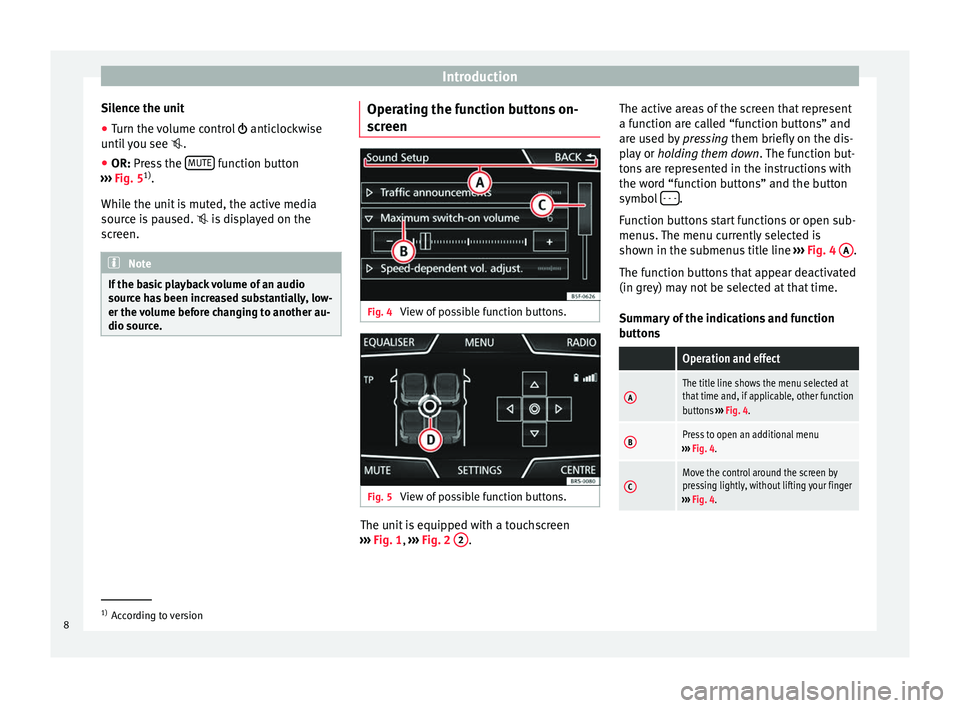
Introduction
Silence the unit
● Turn the volume control anticloc
k wise
until you see .
● OR: Press the MUTE function button
› ›
›
Fig. 5 1)
.
While the unit is muted, the active media
source is paused. is displayed on the
screen. Note
If the basic playback volume of an audio
sourc e h
as been increased substantially, low-
er the volume before changing to another au-
dio source. Operating the function buttons on-
s
c
r
een Fig. 4
View of possible function buttons. Fig. 5
View of possible function buttons. The unit is equipped with a touchscreen
› ›
›
Fig. 1, ››› Fig. 2 2 .The active areas of the screen that represent
a f
u
nction ar
e called “function buttons” and
are used by pressing them briefly on the dis-
play or holding them down . The function but-
tons are represented in the instructions with
the word “function buttons” and the button
symbol - - - .
F u
nction b
uttons start functions or open sub-
menus. The menu currently selected is
shown in the submenus title line ››› Fig. 4 A .
The f u
nction b
uttons that appear deactivated
(in grey) may not be selected at that time.
Summary of the indications and function
buttons
Operation and effect
AThe title line shows the menu selected at
that time and, if applicable, other function
buttons ››› Fig. 4.
BPress to open an additional menu
››› Fig. 4.
CMove the control around the screen by
pressing lightly, without lifting your finger
››› Fig. 4. 1)
According to version
8
Page 11 of 52
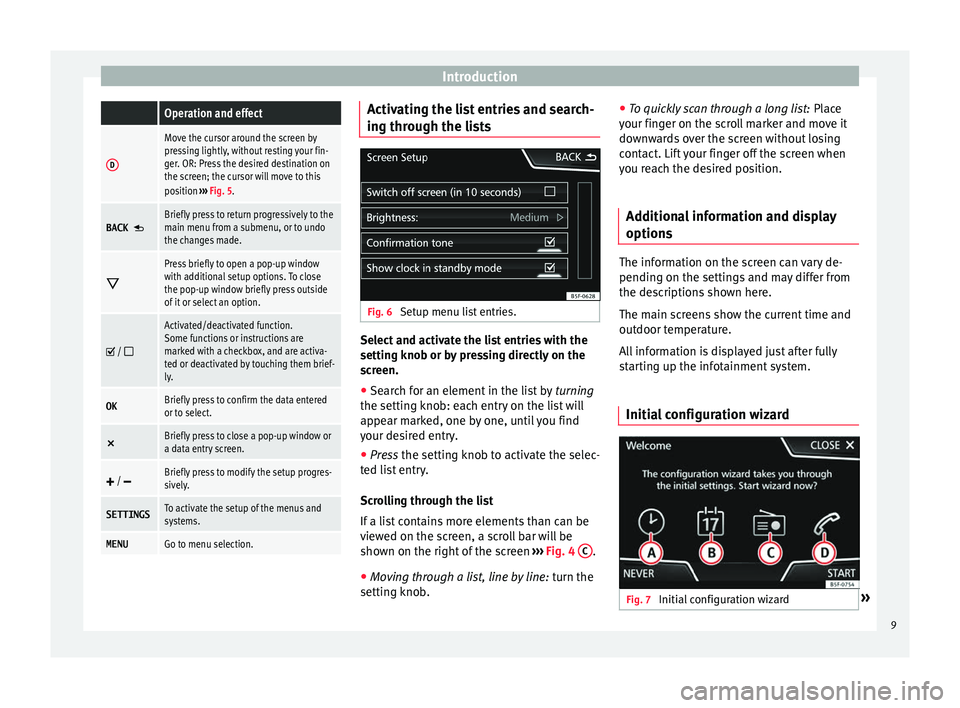
Introduction Operation and effect
D
Move the cursor around the screen by
pressing lightly, without resting your fin-
ger. OR: Press the desired destination on
the screen; the cursor will move to this
position
››› Fig. 5.
BACK Briefly press to return progressively to the
main menu from a submenu, or to undo
the changes made.
Press briefly to open a pop-up window
with additional setup options. To close
the pop-up window briefly press outside
of it or select an option.
/
Activated/deactivated function.
Some functions or instructions are
marked with a checkbox, and are activa-
ted or deactivated by touching them brief-
ly.
OKBriefly press to confirm the data entered
or to select.
×
Briefly press to close a pop-up window or
a data entry screen.
/ Briefly press to modify the setup progres-
sively.
SETTINGSTo activate the setup of the menus and
systems.
MENUGo to menu selection. Activating the list entries and search-
in
g thr
ough the li
sts Fig. 6
Setup menu list entries. Select and activate the list entries with the
settin
g kno
b or b
y pressing directly on the
screen.
● Search for an element in the list by turnin
g
the setting knob: each entry on the list will
appear marked, one by one, until you find
your desired entry.
● Press the setting knob t
o activate the selec-
ted list entry.
Scrolling through the list
If a list contains more elements than can be
viewed on the screen, a scroll bar will be
shown on the right of the screen ›››
Fig. 4 C .
● Moving through a list, line by line: turn the
settin g kno
b. ●
To quickl
y scan through a long list: Place
your finger on the scroll marker and move it
downwards over the screen without losing
contact. Lift your finger off the screen when
you reach the desired position.
Additional information and display
options The information on the screen can vary de-
pending on the settin
g
s and may differ from
the descriptions shown here.
The main screens show the current time and
outdoor temperature.
All information is displayed just after fully
starting up the infotainment system.
Initial configuration wizard Fig. 7
Initial configuration wizard » 9
Page 23 of 52
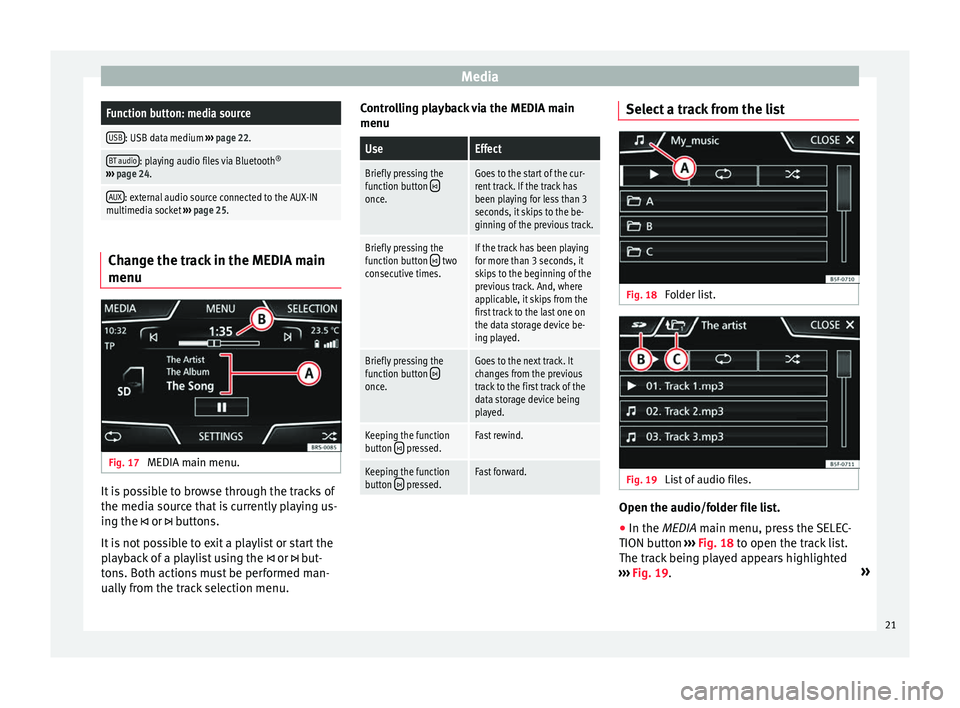
MediaFunction button: media source
USB: USB data medium
››› page 22.
BT audio: playing audio files via Bluetooth ®
››› page 24.
AUX: external audio source connected to the AUX-IN
multimedia socket ››› page 25. Change the track in the MEDIA main
menu
Fig. 17
MEDIA main menu. It is possible to browse through the tracks of
the medi
a sour
c
e that is currently playing us-
ing the or buttons.
It is not possible to exit a playlist or start the
playback of a playlist using the or but-
tons. Both actions must be performed man-
ually from the track selection menu. Controlling playback via the MEDIA main
menu
UseEffect
Briefly pressing the
function button once.
Goes to the start of the cur-
rent track. If the track has
been playing for less than 3
seconds, it skips to the be-
ginning of the previous track.
Briefly pressing the
function button two
consecutive times.If the track has been playing
for more than 3 seconds, it
skips to the beginning of the
previous track. And, where
applicable, it skips from the
first track to the last one on
the data storage device be-
ing played.
Briefly pressing the
function button once.
Goes to the next track. It
changes from the previous
track to the first track of the
data storage device being
played.
Keeping the function
button pressed.Fast rewind.
Keeping the function
button pressed.Fast forward. Select a track from the list
Fig. 18
Folder list. Fig. 19
List of audio files. Open the audio/folder file list.
● In the MEDIA m ain menu, pr
e
ss the SELEC-
TION button ››› Fig. 18 to open the track list.
The track being played appears highlighted
››› Fig. 19. »
21
Page 42 of 52
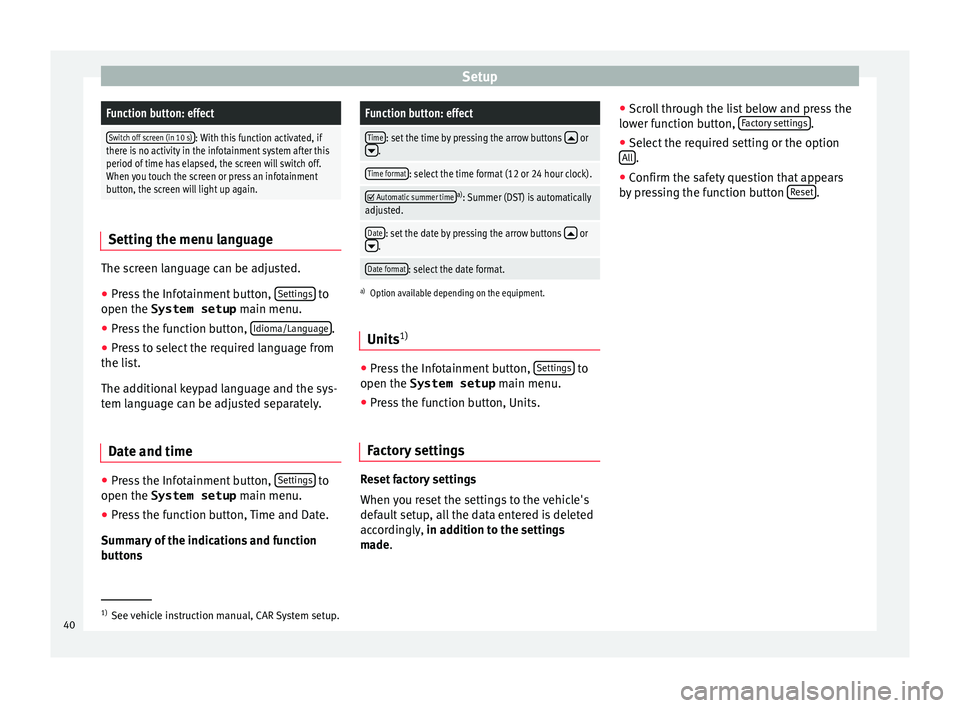
SetupFunction button: effect
Switch off screen (in 10 s): With this function activated, if
there is no activity in the infotainment system after this
period of time has elapsed, the screen will switch off.
When you touch the screen or press an infotainment
button, the screen will light up again. Setting the menu language
The screen language can be adjusted.
● Press the Infotainment button, Settin
gs to
open the System setup main menu.
● Pr e
ss the function button, Idioma/Languag
e .
● Press to select the required language from
the li s
t
.
The additional keypad language and the sys-
tem language can be adjusted separately.
Date and time ●
Press the Infotainment button, Settin
g
s to
open the System setup main menu.
● Pr e
ss the function button, Time and Date.
Summar
y of the indications and function
buttons
Function button: effect
Time: set the time by pressing the arrow buttons or.
Time format: select the time format (12 or 24 hour clock).
Automatic summer timea)
: Summer (DST) is automatically
adjusted.
Date: set the date by pressing the arrow buttons or.
Date format: select the date format.
a) Option available depending on the equipment.
Units 1) ●
Press the Infotainment button, Settin
gs to
open the System setup main menu.
● Pr e
ss the function button, Units.
Factory settings Reset factory settings
When
y
ou r
eset the settings to the vehicle's
default setup, all the data entered is deleted
accordingly, in addition to the settings
made. ●
Scro
ll through the list below and press the
lower function button, Factory settings .
● Select the required setting or the option
A l
l .
● Confirm the safety question that appears
b y
pr
essing the function button Reset .
1)
See vehicle instruction manual, CAR System setup.
40