buttons Seat Mii 2013 SOUND SYSTEM 1.X
[x] Cancel search | Manufacturer: SEAT, Model Year: 2013, Model line: Mii, Model: Seat Mii 2013Pages: 37, PDF Size: 1.7 MB
Page 8 of 37
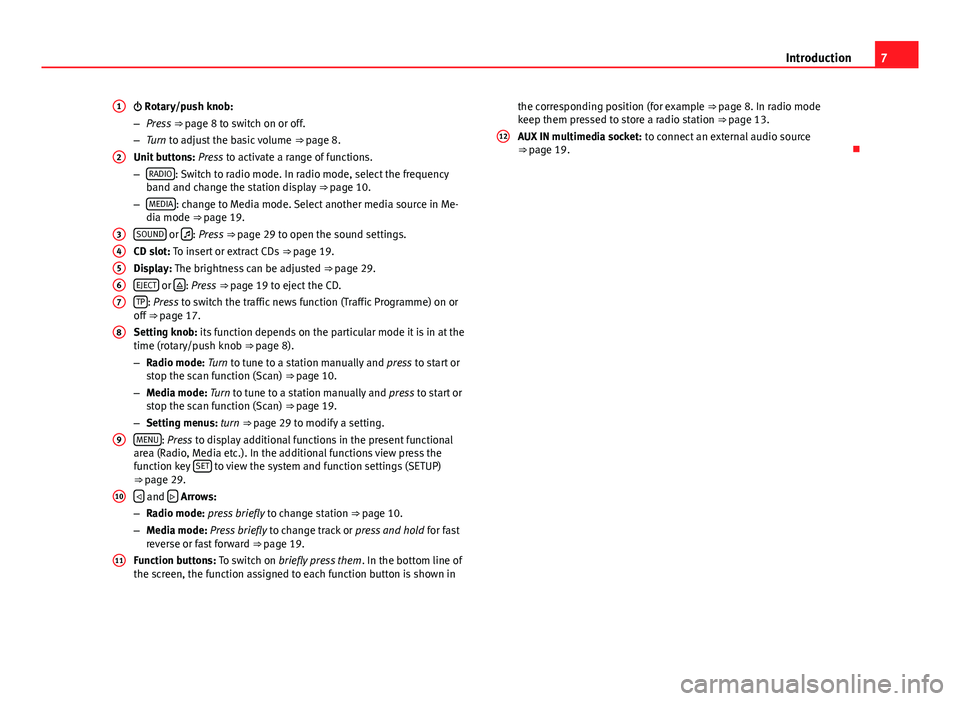
7Introduction Rotary/push knob:
–Press ⇒ page 8 to switch on or off.
–Turn to adjust the basic volume ⇒ page 8.
Unit buttons: Press to activate a range of functions.
–RADIO: Switch to radio mode. In radio mode, select the frequencyband and change the station display ⇒ page 10.
–MEDIA: change to Media mode. Select another media source in Me-dia mode ⇒ page 19.
SOUND or : Press ⇒ page 29 to open the sound settings.
CD slot: To insert or extract CDs ⇒ page 19.
Display: The brightness can be adjusted ⇒ page 29.
EJECT or : Press ⇒ page 19 to eject the CD.
TP: Press to switch the traffic news function (Traffic Programme) on oroff ⇒ page 17.
Setting knob: its function depends on the particular mode it is in at thetime (rotary/push knob ⇒ page 8).
–Radio mode: Turn to tune to a station manually and press to start orstop the scan function (Scan) ⇒ page 10.
–Media mode: Turn to tune to a station manually and press to start orstop the scan function (Scan) ⇒ page 19.
–Setting menus: turn ⇒ page 29 to modify a setting.
MENU: Press to display additional functions in the present functionalarea (Radio, Media etc.). In the additional functions view press thefunction key SET to view the system and function settings (SETUP)⇒ page 29.
and Arrows:
–Radio mode: press briefly to change station ⇒ page 10.
–Media mode: Press briefly to change track or press and hold for fastreverse or fast forward ⇒ page 19.
Function buttons: To switch on briefly press them. In the bottom line ofthe screen, the function assigned to each function button is shown in
1234567891011the corresponding position (for example ⇒ page 8. In radio modekeep them pressed to store a radio station ⇒ page 13.
AUX IN multimedia socket: to connect an external audio source⇒ page 19.
12
Page 9 of 37
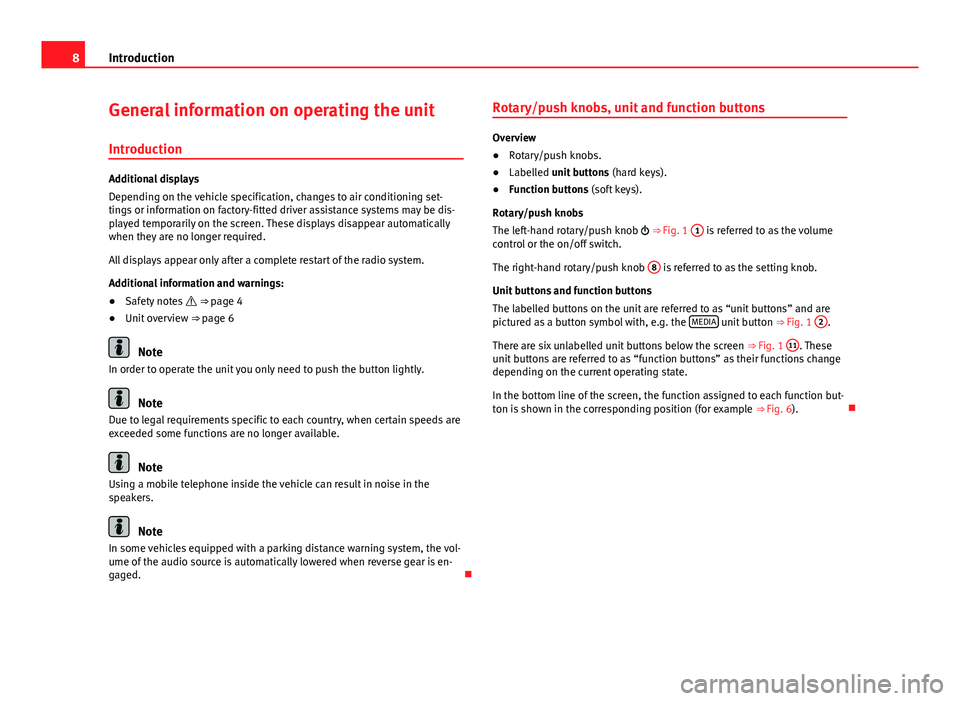
8IntroductionGeneral information on operating the unit
Introduction
Additional displays
Depending on the vehicle specification, changes to air conditioning set-tings or information on factory-fitted driver assistance systems may be dis-played temporarily on the screen. These displays disappear automaticallywhen they are no longer required.
All displays appear only after a complete restart of the radio system.
Additional information and warnings:
●
Safety notes ⇒ page 4
●
Unit overview ⇒ page 6
Note
In order to operate the unit you only need to push the button lightly.
Note
Due to legal requirements specific to each country, when certain speeds areexceeded some functions are no longer available.
Note
Using a mobile telephone inside the vehicle can result in noise in thespeakers.
Note
In some vehicles equipped with a parking distance warning system, the vol-ume of the audio source is automatically lowered when reverse gear is en-gaged.
Rotary/push knobs, unit and function buttons
Overview
●
Rotary/push knobs.
●
Labelled unit buttons (hard keys).
●
Function buttons (soft keys).
Rotary/push knobs
The left-hand rotary/push knob ⇒ Fig. 1
1
is referred to as the volumecontrol or the on/off switch.
The right-hand rotary/push knob
8
is referred to as the setting knob.
Unit buttons and function buttons
The labelled buttons on the unit are referred to as “unit buttons” and arepictured as a button symbol with, e.g. the MEDIA unit button ⇒ Fig. 1
2
.
There are six unlabelled unit buttons below the screen ⇒ Fig. 1
11
. Theseunit buttons are referred to as “function buttons” as their functions changedepending on the current operating state.
In the bottom line of the screen, the function assigned to each function but-ton is shown in the corresponding position (for example ⇒ Fig. 6).
Page 11 of 37
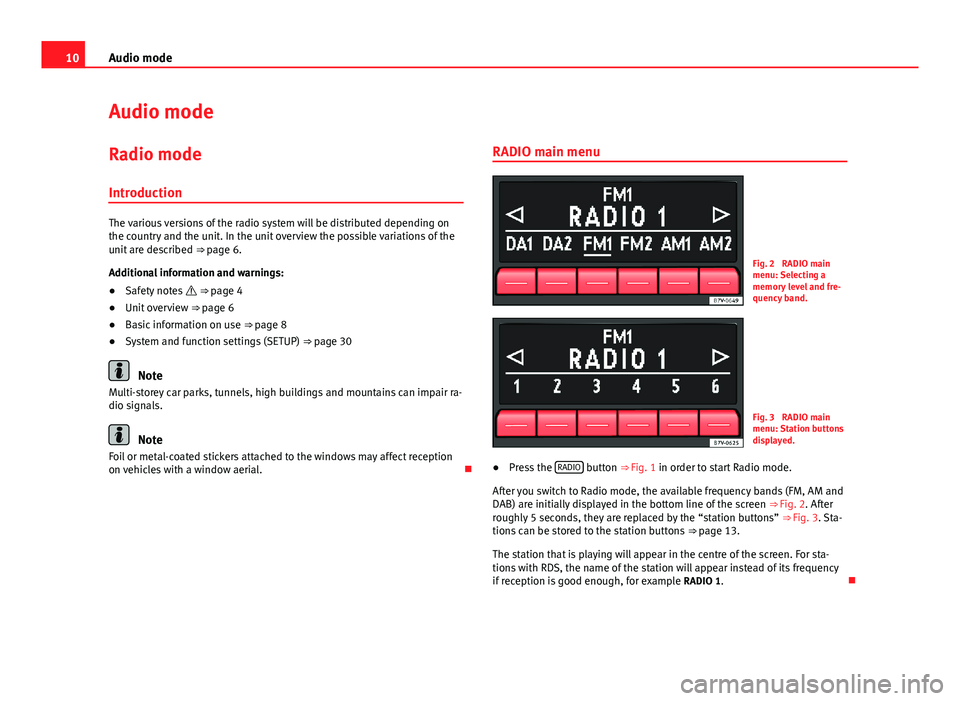
10Audio modeAudio modeRadio mode
Introduction
The various versions of the radio system will be distributed depending onthe country and the unit. In the unit overview the possible variations of theunit are described ⇒ page 6.
Additional information and warnings:
●
Safety notes ⇒ page 4
●
Unit overview ⇒ page 6
●
Basic information on use ⇒ page 8
●
System and function settings (SETUP) ⇒ page 30
Note
Multi-storey car parks, tunnels, high buildings and mountains can impair ra-dio signals.
Note
Foil or metal-coated stickers attached to the windows may affect receptionon vehicles with a window aerial.
RADIO main menuFig. 2
RADIO mainmenu: Selecting amemory level and fre-quency band.
Fig. 3
RADIO mainmenu: Station buttonsdisplayed.
●
Press the RADIO button ⇒ Fig. 1 in order to start Radio mode.
After you switch to Radio mode, the available frequency bands (FM, AM andDAB) are initially displayed in the bottom line of the screen ⇒ Fig. 2. Afterroughly 5 seconds, they are replaced by the “station buttons” ⇒ Fig. 3. Sta-tions can be stored to the station buttons ⇒ page 13.
The station that is playing will appear in the centre of the screen. For sta-tions with RDS, the name of the station will appear instead of its frequencyif reception is good enough, for example RADIO 1.
Page 12 of 37
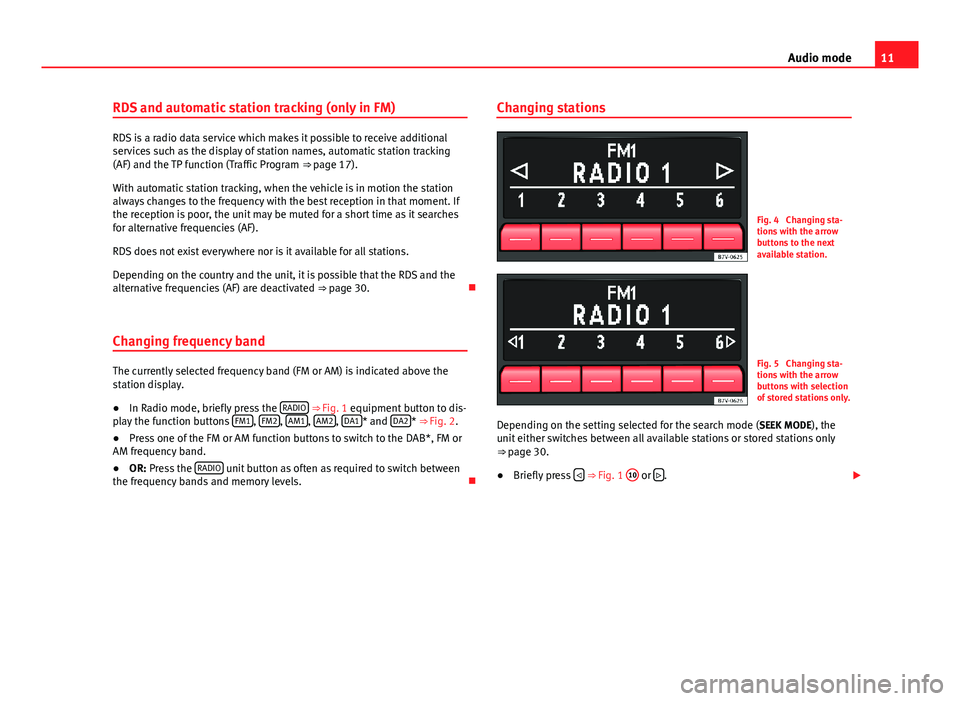
11Audio modeRDS and automatic station tracking (only in FM)
RDS is a radio data service which makes it possible to receive additionalservices such as the display of station names, automatic station tracking(AF) and the TP function (Traffic Program ⇒ page 17).
With automatic station tracking, when the vehicle is in motion the stationalways changes to the frequency with the best reception in that moment. Ifthe reception is poor, the unit may be muted for a short time as it searchesfor alternative frequencies (AF).
RDS does not exist everywhere nor is it available for all stations.
Depending on the country and the unit, it is possible that the RDS and thealternative frequencies (AF) are deactivated ⇒ page 30.
Changing frequency band
The currently selected frequency band (FM or AM) is indicated above thestation display.
●
In Radio mode, briefly press the RADIO ⇒ Fig. 1 equipment button to dis-play the function buttons FM1, FM2, AM1, AM2, DA1* and DA2* ⇒ Fig. 2.
●
Press one of the FM or AM function buttons to switch to the DAB*, FM orAM frequency band.
●
OR: Press the RADIO unit button as often as required to switch betweenthe frequency bands and memory levels.
Changing stationsFig. 4
Changing sta-tions with the arrowbuttons to the nextavailable station.
Fig. 5
Changing sta-tions with the arrowbuttons with selectionof stored stations only.
Depending on the setting selected for the search mode (SEEK MODE), theunit either switches between all available stations or stored stations only⇒ page 30.
●
Briefly press ⇒ Fig. 1
10
or .
Page 13 of 37
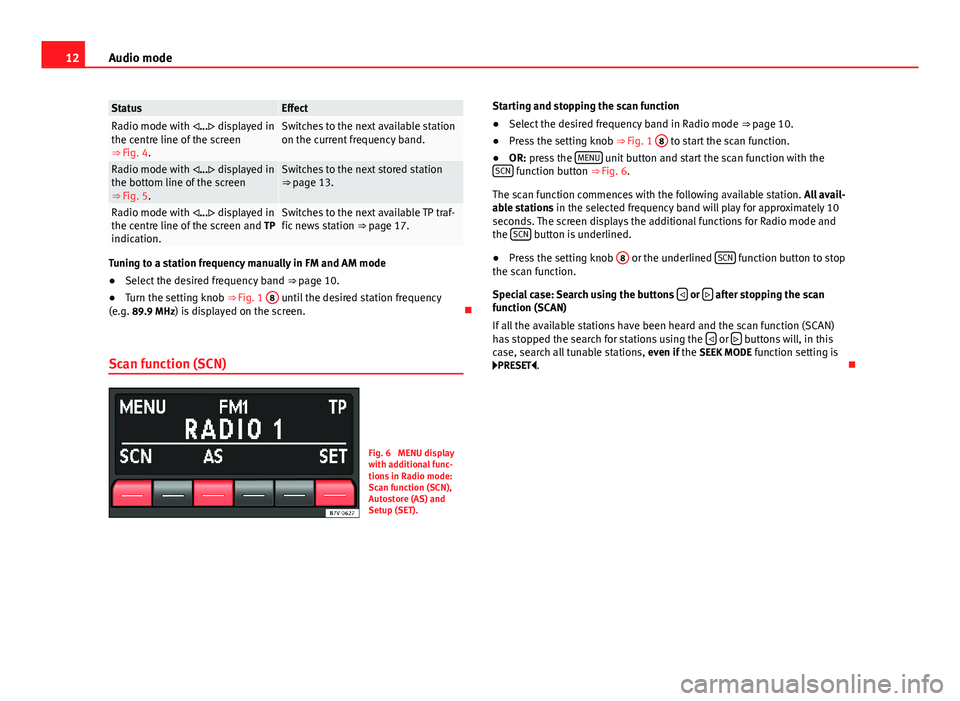
12Audio modeStatusEffectRadio mode with ... displayed inthe centre line of the screen⇒ Fig. 4.
Switches to the next available stationon the current frequency band.Radio mode with ... displayed inthe bottom line of the screen⇒ Fig. 5.
Switches to the next stored station⇒ page 13.Radio mode with ... displayed inthe centre line of the screen and TPindication.
Switches to the next available TP traf-fic news station ⇒ page 17.
Tuning to a station frequency manually in FM and AM mode
●
Select the desired frequency band ⇒ page 10.
●
Turn the setting knob ⇒ Fig. 1
8
until the desired station frequency(e.g. 89.9 MHz) is displayed on the screen.
Scan function (SCN)
Fig. 6
MENU displaywith additional func-tions in Radio mode:Scan function (SCN),Autostore (AS) andSetup (SET).
Starting and stopping the scan function●
Select the desired frequency band in Radio mode ⇒ page 10.
●
Press the setting knob ⇒ Fig. 1
8
to start the scan function.
●
OR: press the MENU unit button and start the scan function with theSCN function button ⇒ Fig. 6.
The scan function commences with the following available station. All avail-able stations in the selected frequency band will play for approximately 10seconds. The screen displays the additional functions for Radio mode andthe SCN button is underlined.
●
Press the setting knob
8
or the underlined SCN function button to stopthe scan function.
Special case: Search using the buttons or after stopping the scanfunction (SCAN)
If all the available stations have been heard and the scan function (SCAN)has stopped the search for stations using the or buttons will, in thiscase, search all tunable stations, even if the SEEK MODE function setting isPRESET.
Page 14 of 37
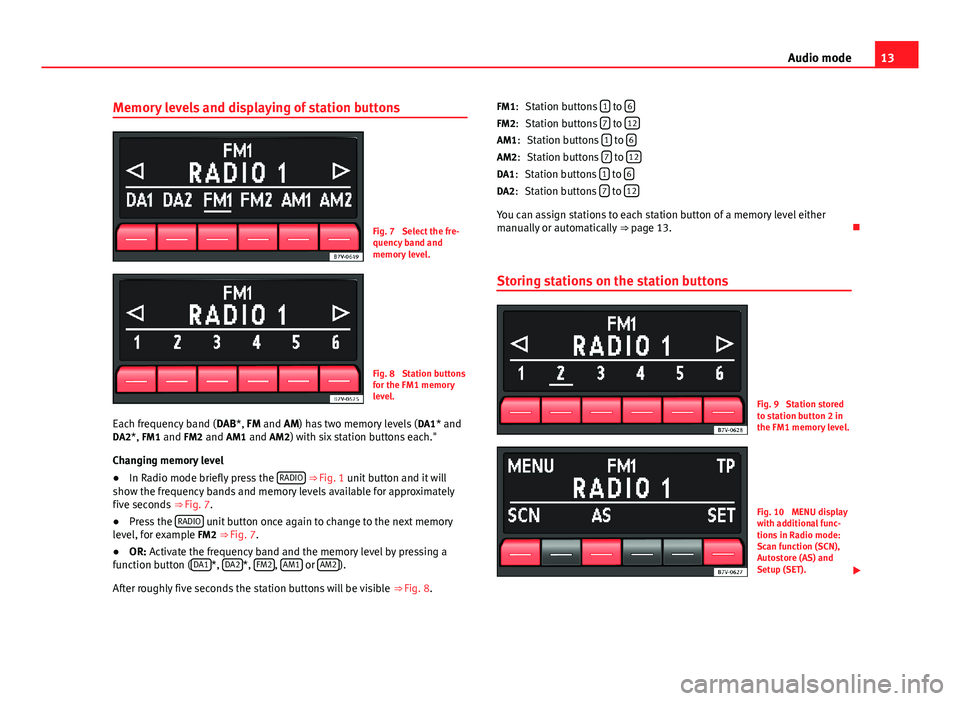
13Audio modeMemory levels and displaying of station buttonsFig. 7
Select the fre-quency band andmemory level.
Fig. 8
Station buttonsfor the FM1 memorylevel.
Each frequency band (DAB*, FM and AM) has two memory levels (DA1* andDA2*, FM1 and FM2 and AM1 and AM2) with six station buttons each."
Changing memory level
●
In Radio mode briefly press the RADIO ⇒ Fig. 1 unit button and it willshow the frequency bands and memory levels available for approximatelyfive seconds ⇒ Fig. 7.
●
Press the RADIO unit button once again to change to the next memorylevel, for example FM2 ⇒ Fig. 7.
●
OR: Activate the frequency band and the memory level by pressing afunction button (DA1*, DA2*, FM2, AM1 or AM2).
After roughly five seconds the station buttons will be visible ⇒ Fig. 8.
Station buttons 1 to 6
Station buttons 7 to 12
Station buttons 1 to 6
Station buttons 7 to 12
Station buttons 1 to 6
Station buttons 7 to 12
You can assign stations to each station button of a memory level eithermanually or automatically ⇒ page 13.
Storing stations on the station buttons
Fig. 9
Station storedto station button 2 inthe FM1 memory level.
Fig. 10
MENU displaywith additional func-tions in Radio mode:Scan function (SCN),Autostore (AS) andSetup (SET).
FM1:FM2:AM1:AM2:DA1:DA2:
Page 15 of 37
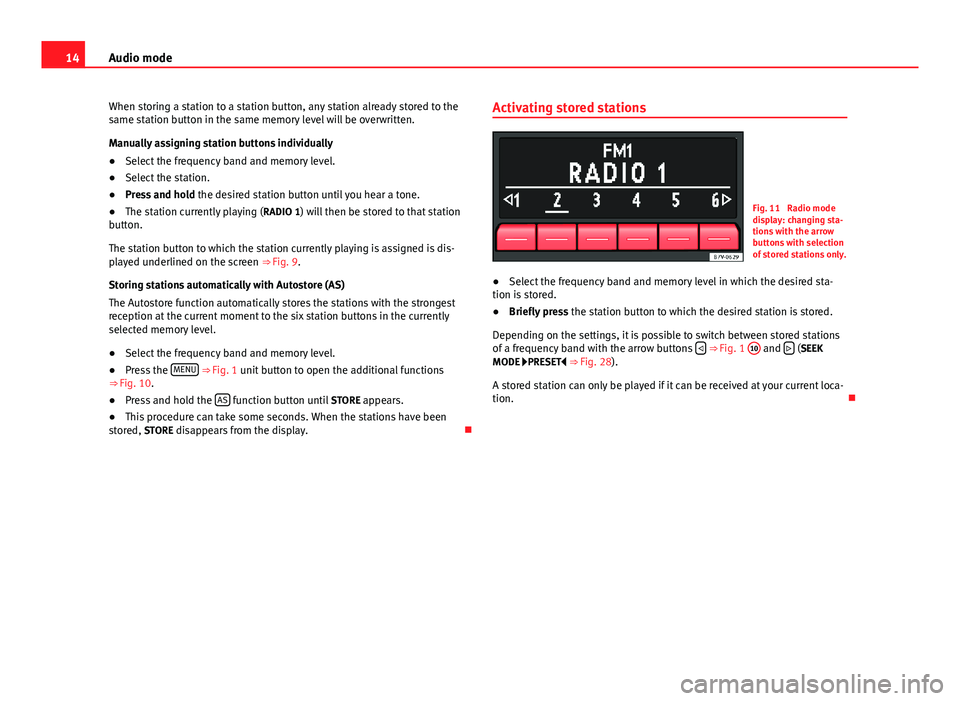
14Audio modeWhen storing a station to a station button, any station already stored to thesame station button in the same memory level will be overwritten.
Manually assigning station buttons individually
●
Select the frequency band and memory level.
●
Select the station.
●
Press and hold the desired station button until you hear a tone.
●
The station currently playing (RADIO 1) will then be stored to that stationbutton.
The station button to which the station currently playing is assigned is dis-played underlined on the screen ⇒ Fig. 9.
Storing stations automatically with Autostore (AS)
The Autostore function automatically stores the stations with the strongestreception at the current moment to the six station buttons in the currentlyselected memory level.
●
Select the frequency band and memory level.
●
Press the MENU ⇒ Fig. 1 unit button to open the additional functions⇒ Fig. 10.
●
Press and hold the AS function button until STORE appears.
●
This procedure can take some seconds. When the stations have beenstored, STORE disappears from the display.
Activating stored stationsFig. 11
Radio modedisplay: changing sta-tions with the arrowbuttons with selectionof stored stations only.
●
Select the frequency band and memory level in which the desired sta-tion is stored.
●
Briefly press the station button to which the desired station is stored.
Depending on the settings, it is possible to switch between stored stationsof a frequency band with the arrow buttons ⇒ Fig. 1
10
and (SEEKMODE PRESET ⇒ Fig. 28).
A stored station can only be played if it can be received at your current loca-tion.
Page 17 of 37
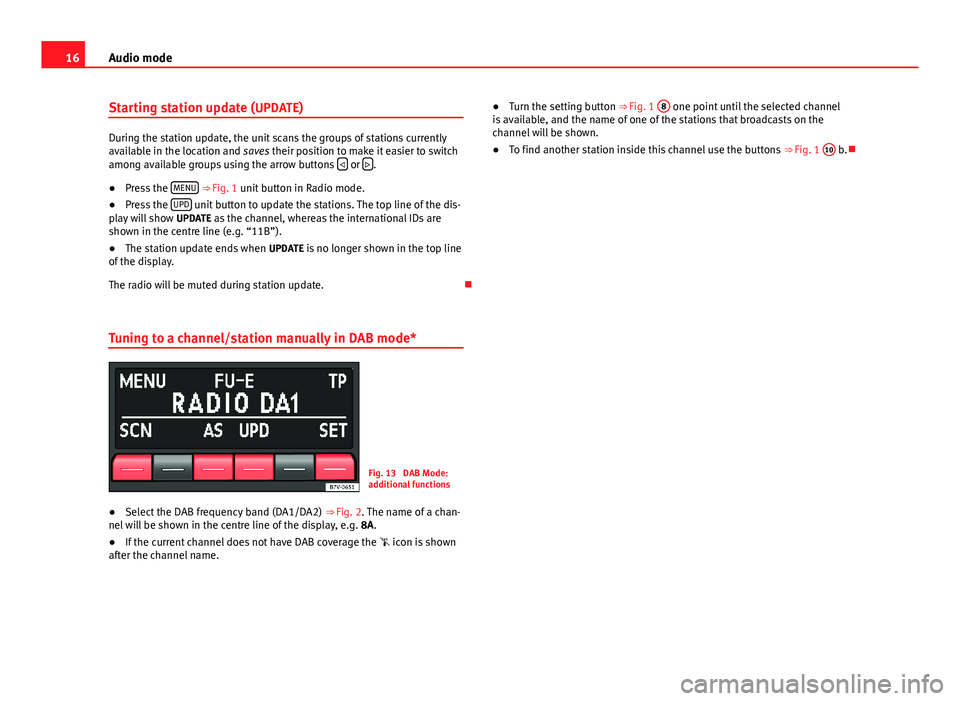
16Audio modeStarting station update (UPDATE)
During the station update, the unit scans the groups of stations currentlyavailable in the location and saves their position to make it easier to switchamong available groups using the arrow buttons or .
●
Press the MENU ⇒ Fig. 1 unit button in Radio mode.
●
Press the UPD unit button to update the stations. The top line of the dis-play will show UPDATE as the channel, whereas the international IDs areshown in the centre line (e.g. “11B”).
●
The station update ends when UPDATE is no longer shown in the top lineof the display.
The radio will be muted during station update.
Tuning to a channel/station manually in DAB mode*
Fig. 13
DAB Mode:additional functions
●
Select the DAB frequency band (DA1/DA2) ⇒ Fig. 2. The name of a chan-nel will be shown in the centre line of the display, e.g. 8A.
●
If the current channel does not have DAB coverage the icon is shownafter the channel name.
●Turn the setting button ⇒ Fig. 1 8 one point until the selected channelis available, and the name of one of the stations that broadcasts on thechannel will be shown.
●
To find another station inside this channel use the buttons ⇒ Fig. 1
10
b.
Page 18 of 37
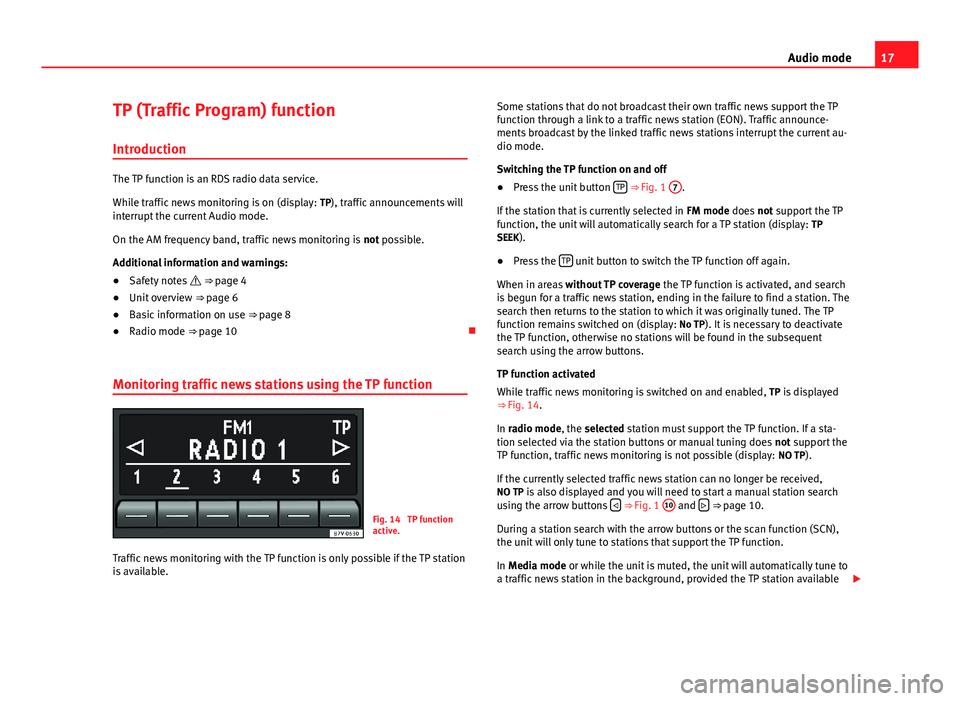
17Audio modeTP (Traffic Program) function
Introduction
The TP function is an RDS radio data service.
While traffic news monitoring is on (display: TP), traffic announcements willinterrupt the current Audio mode.
On the AM frequency band, traffic news monitoring is not possible.
Additional information and warnings:
●
Safety notes ⇒ page 4
●
Unit overview ⇒ page 6
●
Basic information on use ⇒ page 8
●
Radio mode ⇒ page 10
Monitoring traffic news stations using the TP function
Fig. 14
TP functionactive.
Traffic news monitoring with the TP function is only possible if the TP stationis available.
Some stations that do not broadcast their own traffic news support the TPfunction through a link to a traffic news station (EON). Traffic announce-ments broadcast by the linked traffic news stations interrupt the current au-dio mode.
Switching the TP function on and off
●
Press the unit button TP ⇒ Fig. 1
7
.
If the station that is currently selected in FM mode does not support the TPfunction, the unit will automatically search for a TP station (display: TPSEEK).
●
Press the TP unit button to switch the TP function off again.
When in areas without TP coverage the TP function is activated, and searchis begun for a traffic news station, ending in the failure to find a station. Thesearch then returns to the station to which it was originally tuned. The TPfunction remains switched on (display: No TP). It is necessary to deactivatethe TP function, otherwise no stations will be found in the subsequentsearch using the arrow buttons.
TP function activated
While traffic news monitoring is switched on and enabled, TP is displayed⇒ Fig. 14.
In radio mode, the selected station must support the TP function. If a sta-tion selected via the station buttons or manual tuning does not support theTP function, traffic news monitoring is not possible (display: NO TP).
If the currently selected traffic news station can no longer be received,NO TP is also displayed and you will need to start a manual station searchusing the arrow buttons ⇒ Fig. 1
10
and ⇒ page 10.
During a station search with the arrow buttons or the scan function (SCN),the unit will only tune to stations that support the TP function.
In Media mode or while the unit is muted, the unit will automatically tune toa traffic news station in the background, provided the TP station available
Page 25 of 37
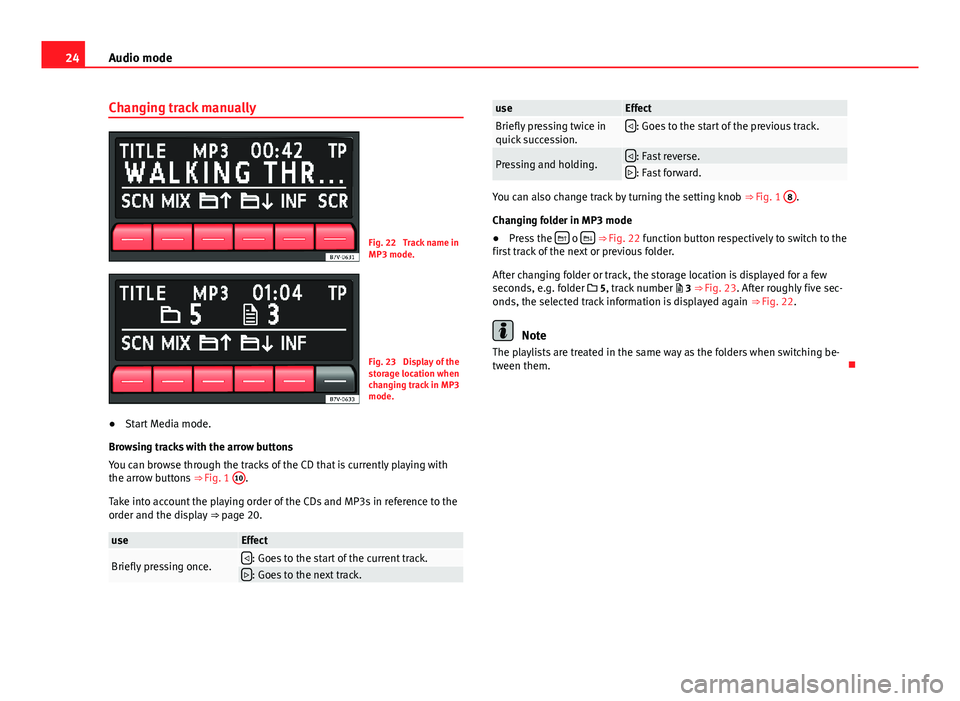
24Audio modeChanging track manuallyFig. 22
Track name inMP3 mode.
Fig. 23
Display of thestorage location whenchanging track in MP3mode.
●
Start Media mode.
Browsing tracks with the arrow buttons
You can browse through the tracks of the CD that is currently playing withthe arrow buttons ⇒ Fig. 1
10
.
Take into account the playing order of the CDs and MP3s in reference to theorder and the display ⇒ page 20.
useEffectBriefly pressing once.: Goes to the start of the current track.: Goes to the next track.useEffectBriefly pressing twice inquick succession.: Goes to the start of the previous track.Pressing and holding.: Fast reverse.: Fast forward.
You can also change track by turning the setting knob ⇒ Fig. 1
8
.
Changing folder in MP3 mode
●
Press the o ⇒ Fig. 22 function button respectively to switch to thefirst track of the next or previous folder.
After changing folder or track, the storage location is displayed for a fewseconds, e.g. folder 5, track number 3 ⇒ Fig. 23. After roughly five sec-onds, the selected track information is displayed again ⇒ Fig. 22.
Note
The playlists are treated in the same way as the folders when switching be-tween them.