ECO mode Seat Mii 2015 SOUND SYSTEM 1.X
[x] Cancel search | Manufacturer: SEAT, Model Year: 2015, Model line: Mii, Model: Seat Mii 2015Pages: 36, PDF Size: 0.87 MB
Page 2 of 36
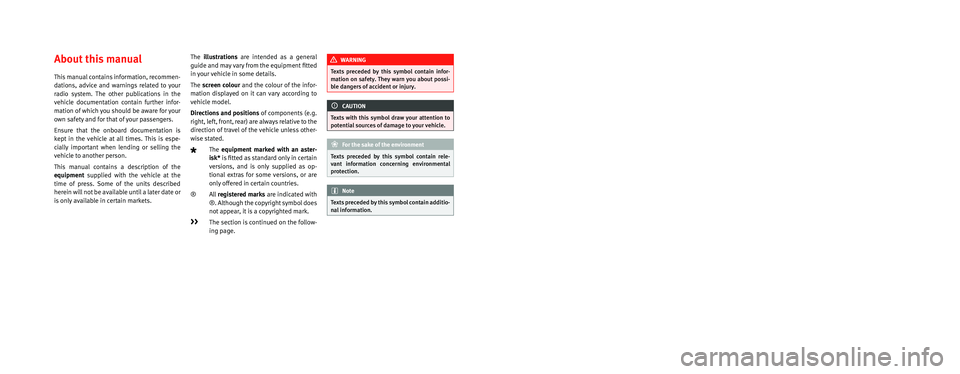
SEAT S.A. is permanently concerned about continuous development of its t\
ypes and models. For this reason we ask you to under-
stand, that at any given time, changes regarding shape, equipment and te\
chnique may take place on the car delivered. For this reason
no right at all may derive based on the data, drawings and descriptions \
in this current handbook.
All texts, illustrations and standards in this handbook are based on the\
status of information at the time of printing. Except for error
or omission, the information included in the current handbook is valid a\
s of the date of closing print.
Re-printing, copying or translating, whether total or partial is not all\
owed unless SEAT allows it in written form.
SEAT reserves all rights in accordance with the “Copyright” Act.
All rights on changes are reserved.
❀This paper has been manufactured using bleached non-chlorine cellulose.
© SEAT S.A. - Reprint: 15.05.15
About this manual
This manual contains information, recommen-
dations, advice and warnings related to your
radio system. The other publications in the
vehicle documentation contain further infor -
mation of which you should be aware for your
own safety and for that of your passengers.
Ensure that the onboard documentation is
kept in the vehicle at all times. This is espe -
cially important when lending or selling the
vehicle to another person.
This manual contains a description of the
equipment supplied with the vehicle at the
time of press. Some of the units described
herein will not be available until a later date or
is only available in certain markets. The
illustrations are intended as a general
guide and may vary from the equipment �tted
in your vehicle in some details.
The screen colour and the colour of the infor -
mation displayed on it can vary according to
vehicle model.
Directions and positions of components (e.g.
right, left, front, rear) are always relative to the
direction of travel of the vehicle unless other -
wise stated.
The equipment marked with an aster -
isk* is �tted as standard only in certain
versions, and is only supplied as op -
tional extras for some versions, or are
only offered in certain countries.
® All registered marks are indicated with
®. Although the copyright symbol does
not appear, it is a copyrighted mark.
>> The section is continued on the follow -
ing page.
WARNING
Texts preceded by this symbol contain infor -
mation on safety. They warn you about possi -
ble dangers of accident or injury.
CAUTION
Texts with this symbol draw your attention to
potential sources of damage to your vehicle.
For the sake of the environment
Texts preceded by this symbol contain rele-
vant information concerning environmental
protection.
Note
Texts preceded by this symbol contain additio -
nal information.
Page 6 of 36
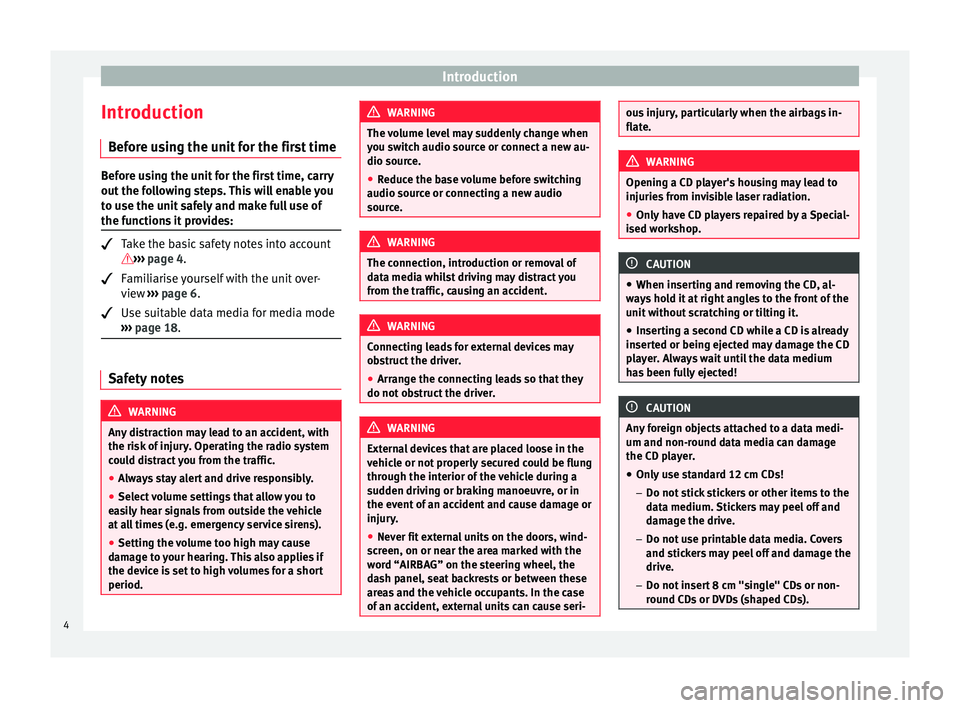
Introduction
Introduction B ef
or
e using the unit for the first time Before using the unit for the first time, carry
out the f
o
llowing steps. This will enable you
to use the unit safely and make full use of
the functions it provides:
Take the b
asic safety notes into account
››› page 4.
Familiarise yourself with the unit over-
view
››› page 6.
Use suitable data media for media mode
››› page 18. Safety notes
WARNING
Any distraction may lead to an accident, with
the risk of
injury. Operating the radio system
could distract you from the traffic.
● Always stay alert and drive responsibly.
● Select volume settings that allow you to
eas
ily hear signals from outside the vehicle
at all times (e.g. emergency service sirens).
● Setting the volume too high may cause
damag
e to your hearing. This also applies if
the device is set to high volumes for a short
period. WARNING
The volume level may suddenly change when
you sw it
ch audio source or connect a new au-
dio source.
● Reduce the base volume before switching
audio source or c
onnecting a new audio
source. WARNING
The connection, introduction or removal of
dat a medi
a whilst driving may distract you
from the traffic, causing an accident. WARNING
Connecting leads for external devices may
ob s
truct the driver.
● Arrange the connecting leads so that they
do not ob
struct the driver. WARNING
External devices that are placed loose in the
vehic l
e or not properly secured could be flung
through the interior of the vehicle during a
sudden driving or braking manoeuvre, or in
the event of an accident and cause damage or
injury.
● Never fit external units on the doors, wind-
scr
een, on or near the area marked with the
word “AIRBAG” on the steering wheel, the
dash panel, seat backrests or between these
areas and the vehicle occupants. In the case
of an accident, external units can cause seri- ous injury, particularly when the airbags in-
flat
e. WARNING
Opening a CD player's housing may lead to
injurie s fr
om invisible laser radiation.
● Only have CD players repaired by a Special-
ised work
shop. CAUTION
● When in sertin
g and removing the CD, al-
ways hold it at right angles to the front of the
unit without scratching or tilting it.
● Inserting a second CD while a CD is already
insert
ed or being ejected may damage the CD
player. Always wait until the data medium
has been fully ejected! CAUTION
Any foreign objects attached to a data medi-
um and non-rou nd d
ata media can damage
the CD player.
● Only use standard 12 cm CDs!
– Do not stic
k stickers or other items to the
data medium. Stickers may peel off and
damage the drive.
– Do not use printable data media. Covers
and stickers may peel off and damage the
drive.
– Do not insert 8 cm "single" CDs or non-
round CDs or DVDs (shaped CDs). 4
Page 12 of 36
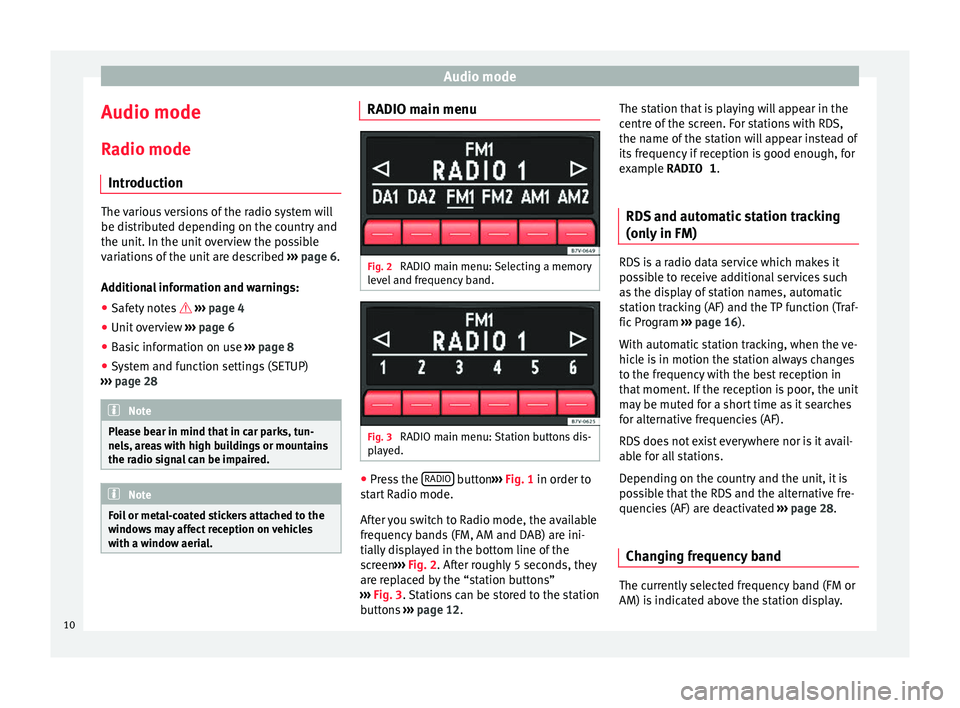
Audio mode
Audio mode
R a
dio mode
Intr
oduction The various versions of the radio system will
be dis
trib
uted depending on the country and
the unit. In the unit overview the possible
variations of the unit are described ››› page 6.
Additional information and warnings: ● Safety notes ››
›
page 4
● Unit overview ›››
page 6
● Basic information on use ›››
page 8
● System and function settings (SETUP)
›››
page 28 Note
Please bear in mind that in car parks, tun-
nels, ar e
as with high buildings or mountains
the radio signal can be impaired. Note
Foil or metal-coated stickers attached to the
windo w
s may affect reception on vehicles
with a window aerial. RADIO main menu
Fig. 2
RADIO main menu: Selecting a memory
l ev
el
and frequency band. Fig. 3
RADIO main menu: Station buttons dis-
p l
a
yed. ●
Press the RADIO button
››
›
Fig. 1 in order to
start Radio mode.
After you switch to Radio mode, the available
frequency bands (FM, AM and DAB) are ini-
tially displayed in the bottom line of the
screen ›››
Fig. 2. After roughly 5 seconds, they
are replaced by the “station buttons”
››› Fig. 3. Stations can be stored to the station
buttons ›››
page 12. The station that is playing will appear in the
centre of
the screen. For stations with RDS,
the name of the station will appear instead of
its frequency if reception is good enough, for
example RADIO 1.
RDS and automatic station tracking
(only in FM) RDS is a radio data service which makes it
pos
s
ible to receive additional services such
as the display of station names, automatic
station tracking (AF) and the TP function (Traf-
fic Program ››› page 16).
With automatic station tracking, when the ve-
hicle is in motion the station always changes
to the frequency with the best reception in
that moment. If the reception is poor, the unit
may be muted for a short time as it searches
for alternative frequencies (AF).
RDS does not exist everywhere nor is it avail-
able for all stations.
Depending on the country and the unit, it is
possible that the RDS and the alternative fre-
quencies (AF) are deactivated ›››
page 28.
Changing frequency band The currently selected frequency band (FM or
AM) i
s
indic
ated above the station display.
10
Page 14 of 36
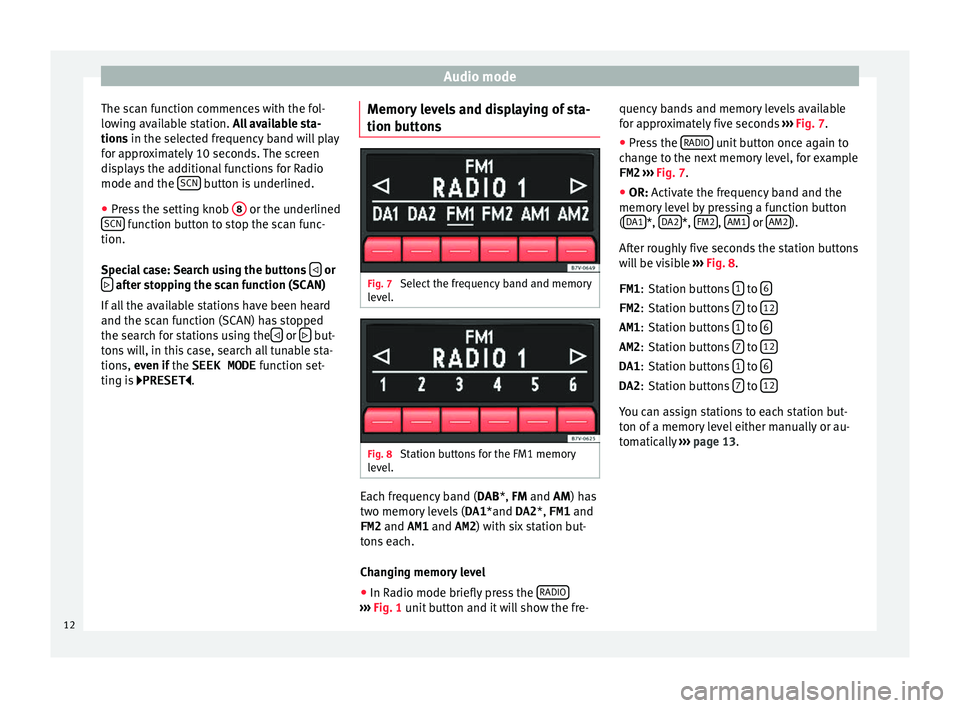
Audio mode
The scan function commences with the fol-
lo w
in
g available station. All available sta-
tions in the selected frequency band will play
for approximately 10 seconds. The screen
displays the additional functions for Radio
mode and the SCN button is underlined.
● Press the setting knob 8 or the underlined
SCN function button to stop the scan func-
tion.
S pec
i
al case: Search using the buttons or
after stopping the scan function (SCAN)
If al
l
the available stations have been heard
and the scan function (SCAN) has stopped
the search for stations using the or
but-
t on
s
will, in this case, search all tunable sta-
tions, even if the SEEK MODE function set-
ting is PRESET . Memory levels and displaying of sta-
tion button
s Fig. 7
Select the frequency band and memory
l ev
el
. Fig. 8
Station buttons for the FM1 memory
l ev
el
. Each frequency band (
DAB
*,
FM and AM) has
two memory levels ( DA1*and DA2 *, FM1 and
FM2 and AM1 and AM2) with six station but-
tons each.
Changing memory level
● In Radio mode briefly press the RADIO ›››
Fig. 1 unit b
utton and it will show the fre- quency bands and memory levels available
for ap
pr
oximately five seconds ››› Fig. 7.
● Press the RADIO unit button once again to
c h
an
ge to the next memory level, for example
FM2 ››› Fig. 7.
● OR: Activate the frequency band and the
memory
level by pressing a function button
( DA1 *,
D
A2 *,
FM2 ,
AM1 or
AM2 ).
Af t
er r
oughly five seconds the station buttons
will be visible ››› Fig. 8.
Station buttons 1 to
6 Station buttons
7 to
12 Station buttons
1 to
6 Station buttons
7 to
12 Station buttons
1 to
6 Station buttons
7 to
12 You can assign stations to each station but-
t
on of
a memor
y level either manually or au-
tomatically ››› page 13.
FM1
:
FM2 :
AM1 :
AM2 :
DA1 :
DA2 :
12
Page 15 of 36
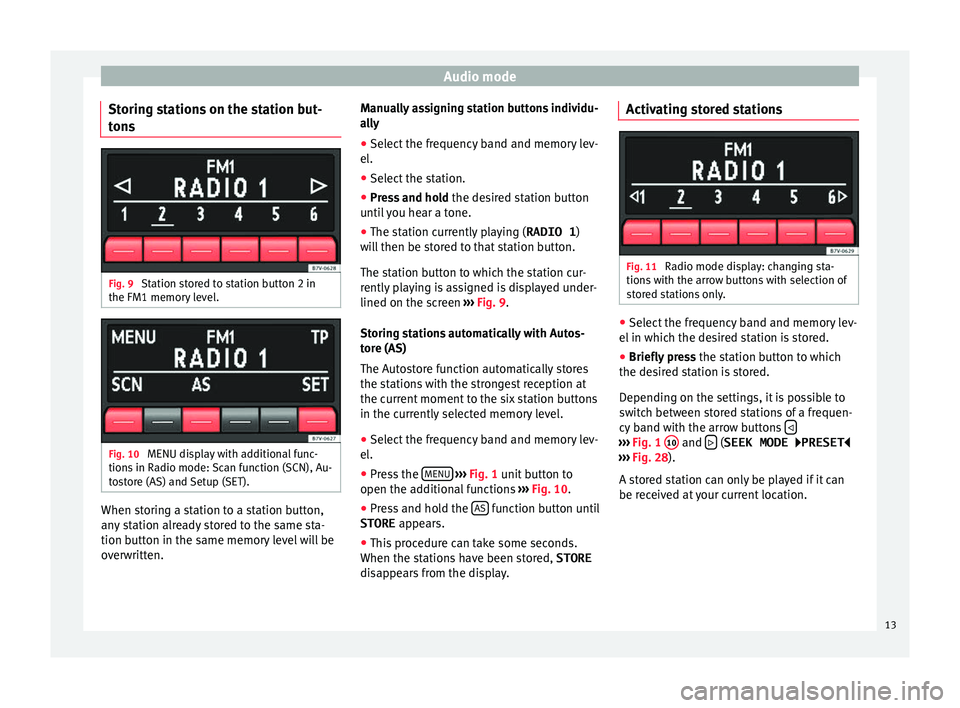
Audio mode
Storing stations on the station but-
t on
s Fig. 9
Station stored to station button 2 in
the FM1 memor y
l
evel. Fig. 10
MENU display with additional func-
tion s
in R
adio mode: Scan function (SCN), Au-
tostore (AS) and Setup (SET). When storing a station to a station button,
an
y
s
tation already stored to the same sta-
tion button in the same memory level will be
overwritten. Manually assigning station buttons individu-
ally
●
Sel
ect the frequency band and memory lev-
el.
● Select
the station.
● Press and hold the desir
ed station button
until you hear a tone.
● The station currently playing ( RADIO 1)
wi
ll then be stored to that station button.
The station button to which the station cur-
rently playing is assigned is displayed under-
lined on the screen ››› Fig. 9.
Storing stations automatically with Autos-
tore (AS)
The Autostore function automatically stores
the stations with the strongest reception at
the current moment to the six station buttons
in the currently selected memory level. ● Select the frequency band and memory lev-
el.
● Pre
ss the MENU
› ›
› Fig. 1
unit button to
open the additional functions ››› Fig. 10.
● Press and hold the AS function button until
STORE appe
ar
s.
● This procedure can take some seconds.
When the station
s have been stored, STORE
disappears from the display. Activating stored stations
Fig. 11
Radio mode display: changing sta-
tion s
w
ith the arrow buttons with selection of
stored stations only. ●
Select the frequency band and memory lev-
el in whic
h the de
sired station is stored.
● Briefly press the station b
utton to which
the desired station is stored.
Depending on the settings, it is possible to
switch between stored stations of a frequen-
cy band with the arrow buttons ›››
Fig. 1 10 and
(SEEK MODE
PRESET
› ›
›
Fig. 28).
A stored station can only be played if it can
be received at your current location.
13
Page 17 of 36
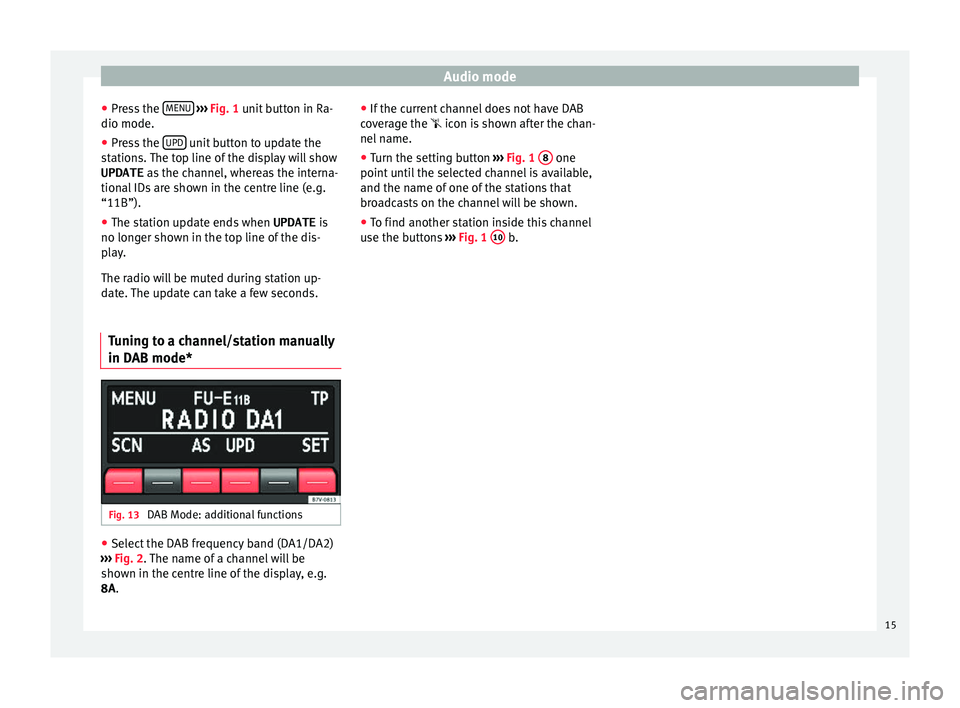
Audio mode
● Pr e
s
s the MENU
› ››
Fig. 1
unit button in Ra-
dio mode.
● Press the UPD unit button to update the
s t
ation
s. The top line of the display will show
UPDATE as the channel, whereas the interna-
tional IDs are shown in the centre line (e.g.
“11B”).
● The station update ends when UPDATE is
no long
er shown in the top line of the dis-
play.
The radio will be muted during station up-
date. The update can take a few seconds.
Tuning to a channel/station manually
in DAB mode* Fig. 13
DAB Mode: additional functions ●
Select the DAB frequency band (DA1/DA2)
› ›
›
Fig. 2. The name of a channel will be
shown in the centre line of the display, e.g.
8A. ●
If the curr
ent channel does not have DAB
coverage the icon is shown after the chan-
nel name.
● Turn the setting button ›››
Fig. 1 8 one
point u
nti
l the selected channel is available,
and the name of one of the stations that
broadcasts on the channel will be shown.
● To find another station inside this channel
use the butt
ons ››› Fig. 1 10 b.
15
Page 20 of 36
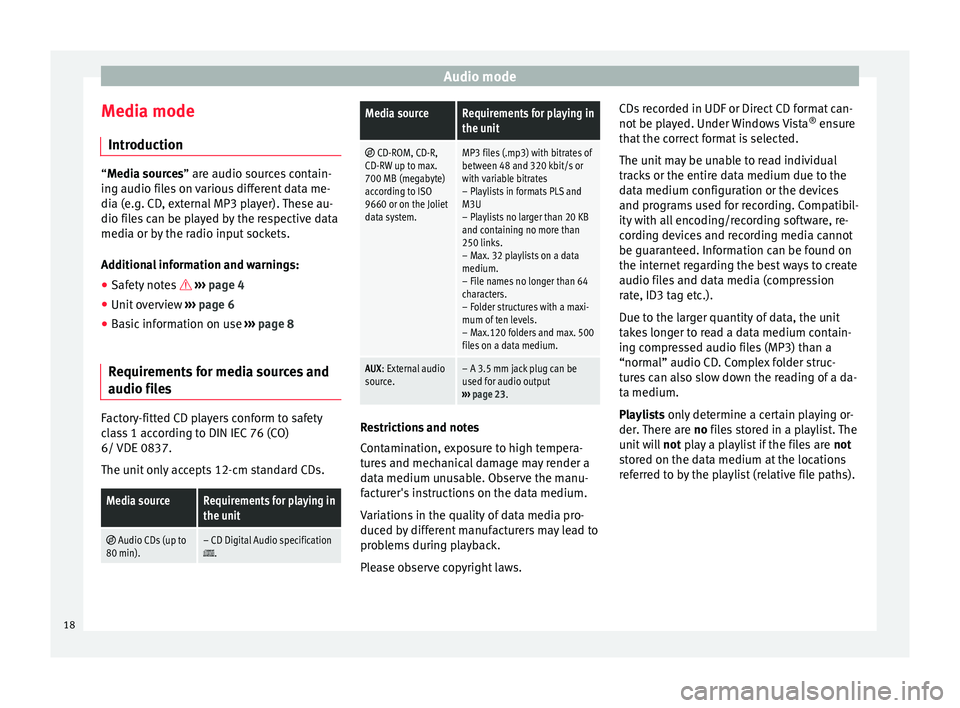
Audio mode
Media mode Intr oduction “Media sources” are audio sources contain-
in g audio fi
les on various different data me-
dia (e.g. CD, external MP3 player). These au-
dio files can be played by the respective data
media or by the radio input sockets.
Additional information and warnings:
● Safety notes ›››
page 4
● Unit overview ›››
page 6
● Basic information on use ›››
page 8
Requirements for media sources and
audio file
sFactory-fitted CD players conform to safety
c
l
a
ss 1 according to DIN IEC 76 (CO)
6/ VDE 0837.
The unit only accepts 12-cm standard CDs.
Media sourceRequirements for playing in
the unit
Audio CDs (up to
80 min).– CD Digital Audio specification.
Media sourceRequirements for playing in
the unit
CD-ROM, CD-R,
CD-RW up to max.
700 MB (megabyte)
according to ISO
9660 or on the Joliet
data system.MP3 files (.mp3) with bitrates of
between 48 and 320 kbit/s or
with variable bitrates
– Playlists in formats PLS and
M3U
– Playlists no larger than 20 KB
and containing no more than
250 links.
– Max. 32 playlists on a data
medium.
– File names no longer than 64
characters.
– Folder structures with a maxi-
mum of ten levels.
– Max.120 folders and max. 500
files on a data medium.
AUX : External audio
source.– A 3.5 mm jack plug can be
used for audio output
››› page 23. Restrictions and notes
C
ont
amin
ation, exposure to high tempera-
tures and mechanical damage may render a
data medium unusable. Observe the manu-
facturer's instructions on the data medium.
Variations in the quality of data media pro-
duced by different manufacturers may lead to
problems during playback.
Please observe copyright laws. CDs recorded in UDF or Direct CD format can-
not be pl
ayed. Under Windows Vista ®
ensure
that the correct format is selected.
The unit may be unable to read individual
tracks or the entire data medium due to the
data medium configuration or the devices
and programs used for recording. Compatibil-
ity with all encoding/recording software, re-
cording devices and recording media cannot
be guaranteed. Information can be found on
the internet regarding the best ways to create
audio files and data media (compression
rate, ID3 tag etc.).
Due to the larger quantity of data, the unit
takes longer to read a data medium contain-
ing compressed audio files (MP3) than a
“normal” audio CD. Complex folder struc-
tures can also slow down the reading of a da-
ta medium.
Playlists only determine a certain playing or-
der. There are no files stored in a playlist. The
unit will not play a playlist if the files are not
stored on the data medium at the locations
referred to by the playlist (relative file paths).
18
Page 22 of 36
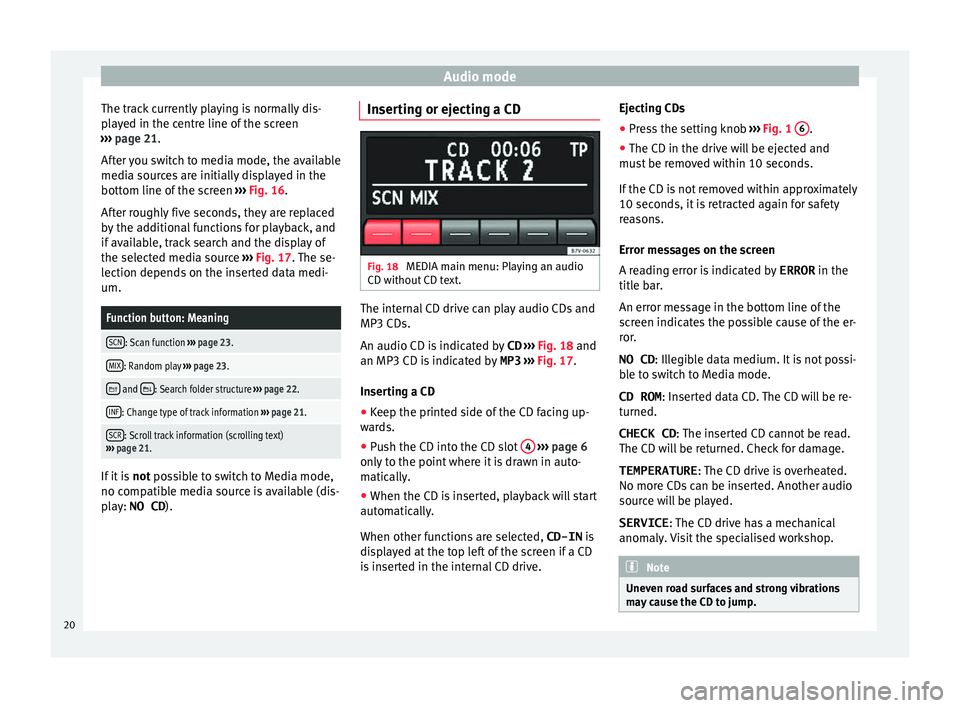
Audio mode
The track currently playing is normally dis-
p l
a
yed in the centre line of the screen
››› page 21.
After you switch to media mode, the available
media sources are initially displayed in the
bottom line of the screen ››› Fig. 16.
After roughly five seconds, they are replaced
by the additional functions for playback, and
if available, track search and the display of
the selected media source ››› Fig. 17. The se-
lection depends on the inserted data medi-
um.
Function button: Meaning
SCN: Scan function ››› page 23.
MIX: Random play ››› page 23.
and : Search folder structure
››› page 22.
INF: Change type of track information ››› page 21.
SCR: Scroll track information (scrolling text)
››› page 21. If it is
not po s
s
ible to switch to Media mode,
no compatible media source is available (dis-
play: NO CD ). Inserting or ejecting a CD
Fig. 18
MEDIA main menu: Playing an audio
CD w ithout
CD t
ext. The internal CD drive can play audio CDs and
MP3 CD
s.
An audio CD i s
indicated by CD ››› Fig. 18 and
an MP3 CD is indicated by MP3 ››› Fig. 17.
Inserting a CD
● Keep the printed side of the CD facing up-
ward
s.
● Push the CD into the CD slot 4
› ›
› p
age 6
only to the point where it is drawn in auto-
matically.
● When the CD is inserted, playback will start
automatic
ally.
When other functions are selected, CD-IN is
displayed at the top left of the screen if a CD
is inserted in the internal CD drive. Ejecting CDs
● Press the setting knob ›››
Fig. 1 6 .
● The CD in the drive will be ejected and
mu s
t
be removed within 10 seconds.
If the CD is not removed within approximately
10 seconds, it is retracted again for safety
reasons.
Error messages on the screen
A reading error is indicated by ERROR in the
title bar.
An error message in the bottom line of the
screen indicates the possible cause of the er-
ror.
NO CD : Illegible data medium. It is not possi-
ble to switch to Media mode.
CD ROM : Inserted data CD. The CD will be re-
turned.
CHECK CD: The inserted CD cannot be read.
The CD will be returned. Check for damage. TEMPERATURE : The CD drive is overheated.
No more CDs can be inserted. Another audio
source will be played.
SERVICE : The CD drive has a mechanical
anomaly. Visit the specialised workshop. Note
Uneven road surfaces and strong vibrations
ma y
cause the CD to jump.20
Page 24 of 36
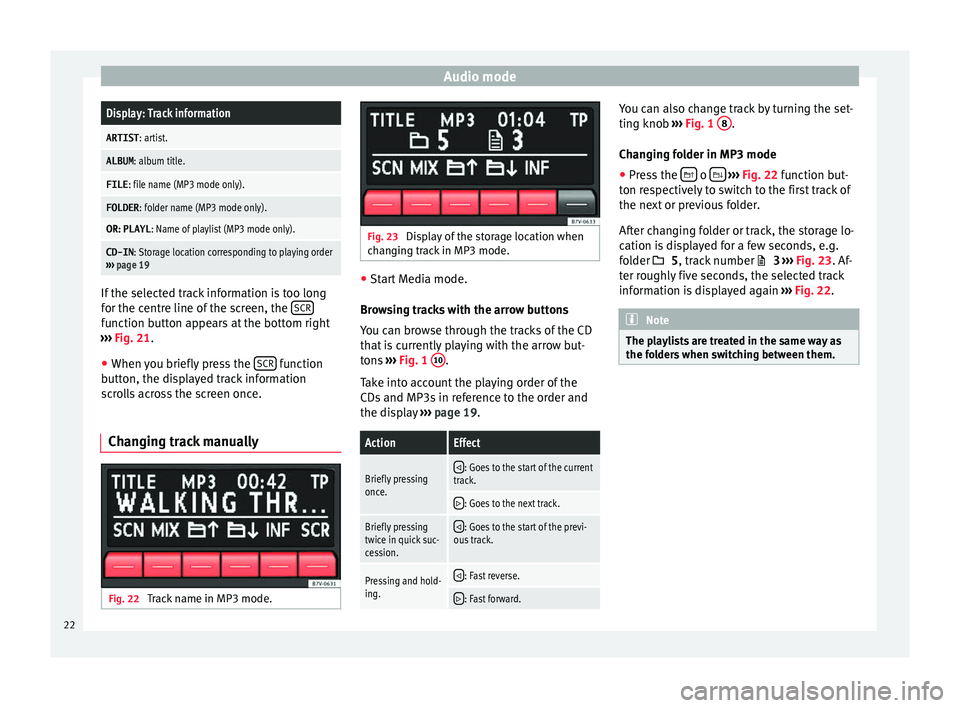
Audio modeDisplay: Track information
ARTIST
: artist.
ALBUM: album title.
FILE: file name (MP3 mode only).
FOLDER : folder name (MP3 mode only).
OR: PLAYL : Name of playlist (MP3 mode only).
CD-IN: Storage location corresponding to playing order
››› page 19 If the selected track information is too long
f
or the c
entr
e line of the screen, the SCRfunction button appears at the bottom right
› ›
›
Fig. 21.
● When you briefly press the SCR function
b utt
on, the di
splayed track information
scrolls across the screen once.
Changing track manually Fig. 22
Track name in MP3 mode. Fig. 23
Display of the storage location when
c h
an
ging track in MP3 mode. ●
Start Media mode.
Bro w
sing tracks with the arrow buttons
You can browse through the tracks of the CD
that is currently playing with the arrow but-
tons ››› Fig. 1 10 .
T ak
e int
o account the playing order of the
CDs and MP3s in reference to the order and
the display ››› page 19.
ActionEffect
Briefly pressing
once. : Goes to the start of the current
track.
: Goes to the next track.
Briefly pressing
twice in quick suc-
cession.
: Goes to the start of the previ-
ous track.
Pressing and hold-
ing. : Fast reverse.
: Fast forward. You can also change track by turning the set-
tin
g kno
b ›
›› Fig. 1 8 .
Ch an
gin
g folder in MP3 mode
● Press the o
› ››
Fig. 22
f
unction but-
ton respectively to switch to the first track of
the next or previous folder.
After changing folder or track, the storage lo-
cation is displayed for a few seconds, e.g.
folder 5, track number 3 ››› Fig. 23. Af-
ter roughly five seconds, the selected track
information is displayed again ››› Fig. 22. Note
The playlists are treated in the same way as
the fo l
ders when switching between them.22
Page 25 of 36
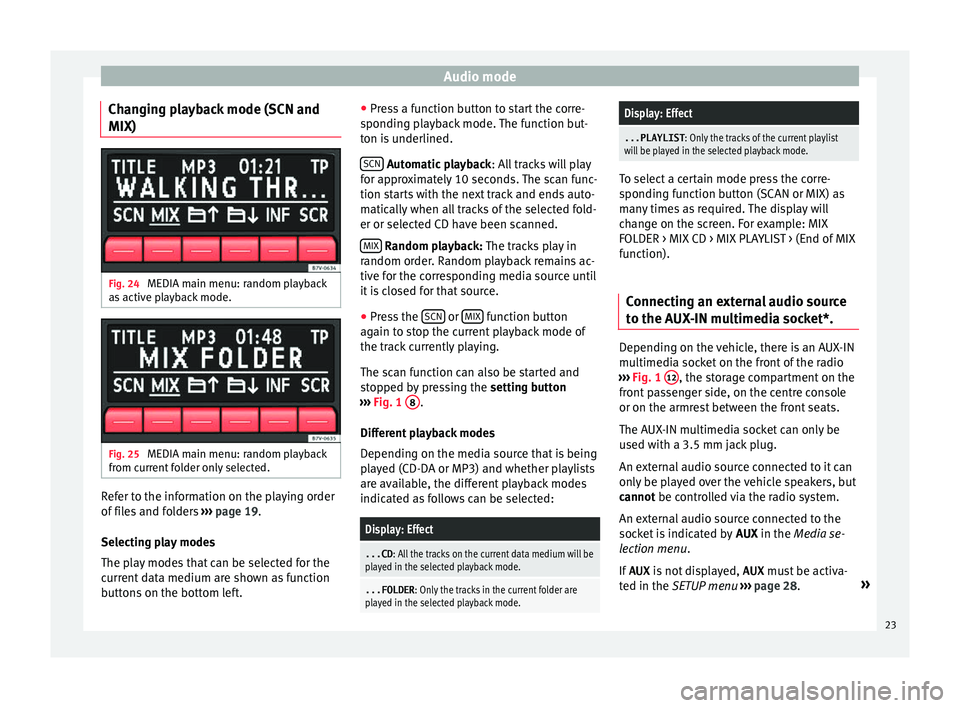
Audio mode
Changing playback mode (SCN and
MIX) Fig. 24
MEDIA main menu: random playback
a s
activ
e playback mode. Fig. 25
MEDIA main menu: random playback
fr om c
urr
ent folder only selected. Refer to the information on the playing order
of
fi
l
es and folders ›››
page 19.
Selecting play modes
The play modes that can be selected for the
current data medium are shown as function
buttons on the bottom left. ●
Pres
s a function button to start the corre-
sponding playback mode. The function but-
ton is underlined.
SCN Aut
omatic playback
: A
l
l tracks will play
for approximately 10 seconds. The scan func-
tion starts with the next track and ends auto-
matically when all tracks of the selected fold-
er or selected CD have been scanned.
MIX R
andom playback: The tracks play in
r andom or
der. Random playback remains ac-
tive for the corresponding media source until
it is closed for that source.
● Press the SCN or
MIX function button
ag ain t
o s
top the current playback mode of
the track currently playing.
The scan function can also be started and
stopped by pressing the setting button
››› Fig. 1 8 .
Diff er
ent
playback modes
Depending on the media source that is being
played (CD-DA or MP3) and whether playlists
are available, the different playback modes
indicated as follows can be selected:
Display: Effect
...CD : All the tracks on the current data medium will be
played in the selected playback mode.
...FOLDER : Only the tracks in the current folder are
played in the selected playback mode.
Display: Effect
...PLAYLIST : Only the tracks of the current playlist
will be played in the selected playback mode. To select a certain mode press the corre-
spondin
g f
unction button (SCAN or MIX) as
many times as required. The display will
change on the screen. For example: MIX
FOLDER > MIX CD > MIX PLAYLIST > (End of MIX
function).
Connecting an external audio source
to the A UX
-IN multimedia socket*. Depending on the vehicle, there is an AUX-IN
mu
ltimedi
a soc
ket on the front of the radio
››› Fig. 1 12 , the storage compartment on the
fr ont
p
assenger side, on the centre console
or on the armrest between the front seats.
The AUX-IN multimedia socket can only be
used with a 3.5 mm jack plug.
An external audio source connected to it can
only be played over the vehicle speakers, but
cannot be controlled via the radio system.
An external audio source connected to the
socket is indicated by AUX in the Media se-
lection menu.
If AUX is not displayed, AUX must be activa-
ted in the SETUP menu ›››
page 28. »
23