ECO mode Seat Mii 2017 YOU&MII COLOUR CONNECTION
[x] Cancel search | Manufacturer: SEAT, Model Year: 2017, Model line: Mii, Model: Seat Mii 2017Pages: 32, PDF Size: 0.74 MB
Page 2 of 32
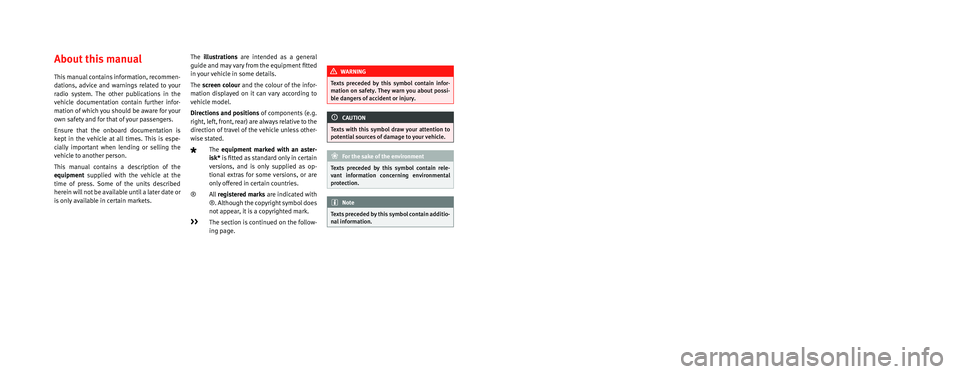
SEAT S.A. is permanently concerned about continuous development of its t\
ypes and models. For this reason we ask you to under-
stand, that at any given time, changes regarding shape, equipment and te\
chnique may take place on the car delivered. For this reason
no right at all may derive based on the data, drawings and descriptions \
in this current handbook.
All texts, illustrations and standards in this handbook are based on the\
status of information at the time of printing. Except for error
or omission, the information included in the current handbook is valid a\
s of the date of closing print.
Re-printing, copying or translating, whether total or partial is not all\
owed unless SEAT allows it in written form.
SEAT reserves all rights in accordance with the “Copyright” Act.
All rights on changes are reserved.
❀This paper has been manufactured using bleached non-chlorine cellulose.
© SEAT S.A. - Reprint: 15.08.16
About this manual
This manual contains information, recommen-
dations, advice and warnings related to your
radio system. The other publications in the
vehicle documentation contain further infor -
mation of which you should be aware for your
own safety and for that of your passengers.
Ensure that the onboard documentation is
kept in the vehicle at all times. This is espe -
cially important when lending or selling the
vehicle to another person.
This manual contains a description of the
equipment supplied with the vehicle at the
time of press. Some of the units described
herein will not be available until a later date or
is only available in certain markets. The
illustrations are intended as a general
guide and may vary from the equipment �tted
in your vehicle in some details.
The screen colour and the colour of the infor -
mation displayed on it can vary according to
vehicle model.
Directions and positions of components (e.g.
right, left, front, rear) are always relative to the
direction of travel of the vehicle unless other -
wise stated.
The equipment marked with an aster -
isk* is �tted as standard only in certain
versions, and is only supplied as op -
tional extras for some versions, or are
only offered in certain countries.
® All registered marks are indicated with
®. Although the copyright symbol does
not appear, it is a copyrighted mark.
>> The section is continued on the follow -
ing page.
WARNING
Texts preceded by this symbol contain infor -
mation on safety. They warn you about possi -
ble dangers of accident or injury.
CAUTION
Texts with this symbol draw your attention to
potential sources of damage to your vehicle.
For the sake of the environment
Texts preceded by this symbol contain rele-
vant information concerning environmental
protection.
Note
Texts preceded by this symbol contain additio -
nal information.
Page 5 of 32
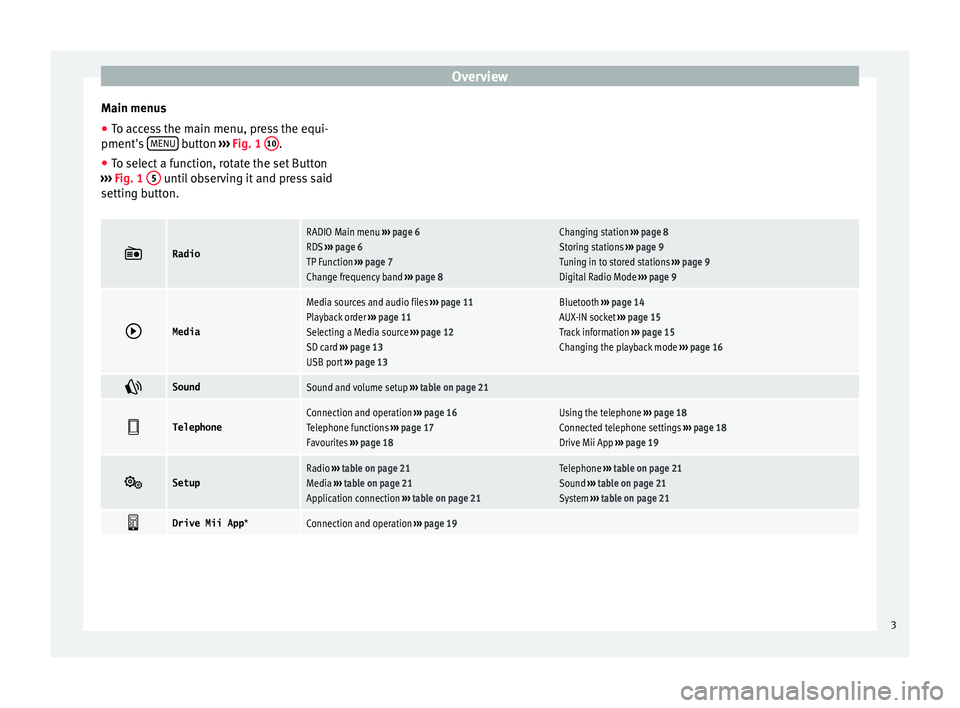
Overview
Main menus
● To access the main menu, press the equi-
pment's MENU button
›››
Fig. 1
10 .
● To select a function, rotate the set Button
› ›
›
Fig. 1 5 until observing it and press said
settin g b
utt
on.
Radio
RADIO Main menu
››› page 6
RDS ››› page 6
TP Function ››› page 7
Change frequency band ››› page 8Changing station ››› page 8
Storing stations ››› page 9
Tuning in to stored stations ››› page 9
Digital Radio Mode ››› page 9
Media
Media sources and audio files
››› page 11
Playback order ››› page 11
Selecting a Media source ››› page 12
SD card ››› page 13
USB port ››› page 13Bluetooth ››› page 14
AUX-IN socket ››› page 15
Track information ››› page 15
Changing the playback mode ››› page 16
SoundSound and volume setup
››› table on page 21
TelephoneConnection and operation
››› page 16
Telephone functions ››› page 17
Favourites ››› page 18Using the telephone ››› page 18
Connected telephone settings ››› page 18
Drive Mii App ››› page 19
SetupRadio
››› table on page 21
Media ››› table on page 21
Application connection ››› table on page 21Telephone ››› table on page 21
Sound ››› table on page 21
System ››› table on page 21
Drive Mii App
*Connection and operation ››› page 19 3
Page 12 of 32
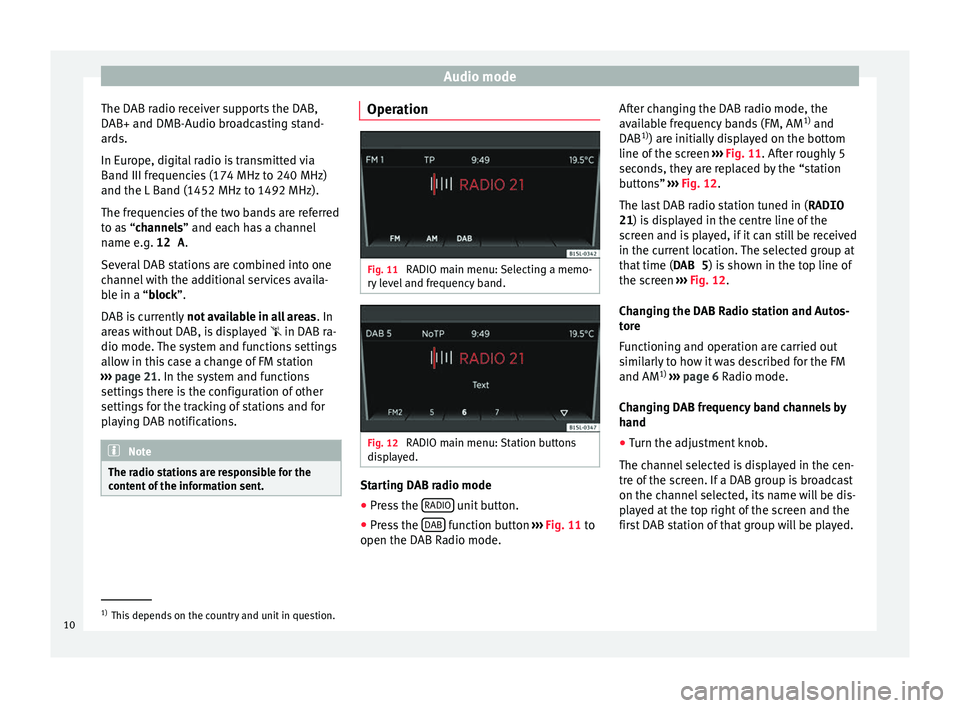
Audio mode
The DAB radio receiver supports the DAB,
D AB+ and DMB-Audio br
o
adcasting stand-
ards.
In Europe, digital radio is transmitted via
Band III frequencies (174 MHz to 240 MHz)
and the L Band (1452 MHz to 1492 MHz).
The frequencies of the two bands are referred
to as “channels” and each has a channel
name e.g. 12 A .
Several DAB stations are combined into one
channel with the additional services availa-
ble in a “block”.
DAB is currently not available in all areas . In
areas without DAB, is displayed in DAB ra-
dio mode. The system and functions settings
allow in this case a change of FM station
››› page 21. In the system and functions
settings there is the configuration of other
settings for the tracking of stations and for
playing DAB notifications. Note
The radio stations are responsible for the
cont ent
of the information sent. Operation
Fig. 11
RADIO main menu: Selecting a memo-
ry l
evel and frequency band. Fig. 12
RADIO main menu: Station buttons
di s
p
layed. Starting DAB radio mode
● Press the RADIO unit button.
● Press the D
AB function button
››
›
Fig. 11 to
open the DAB Radio mode. After changing the DAB radio mode, the
avail
able frequency bands (FM, AM 1)
and
DAB 1)
) are initially displayed on the bottom
line of the screen ››› Fig. 11. After roughly 5
seconds, they are replaced by the “station
buttons” ››› Fig. 12.
The last DAB radio station tuned in ( RADIO
21) is displayed in the centre line of the screen and is played, if it can still be received
in the current location. The selected group at
that time ( DAB 5) is shown in the top line of
the screen ››› Fig. 12.
Changing the DAB Radio station and Autos-
tore
Functioning and operation are carried out
similarly to how it was described for the FM
and AM 1)
››› page 6 Radio mode.
Changing DAB frequency band channels by
hand
● Turn the adjustment knob.
The channel
selected is displayed in the cen-
tre of the screen. If a DAB group is broadcast
on the channel selected, its name will be dis-
played at the top right of the screen and the
first DAB station of that group will be played. 1)
This depends on the country and unit in question.
10
Page 13 of 32
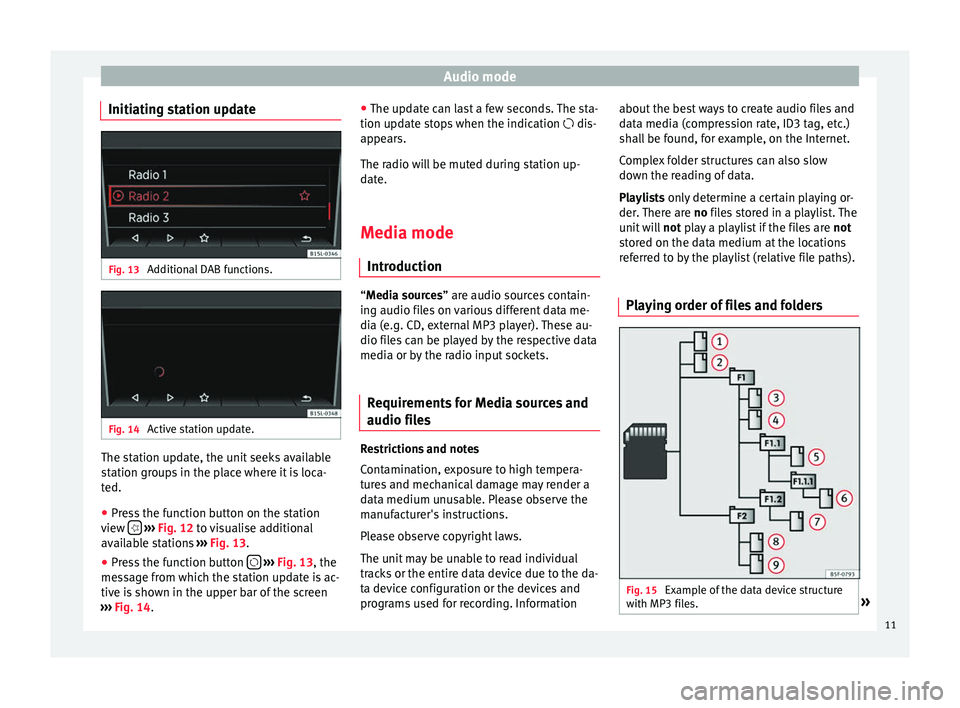
Audio mode
Initiating station update Fig. 13
Additional DAB functions. Fig. 14
Active station update. The station update, the unit seeks available
s
t
ation gr
oups in the place where it is loca-
ted.
● Press the function button on the station
view
› ›
› Fig. 12
to visualise additional
available stations ››› Fig. 13.
● Press the function button
›
› ›
Fig. 13
, the
message from which the station update is ac-
tive is shown in the upper bar of the screen
››› Fig. 14. ●
The update c
an last a few seconds. The sta-
tion update stops when the indication dis-
appears.
The radio will be muted during station up-
date.
Media mode Introduction “M
edia sources” are audio sources contain-
in g audio fi
les on various different data me-
dia (e.g. CD, external MP3 player). These au-
dio files can be played by the respective data
media or by the radio input sockets.
Requirements for Media sources and
audio file
s Restrictions and notes
C
ont
amin
ation, exposure to high tempera-
tures and mechanical damage may render a
data medium unusable. Please observe the
manufacturer's instructions.
Please observe copyright laws.
The unit may be unable to read individual
tracks or the entire data device due to the da-
ta device configuration or the devices and
programs used for recording. Information about the best ways to create audio files and
data medi
a (compression rate, ID3 tag, etc.)
shall be found, for example, on the Internet.
Complex folder structures can also slow
down the reading of data.
Playlists only determine a certain playing or-
der. There are no files stored in a playlist. The
unit will not play a playlist if the files are not
stored on the data medium at the locations
referred to by the playlist (relative file paths).
Playing order of files and folders Fig. 15
Example of the data device structure
w ith MP3 fi
l
es. » 11
Page 15 of 32
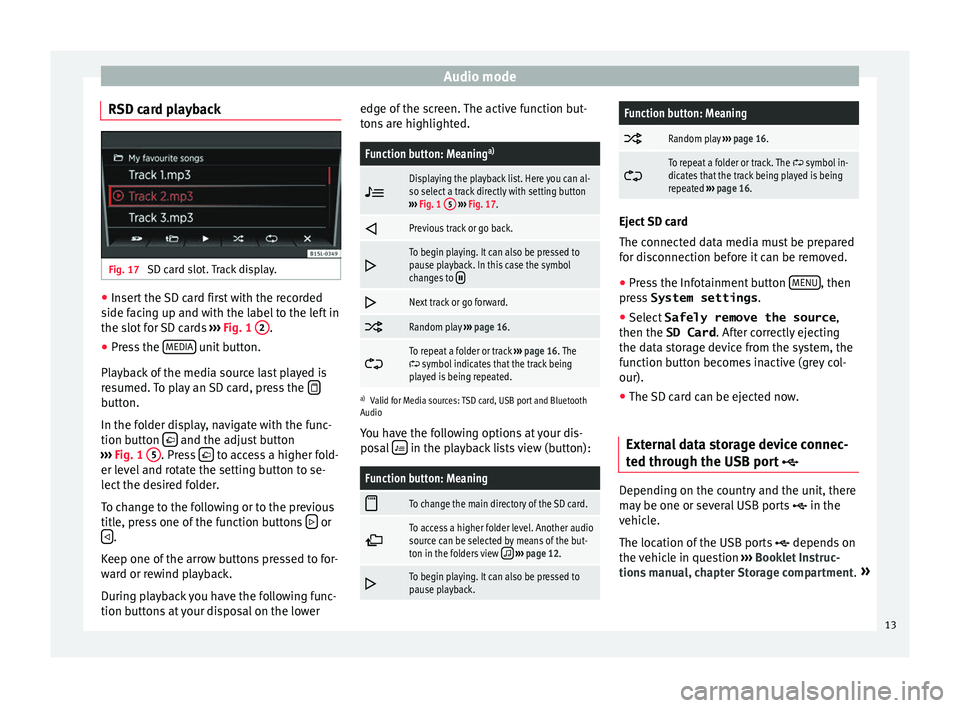
Audio mode
RSD card playback Fig. 17
SD card slot. Track display. ●
Insert the SD card first with the recorded
s ide f
ac
ing up and with the label to the left in
the slot for SD cards ››› Fig. 1 2 .
● Press the MEDIA unit button.
Pl a
y
back of the media source last played is
resumed. To play an SD card, press the button.
In the f
o
l
der display, navigate with the func-
tion button and the adjust button
› ›
›
Fig. 1 5 . Press
to access a higher fold-
er l ev
el
and rotate the setting button to se-
lect the desired folder.
To change to the following or to the previous
title, press one of the function buttons or
.
K eep one of
the arr
ow buttons pressed to for-
ward or rewind playback.
During playback you have the following func-
tion buttons at your disposal on the lower edge of the screen. The active function but-
tons
are highlighted.
Function button: Meaning a)
Displaying the playback list. Here you can al-
so select a track directly with setting button
››› Fig. 1 5
››› Fig. 17.
Previous track or go back.
To begin playing. It can also be pressed to
pause playback. In this case the symbol
changes to
Next track or go forward.
Random play
››› page 16.
To repeat a folder or track
››› page 16. The symbol indicates that the track being
played is being repeated.
a) Valid for Media sources: TSD card, USB port and Bluetooth
Audio
You have the following options at your dis-
posal in the playback lists view (button):
Function button: Meaning
To change the main directory of the SD card.
To access a higher folder level. Another audio
source can be selected by means of the but-
ton in the folders view
››› page 12.
To begin playing. It can also be pressed to
pause playback.
Function button: Meaning
Random play
››› page 16.
To repeat a folder or track. The symbol in-
dicates that the track being played is being
repeated ››› page 16. Eject SD card
The connect
ed d
ata media must be prepared
for disconnection before it can be removed.
● Press the Infotainment button MENU , then
pre s
s System settings .
● Select Safely remove the source ,
then the SD Card . After c
orrectly ejecting
the data storage device from the system, the
function button becomes inactive (grey col-
our).
● The SD card can be ejected now.
External data storage device connec-
ted through the USB por
t Depending on the country and the unit, there
m
a
y
be one or several USB ports in the
vehicle.
The location of the USB ports depends on
the vehicle in question ››› Booklet Instruc-
tions manual, chapter Storage compartment. »
13
Page 16 of 32
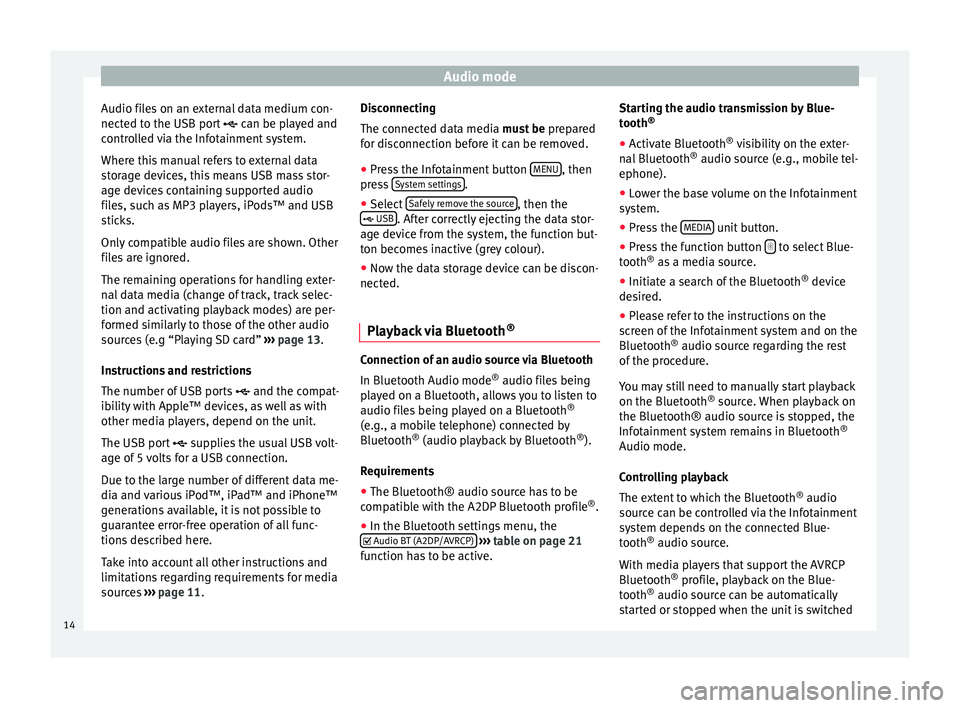
Audio mode
Audio files on an external data medium con-
nect ed t
o the USB por
t can be played and
controlled via the Infotainment system.
Where this manual refers to external data
storage devices, this means USB mass stor-
age devices containing supported audio
files, such as MP3 players, iPods™ and USB
sticks.
Only compatible audio files are shown. Other
files are ignored.
The remaining operations for handling exter-
nal data media (change of track, track selec-
tion and activating playback modes) are per-
formed similarly to those of the other audio
sources (e.g “Playing SD card” ››› page 13.
Instructions and restrictions
The number of USB ports and the compat-
ibility with Apple™ devices, as well as with
other media players, depend on the unit.
The USB port supplies the usual USB volt-
age of 5 volts for a USB connection.
Due to the large number of different data me-
dia and various iPod™, iPad™ and iPhone™
generations available, it is not possible to
guarantee error-free operation of all func-
tions described here.
Take into account all other instructions and
limitations regarding requirements for media
sources ››› page 11. Disconnecting
The connected d
ata media must be prepared
for disconnection before it can be removed.
● Press the Infotainment button MENU , then
pr e
s
s System settings .
● Select Saf
ely
r
emove the source , then the
USB . After correctly ejecting the data stor-
ag e dev
ic
e from the system, the function but-
ton becomes inactive (grey colour).
● Now the data storage device can be discon-
nected.
Pla
yback via Bluetooth ® Connection of an audio source via Bluetooth
In Bluet
ooth Audio mode ®
audio fi l
es being
played on a Bluetooth, allows you to listen to
audio files being played on a Bluetooth ®
(e.g., a mobile telephone) connected by
Bluetooth ®
(audio playback by Bluetooth ®
).
Requirements
● The Bluetooth® audio source has to be
compatib
le with the A2DP Bluetooth profile ®
.
● In the Bluetooth settings menu, the
Audio BT (A2DP/AVRCP)
› ›
›
table on page 21
function has to be active. Starting the audio transmission by Blue-
tooth
®
● Activ
ate Bluetooth ®
vis
ibility on the exter-
nal Bluetooth ®
audio source (e.g., mobile tel-
ephone).
● Lower the base volume on the Infotainment
syst
em.
● Press the MEDIA unit button.
● Press the function button to select Blue-
t ooth ®
a s
a media source.
● Initiate a search of the Bluetooth ®
device
de
sired.
● Please refer to the instructions on the
scr
een of the Infotainment system and on the
Bluetooth ®
audio source regarding the rest
of the procedure.
You may still need to manually start playback
on the Bluetooth ®
source. When playback on
the Bluetooth® audio source is stopped, the
Infotainment system remains in Bluetooth ®
Audio mode.
Controlling playback
The extent to which the Bluetooth ®
audio
source can be controlled via the Infotainment
system depends on the connected Blue-
tooth ®
audio source.
With media players that support the AVRCP
Bluetooth ®
profile, playback on the Blue-
tooth ®
audio source can be automatically
started or stopped when the unit is switched
14
Page 19 of 32
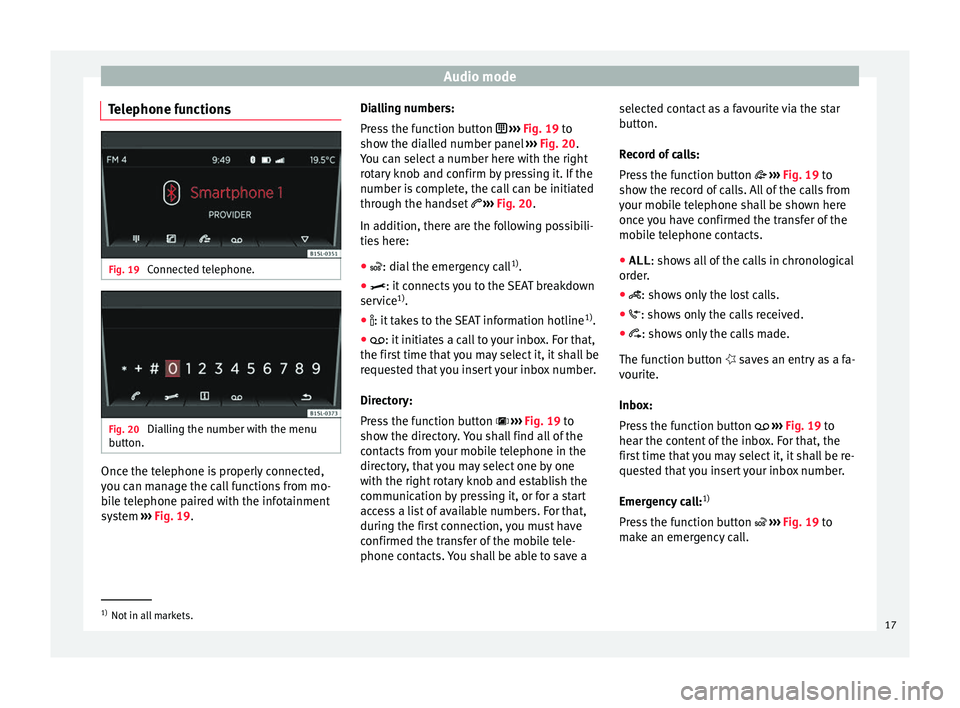
Audio mode
Telephone functions Fig. 19
Connected telephone. Fig. 20
Dialling the number with the menu
b utt
on. Once the telephone is properly connected,
y
ou c
an m
anage the call functions from mo-
bile telephone paired with the infotainment
system ››› Fig. 19. Dialling numbers:
Pres
s the function button ››› Fig. 19 to
show the dialled number panel ››› Fig. 20.
You can select a number here with the right
rotary knob and confirm by pressing it. If the
number is complete, the call can be initiated
through the handset ››› Fig. 20.
In addition, there are the following possibili-
ties here:
● : dial the emergency call 1)
.
● : it c
onnects you to the SEAT breakdown
ser v
ice 1)
.
● : it t akes to the SEAT information hotline 1)
.
●
: it initiates a call to your inbox. For that,
the fir
st time that you may select it, it shall be
requested that you insert your inbox number.
Directory:
Press the function button ››› Fig. 19 to
show the directory. You shall find all of the
contacts from your mobile telephone in the
directory, that you may select one by one
with the right rotary knob and establish the
communication by pressing it, or for a start
access a list of available numbers. For that,
during the first connection, you must have
confirmed the transfer of the mobile tele-
phone contacts. You shall be able to save a selected contact as a favourite via the star
butt
on.
R
ecord of calls:
Press the function button ››› Fig. 19 to
show the record of calls. All of the calls from
your mobile telephone shall be shown here
once you have confirmed the transfer of the
mobile telephone contacts.
● ALL : shows all of the calls in chronological
order
.
● : show s only the lost calls.
●
: show s only the calls received.
●
: shows only the calls made.
The f
unction button saves an entry as a fa-
vourite.
Inbox:
Press the function button ››› Fig. 19 to
hear the content of the inbox. For that, the
first time that you may select it, it shall be re-
quested that you insert your inbox number.
Emergency call: 1)
Press the function button ››› Fig. 19 to
make an emergency call. 1)
Not in all markets.
17
Page 20 of 32
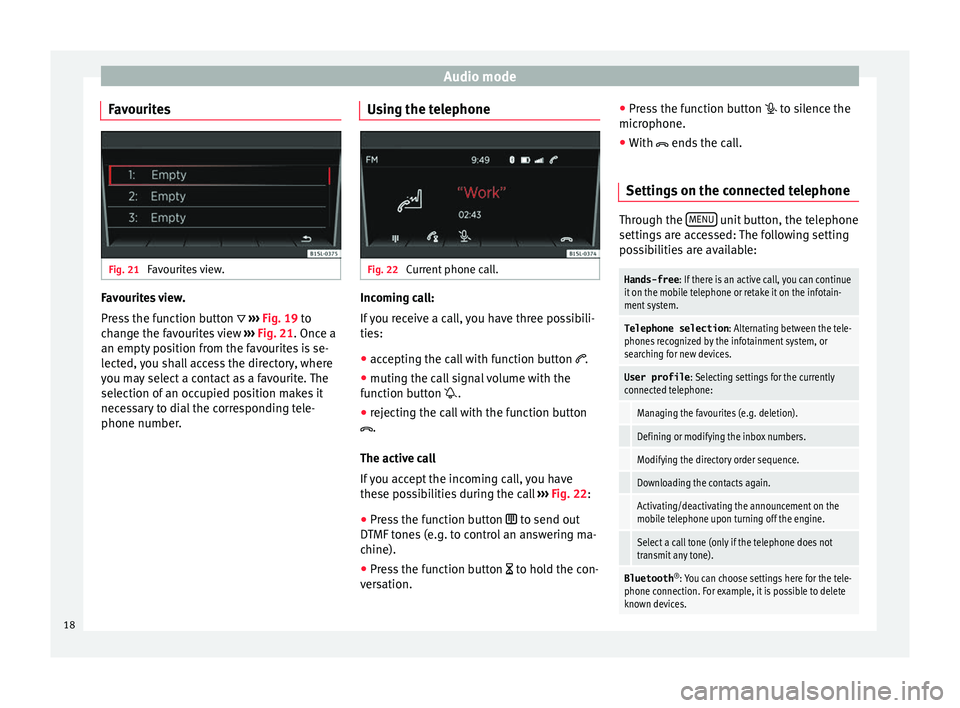
Audio mode
Favourites Fig. 21
Favourites view. Favourites view.
Pr
e
s
s the function button ››› Fig. 19 to
change the favourites view ››› Fig. 21. Once a
an empty position from the favourites is se-
lected, you shall access the directory, where
you may select a contact as a favourite. The
selection of an occupied position makes it
necessary to dial the corresponding tele-
phone number. Using the telephone Fig. 22
Current phone call. Incoming call:
If
y
ou receive a call, you have three possibili-
ties:
● accepting the call with function button .
● muting the call signal volume with the
function b
utton .
● rejecting the call with the function button
.
The active ca
ll
If you accept the incoming call, you have
these possibilities during the call ››› Fig. 22:
● Press the function button to send out
DTMF
tones (e.g. to control an answering ma-
chine).
● Press the function button to hol
d the con-
versation. ●
Pre s
s the function button to silence the
microphone.
● With ends the c
all.
Settings on the connected telephone Through the
MENU unit button, the telephone
setting s
are accessed: The following setting
possibilities are available:
Hands-free : If there is an active call, you can continue
it on the mobile telephone or retake it on the infotain-
ment system.
Telephone selection : Alternating between the tele-
phones recognized by the infotainment system, or
searching for new devices.
User profile : Selecting settings for the currently
connected telephone:
Managing the favourites (e.g. deletion).
Defining or modifying the inbox numbers.
Modifying the directory order sequence.
Downloading the contacts again.
Activating/deactivating the announcement on the
mobile telephone upon turning off the engine.
Select a call tone (only if the telephone does not
transmit any tone).
Bluetooth ®
: You can choose settings here for the tele-
phone connection. For example, it is possible to delete
known devices. 18
Page 21 of 32
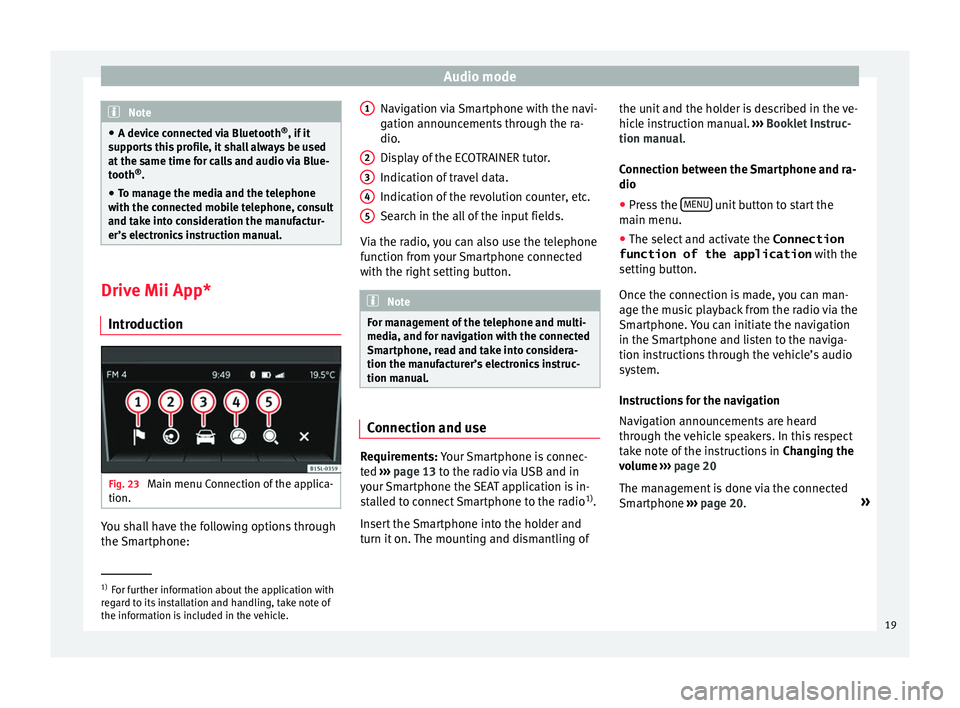
Audio mode
Note
● A devic e c
onnected via Bluetooth ®
, if it
supports this profile, it shall always be used
at the same time for calls and audio via Blue-
tooth ®
.
● To manage the media and the telephone
with the connect
ed mobile telephone, consult
and take into consideration the manufactur-
er’s electronics instruction manual. Drive Mii App*
Intr oduction Fig. 23
Main menu Connection of the applica-
tion. You shall have the following options through
the
Sm
ar
tphone: Navigation via Smartphone with the navi-
gation announc
ements through the ra-
dio.
Display of the ECOTRAINER tutor.
Indication of travel data.
Indication of the revolution counter, etc.
Search in the all of the input fields.
Via the radio, you can also use the telephone
function from your Smartphone connected
with the right setting button. Note
For management of the telephone and multi-
media, and f or n
avigation with the connected
Smartphone, read and take into considera-
tion the manufacturer’s electronics instruc-
tion manual. Connection and use
Requirements: Y
our
Sm
artphone is connec-
ted ›››
page 13 to the radio via USB and in
your Smartphone the SEAT application is in-
stalled to connect Smartphone to the radio 1)
.
Insert the Smartphone into the holder and
turn it on. The mounting and dismantling of 1 2
3
4
5 the unit and the holder is described in the ve-
hic
l
e in
struction manual. ››› Booklet Instruc-
tion manual.
Connection between the Smartphone and ra-
dio
● Press the MENU unit button to start the
m ain menu.
● The sel ect
and activate the Connection
function of the application with the
setting b
utton.
Once the connection is made, you can man-
age the music playback from the radio via the
Smartphone. You can initiate the navigation
in the Smartphone and listen to the naviga-
tion instructions through the vehicle’s audio
system.
Instructions for the navigation
Navigation announcements are heard
through the vehicle speakers. In this respect
take note of the instructions in Changing the
volume ››› page 20
The management is done via the connected
Smartphone ››› page 20. »1)
For further information about the application with
re g
ard to its installation and handling, take note of
the information is included in the vehicle. 19
Page 24 of 32
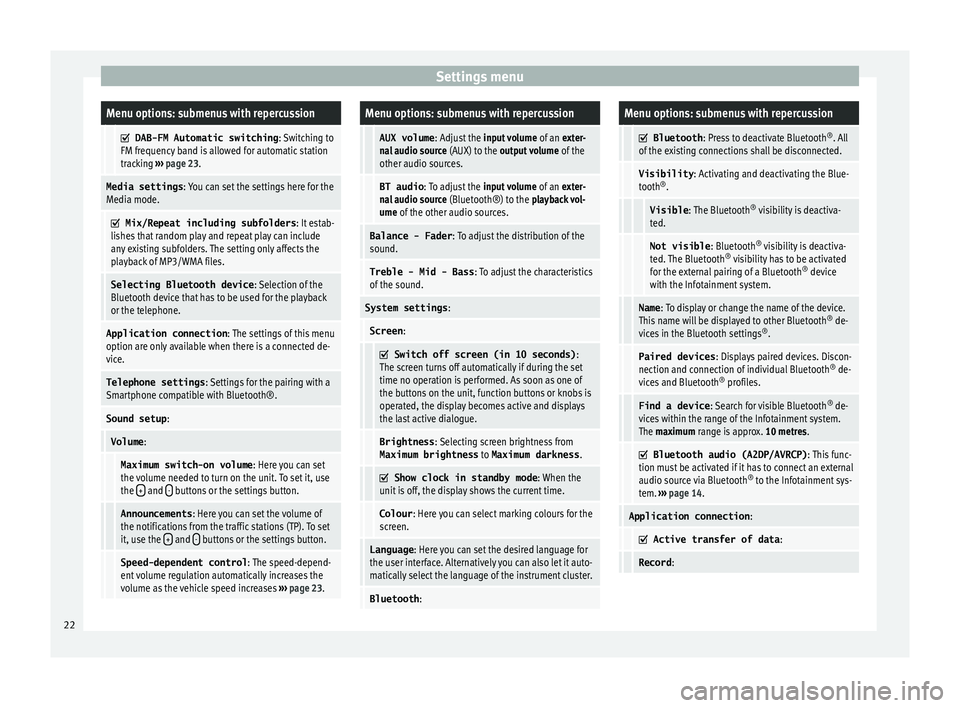
Settings menuMenu options: submenus with repercussion
DAB-FM Automatic switching
: Switching to
FM frequency band is allowed for automatic station
tracking ››› page 23.
Media settings : You can set the settings here for the
Media mode.
Mix/Repeat including subfolders
: It estab-
lishes that random play and repeat play can include
any existing subfolders. The setting only affects the
playback of MP3/WMA files.
Selecting Bluetooth device : Selection of the
Bluetooth device that has to be used for the playback
or the telephone.
Application connection : The settings of this menu
option are only available when there is a connected de-
vice.
Telephone settings : Settings for the pairing with a
Smartphone compatible with Bluetooth®.
Sound setup :
Volume:
Maximum switch-on volume : Here you can set
the volume needed to turn on the unit. To set it, use
the +
and - buttons or the settings button.
Announcements
: Here you can set the volume of
the notifications from the traffic stations (TP). To set
it, use the +
and - buttons or the settings button.
Speed-dependent control
: The speed-depend-
ent volume regulation automatically increases the
volume as the vehicle speed increases ››› page 23.
Menu options: submenus with repercussion
AUX volume : Adjust the input volume of an exter-
nal audio source (AUX) to the output volume of the
other audio sources.
BT audio : To adjust the input volume of an exter-
nal audio source (Bluetooth®) to the playback vol-
ume of the other audio sources.
Balance - Fader : To adjust the distribution of the
sound.
Treble - Mid - Bass : To adjust the characteristics
of the sound.
System settings :
Screen:
Switch off screen (in 10 seconds)
:
The screen turns off automatically if during the set
time no operation is performed. As soon as one of
the buttons on the unit, function buttons or knobs is
operated, the display becomes active and displays
the last active dialogue.
Brightness : Selecting screen brightness from
Maximum brightness to Maximum darkness .
Show clock in standby mode
: When the
unit is off, the display shows the current time.
Colour : Here you can select marking colours for the
screen.
Language : Here you can set the desired language for
the user interface. Alternatively you can also let it auto-
matically select the language of the instrument cluster.
Bluetooth :
Menu options: submenus with repercussion
Bluetooth
: Press to deactivate Bluetooth ®
. All
of the existing connections shall be disconnected.
Visibility : Activating and deactivating the Blue-
tooth ®
.
Visible : The Bluetooth ®
visibility is deactiva-
ted.
Not visible : Bluetooth®
visibility is deactiva-
ted. The Bluetooth ®
visibility has to be activated
for the external pairing of a Bluetooth ®
device
with the Infotainment system.
Name : To display or change the name of the device.
This name will be displayed to other Bluetooth ®
de-
vices in the Bluetooth settings ®
.
Paired devices : Displays paired devices. Discon-
nection and connection of individual Bluetooth ®
de-
vices and Bluetooth ®
profiles.
Find a device : Search for visible Bluetooth ®
de-
vices within the range of the Infotainment system.
The maximum range is approx. 10 metres.
Bluetooth audio (A2DP/AVRCP)
: This func-
tion must be activated if it has to connect an external
audio source via Bluetooth ®
to the Infotainment sys-
tem. ››› page 14.
Application connection :
Active transfer of data
:
Record:22