tow Seat Toledo 2013 MEDIA SYSTEM 2.2
[x] Cancel search | Manufacturer: SEAT, Model Year: 2013, Model line: Toledo, Model: Seat Toledo 2013Pages: 112, PDF Size: 2.15 MB
Page 50 of 112
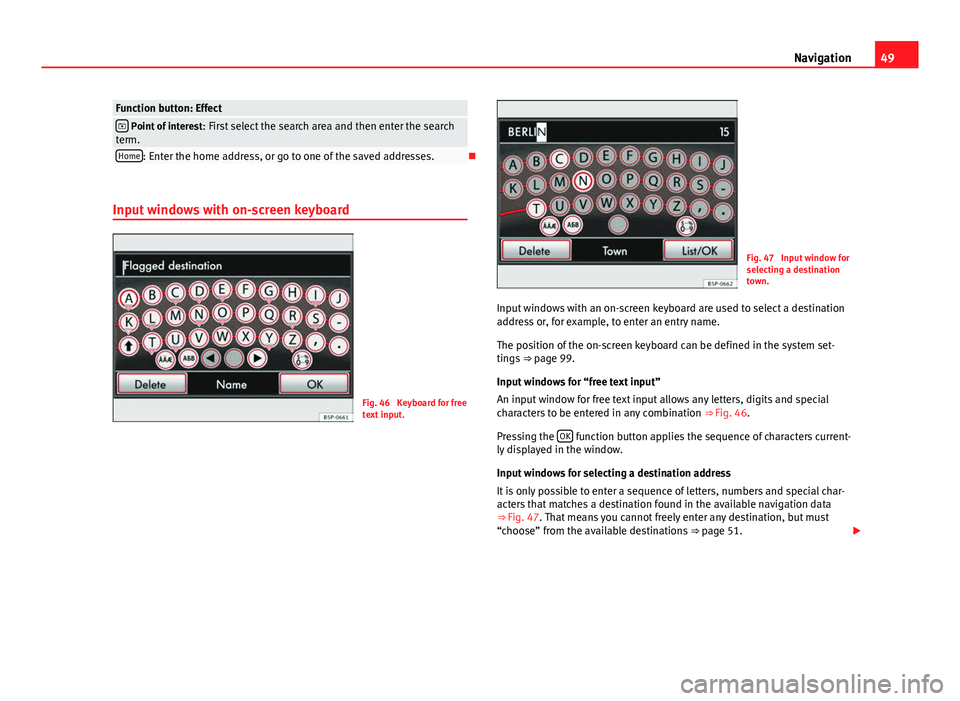
49
Navigation
Function button: Effect Point of interest : First select the search area and then enter the search
term.
Home: Enter the home address, or go to one of the saved addresses.
Input windows with on-screen keyboard
Fig. 46 Keyboard for free
text input.
Fig. 47 Input window for
selecting a destination
town.
Input windows with an on-screen keyboard are used to select a destination
address or, for example, to enter an entry name.
The position of the on-screen keyboard can be defined in the system set-
tings ⇒ page 99.
Input windows for “free text input”
An input window for free text input allows any letters, digits and special
characters to be entered in any combination ⇒ Fig. 46.
Pressing the OK
function button applies the sequence of characters current-
ly displayed in the window.
Input windows for selecting a destination address
It is only possible to enter a sequence of letters, numbers and special char-
acters that matches a destination found in the available navigation data
⇒ Fig. 47. That means you cannot freely enter any destination, but must
“choose” from the available destinations ⇒ page 51.
Page 52 of 112
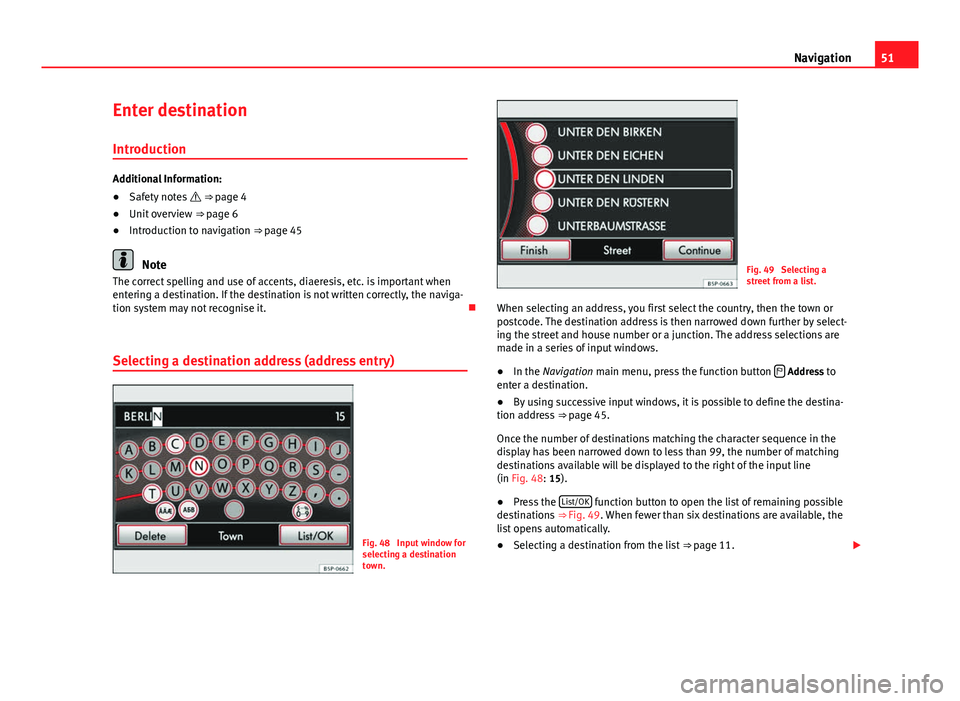
51
Navigation
Enter destination
Introduction
Additional Information:
● Safety notes ⇒ page 4
● Unit overview ⇒ page 6
● Introduction to navigation ⇒ page 45
Note
The correct spelling and use of accents, diaeresis, etc. is important when
entering a destination. If the destination is not written correctly, the naviga-
tion system may not recognise it.
Selecting a destination address (address entry)
Fig. 48 Input window for
selecting a destination
town.
Fig. 49 Selecting a
street from a list.
When selecting an address, you first select the country, then the town or
postcode. The destination address is then narrowed down further by select-
ing the street and house number or a junction. The address selections are
made in a series of input windows.
● In the Navigation main menu, press the function button
Address to
enter a destination.
● By using successive input windows, it is possible to define the destina-
tion address ⇒ page 45.
Once the number of destinations matching the character sequence in the
display has been narrowed down to less than 99, the number of matching
destinations available will be displayed to the right of the input line
(in Fig. 48: 15).
● Press the List/OK
function button to open the list of remaining possible
destinations ⇒ Fig. 49. When fewer than six destinations are available, the
list opens automatically.
● Selecting a destination from the list
⇒ page 11.
Page 53 of 112
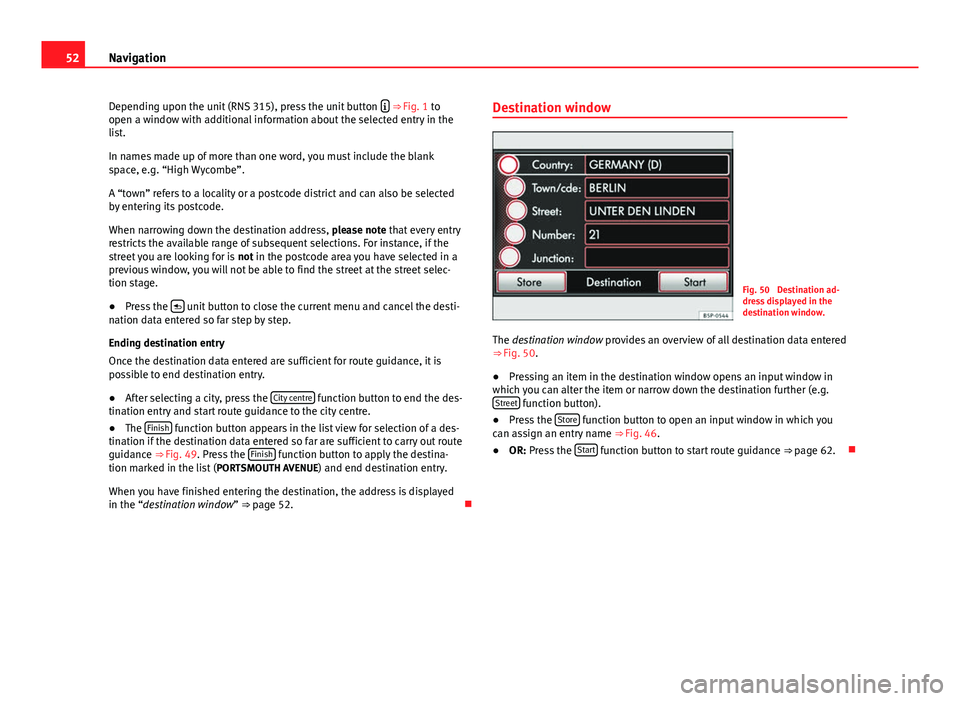
52Navigation
Depending upon the unit (RNS 315), press the unit button
⇒ Fig. 1 to
open a window with additional information about the selected entry in the
list.
In names made up of more than one word, you must include the blank
space, e.g. “High Wycombe”.
A “town” refers to a locality or a postcode district and can also be selected
by entering its postcode.
When narrowing down the destination address, please note that every entry
restricts the available range of subsequent selections. For instance, if the
street you are looking for is not in the postcode area you have selected in a
previous window, you will not be able to find the street at the street selec-
tion stage.
● Press the
unit button to close the current menu and cancel the desti-
nation data entered so far step by step.
Ending destination entry
Once the destination data entered are sufficient for route guidance, it is
possible to end destination entry.
● After selecting a city, press the City centre
function button to end the des-
tination entry and start route guidance to the city centre.
● The Finish
function button appears in the list view for selection of a des-
tination if the destination data entered so far are sufficient to carry out route
guidance ⇒ Fig. 49. Press the Finish
function button to apply the destina-
tion marked in the list ( PORTSMOUTH AVENUE) and end destination entry.
When you have finished entering the destination, the address is displayed
in the “destination window” ⇒ page 52. Destination window
Fig. 50 Destination ad-
dress displayed in the
destination window.
The destination window provides an overview of all destination data entered
⇒ Fig. 50.
● Pressing an item in the destination window opens an input window in
which you can alter the item or narrow down the destination further (e.g. Street
function button).
● Press the Store function button to open an input window in which you
can assign an entry name ⇒ Fig. 46.
● OR: Press the Start
function button to start route guidance
⇒ page 62.
Page 56 of 112
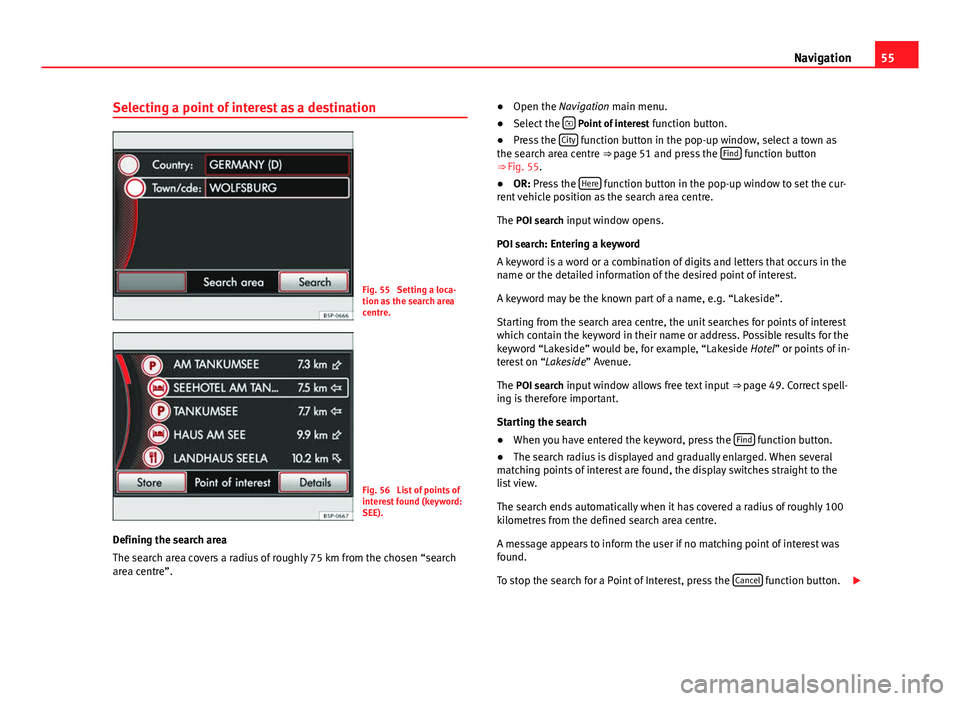
55
Navigation
Selecting a point of interest as a destination
Fig. 55 Setting a loca-
tion as the search area
centre.
Fig. 56 List of points of
interest found (keyword:
SEE).
Defining the search area
The search area covers a radius of roughly 75 km from the chosen “search
area centre”. ●
Open the Navigation main menu.
● Select the
Point of interest
function button.
● Press the City function button in the pop-up window, select a town as
the search area centre ⇒ page 51 and press the Find function button
⇒ Fig. 55.
● OR: Press the Here
function button in the pop-up window to set the cur-
rent vehicle position as the search area centre.
The POI search input window opens.
POI search: Entering a keyword
A keyword is a word or a combination of digits and letters that occurs in the
name or the detailed information of the desired point of interest.
A keyword may be the known part of a name, e.g. “Lakeside”.
Starting from the search area centre, the unit searches for points of interest
which contain the keyword in their name or address. Possible results for the
keyword “Lakeside” would be, for example, “Lakeside Hotel” or points of in-
terest on “Lakeside” Avenue.
The POI search input window allows free text input ⇒ page 49. Correct spell-
ing is therefore important.
Starting the search
● When you have entered the keyword, press the Find
function button.
● The search radius is displayed and gradually enlarged. When several
matching points of interest are found, the display switches straight to the
list view.
The search ends automatically when it has covered a radius of roughly 100
kilometres from the defined search area centre.
A message appears to inform the user if no matching point of interest was
found.
To stop the search for a Point of Interest, press the Cancel
function button.
Page 60 of 112
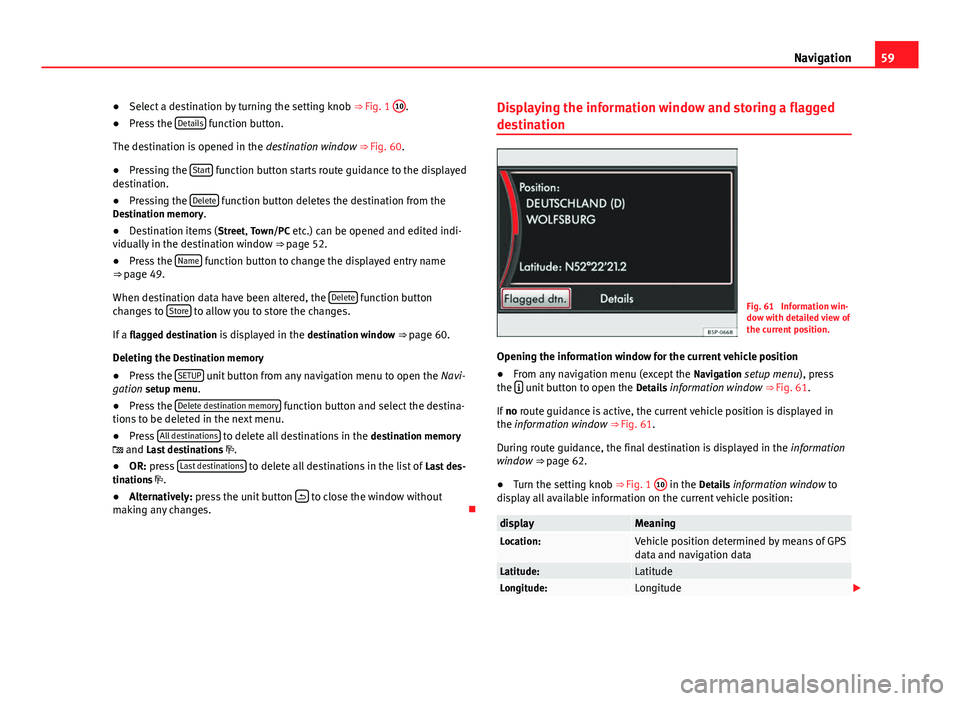
59
Navigation
● Select a destination by turning the setting knob ⇒ Fig. 1 10
.
● Press the Details function button.
The destination is opened in the destination window ⇒ Fig. 60.
● Pressing the Start
function button starts route guidance to the displayed
destination.
● Pressing the Delete
function button deletes the destination from the
Destination memory.
● Destination items ( Street, Town/PC etc.) can be opened and edited indi-
vidually in the destination window ⇒ page 52.
● Press the Name
function button to change the displayed entry name
⇒ page 49.
When destination data have been altered, the Delete
function button
changes to Store to allow you to store the changes.
If a flagged destination is displayed in the destination window ⇒ page 60.
Deleting the Destination memory ● Press the SETUP
unit button from any navigation menu to open the
Navi-
gation setup menu.
● Press the Delete destination memory
function button and select the destina-
tions to be deleted in the next menu.
● Press All destinations
to delete all destinations in the
destination memory
and Last destinations .
● OR: press Last destinations
to delete all destinations in the list of
Last des-
tinations .
● Alternatively: press the unit button
to close the window without
making any changes. Displaying the information window and storing a flagged
destination
Fig. 61 Information win-
dow with detailed view of
the current position.
Opening the information window for the current vehicle position
● From any navigation menu (except the Navigation setup menu), press
the
unit button to open the
Details information window
⇒ Fig. 61.
If no route guidance is active, the current vehicle position is displayed in
the information window ⇒ Fig. 61.
During route guidance, the final destination is displayed in the information
window ⇒ page 62.
● Turn the setting knob
⇒ Fig. 1 10
in the Details information window to
display all available information on the current vehicle position:
displayMeaningLocation:Vehicle position determined by means of GPS
data and navigation data
Latitude:LatitudeLongitude:Longitude
Page 64 of 112
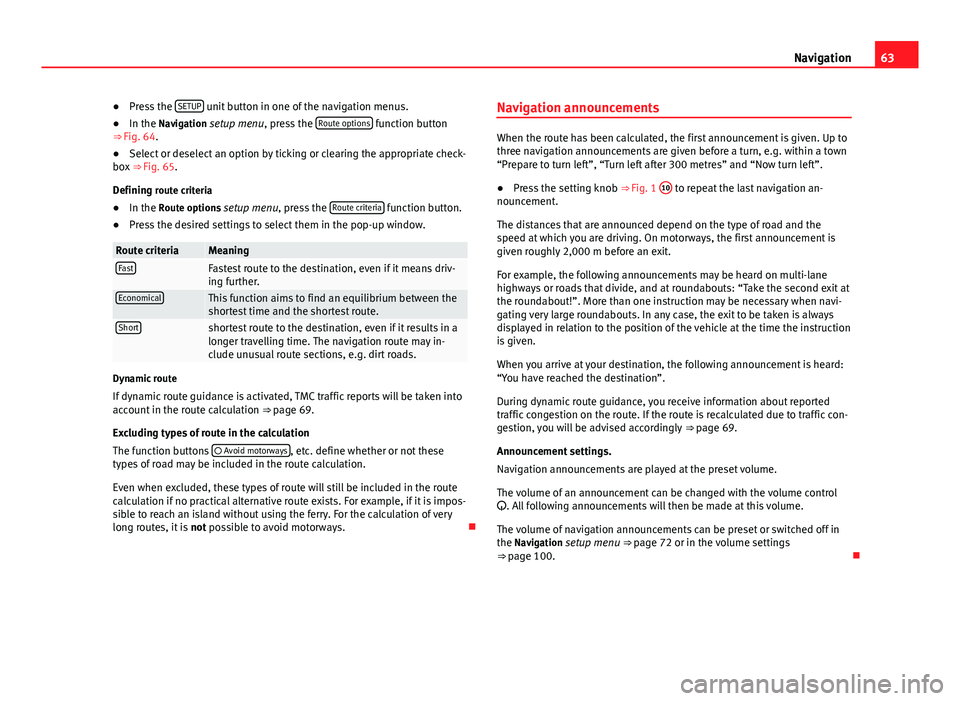
63
Navigation
● Press the SETUP
unit button in one of the navigation menus.
● In the Navigation setup menu, press the Route options function button
⇒ Fig. 64.
● Select or deselect an option by ticking or clearing the appropriate check-
box ⇒ Fig. 65.
Defining route criteria
● In the Route options setup menu, press the Route criteria
function button.
● Press the desired settings to select them in the pop-up window.
Route criteriaMeaningFastFastest route to the destination, even if it means driv-
ing further.
EconomicalThis function aims to find an equilibrium between the
shortest time and the shortest route.
Shortshortest route to the destination, even if it results in a
longer travelling time. The navigation route may in-
clude unusual route sections, e.g. dirt roads.
Dynamic route
If dynamic route guidance is activated, TMC traffic reports will be taken into
account in the route calculation ⇒ page 69.
Excluding types of route in the calculation
The function buttons Avoid motorways
, etc. define whether or not these
types of road may be included in the route calculation.
Even when excluded, these types of route will still be included in the route
calculation if no practical alternative route exists. For example, if it is impos-
sible to reach an island without using the ferry. For the calculation of very
long routes, it is not possible to avoid motorways. Navigation announcements
When the route has been calculated, the first announcement is given. Up to
three navigation announcements are given before a turn, e.g. within a town
“Prepare to turn left”, “Turn left after 300 metres” and “Now turn left”.
●
Press the setting knob ⇒ Fig. 1 10
to repeat the last navigation an-
nouncement.
The distances that are announced depend on the type of road and the
speed at which you are driving. On motorways, the first announcement is
given roughly 2,000 m before an exit.
For example, the following announcements may be heard on multi-lane
highways or roads that divide, and at roundabouts: “Take the second exit at
the roundabout!”. More than one instruction may be necessary when navi-
gating very large roundabouts. In any case, the exit to be taken is always
displayed in relation to the position of the vehicle at the time the instruction
is given.
When you arrive at your destination, the following announcement is heard:
“You have reached the destination”.
During dynamic route guidance, you receive information about reported
traffic congestion on the route. If the route is recalculated due to traffic con-
gestion, you will be advised accordingly ⇒ page 69.
Announcement settings.
Navigation announcements are played at the preset volume.
The volume of an announcement can be changed with the volume control
. All following announcements will then be made at this volume.
The volume of navigation announcements can be preset or switched off in
the Navigation setup menu ⇒ page 72 or in the volume settings
⇒ page 100.
Page 96 of 112
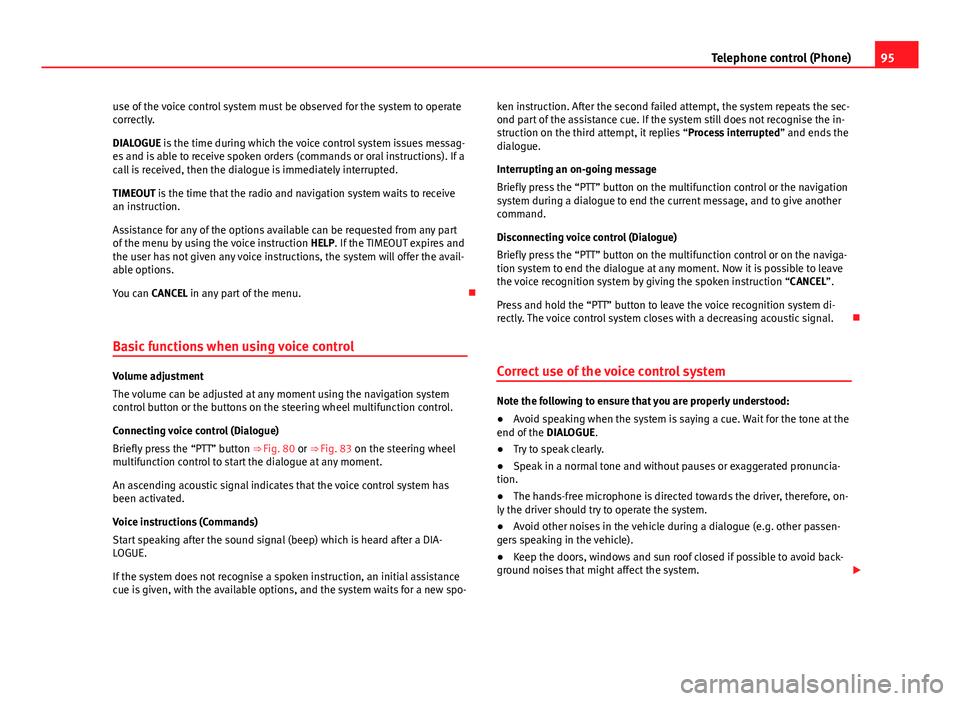
95
Telephone control (Phone)
use of the voice control system must be observed for the system to operate
correctly.
DIALOGUE is the time during which the voice control system issues messag-
es and is able to receive spoken orders (commands or oral instructions). If a
call is received, then the dialogue is immediately interrupted.
TIMEOUT is the time that the radio and navigation system waits to receive
an instruction.
Assistance for any of the options available can be requested from any part
of the menu by using the voice instruction HELP. If the TIMEOUT expires and
the user has not given any voice instructions, the system will offer the avail-
able options.
You can CANCEL in any part of the menu.
Basic functions when using voice control
Volume adjustment
The volume can be adjusted at any moment using the navigation system
control button or the buttons on the steering wheel multifunction control.
Connecting voice control (Dialogue)
Briefly press the “PTT” button ⇒ Fig. 80 or ⇒ Fig. 83 on the steering wheel
multifunction control to start the dialogue at any moment.
An ascending acoustic signal indicates that the voice control system has
been activated.
Voice instructions (Commands)
Start speaking after the sound signal (beep) which is heard after a DIA-
LOGUE.
If the system does not recognise a spoken instruction, an initial assistance
cue is given, with the available options, and the system waits for a new spo- ken instruction. After the second failed attempt, the system repeats the sec-
ond part of the assistance cue. If the system still does not recognise the in-
struction on the third attempt, it replies “Process interrupted
” and ends the
dialogue.
Interrupting an on-going message
Briefly press the “PTT” button on the multifunction control or the navigation
system during a dialogue to end the current message, and to give another
command.
Disconnecting voice control (Dialogue)
Briefly press the “PTT” button on the multifunction control or on the naviga-
tion system to end the dialogue at any moment. Now it is possible to leave
the voice recognition system by giving the spoken instruction “CANCEL”.
Press and hold the “PTT” button to leave the voice recognition system di-
rectly. The voice control system closes with a decreasing acoustic signal.
Correct use of the voice control system
Note the following to ensure that you are properly understood:
● Avoid speaking when the system is saying a cue. Wait for the tone at the
end of the DIALOGUE.
● Try to speak clearly.
● Speak in a normal tone and without pauses or exaggerated pronuncia-
tion.
● The hands-free microphone is directed towards the driver, therefore, on-
ly the driver should try to operate the system.
● Avoid other noises in the vehicle during a dialogue (e.g. other passen-
gers speaking in the vehicle).
● Keep the doors, windows and sun roof closed if possible to avoid back-
ground noises that might affect the system.