display Seat Toledo 2016 MEDIA SYSTEM PLUS - NAVI SYSTEM - NAVI SYSTEM PLUS
[x] Cancel search | Manufacturer: SEAT, Model Year: 2016, Model line: Toledo, Model: Seat Toledo 2016Pages: 100, PDF Size: 2.72 MB
Page 20 of 100
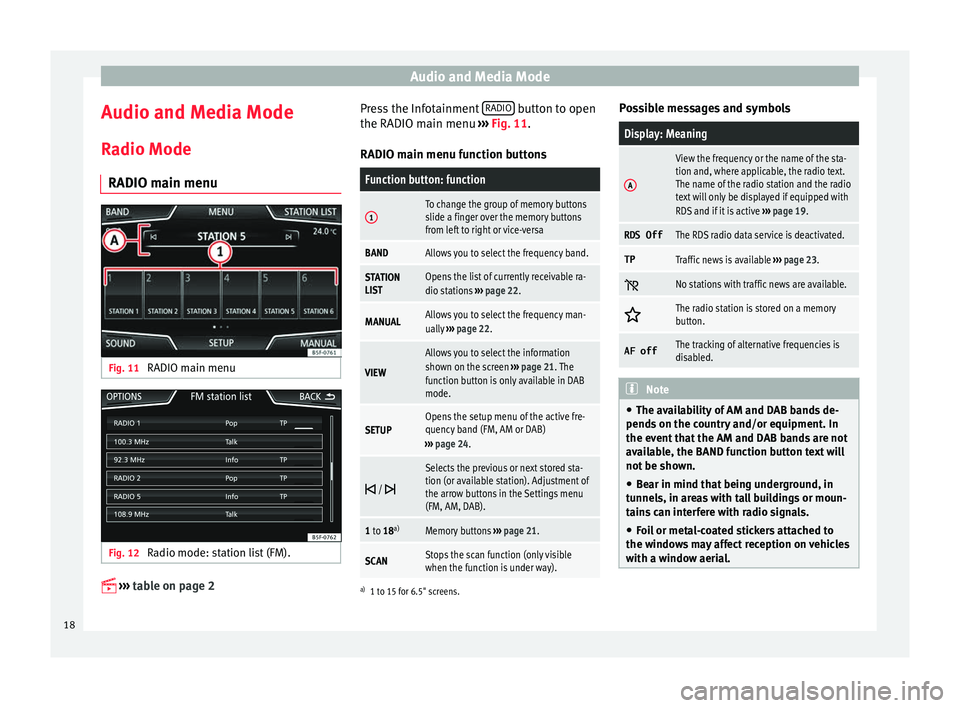
Audio and Media Mode
Audio and Media Mode
R a
dio Mode
RADIO m
ain menuFig. 11
RADIO main menu Fig. 12
Radio mode: station list (FM).
›› ›
table on page 2 Press the Infotainment
RADIO button to open
the RADIO m ain menu
›
›
› Fig. 11.
RADIO main menu function buttons
Function button: function
1To change the group of memory buttons
slide a finger over the memory buttons
from left to right or vice-versa
BANDAllows you to select the frequency band.
STATION
LISTOpens the list of currently receivable ra-
dio stations ››› page 22.
MANUALAllows you to select the frequency man-
ually ››› page 22.
VIEW
Allows you to select the information
shown on the screen ››› page 21. The
function button is only available in DAB
mode.
SETUPOpens the setup menu of the active fre-
quency band (FM, AM or DAB)
››› page 24.
/
Selects the previous or next stored sta-
tion (or available station). Adjustment of
the arrow buttons in the Settings menu
(FM, AM, DAB).
1 to 18
a)Memory buttons
››› page 21.
SCANStops the scan function (only visible
when the function is under way).
a)
1 to 15 for 6.5" screens.
Possible messages and symbols
Display: Meaning
A
View the frequency or the name of the sta-
tion and, where applicable, the radio text.
The name of the radio station and the radio
text will only be displayed if equipped with
RDS and if it is active ››› page 19.
RDS OffThe RDS radio data service is deactivated.
TPTraffic news is available ››› page 23.
No stations with traffic news are available.
The radio station is stored on a memory
button.
AF offThe tracking of alternative frequencies is
disabled.
Note
● The avai l
ability of AM and DAB bands de-
pends on the country and/or equipment. In
the event that the AM and DAB bands are not
available, the BAND function button text will
not be shown.
● Bear in mind that being underground, in
tunnel
s, in areas with tall buildings or moun-
tains can interfere with radio signals.
● Foil or metal-coated stickers attached to
the window
s may affect reception on vehicles
with a window aerial. 18
Page 21 of 100
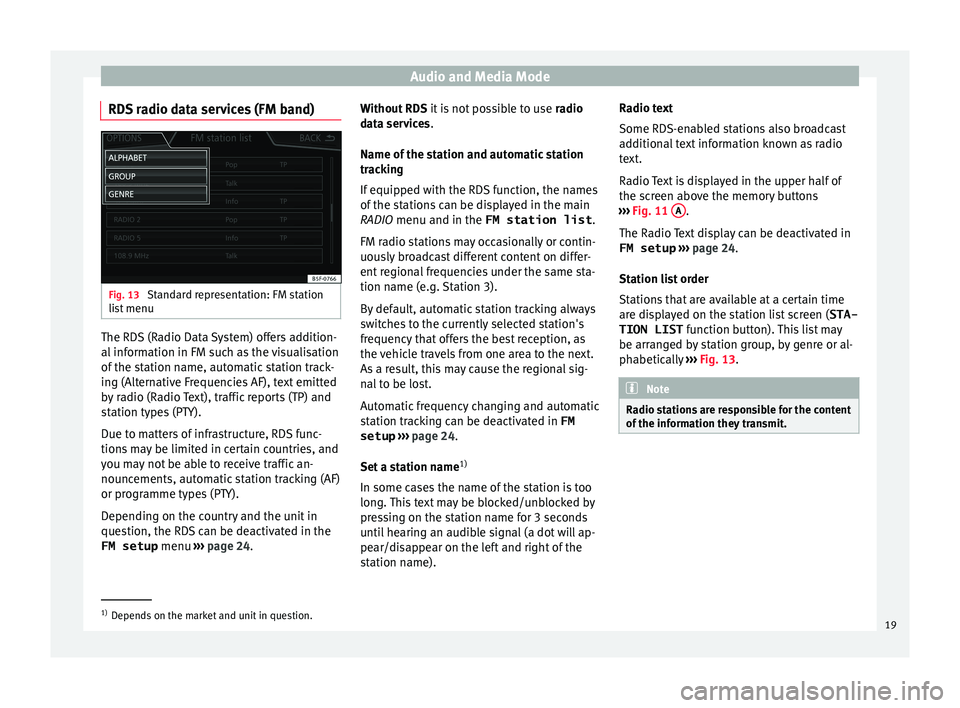
Audio and Media Mode
RDS radio data services (FM band) Fig. 13
Standard representation: FM station
li s
t
menu The RDS (Radio Data System) offers addition-
al
inf
orm
ation in FM such as the visualisation
of the station name, automatic station track-
ing (Alternative Frequencies AF), text emitted
by radio (Radio Text), traffic reports (TP) and
station types (PTY).
Due to matters of infrastructure, RDS func-
tions may be limited in certain countries, and
you may not be able to receive traffic an-
nouncements, automatic station tracking (AF)
or programme types (PTY).
Depending on the country and the unit in
question, the RDS can be deactivated in the FM setup menu ›››
page 24. Without RDS
it is
not possible to use radio
data services.
Name of the station and automatic station
tracking
If equipped with the RDS function, the names
of the stations can be displayed in the main
RADIO menu and in the FM station list .
FM radio stations may occasionally or contin-
uously broadcast different content on differ-
ent regional frequencies under the same sta-
tion name (e.g. Station 3).
By default, automatic station tracking always
switches to the currently selected station's
frequency that offers the best reception, as
the vehicle travels from one area to the next.
As a result, this may cause the regional sig-
nal to be lost.
Automatic frequency changing and automatic
station tracking can be deactivated in FM setup ››› page 24.
Set a station name 1)
In some cases the name of the station is too
long. This text may be blocked/unblocked by
pressing on the station name for 3 seconds
until hearing an audible signal (a dot will ap-
pear/disappear on the left and right of the
station name). Radio text
Some RDS-enab
led stations also broadcast
additional text information known as radio
text.
Radio Text is displayed in the upper half of
the screen above the memory buttons
››› Fig. 11 A .
The R a
dio
Text display can be deactivated in
FM setup ››› page 24.
Station list order
Stations that are available at a certain time
are displayed on the station list screen ( STA-
TION LIST function button). This list may
be arranged by station group, by genre or al-
phabetically ››› Fig. 13. Note
Radio stations are responsible for the content
of the inf orm
ation they transmit.1)
Depends on the market and unit in question.
19
Page 22 of 100
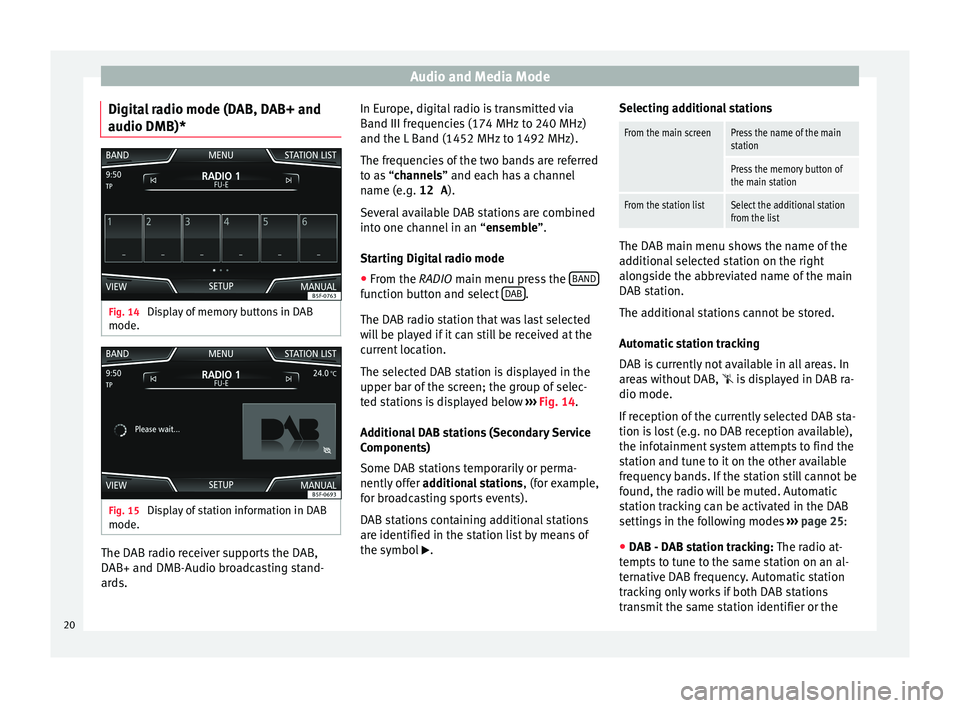
Audio and Media Mode
Digital radio mode (DAB, DAB+ and
audio DMB)* Fig. 14
Display of memory buttons in DAB
mode. Fig. 15
Display of station information in DAB
mode. The DAB radio receiver supports the DAB,
D
AB+ and DMB-Audio br
o
adcasting stand-
ards. In Europe, digital radio is transmitted via
Band III frequenc
ies (174 MHz to 240 MHz)
and the L Band (1452 MHz to 1492 MHz).
The frequencies of the two bands are referred
to as “channels” and each has a channel
name (e.g. 12 A ).
Several available DAB stations are combined
into one channel in an “ensemble”.
Starting Digital radio mode ● From the RADIO main menu pre
ss the BAND function button and select
D
AB .
The D AB r
a
dio station that was last selected
will be played if it can still be received at the
current location.
The selected DAB station is displayed in the
upper bar of the screen; the group of selec-
ted stations is displayed below ››› Fig. 14.
Additional DAB stations (Secondary Service
Components)
Some DAB stations temporarily or perma-
nently offer additional stations , (for example,
for broadcasting sports events).
DAB stations containing additional stations
are identified in the station list by means of
the symbol . Selecting additional stations
From the main screenPress the name of the main
station
Press the memory button of
the main station
From the station listSelect the additional station
from the list
The DAB main menu shows the name of the
ad
dition
al selected station on the right
alongside the abbreviated name of the main
DAB station.
The additional stations cannot be stored.
Automatic station tracking
DAB is currently not available in all areas. In
areas without DAB,
is displayed in DAB ra-
dio mode.
If reception of the currently selected DAB sta-
tion is lost (e.g. no DAB reception available),
the infotainment system attempts to find the
station and tune to it on the other available
frequency bands. If the station still cannot be
found, the radio will be muted. Automatic
station tracking can be activated in the DAB
settings in the following modes ›››
page 25:
● DAB - DAB station tracking: The ra dio at
-
tempts to tune to the same station on an al-
ternative DAB frequency. Automatic station
tracking only works if both DAB stations
transmit the same station identifier or the
20
Page 23 of 100
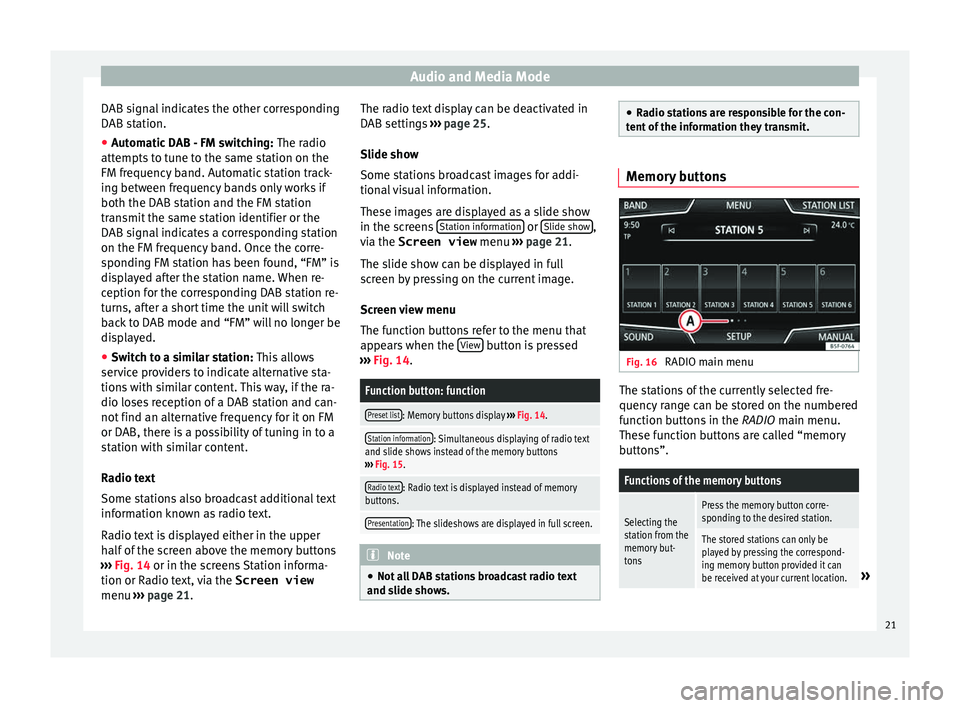
Audio and Media Mode
DAB signal indicates the other corresponding
D AB s
t
ation.
● Automatic DAB - FM switching: The radio
att
empts to tune to the same station on the
FM frequency band. Automatic station track-
ing between frequency bands only works if
both the DAB station and the FM station
transmit the same station identifier or the
DAB signal indicates a corresponding station
on the FM frequency band. Once the corre-
sponding FM station has been found, “FM” is
displayed after the station name. When re-
ception for the corresponding DAB station re-
turns, after a short time the unit will switch
back to DAB mode and “FM” will no longer be
displayed.
● Switch to a similar station: This al
lows
service providers to indicate alternative sta-
tions with similar content. This way, if the ra-
dio loses reception of a DAB station and can-
not find an alternative frequency for it on FM
or DAB, there is a possibility of tuning in to a
station with similar content.
Radio text
Some stations also broadcast additional text
information known as radio text.
Radio text is displayed either in the upper
half of the screen above the memory buttons
››› Fig. 14 or in the screens Station informa-
tion or Radio text, via the Screen view
menu ››› page 21. The radio text display can be deactivated in
DAB setting
s ››› page 25.
Slide show
Some stations broadcast images for addi-
tional visual information.
These images are displayed as a slide show
in the screens Station information or
Slide sho
w ,
v i
a the
Screen view menu ››› page 21.
The slide show can be displayed in full
screen by pressing on the current image.
Screen view menu
The function buttons refer to the menu that
appears when the View button is pressed
› ›
›
Fig. 14.
Function button: function
Preset list: Memory buttons display ››› Fig. 14.
Station information: Simultaneous displaying of radio text
and slide shows instead of the memory buttons
››› Fig. 15.
Radio text: Radio text is displayed instead of memory
buttons.
Presentation: The slideshows are displayed in full screen. Note
● Not a l
l DAB stations broadcast radio text
and slide shows. ●
Ra dio s
tations are responsible for the con-
tent of the information they transmit. Memory buttons
Fig. 16
RADIO main menu The stations of the currently selected fre-
quency r
an
ge can be stored on the numbered
function buttons in the RADIO main menu.
These function buttons are called “memory
buttons”.
Functions of the memory buttons
Selecting the
station from the
memory but-
tonsPress the memory button corre-
sponding to the desired station.
The stored stations can only be
played by pressing the correspond-
ing memory button provided it can
be received at your current location.
» 21
Page 24 of 100
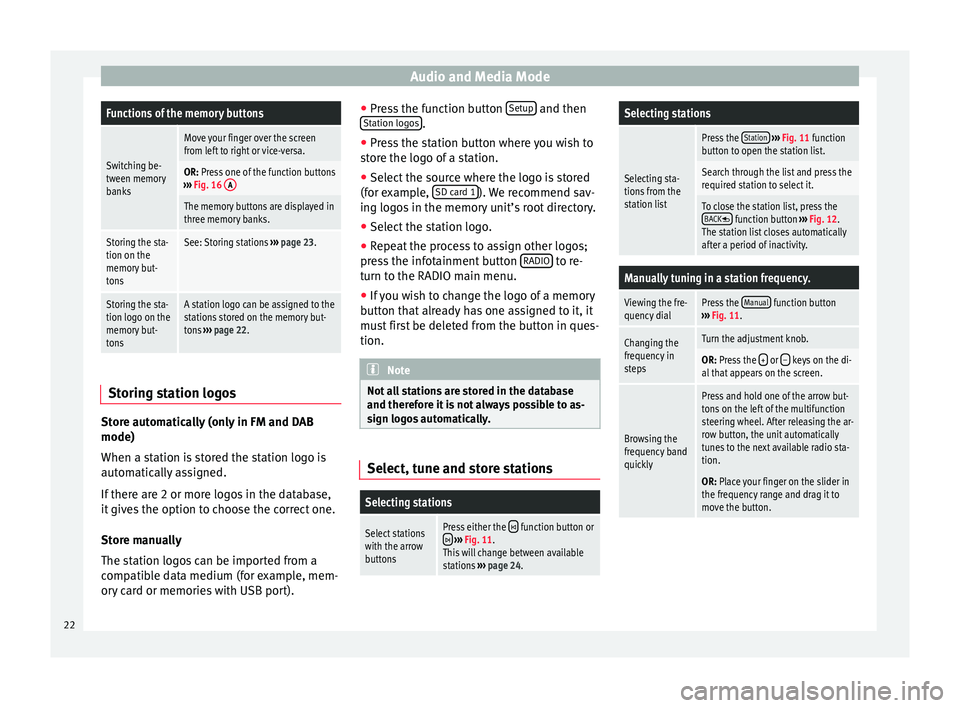
Audio and Media ModeFunctions of the memory buttons
Switching be-
tween memory
banks
Move your finger over the screen
from left to right or vice-versa.
OR: Press one of the function buttons
››› Fig. 16 A
The memory buttons are displayed in
three memory banks.
Storing the sta-
tion on the
memory but-
tonsSee: Storing stations
››› page 23.
Storing the sta-
tion logo on the
memory but-
tonsA station logo can be assigned to the
stations stored on the memory but-
tons ››› page 22. Storing station logos
Store automatically (only in FM and DAB
mode)
When a s
t
ation i
s stored the station logo is
automatically assigned.
If there are 2 or more logos in the database,
it gives the option to choose the correct one.
Store manually
The station logos can be imported from a
compatible data medium (for example, mem-
ory card or memories with USB port). ●
Pres
s the function button Setup and then
St ation log
o
s .
● Press the station button where you wish to
s t
or
e the logo of a station.
● Select the source where the logo is stored
(for ex
ample, SD card 1 ). We recommend sav-
in g log
o
s in the memory unit’s root directory.
● Select the station logo.
● Repeat the process to assign other logos;
pres
s the infotainment button RADIO to re-
t urn t
o the RADIO m
ain menu.
● If you wish to change the logo of a memory
button th
at already has one assigned to it, it
must first be deleted from the button in ques-
tion. Note
Not all stations are stored in the database
and theref or
e it is not always possible to as-
sign logos automatically. Select, tune and store stations
Selecting stations
Select stations
with the arrow
buttonsPress either the function button or
››› Fig. 11.
This will change between available
stations ››› page 24.
Selecting stations
Selecting sta-
tions from the
station list
Press the Station
››› Fig. 11 function
button to open the station list.
Search through the list and press the
required station to select it.
To close the station list, press the BACK function button ››› Fig. 12.
The station list closes automatically
after a period of inactivity.
Manually tuning in a station frequency.
Viewing the fre-
quency dialPress the Manual function button
››› Fig. 11.
Changing the
frequency in
stepsTurn the adjustment knob.
OR: Press the + or – keys on the di-
al that appears on the screen.
Browsing the
frequency band
quickly
Press and hold one of the arrow but-
tons on the left of the multifunction
steering wheel. After releasing the ar-
row button, the unit automatically
tunes to the next available radio sta-
tion.
OR: Place your finger on the slider in
the frequency range and drag it to
move the button. 22
Page 25 of 100
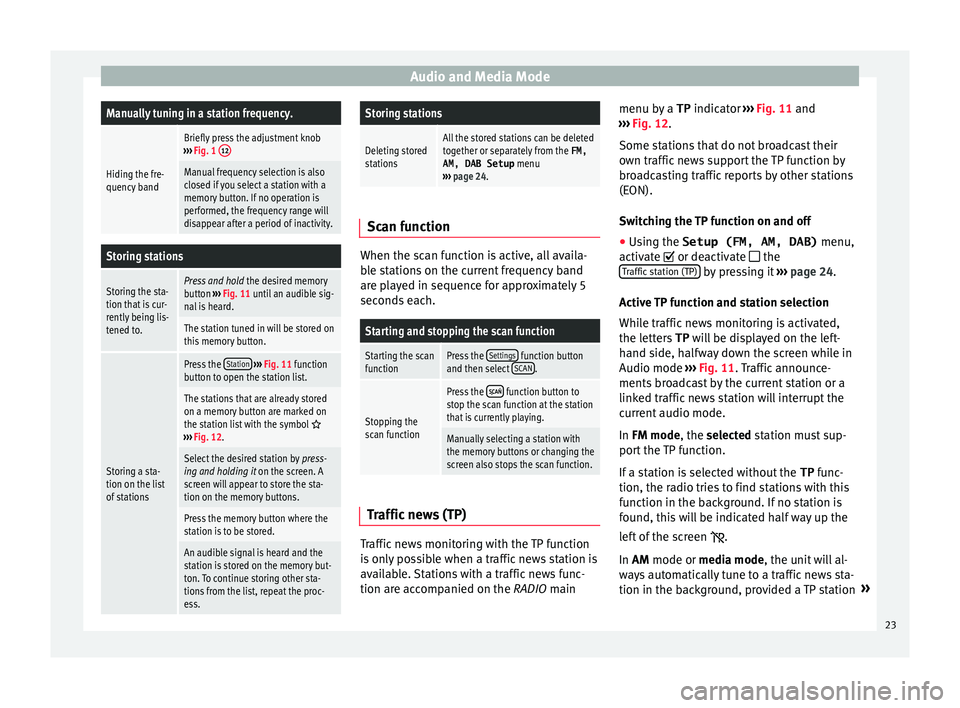
Audio and Media ModeManually tuning in a station frequency.
Hiding the fre-
quency band
Briefly press the adjustment knob
››› Fig. 1 12
Manual frequency selection is also
closed if you select a station with a
memory button. If no operation is
performed, the frequency range will
disappear after a period of inactivity.
Storing stations
Storing the sta-
tion that is cur-
rently being lis-
tened to.Press and hold
the desired memory
button ››› Fig. 11 until an audible sig-
nal is heard.
The station tuned in will be stored on
this memory button.
Storing a sta-
tion on the list
of stations
Press the Station
››› Fig. 11 function
button to open the station list.
The stations that are already stored
on a memory button are marked on
the station list with the symbol
››› Fig. 12.
Select the desired station by press-
ing and holding it on the screen. A
screen will appear to store the sta-
tion on the memory buttons.
Press the memory button where the
station is to be stored.
An audible signal is heard and the
station is stored on the memory but-
ton. To continue storing other sta-
tions from the list, repeat the proc-
ess.
Storing stations
Deleting stored
stationsAll the stored stations can be deleted
together or separately from the FM,
AM, DAB Setup menu
››› page 24. Scan function
When the scan function is active, all availa-
bl
e s
tations on the current frequency band
are played in sequence for approximately 5
seconds each.
Starting and stopping the scan function
Starting the scan
functionPress the Settings function button
and then select SCAN.
Stopping the
scan function
Press the function button to
stop the scan function at the station
that is currently playing.
Manually selecting a station with
the memory buttons or changing the
screen also stops the scan function. Traffic news (TP)
Traffic news monitoring with the TP function
i
s
on
ly possible when a traffic news station is
available. Stations with a traffic news func-
tion are accompanied on the RADIO main menu by a
TP indicator ›
›› Fig. 11 and
››› Fig. 12.
Some stations that do not broadcast their
own traffic news support the TP function by
broadcasting traffic reports by other stations
(EON).
Switching the TP function on and off ● Using the Setup (FM, AM, DAB) menu,
activate
or deactivate the
Traffic station (TP) by pressing it
››
›
page 24.
Active TP function and station selection
While traffic news monitoring is activated,
the letters TP will be displayed on the left-
hand side, halfway down the screen while in
Audio mode ››› Fig. 11. Traffic announce-
ments broadcast by the current station or a
linked traffic news station will interrupt the
current audio mode.
In FM mode, the selected station must sup-
port the TP function.
If a station is selected without the TP func-
tion, the radio tries to find stations with this
function in the background. If no station is
found, this will be indicated half way up the
left of the screen .
In AM mode or media mode, the unit will al-
ways automatically tune to a traffic news sta-
tion in the background, provided a TP station »
23
Page 26 of 100
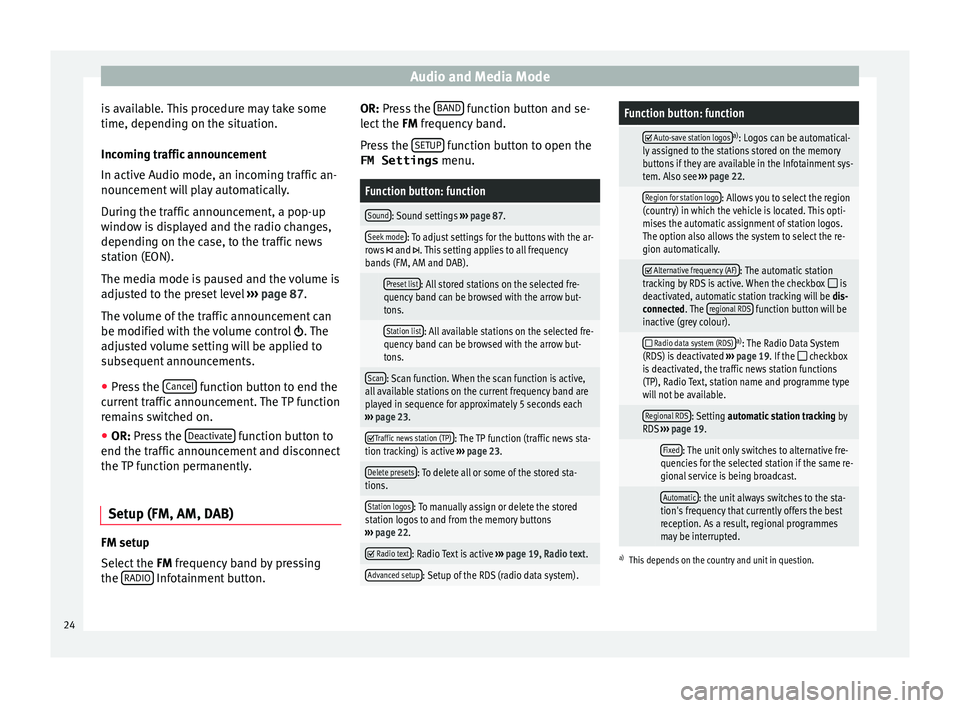
Audio and Media Mode
is available. This procedure may take some
time, dependin g on the s
it
uation.
Incoming traffic announcement
In active Audio mode, an incoming traffic an-
nouncement will play automatically.
During the traffic announcement, a pop-up
window is displayed and the radio changes,
depending on the case, to the traffic news
station (EON).
The media mode is paused and the volume is
adjusted to the preset level ››› page 87.
The volume of the traffic announcement can
be modified with the volume control . The
adjusted volume setting will be applied to
subsequent announcements.
● Press the Cancel function button to end the
c urr
ent
traffic announcement. The TP function
remains switched on.
● OR: Press the De
activate function button to
end the tr affic
annou
ncement and disconnect
the TP function permanently.
Setup (FM, AM, DAB) FM setup
Sel
ect
the FM
frequency band by pressing
the RADIO Infotainment button. OR: Pr
ess the B
AND function button and se-
l ect
the FM
frequency band.
Press the SETUP function button to open the
FM Settings menu.
Function button: function
Sound: Sound settings ››› page 87.
Seek mode: To adjust settings for the buttons with the ar-
rows and . This setting applies to all frequency
bands (FM, AM and DAB).
Preset list: All stored stations on the selected fre-
quency band can be browsed with the arrow but-
tons.
Station list: All available stations on the selected fre-
quency band can be browsed with the arrow but-
tons.
Scan: Scan function. When the scan function is active,
all available stations on the current frequency band are
played in sequence for approximately 5 seconds each
››› page 23.
Traffic news station (TP): The TP function (traffic news sta-
tion tracking) is active ››› page 23.
Delete presets: To delete all or some of the stored sta-
tions.
Station logos: To manually assign or delete the stored
station logos to and from the memory buttons
››› page 22.
Radio text: Radio Text is active
››› page 19, Radio text.
Advanced setup: Setup of the RDS (radio data system).
Function button: function
Auto-save station logosa)
: Logos can be automatical-
ly assigned to the stations stored on the memory
buttons if they are available in the Infotainment sys-
tem. Also see ››› page 22.
Region for station logo: Allows you to select the region
(country) in which the vehicle is located. This opti-
mises the automatic assignment of station logos.
The option also allows the system to select the re-
gion automatically.
Alternative frequency (AF): The automatic station
tracking by RDS is active. When the checkbox is
deactivated, automatic station tracking will be dis-
connected. The regional RDS
function button will be
inactive (grey colour).
Radio data system (RDS)a)
: The Radio Data System
(RDS) is deactivated ››› page 19. If the checkbox
is deactivated, the traffic news station functions
(TP), Radio Text, station name and programme type
will not be available.
Regional RDS: Setting automatic station tracking by
RDS ››› page 19.
Fixed: The unit only switches to alternative fre-
quencies for the selected station if the same re-
gional service is being broadcast.
Automatic: the unit always switches to the sta-
tion's frequency that currently offers the best
reception. As a result, regional programmes
may be interrupted.
a) This depends on the country and unit in question.
24
Page 31 of 100
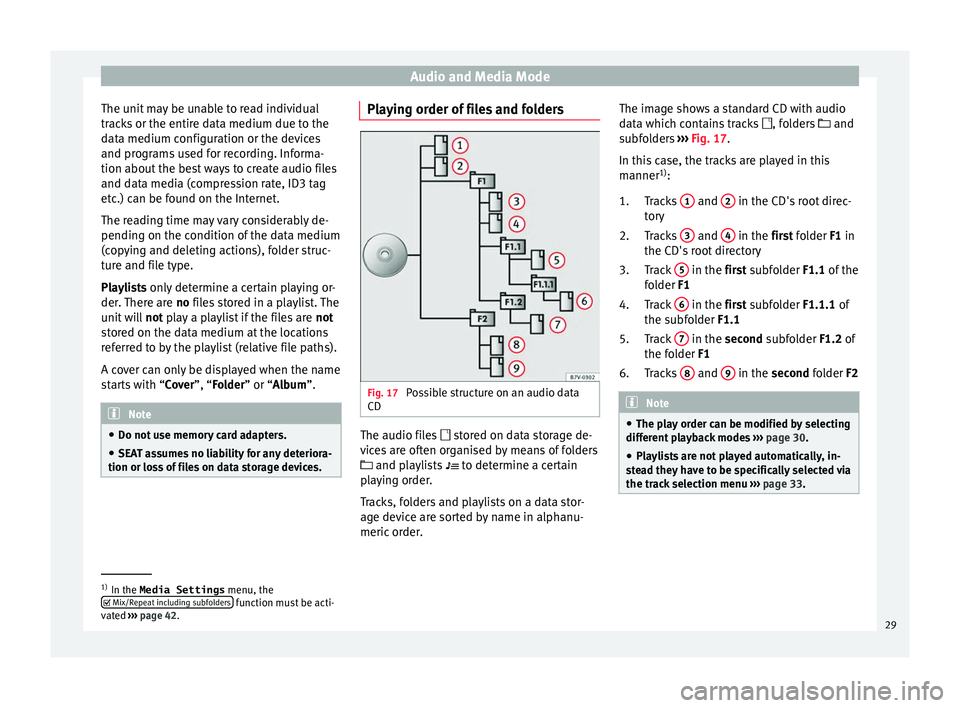
Audio and Media Mode
The unit may be unable to read individual
tr ac
k
s or the entire data medium due to the
data medium configuration or the devices
and programs used for recording. Informa-
tion about the best ways to create audio files
and data media (compression rate, ID3 tag
etc.) can be found on the Internet.
The reading time may vary considerably de-
pending on the condition of the data medium
(copying and deleting actions), folder struc-
ture and file type.
Playlists only determine a certain playing or-
der. There are no files stored in a playlist. The
unit will not play a playlist if the files are not
stored on the data medium at the locations
referred to by the playlist (relative file paths).
A cover can only be displayed when the name
starts with “Cover”, “Folder” or “Album”. Note
● Do not u se memor
y card adapters.
● SEAT assumes no liability for any deteriora-
tion or loss
of files on data storage devices. Playing order of files and folders
Fig. 17
Possible structure on an audio data
CD The audio files
st
or
ed on data storage de-
vices are often organised by means of folders
and playlists
to determine a certain
playing order.
Tracks, folders and playlists on a data stor-
age device are sorted by name in alphanu-
meric order. The image shows a standard CD with audio
data whic
h contains tracks , folders and
subfolders ››› Fig. 17.
In this case, the tracks are played in this
manner 1)
:
Tracks 1 and
2 in the CD's root direc-
t or
y
T
racks 3 and
4 in the fir
st folder F1 in
the CD's r
oot directory
Track 5 in the fir
st subfolder F1.1 of the
f o
lder F1
Track 6 in the fir
st subfolder F1.1.1 of
the s ubf
older F1.1
Track 7 in the sec
ond subfolder F1.2 of
the f o
lder F1
Tracks 8 and
9 in the sec
ond folder F2 Note
● The pl a
y order can be modified by selecting
different playback modes ››› page 30.
● Playlists are not played automatically, in-
ste
ad they have to be specifically selected via
the track selection menu ››› page 33. 1.
2.
3.
4.
5.
6.
1)
In the Media Settings menu, the
Mix/R epe
at including subfolders function must be acti-
vat ed ›
›› page 42.
29
Page 32 of 100
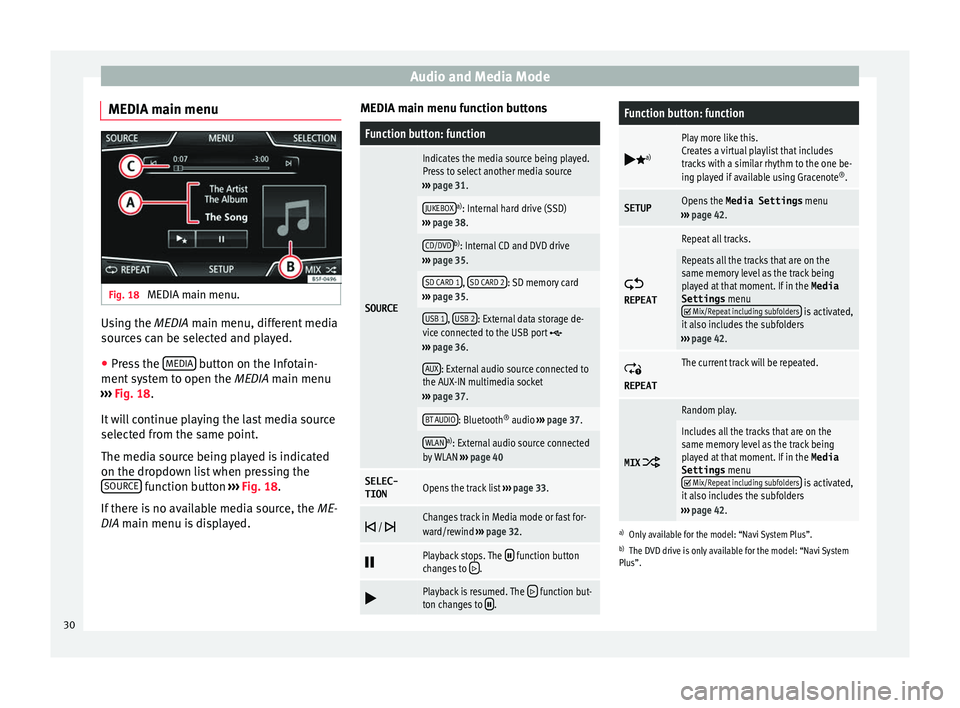
Audio and Media Mode
MEDIA main menu Fig. 18
MEDIA main menu. Using the MEDIA m
ain menu, diff
er ent media
sources can be selected and played.
● Press the MEDIA button on the Infotain-
ment sy
s
tem to open the MEDIA main menu
››› Fig. 18.
It will continue playing the last media source
selected from the same point.
The media source being played is indicated
on the dropdown list when pressing the SOURCE function button
››
›
Fig. 18.
If there is no available media source, the ME-
DIA main menu is displayed. MEDIA main menu function buttons
Function button: function
SOURCE
Indicates the media source being played.
Press to select another media source
››› page 31.
JUKEBOXa)
: Internal hard drive (SSD)
››› page 38.
CD/DVDb)
: Internal CD and DVD drive
››› page 35.
SD CARD 1, SD CARD 2: SD memory card
››› page 35.
USB 1, USB 2: External data storage de-
vice connected to the USB port ››› page 36.
AUX: External audio source connected to
the AUX-IN multimedia socket
››› page 37.
BT AUDIO: Bluetooth ®
audio ››› page 37.
WLANa)
: External audio source connected
by WLAN ››› page 40
SELEC-
TIONOpens the track list ››› page 33.
/ Changes track in Media mode or fast for-
ward/rewind
››› page 32.
Playback stops. The function button
changes to .
Playback is resumed. The function but-
ton changes to .
Function button: function
a)
Play more like this.
Creates a virtual playlist that includes
tracks with a similar rhythm to the one be-
ing played if available using Gracenote ®
.
SETUPOpens the Media Settings menu
››› page 42.
REPEAT
Repeat all tracks.
Repeats all the tracks that are on the
same memory level as the track being
played at that moment. If in the
Media
Settings menu
Mix/Repeat including subfolders is activated,
it also includes the subfolders
››› page 42.
REPEAT
The current track will be repeated.
MIX
Random play.
Includes all the tracks that are on the
same memory level as the track being
played at that moment. If in the Media
Settings menu
Mix/Repeat including subfolders is activated,
it also includes the subfolders
››› page 42.
a)
Only available for the model: “Navi System Plus”.
b) The DVD drive is only available for the model: “Navi System
Plus”.
30
Page 33 of 100
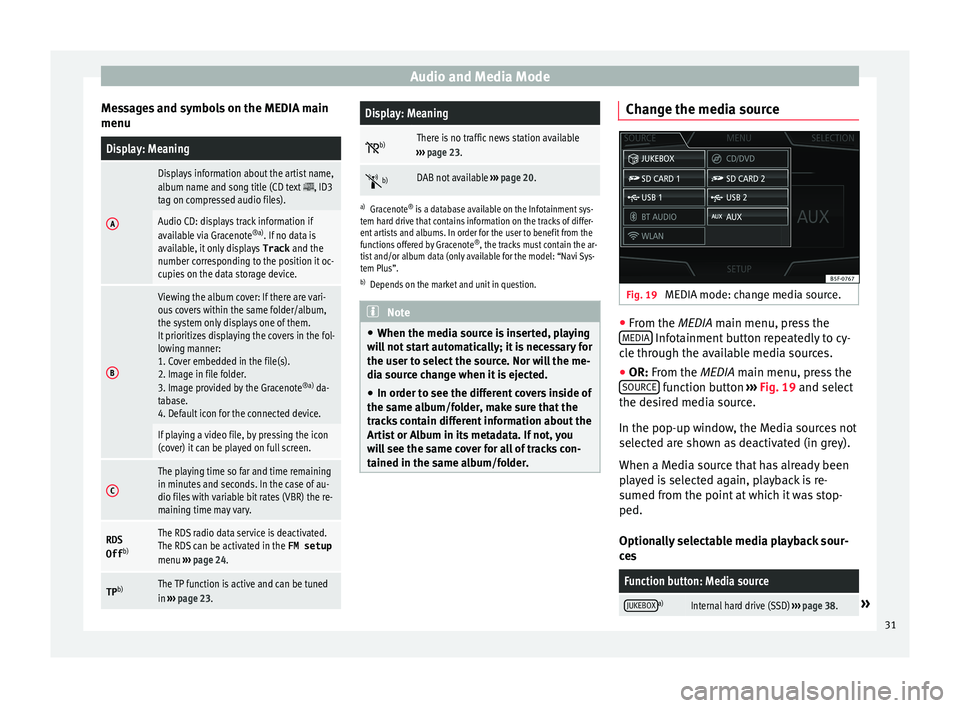
Audio and Media Mode
Messages and symbols on the MEDIA main
menuDisplay: Meaning
A
Displays information about the artist name,
album name and song title (CD text , ID3
tag on compressed audio files).
Audio CD: displays track information if
available via Gracenote ®a)
. If no data is
available, it only displays Track and the
number corresponding to the position it oc-
cupies on the data storage device.
B
Viewing the album cover: If there are vari-
ous covers within the same folder/album,
the system only displays one of them.
It prioritizes displaying the covers in the fol-
lowing manner:
1. Cover embedded in the file(s).
2. Image in file folder.
3. Image provided by the Gracenote ®a)
da-
tabase.
4. Default icon for the connected device.
If playing a video file, by pressing the icon
(cover) it can be played on full screen.
C
The playing time so far and time remaining
in minutes and seconds. In the case of au-
dio files with variable bit rates (VBR) the re-
maining time may vary.
RDS
Off b)The RDS radio data service is deactivated.
The RDS can be activated in the
FM setup
menu ››› page 24.
TP b)The TP function is active and can be tuned
in
››› page 23.
Display: Meaning
b)There is no traffic news station available
››› page 23.
b)DAB not available
››› page 20.
a)
Gracenote ®
is a database available on the Infotainment sys-
tem hard drive that contains information on the tracks of differ-
ent artists and albums. In order for the user to benefit from the
functions offered by Gracenote ®
, the tracks must contain the ar-
tist and/or album data (only available for the model: “Navi Sys-
tem Plus”.
b) Depends on the market and unit in question. Note
● When the media sour c
e is inserted, playing
will not start automatically; it is necessary for
the user to select the source. Nor will the me-
dia source change when it is ejected.
● In order to see the different covers inside of
the same al
bum/folder, make sure that the
tracks contain different information about the
Artist or Album in its metadata. If not, you
will see the same cover for all of tracks con-
tained in the same album/folder. Change the media source
Fig. 19
MEDIA mode: change media source. ●
From the MEDIA m ain menu, pr
e
ss the
MEDIA Infotainment button repeatedly to cy-
c l
e thr
ough the available media sources.
● OR: From the MEDIA main menu, press the
SOURCE function button
››
›
Fig. 19 and select
the desired media source.
In the pop-up window, the Media sources not
selected are shown as deactivated (in grey).
When a Media source that has already been
played is selected again, playback is re-
sumed from the point at which it was stop-
ped.
Optionally selectable media playback sour-
ces
Function button: Media source
JUKEBOXa)Internal hard drive (SSD) ››› page 38.» 31