SKODA FABIA 2016 3.G / NJ Amundsen Bolero Infotainment System Navigation Manual
Manufacturer: SKODA, Model Year: 2016, Model line: FABIA, Model: SKODA FABIA 2016 3.G / NJPages: 76, PDF Size: 9.64 MB
Page 41 of 76
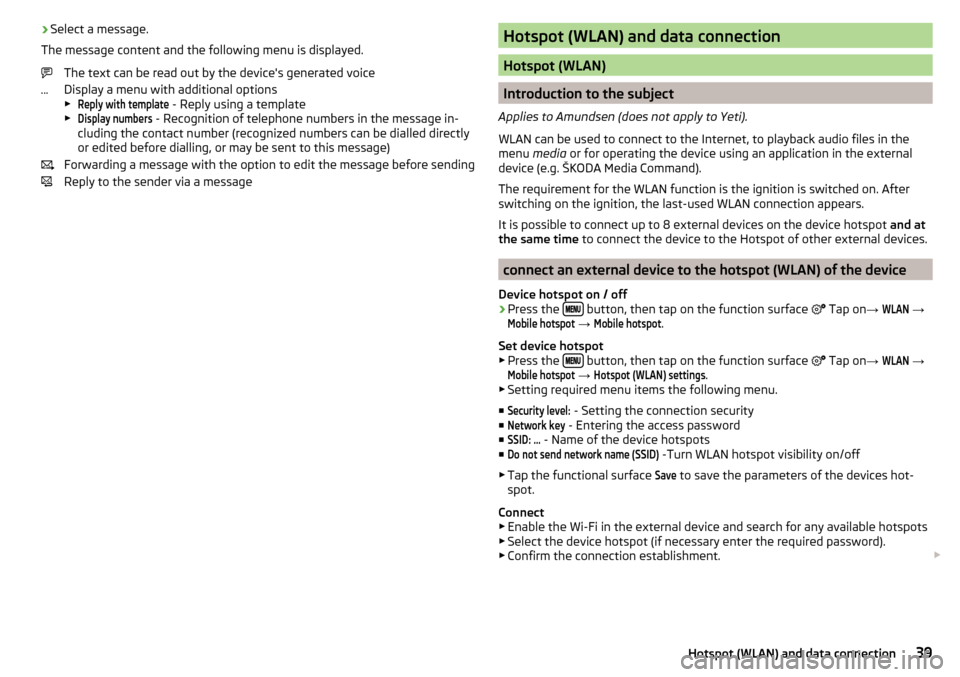
›Select a message.
The message content and the following menu is displayed.
The text can be read out by the device's generated voice
Display a menu with additional options
▶Reply with template
- Reply using a template
▶
Display numbers
- Recognition of telephone numbers in the message in-
cluding the contact number (recognized numbers can be dialled directly or edited before dialling, or may be sent to this message)
Forwarding a message with the option to edit the message before sending
Reply to the sender via a message
Hotspot (WLAN) and data connection
Hotspot (WLAN)
Introduction to the subject
Applies to Amundsen (does not apply to Yeti).
WLAN can be used to connect to the Internet, to playback audio files in the menu media or for operating the device using an application in the external
device (e.g. ŠKODA Media Command).
The requirement for the WLAN function is the ignition is switched on. After
switching on the ignition, the last-used WLAN connection appears.
It is possible to connect up to 8 external devices on the device hotspot and at
the same time to connect the device to the Hotspot of other external devices.
connect an external device to the hotspot (WLAN) of the device
Device hotspot on / off
›
Press the button, then tap on the function surface
Tap on
→
WLAN
→
Mobile hotspot
→
Mobile hotspot
.
Set device hotspot
▶ Press the
button, then tap on the function surface
Tap on
→
WLAN
→
Mobile hotspot
→
Hotspot (WLAN) settings
.
▶ Setting required menu items the following menu.
■
Security level:
- Setting the connection security
■
Network key
- Entering the access password
■
SSID: ...
- Name of the device hotspots
■
Do not send network name (SSID)
-Turn WLAN hotspot visibility on/off
▶ Tap the functional surface
Save
to save the parameters of the devices hot-
spot.
Connect ▶ Enable the Wi-Fi in the external device and search for any available hotspots
▶ Select the device hotspot (if necessary enter the required password).
▶ Confirm the connection establishment.
39Hotspot (WLAN) and data connection
Page 42 of 76
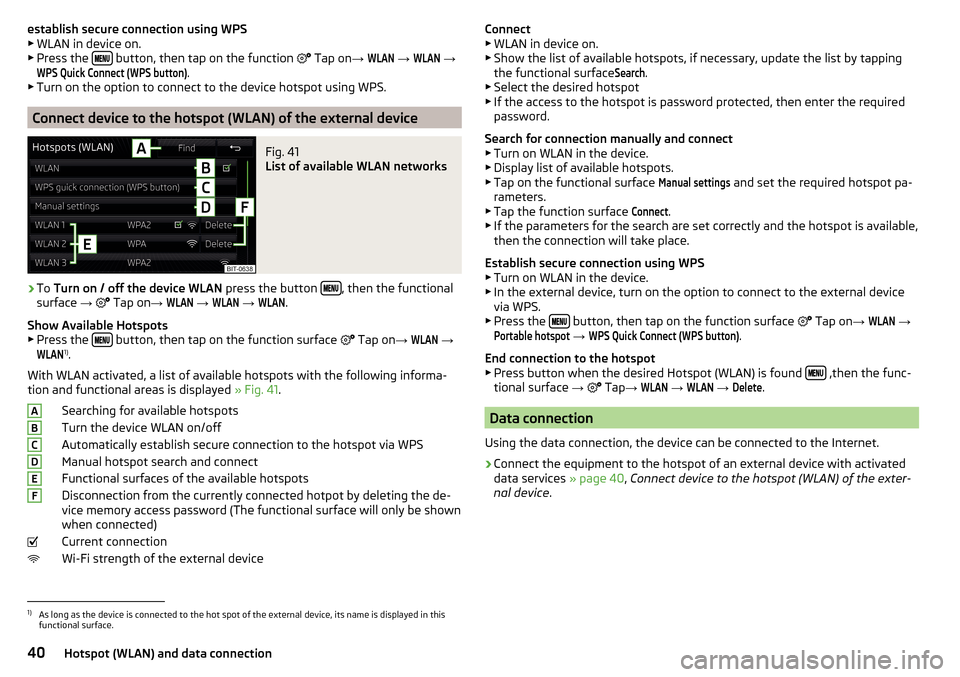
establish secure connection using WPS
▶ WLAN in device on.
▶ Press the
button, then tap on the function
Tap on →
WLAN
→
WLAN
→
WPS Quick Connect (WPS button)
.
▶ Turn on the option to connect to the device hotspot using WPS.
Connect device to the hotspot (WLAN) of the external device
Fig. 41
List of available WLAN networks
›
To Turn on / off the device WLAN press the button , then the functional
surface →
Tap on
→
WLAN
→
WLAN
→
WLAN
.
Show Available Hotspots
▶ Press the
button, then tap on the function surface
Tap on
→
WLAN
→
WLAN
1)
.
With WLAN activated, a list of available hotspots with the following informa-
tion and functional areas is displayed » Fig. 41.
Searching for available hotspots
Turn the device WLAN on/off
Automatically establish secure connection to the hotspot via WPS
Manual hotspot search and connect
Functional surfaces of the available hotspots
Disconnection from the currently connected hotpot by deleting the de-
vice memory access password (The functional surface will only be shown
when connected)
Current connection
Wi-Fi strength of the external device
ABCDEFConnect ▶ WLAN in device on.
▶ Show the list of available hotspots, if necessary, update the list by tapping
the functional surfaceSearch
.
▶ Select the desired hotspot
▶ If the access to the hotspot is password protected, then enter the required
password.
Search for connection manually and connect ▶ Turn on WLAN in the device.
▶ Display list of available hotspots.
▶ Tap on the functional surface
Manual settings
and set the required hotspot pa-
rameters.
▶ Tap the function surface
Connect
.
▶ If the parameters for the search are set correctly and the hotspot is available,
then the connection will take place.
Establish secure connection using WPS ▶ Turn on WLAN in the device.
▶ In the external device, turn on the option to connect to the external device
via WPS.
▶ Press the
button, then tap on the function surface
Tap on
→
WLAN
→
Portable hotspot
→
WPS Quick Connect (WPS button)
.
End connection to the hotspot ▶ Press button when the desired Hotspot (WLAN) is found
,then the func-
tional surface →
Tap
→
WLAN
→
WLAN
→
Delete
.
Data connection
Using the data connection, the device can be connected to the Internet.
›
Connect the equipment to the hotspot of an external device with activated
data services » page 40, Connect device to the hotspot (WLAN) of the exter-
nal device .
1)
As long as the device is connected to the hot spot of the external device, its name is displayed in this
functional surface.
40Hotspot (WLAN) and data connection
Page 43 of 76
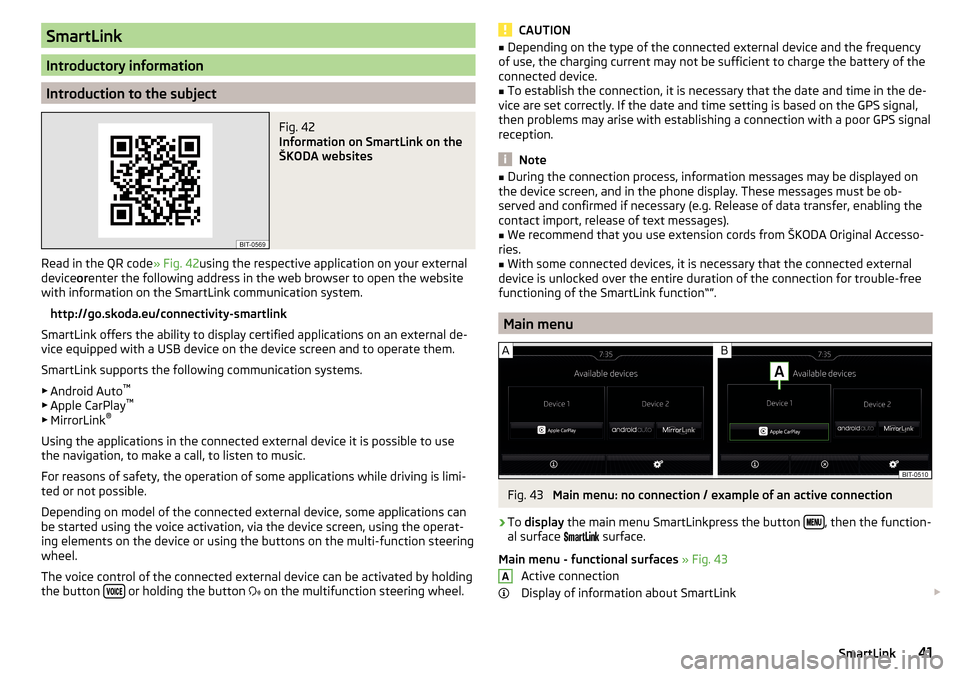
SmartLink
Introductory information
Introduction to the subject
Fig. 42
Information on SmartLink on the
ŠKODA websites
Read in the QR code » Fig. 42using the respective application on your external
device orenter the following address in the web browser to open the website
with information on the SmartLink communication system.
http://go.skoda.eu/connectivity-smartlink
SmartLink offers the ability to display certified applications on an external de-
vice equipped with a USB device on the device screen and to operate them.
SmartLink supports the following communication systems. ▶ Android Auto ™
▶ Apple CarPlay ™
▶ MirrorLink ®
Using the applications in the connected external device it is possible to use the navigation, to make a call, to listen to music.
For reasons of safety, the operation of some applications while driving is limi-
ted or not possible.
Depending on model of the connected external device, some applications can
be started using the voice activation, via the device screen, using the operat-
ing elements on the device or using the buttons on the multi-function steering
wheel.
The voice control of the connected external device can be activated by holding
the button
or holding the button
on the multifunction steering wheel.
CAUTION■
Depending on the type of the connected external device and the frequency
of use, the charging current may not be sufficient to charge the battery of the
connected device.■
To establish the connection, it is necessary that the date and time in the de-
vice are set correctly. If the date and time setting is based on the GPS signal,
then problems may arise with establishing a connection with a poor GPS signal
reception.
Note
■ During the connection process, information messages may be displayed on
the device screen, and in the phone display. These messages must be ob-
served and confirmed if necessary (e.g. Release of data transfer, enabling the
contact import, release of text messages).■
We recommend that you use extension cords from ŠKODA Original Accesso-
ries.
■
With some connected devices, it is necessary that the connected external
device is unlocked over the entire duration of the connection for trouble-free
functioning of the SmartLink function“”.
Main menu
Fig. 43
Main menu: no connection / example of an active connection
›
To display the main menu SmartLinkpress the button , then the function-
al surface
surface.
Main menu - functional surfaces » Fig. 43
Active connection
Display of information about SmartLink
A41SmartLink
Page 44 of 76
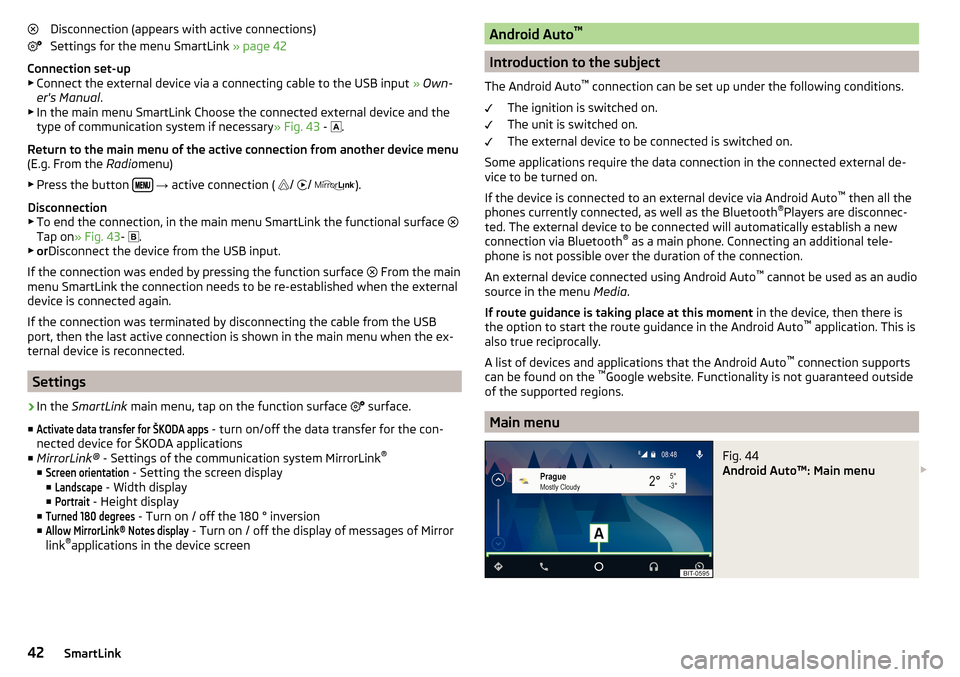
Disconnection (appears with active connections)
Settings for the menu SmartLink » page 42
Connection set-up ▶ Connect the external device via a connecting cable to the USB input » Own-
er's Manual .
▶ In the main menu SmartLink Choose the connected external device and the
type of communication system if necessary » Fig. 43 -
.
Return to the main menu of the active connection from another device menu
(E.g. From the Radiomenu)
▶ Press the button
→ active connection (
/
/
).
Disconnection
▶ To end the connection, in the main menu SmartLink the functional surface
Tap on » Fig. 43 -
.
▶ or Disconnect the device from the USB input.
If the connection was ended by pressing the function surface From the main
menu SmartLink the connection needs to be re-established when the external
device is connected again.
If the connection was terminated by disconnecting the cable from the USB
port, then the last active connection is shown in the main menu when the ex-
ternal device is reconnected.
Settings
›
In the SmartLink main menu, tap on the function surface
surface.
■
Activate data transfer for ŠKODA apps
- turn on/off the data transfer for the con-
nected device for ŠKODA applications
■ MirrorLink® - Settings of the communication system MirrorLink ®
■
Screen orientation
- Setting the screen display
■
Landscape
- Width display
■
Portrait
- Height display
■
Turned 180 degrees
- Turn on / off the 180 ° inversion
■
Allow MirrorLink® Notes display
- Turn on / off the display of messages of Mirror
link ®
applications in the device screen
Android Auto ™
Introduction to the subject
The Android Auto ™
connection can be set up under the following conditions.
The ignition is switched on.
The unit is switched on.
The external device to be connected is switched on.
Some applications require the data connection in the connected external de-
vice to be turned on.
If the device is connected to an external device via Android Auto ™
then all the
phones currently connected, as well as the Bluetooth ®
Players are disconnec-
ted. The external device to be connected will automatically establish a new
connection via Bluetooth ®
as a main phone. Connecting an additional tele-
phone is not possible over the duration of the connection.
An external device connected using Android Auto ™
cannot be used as an audio
source in the menu Media.
If route guidance is taking place at this moment in the device, then there is
the option to start the route guidance in the Android Auto ™
application. This is
also true reciprocally.
A list of devices and applications that the Android Auto ™
connection supports
can be found on the ™
Google website. Functionality is not guaranteed outside
of the supported regions.
Main menu
Fig. 44
Android Auto™: Main menu
42SmartLink
Page 45 of 76
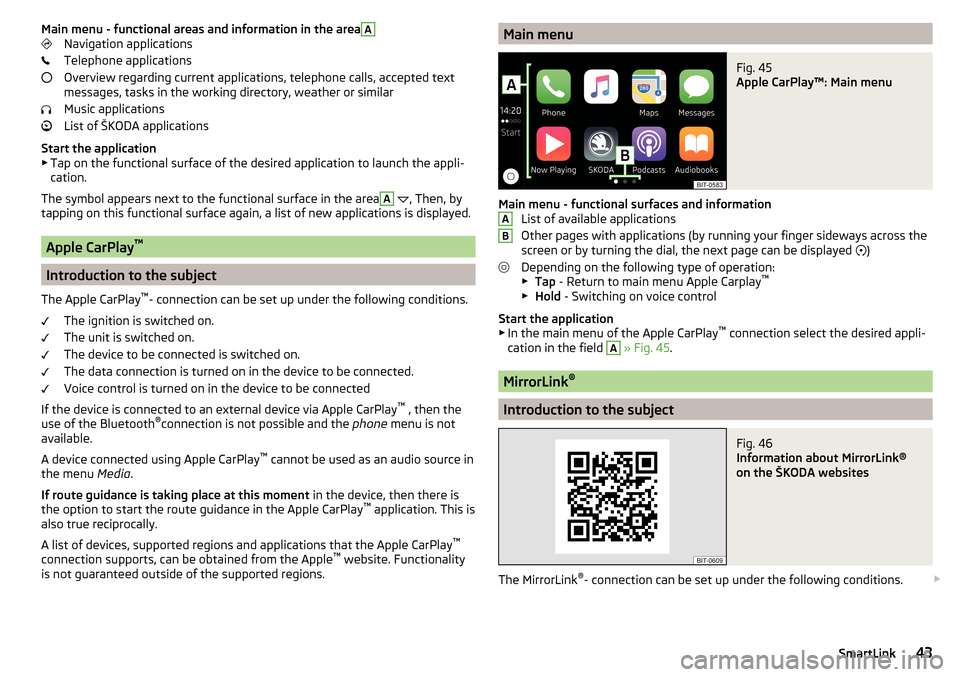
Main menu - functional areas and information in the areaANavigation applications
Telephone applications
Overview regarding current applications, telephone calls, accepted text
messages, tasks in the working directory, weather or similar
Music applications
List of ŠKODA applications
Start the application ▶ Tap on the functional surface of the desired application to launch the appli-
cation.
The symbol appears next to the functional surface in the areaA
, Then, by
tapping on this functional surface again, a list of new applications is displayed.
Apple CarPlay ™
Introduction to the subject
The Apple CarPlay ™
- connection can be set up under the following conditions.
The ignition is switched on.
The unit is switched on.
The device to be connected is switched on.
The data connection is turned on in the device to be connected.
Voice control is turned on in the device to be connected
If the device is connected to an external device via Apple CarPlay ™
, then the
use of the Bluetooth ®
connection is not possible and the phone menu is not
available.
A device connected using Apple CarPlay ™
cannot be used as an audio source in
the menu Media.
If route guidance is taking place at this moment in the device, then there is
the option to start the route guidance in the Apple CarPlay ™
application. This is
also true reciprocally.
A list of devices, supported regions and applications that the Apple CarPlay ™
connection supports, can be obtained from the Apple ™
website. Functionality
is not guaranteed outside of the supported regions.
Main menuFig. 45
Apple CarPlay™: Main menu
Main menu - functional surfaces and information List of available applications
Other pages with applications (by running your finger sideways across the
screen or by turning the dial, the next page can be displayed )
Depending on the following type of operation: ▶ Tap - Return to main menu Apple Carplay ™
▶ Hold - Switching on voice control
Start the application ▶ In the main menu of the Apple CarPlay ™
connection select the desired appli-
cation in the field
A
» Fig. 45 .
MirrorLink ®
Introduction to the subject
Fig. 46
Information about MirrorLink®
on the ŠKODA websites
The MirrorLink ®
- connection can be set up under the following conditions.
AB43SmartLink
Page 46 of 76
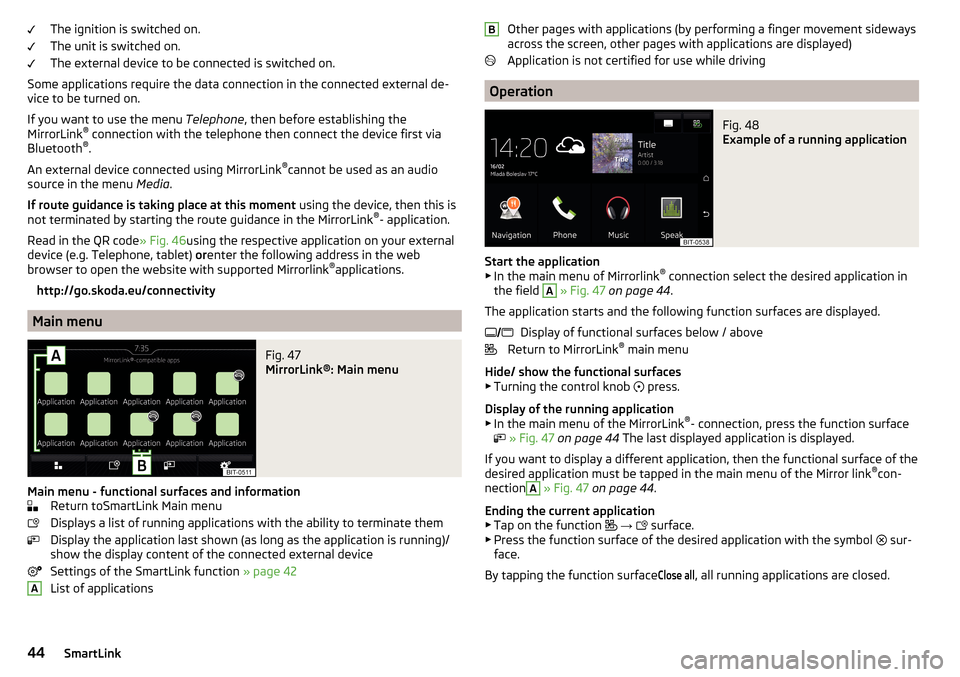
The ignition is switched on.
The unit is switched on.
The external device to be connected is switched on.
Some applications require the data connection in the connected external de-
vice to be turned on.
If you want to use the menu Telephone, then before establishing the
MirrorLink ®
connection with the telephone then connect the device first via
Bluetooth ®
.
An external device connected using MirrorLink ®
cannot be used as an audio
source in the menu Media.
If route guidance is taking place at this moment using the device, then this is
not terminated by starting the route guidance in the MirrorLink ®
- application.
Read in the QR code » Fig. 46using the respective application on your external
device (e.g. Telephone, tablet) orenter the following address in the web
browser to open the website with supported Mirrorlink ®
applications.
http://go.skoda.eu/connectivity
Main menu
Fig. 47
MirrorLink®: Main menu
Main menu - functional surfaces and information Return toSmartLink Main menu
Displays a list of running applications with the ability to terminate them
Display the application last shown (as long as the application is running)/
show the display content of the connected external device
Settings of the SmartLink function » page 42
List of applications
AOther pages with applications (by performing a finger movement sideways
across the screen, other pages with applications are displayed)
Application is not certified for use while driving
Operation
Fig. 48
Example of a running application
Start the application ▶ In the main menu of Mirrorlink ®
connection select the desired application in
the field
A
» Fig. 47 on page 44 .
The application starts and the following function surfaces are displayed. Display of functional surfaces below / above
Return to MirrorLink ®
main menu
Hide/ show the functional surfaces ▶ Turning the control knob press.
Display of the running application
▶ In the main menu of the MirrorLink ®
- connection, press the function surface
» Fig. 47 on page 44 The last displayed application is displayed.
If you want to display a different application, then the functional surface of the
desired application must be tapped in the main menu of the Mirror link ®
con-
nection
A
» Fig. 47 on page 44 .
Ending the current application
▶ Tap on the function
→
surface.
▶ Press the function surface of the desired application with the symbol sur-
face.
By tapping the function surface
Close all
, all running applications are closed.
B 44SmartLink
Page 47 of 76
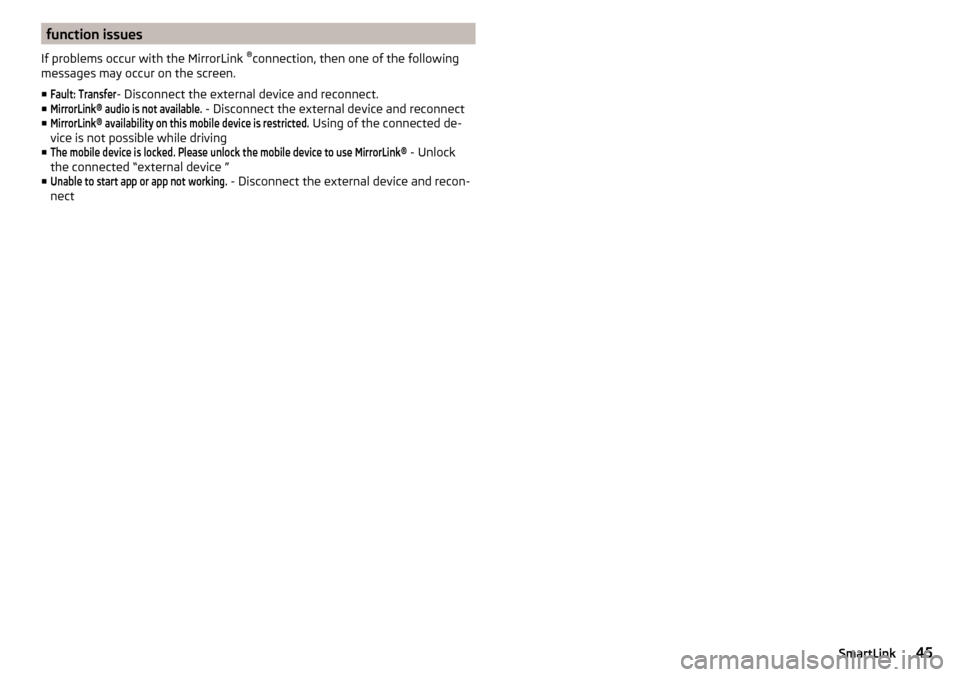
function issues
If problems occur with the MirrorLink ®
connection, then one of the following
messages may occur on the screen.
■Fault: Transfer
- Disconnect the external device and reconnect.
■
MirrorLink® audio is not available.
- Disconnect the external device and reconnect
■
MirrorLink® availability on this mobile device is restricted.
Using of the connected de-
vice is not possible while driving
■
The mobile device is locked. Please unlock the mobile device to use MirrorLink®
- Unlock
the connected “external device ”
■
Unable to start app or app not working.
- Disconnect the external device and recon-
nect
45SmartLink
Page 48 of 76
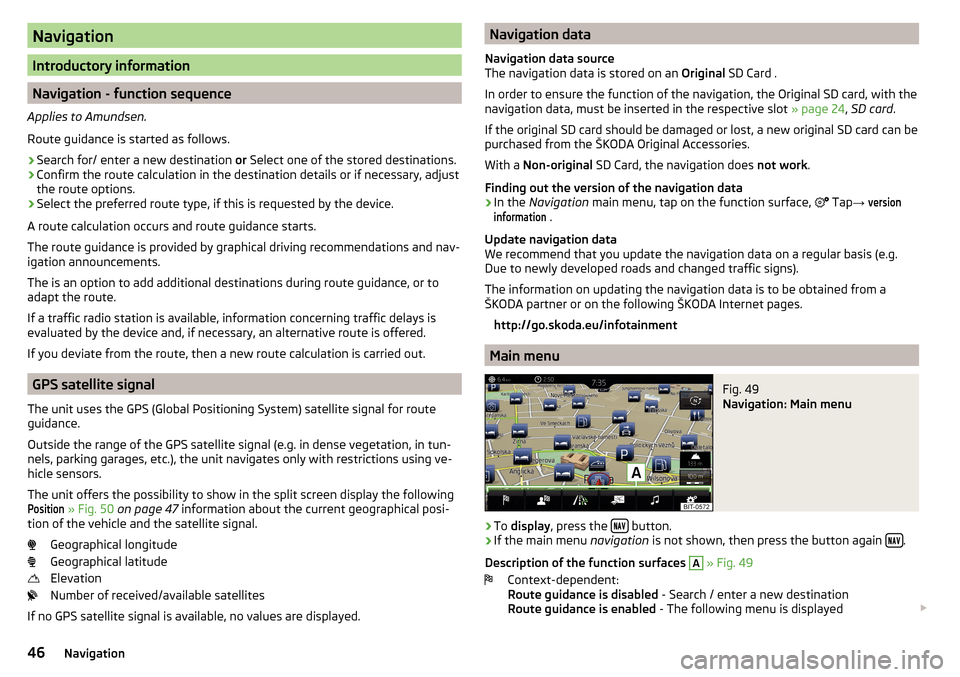
Navigation
Introductory information
Navigation - function sequence
Applies to Amundsen.
Route guidance is started as follows.
›
Search for/ enter a new destination or Select one of the stored destinations.
›
Confirm the route calculation in the destination details or if necessary, adjust
the route options.
›
Select the preferred route type, if this is requested by the device.
A route calculation occurs and route guidance starts.
The route guidance is provided by graphical driving recommendations and nav- igation announcements.
The is an option to add additional destinations during route guidance, or to
adapt the route.
If a traffic radio station is available, information concerning traffic delays is
evaluated by the device and, if necessary, an alternative route is offered.
If you deviate from the route, then a new route calculation is carried out.
GPS satellite signal
The unit uses the GPS (Global Positioning System) satellite signal for route
guidance.
Outside the range of the GPS satellite signal (e.g. in dense vegetation, in tun-
nels, parking garages, etc.), the unit navigates only with restrictions using ve-
hicle sensors.
The unit offers the possibility to show in the split screen display the following
Position
» Fig. 50 on page 47 information about the current geographical posi-
tion of the vehicle and the satellite signal.
Geographical longitude
Geographical latitude
Elevation
Number of received/available satellites
If no GPS satellite signal is available, no values are displayed.
Navigation data
Navigation data source
The navigation data is stored on an Original SD Card .
In order to ensure the function of the navigation, the Original SD card, with the
navigation data, must be inserted in the respective slot » page 24, SD card .
If the original SD card should be damaged or lost, a new original SD card can be
purchased from the ŠKODA Original Accessories.
With a Non-original SD Card, the navigation does not work .
Finding out the version of the navigation data›
In the Navigation main menu, tap on the function surface,
Tap
→
versioninformation
.
Update navigation data
We recommend that you update the navigation data on a regular basis (e.g.
Due to newly developed roads and changed traffic signs).
The information on updating the navigation data is to be obtained from a
ŠKODA partner or on the following ŠKODA Internet pages.
http://go.skoda.eu/infotainment
Main menu
Fig. 49
Navigation: Main menu
›
To display , press the button.
›
If the main menu
navigation is not shown, then press the button again .
Description of the function surfaces
A
» Fig. 49
Context-dependent:
Route guidance is disabled - Search / enter a new destination
Route guidance is enabled - The following menu is displayed
46Navigation
Page 49 of 76
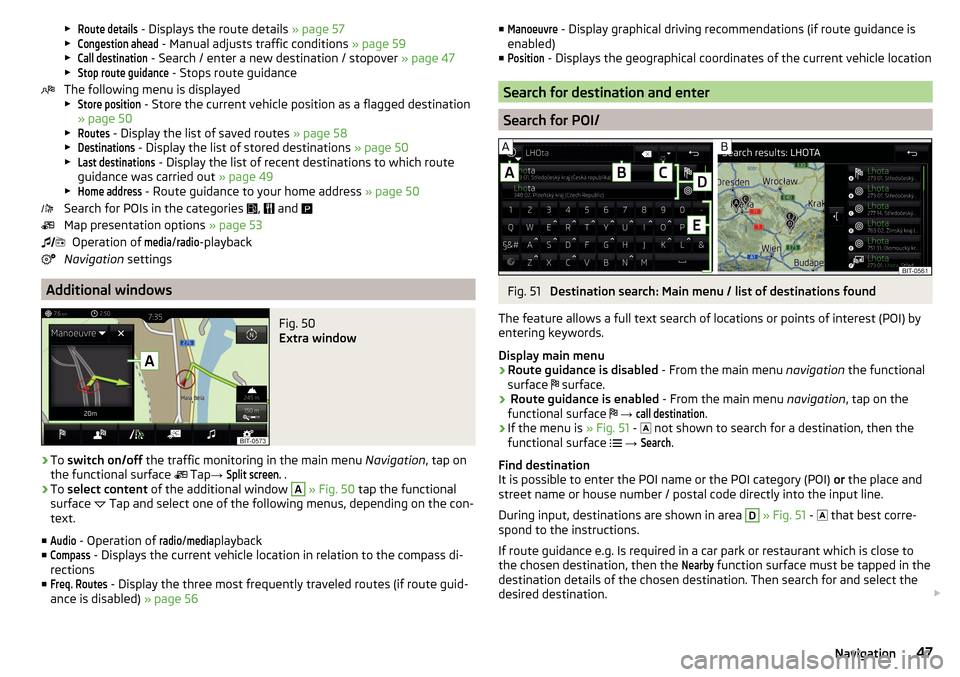
▶Route details - Displays the route details » page 57
▶Congestion ahead
- Manual adjusts traffic conditions » page 59
▶
Call destination
- Search / enter a new destination / stopover » page 47
▶
Stop route guidance
- Stops route guidance
The following menu is displayed
▶
Store position
- Store the current vehicle position as a flagged destination
» page 50
▶
Routes
- Display the list of saved routes » page 58
▶
Destinations
- Display the list of stored destinations » page 50
▶
Last destinations
- Display the list of recent destinations to which route
guidance was carried out » page 49
▶
Home address
- Route guidance to your home address » page 50
Search for POIs in the categories ,
and
Map presentation options » page 53
Operation of
media
/
radio
-playback
Navigation settings
Additional windows
Fig. 50
Extra window
›
To switch on/off the traffic monitoring in the main menu Navigation, tap on
the functional surface Tap
→
Split screen.
.
›
To select content of the additional window
A
» Fig. 50 tap the functional
surface Tap and select one of the following menus, depending on the con-
text.
■
Audio
- Operation of
radio
/
media
playback
■
Compass
- Displays the current vehicle location in relation to the compass di-
rections
■
Freq. Routes
- Display the three most frequently traveled routes (if route guid-
ance is disabled) » page 56
■Manoeuvre - Display graphical driving recommendations (if route guidance is
enabled)
■Position
- Displays the geographical coordinates of the current vehicle location
Search for destination and enter
Search for POI/
Fig. 51
Destination search: Main menu / list of destinations found
The feature allows a full text search of locations or points of interest (POI) by
entering keywords.
Display main menu
›
Route guidance is disabled - From the main menu navigation the functional
surface surface.
›
Route guidance is enabled
- From the main menu navigation, tap on the
functional surface
→
call destination
.
›
If the menu is » Fig. 51 -
not shown to search for a destination, then the
functional surface
→
Search
.
Find destination
It is possible to enter the POI name or the POI category (POI) or the place and
street name or house number / postal code directly into the input line.
During input, destinations are shown in area
D
» Fig. 51 -
that best corre-
spond to the instructions.
If route guidance e.g. Is required in a car park or restaurant which is close to
the chosen destination, then the
Nearby
function surface must be tapped in the
destination details of the chosen destination. Then search for and select the
desired destination.
47Navigation
Page 50 of 76
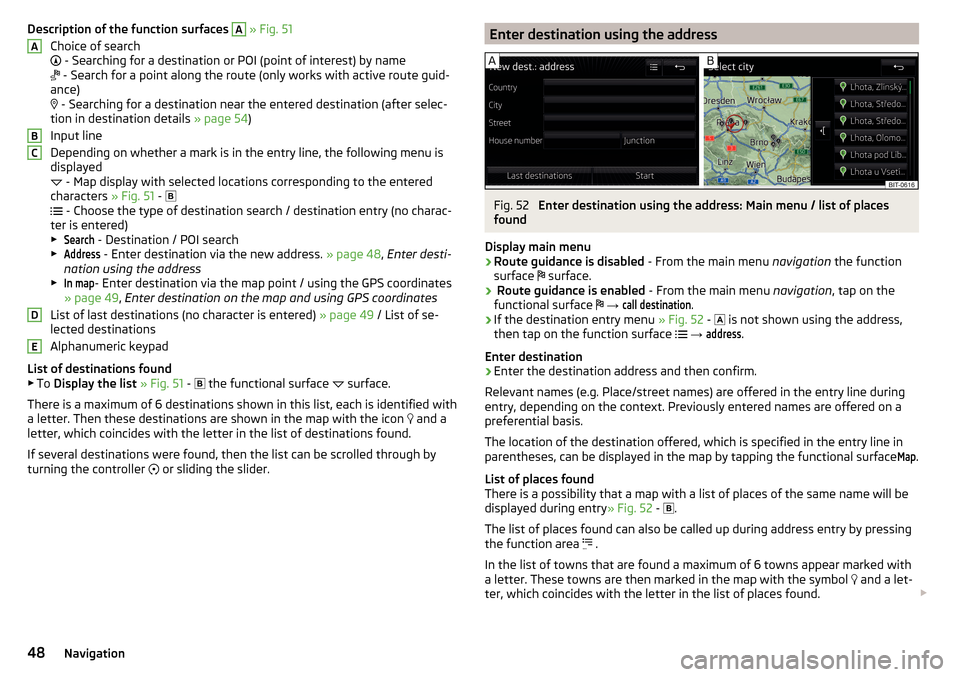
Description of the function surfaces A » Fig. 51
Choice of search
- Searching for a destination or POI (point of interest) by name
- Search for a point along the route (only works with active route guid-
ance)
- Searching for a destination near the entered destination (after selec-
tion in destination details » page 54)
Input line
Depending on whether a mark is in the entry line, the following menu is
displayed
- Map display with selected locations corresponding to the entered
characters » Fig. 51 -
- Choose the type of destination search / destination entry (no charac-
ter is entered)
▶Search
- Destination / POI search
▶
Address
- Enter destination via the new address. » page 48, Enter desti-
nation using the address
▶
In map
- Enter destination via the map point / using the GPS coordinates
» page 49 , Enter destination on the map and using GPS coordinates
List of last destinations (no character is entered) » page 49 / List of se-
lected destinations
Alphanumeric keypad
List of destinations found ▶ To Display the list » Fig. 51 -
the functional surface
surface.
There is a maximum of 6 destinations shown in this list, each is identified with
a letter. Then these destinations are shown in the map with the icon and a
letter, which coincides with the letter in the list of destinations found.
If several destinations were found, then the list can be scrolled through by
turning the controller or sliding the slider.
ABCDEEnter destination using the addressFig. 52
Enter destination using the address: Main menu / list of places
found
Display main menu
›
Route guidance is disabled - From the main menu navigation the function
surface surface.
›
Route guidance is enabled
- From the main menu navigation, tap on the
functional surface
→
call destination
.
›
If the destination entry menu » Fig. 52 -
is not shown using the address,
then tap on the function surface
→
address
.
Enter destination
›
Enter the destination address and then confirm.
Relevant names (e.g. Place/street names) are offered in the entry line during entry, depending on the context. Previously entered names are offered on a
preferential basis.
The location of the destination offered, which is specified in the entry line in
parentheses, can be displayed in the map by tapping the functional surface
Map
.
List of places found
There is a possibility that a map with a list of places of the same name will be
displayed during entry » Fig. 52 -
.
The list of places found can also be called up during address entry by pressing
the function area .
In the list of towns that are found a maximum of 6 towns appear marked with
a letter. These towns are then marked in the map with the symbol and a let-
ter, which coincides with the letter in the list of places found.
48Navigation