audio SKODA OCTAVIA 2012 2.G / (1Z) Columbus Navigation System Manual
[x] Cancel search | Manufacturer: SKODA, Model Year: 2012, Model line: OCTAVIA, Model: SKODA OCTAVIA 2012 2.G / (1Z)Pages: 44, PDF Size: 1.42 MB
Page 20 of 44
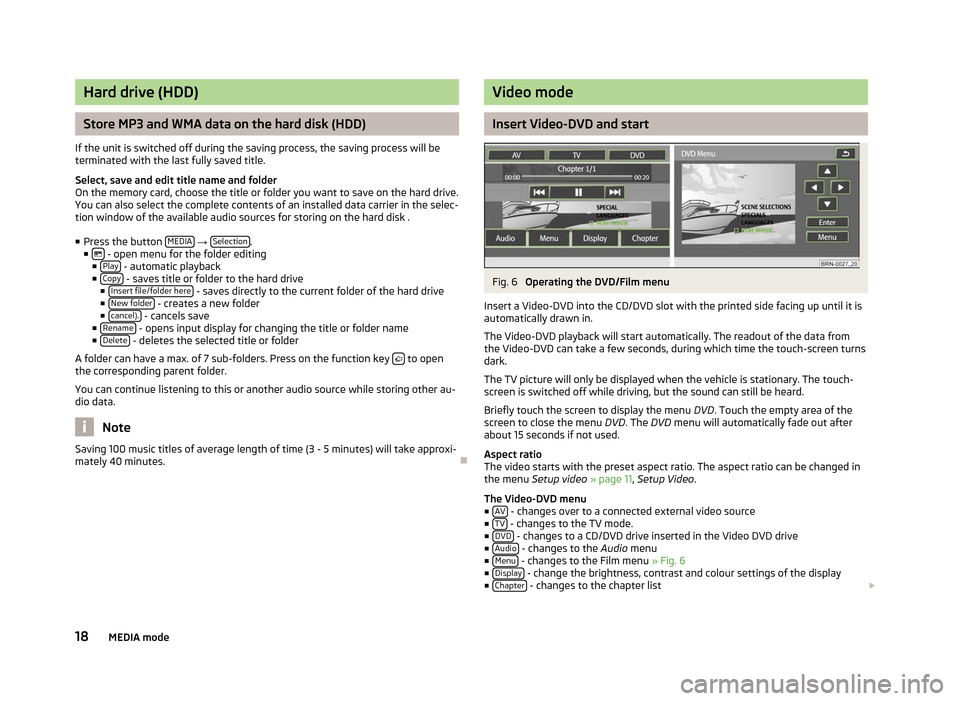
Hard drive (HDD)
Store MP3 and WMA data on the hard disk (HDD)
If the unit is switched off during the saving process, the saving process will be
terminated with the last fully saved title.
Select, save and edit title name and folder
On the memory card, choose the title or folder you want to save on the hard drive.
You can also select the complete contents of an installed data carrier in the selec-
tion window of the available audio sources for storing on the hard disk . ■ Press the button MEDIA →
Selection .
■ - open menu for the folder editing
■ Play - automatic playback
■ Copy - saves title or folder to the hard drive
■ Insert file/folder here - saves directly to the current folder of the hard drive
■ New folder - creates a new folder
■ cancel). - cancels save
■ Rename - opens input display for changing the title or folder name
■ Delete - deletes the selected title or folder
A folder can have a max. of 7 sub-folders. Press on the function key to open
the corresponding parent folder.
You can continue listening to this or another audio source while storing other au-
dio data. Note
Saving 100 music titles of average length of time (3 - 5 minutes) will take approxi-
mately 40 minutes. Ð Video mode
Insert Video-DVD and start
Fig. 6
Operating the DVD/Film menu
Insert a Video-DVD into the CD/DVD slot with the printed side facing up until it is
automatically drawn in.
The Video-DVD playback will start automatically. The readout of the data from
the Video-DVD can take a few seconds, during which time the touch-screen turns
dark.
The TV picture will only be displayed when the vehicle is stationary. The touch-
screen is switched off while driving, but the sound can still be heard.
Briefly touch the screen to display the menu DVD. Touch the empty area of the
screen to close the menu DVD. The DVD menu will automatically fade out after
about 15 seconds if not used.
Aspect ratio
The video starts with the preset aspect ratio. The aspect ratio can be changed in
the menu Setup video » page 11, Setup Video.
The Video-DVD menu ■ AV - changes over to a connected external video source
■ TV - changes to the TV mode.
■ DVD - changes to a CD/DVD drive inserted in the Video DVD drive
■ Audio - changes to the
Audio menu
■ Menu - changes to the Film menu
» Fig. 6
■ Display - change the brightness, contrast and colour settings of the display
■ Chapter - changes to the chapter list
18 MEDIA mode
Page 22 of 44
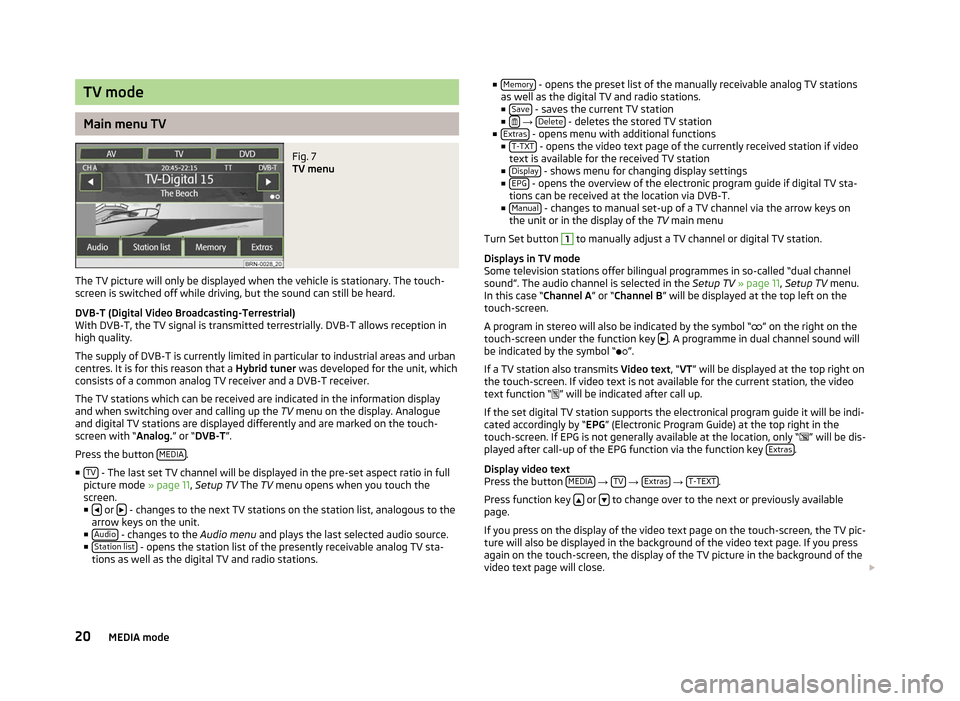
TV mode
Main menu TV
Fig. 7
TV menu
The TV picture will only be displayed when the vehicle is stationary. The touch-
screen is switched off while driving, but the sound can still be heard.
DVB-T (Digital Video Broadcasting-Terrestrial)
With DVB-T, the TV signal is transmitted terrestrially. DVB-T allows reception in
high quality.
The supply of DVB-T is currently limited in particular to industrial areas and urban
centres. It is for this reason that a Hybrid tuner was developed for the unit, which
consists of a common analog TV receiver and a DVB-T receiver.
The TV stations which can be received are indicated in the information display
and when switching over and calling up the TV menu on the display. Analogue
and digital TV stations are displayed differently and are marked on the touch-
screen with
“Analog.” or “DVB-T ”.
Press the button MEDIA .
■ TV - The last set TV channel will be displayed in the pre-set aspect ratio in full
picture mode » page 11, Setup TV The TV
menu opens when you touch the
screen.
■ or
- changes to the next TV stations on the station list, analogous to the
arrow keys on the unit.
■ Audio - changes to the
Audio menu and plays the last selected audio source.
■ Station list - opens the station list of the presently receivable analog TV sta-
tions as well as the digital TV and radio stations. ■
Memory - opens the preset list of the manually receivable analog TV stations
as well as the digital TV and radio stations.
■ Save - saves the current TV station
■ →
Delete - deletes the stored TV station
■ Extras - opens menu with additional functions
■ T-TXT - opens the video text page of the currently received station if video
text is available for the received TV station
■ Display - shows menu for changing display settings
■ EPG - opens the overview of the electronic program guide if digital TV sta-
tions can be received at the location via DVB-T.
■ Manual - changes to manual set-up of a TV channel via the arrow keys on
the unit or in the display of the TV main menu
Turn Set button 1
to manually adjust a TV channel or digital TV station.
Displays in TV mode
Some television stations offer bilingual programmes in so-called
“dual channel
sound”. The audio channel is selected in the Setup TV » page 11, Setup TV menu.
In this case “ Channel A” or “Channel B ” will be displayed at the top left on the
touch-screen.
A program in stereo will also be indicated by the symbol “ ” on the right on the
touch-screen under the function key . A programme in dual channel sound will
be indicated by the symbol
“ ”.
If a TV station also transmits Video text , “VT” will be displayed at the top right on
the touch-screen. If video text is not available for the current station, the video
text function “ ” will be indicated after call up.
If the set digital TV station supports the electronical program guide it will be indi-
cated accordingly by “EPG” (Electronic Program Guide) at the top right in the
touch-screen. If EPG is not generally available at the location, only “ ” will be dis-
played after call-up of the EPG function via the function key Extras .
Display video text
Press the button MEDIA →
TV →
Extras →
T-TEXT .
Press function key or
to change over to the next or previously available
page.
If you press on the display of the video text page on the touch-screen, the TV pic-
ture will also be displayed in the background of the video text page. If you press
again on the touch-screen, the display of the TV picture in the background of the
video text page will close.
20 MEDIA mode
Page 27 of 44
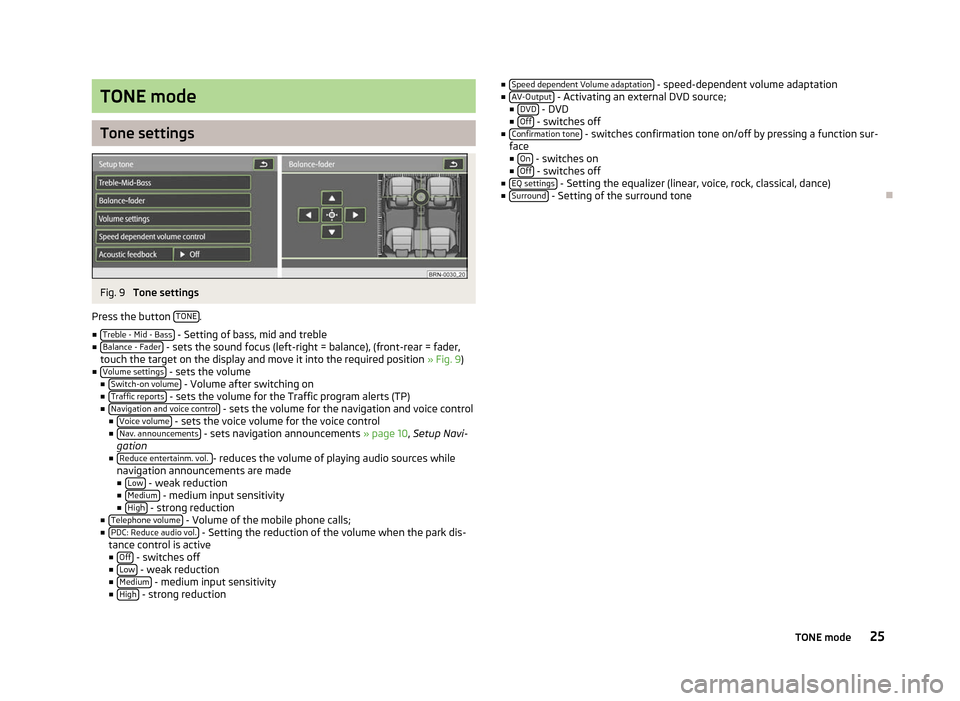
TONE mode
Tone settings
Fig. 9
Tone settings
Press the button TONE .
■ Treble - Mid - Bass - Setting of bass, mid and treble
■ Balance - Fader - sets the sound focus (left-right = balance), (front-rear = fader,
touch the target on the display and move it into the required position » Fig. 9)
■ Volume settings - sets the volume
■ Switch-on volume - Volume after switching on
■ Traffic reports - sets the volume for the Traffic program alerts (TP)
■ Navigation and voice control - sets the volume for the navigation and voice control
■ Voice volume - sets the voice volume for the voice control
■ Nav. announcements - sets navigation announcements
» page 10, Setup Navi-
gation
■ Reduce entertainm. vol. - reduces the volume of playing audio sources while
navigation announcements are made
■ Low - weak reduction
■ Medium - medium input sensitivity
■ High - strong reduction
■ Telephone volume - Volume of the mobile phone calls;
■ PDC: Reduce audio vol. - Setting the reduction of the volume when the park dis-
tance control is active ■ Off - switches off
■ Low - weak reduction
■ Medium - medium input sensitivity
■ High - strong reduction ■
Speed dependent Volume adaptation - speed-dependent volume adaptation
■ AV-Output - Activating an external DVD source;
■ DVD - DVD
■ Off - switches off
■ Confirmation tone - switches confirmation tone on/off by pressing a function sur-
face ■ On - switches on
■ Off - switches off
■ EQ settings - Setting the equalizer (linear, voice, rock, classical, dance)
■ Surround - Setting of the surround tone
Ð 25
TONE mode
Page 28 of 44
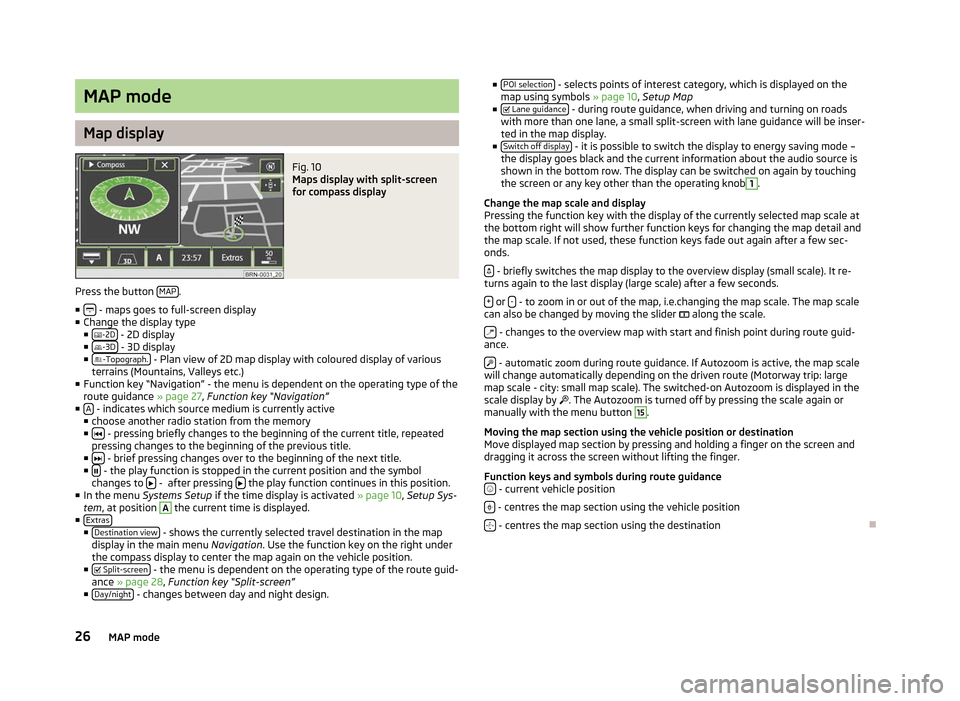
MAP mode
Map display
Fig. 10
Maps display with split-screen
for compass display
Press the button MAP .
■ - maps goes to full-screen display
■ Change the display type
■ -2D - 2D display
■ -3D - 3D display
■ -Topograph. - Plan view of 2D map display with coloured display of various
terrains (Mountains, Valleys etc.)
■ Function key
“Navigation” - the menu is dependent on the operating type of the
route guidance » page 27, Function key “Navigation”
■ A - indicates which source medium is currently active
■ choose another radio station from the memory
■ - pressing briefly changes to the beginning of the current title, repeated
pressing changes to the beginning of the previous title.
■ - brief pressing changes over to the beginning of the next title.
■ - the play function is stopped in the current position and the symbol
changes to - after pressing
the play function continues in this position.
■ In the menu Systems Setup if the time display is activated » page 10, Setup Sys-
tem , at position A
the current time is displayed.
■ Extras ■
Destination view - shows the currently selected travel destination in the map
display in the main menu Navigation. Use the function key on the right under
the compass display to center the map again on the vehicle position.
■ Split-screen - the menu is dependent on the operating type of the route guid-
ance » page 28, Function key “
Split-screen”
■ Day/night - changes between day and night design. ■
POI selection - selects points of interest category, which is displayed on the
map using symbols » page 10, Setup Map
■ Lane guidance - during route guidance, when driving and turning on roads
with more than one lane, a small split-screen with lane guidance will be inser-
ted in the map display.
■ Switch off display - it is possible to switch the display to energy saving mode –
the display goes black and the current information about the audio source is
shown in the bottom row. The display can be switched on again by touching
the screen or any key other than the operating knob 1
.
Change the map scale and display
Pressing the function key with the display of the currently selected map scale at
the bottom right will show further function keys for changing the map detail and
the map scale. If not used, these function keys fade out again after a few sec-
onds.
- briefly switches the map display to the overview display (small scale). It re-
turns again to the last display (large scale) after a few seconds.
+ or
- - to zoom in or out of the map, i.e.changing the map scale. The map scale
can also be changed by moving the slider along the scale.
- changes to the overview map with start and finish point during route guid-
ance.
- automatic zoom during route guidance. If Autozoom is active, the map scale
will change automatically depending on the driven route (Motorway trip: large
map scale - city: small map scale). The switched-on Autozoom is displayed in the
scale display by . The Autozoom is turned off by pressing the scale again or
manually with the menu button 15
.
Moving the map section using the vehicle position or destination
Move displayed map section by pressing and holding a finger on the screen and
dragging it across the screen without lifting the finger.
Function keys and symbols during route guidance - current vehicle position
- centres the map section using the vehicle position
- centres the map section using the destination
Ð
26 MAP mode
Page 40 of 44
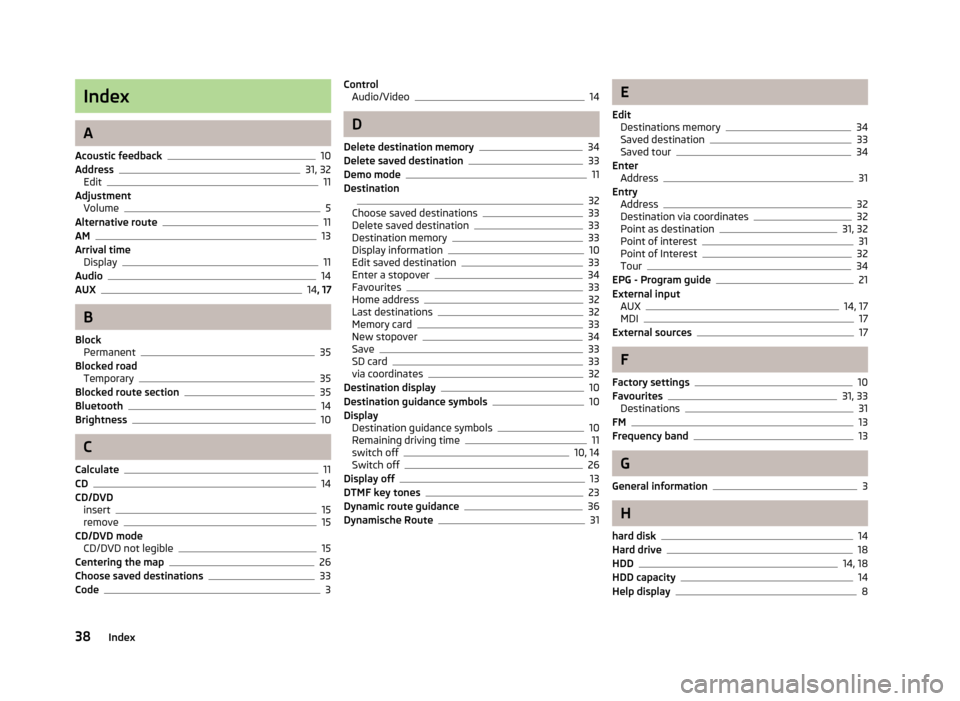
Index
A
Acoustic feedback 10
Address 31, 32
Edit 11
Adjustment Volume 5
Alternative route 11
AM 13
Arrival time Display 11
Audio 14
AUX 14
, 17 B
Block Permanent 35
Blocked road Temporary 35
Blocked route section 35
Bluetooth 14
Brightness 10
C
Calculate 11
CD 14
CD/DVD insert 15
remove 15
CD/DVD mode CD/DVD not legible 15
Centering the map 26
Choose saved destinations 33
Code 3Control
Audio/Video 14
D
Delete destination memory 34
Delete saved destination 33
Demo mode 11
Destination 32
Choose saved destinations 33
Delete saved destination 33
Destination memory 33
Display information 10
Edit saved destination 33
Enter a stopover 34
Favourites 33
Home address 32
Last destinations 32
Memory card 33
New stopover 34
Save 33
SD card 33
via coordinates 32
Destination display 10
Destination guidance symbols 10
Display Destination guidance symbols 10
Remaining driving time 11
switch off 10, 14
Switch off 26
Display off 13
DTMF key tones 23
Dynamic route guidance 36
Dynamische Route 31 E
Edit Destinations memory 34
Saved destination 33
Saved tour 34
Enter Address 31
Entry Address 32
Destination via coordinates 32
Point as destination 31, 32
Point of interest 31
Point of Interest 32
Tour 34
EPG - Program guide 21
External input AUX 14, 17
MDI 17
External sources 17
F
Factory settings 10
Favourites 31, 33
Destinations 31
FM 13
Frequency band 13
G
General information 3
H
hard disk 14
Hard drive 18
HDD 14, 18
HDD capacity 14
Help display 8
38 Index