language SKODA OCTAVIA 2012 2.G / (1Z) Columbus Navigation System Manual
[x] Cancel search | Manufacturer: SKODA, Model Year: 2012, Model line: OCTAVIA, Model: SKODA OCTAVIA 2012 2.G / (1Z)Pages: 44, PDF Size: 1.42 MB
Page 8 of 44
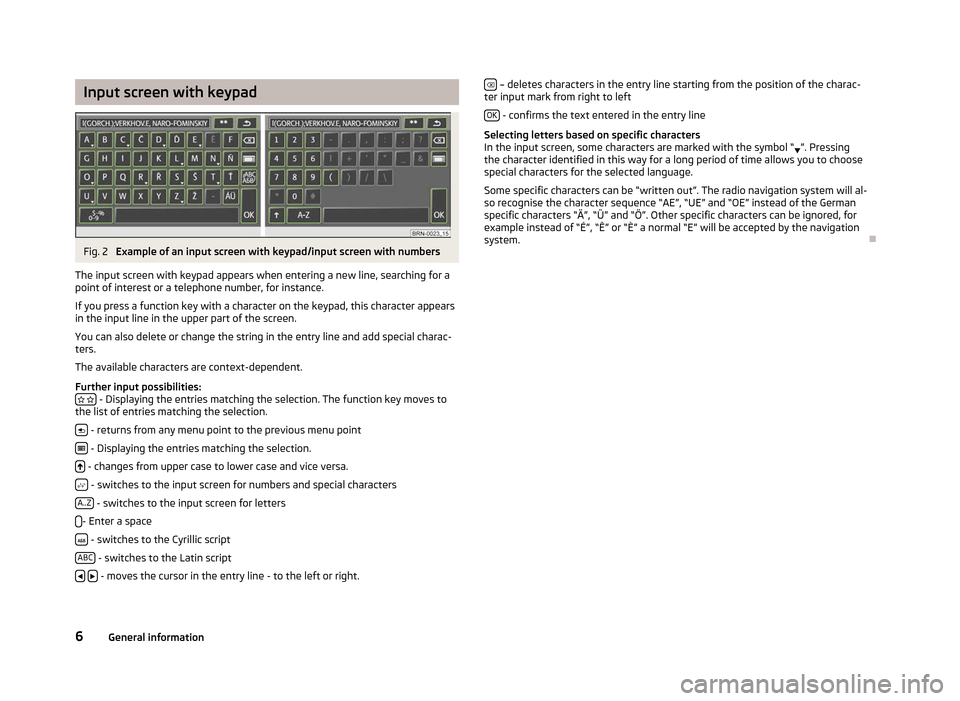
Input screen with keypad
Fig. 2
Example of an input screen with keypad/input screen with numbers
The input screen with keypad appears when entering a new line, searching for a
point of interest or a telephone number, for instance.
If you press a function key with a character on the keypad, this character appears
in the input line in the upper part of the screen.
You can also delete or change the string in the entry line and add special charac-
ters.
The available characters are context-dependent.
Further input possibilities: - Displaying the entries matching the selection. The function key moves to
the list of entries matching the selection.
- returns from any menu point to the previous menu point
- Displaying the entries matching the selection.
- changes from upper case to lower case and vice versa.
- switches to the input screen for numbers and special characters
A..Z - switches to the input screen for letters
- Enter a space
- switches to the Cyrillic script
ABC - switches to the Latin script
- moves the cursor in the entry line - to the left or right. – deletes characters in the entry line starting from the position of the charac-
ter input mark from right to left
OK - confirms the text entered in the entry line
Selecting letters based on specific characters
In the input screen, some characters are marked with the symbol
“ ”. Pressing
the character identified in this way for a long period of time allows you to choose
special characters for the selected language.
Some specific characters can be “written out”. The radio navigation system will al-
so recognise the character sequence “AE”, “UE” and “OE” instead of the German
specific characters “Ä”, “Ü” and “Ö”. Other specific characters can be ignored, for
example instead of “É”, “Ê” or “È” a normal “E” will be accepted by the navigation
system. Ð6
General information
Page 9 of 44
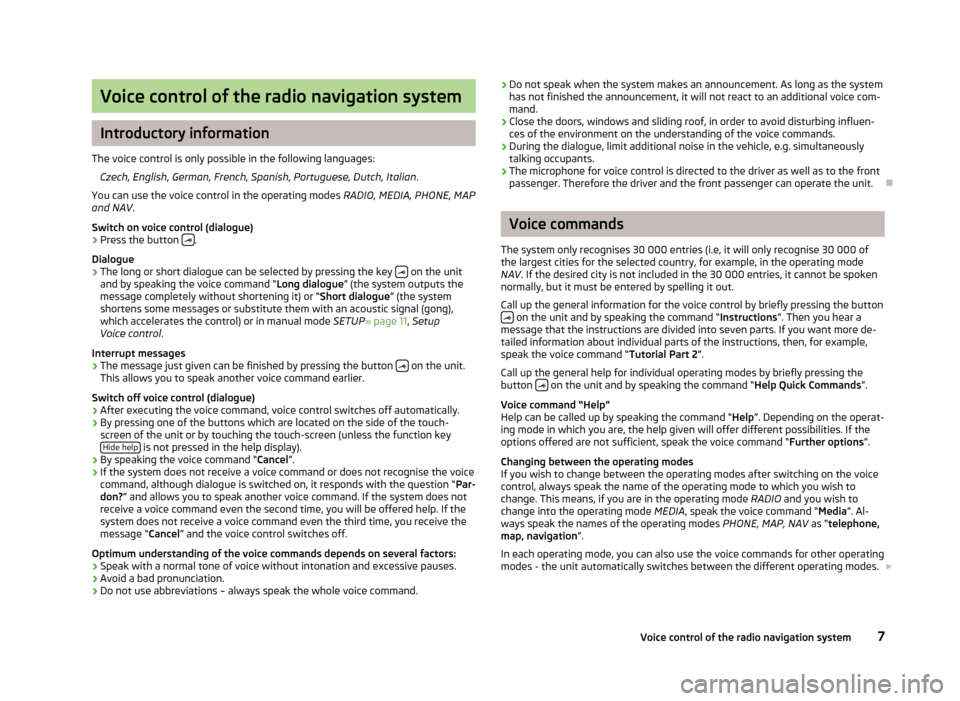
Voice control of the radio navigation system
Introductory information
The voice control is only possible in the following languages: Czech, English, German, French, Spanish, Portuguese, Dutch, Italian .
You can use the voice control in the operating modes RADIO, MEDIA, PHONE, MAP
and NAV .
Switch on voice control (dialogue)
› Press the button
.
Dialogue
› The long or short dialogue can be selected by pressing the key
on the unit
and by speaking the voice command “Long dialogue ”
(the system outputs the
message completely without shortening it) or “Short dialogue ” (the system
shortens some messages or substitute them with an acoustic signal (gong),
which accelerates the control) or in manual mode SETUP» page 11, Setup
Voice control .
Interrupt messages › The message just given can be finished by pressing the button
on the unit.
This allows you to speak another voice command earlier.
Switch off voice control (dialogue)
› After executing the voice command, voice control switches off automatically.
› By pressing one of the buttons which are located on the side of the touch-
screen of the unit or by touching the touch-screen (unless the function key Hide help is not pressed in the help display).
› By speaking the voice command “Cancel
”
.
› If the system does not receive a voice command or does not recognise the voice
command, although dialogue is switched on, it responds with the question “Par-
don? ” and allows you to speak another voice command. If the system does not
receive a voice command even the second time, you will be offered help. If the
system does not receive a voice command even the third time, you receive the
message “Cancel ” and the voice control switches off.
Optimum understanding of the voice commands depends on several factors:
› Speak with a normal tone of voice without intonation and excessive pauses.
› Avoid a bad pronunciation.
› Do not use abbreviations – always speak the whole voice command. ›
Do not speak when the system makes an announcement. As long as the system
has not finished the announcement, it will not react to an additional voice com-
mand.
› Close the doors, windows and sliding roof, in order to avoid disturbing influen-
ces of the environment on the understanding of the voice commands.
› During the dialogue, limit additional noise in the vehicle, e.g. simultaneously
talking occupants.
› The microphone for voice control is directed to the driver as well as to the front
passenger. Therefore the driver and the front passenger can operate the unit. Ð Voice commands
The system only recognises 30
000 entries (i.e, it will only recognise 30 000 of
the largest cities for the selected country, for example, in the operating mode
NAV . If the desired city is not included in the 30 000 entries, it cannot be spoken
normally, but it must be entered by spelling it out.
Call up the general information for the voice control by briefly pressing the button on the unit and by speaking the command “Instructions
”
. Then you hear a
message that the instructions are divided into seven parts. If you want more de-
tailed information about individual parts of the instructions, then, for example,
speak the voice command “Tutorial Part 2 ”.
Call up the general help for individual operating modes by briefly pressing the
button on the unit and by speaking the command “Help Quick Commands”.
Voice command
“Help”
Help can be called up by speaking the command “ Help”. Depending on the operat-
ing mode in which you are, the help given will offer different possibilities. If the
options offered are not sufficient, speak the voice command “Further options”.
Changing between the operating modes
If you wish to change between the operating modes after switching on the voice
control, always speak the name of the operating mode to which you wish to
change. This means, if you are in the operating mode RADIO and you wish to
change into the operating mode MEDIA, speak the voice command “Media”. Al-
ways speak the names of the operating modes PHONE, MAP, NAV as “telephone,
map, navigation ”.
In each operating mode, you can also use the voice commands for other operating
modes - the unit automatically switches between the different operating modes.
7
Voice control of the radio navigation system
Page 12 of 44
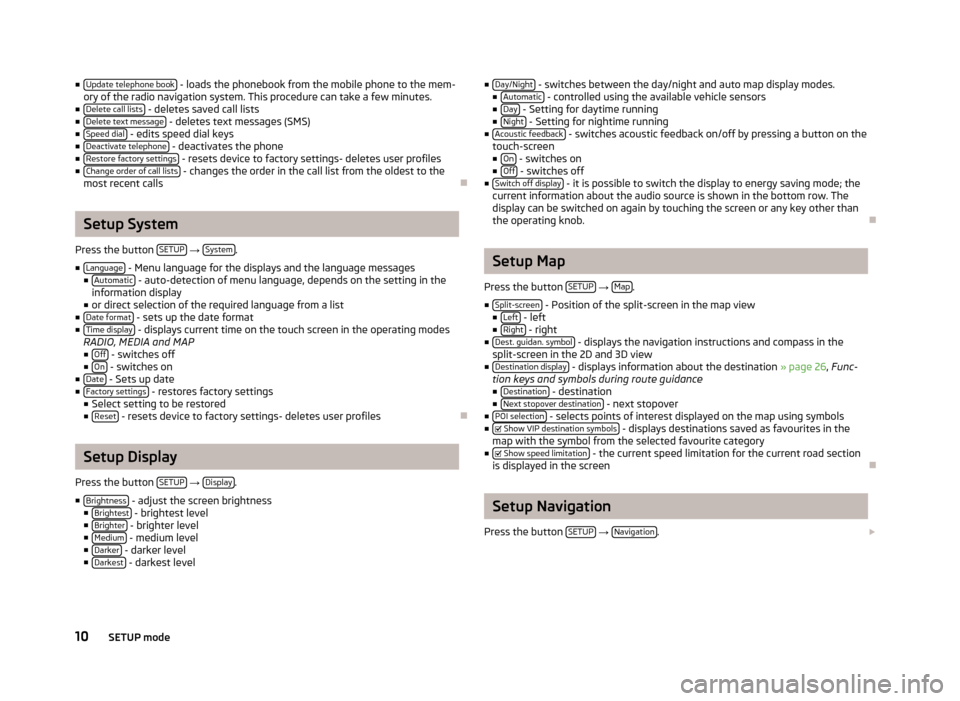
■
Update telephone book - loads the phonebook from the mobile phone to the mem-
ory of the radio navigation system. This procedure can take a few minutes.
■ Delete call lists - deletes saved call lists
■ Delete text message - deletes text messages (SMS)
■ Speed dial - edits speed dial keys
■ Deactivate telephone - deactivates the phone
■ Restore factory settings - resets device to factory settings- deletes user profiles
■ Change order of call lists - changes the order in the call list from the oldest to the
most recent calls ÐSetup System
Press the button SETUP →
System .
■ Language - Menu language for the displays and the language messages
■ Automatic - auto-detection of menu language, depends on the setting in the
information display
■ or direct selection of the required language from a list
■ Date format - sets up the date format
■ Time display - displays current time on the touch screen in the operating modes
RADIO, MEDIA and MAP ■ Off - switches off
■ On - switches on
■ Date - Sets up date
■ Factory settings - restores factory settings
■ Select setting to be restored
■ Reset - resets device to factory settings- deletes user profiles
ÐSetup Display
Press the button SETUP →
Display .
■ Brightness - adjust the screen brightness
■ Brightest - brightest level
■ Brighter - brighter level
■ Medium - medium level
■ Darker - darker level
■ Darkest - darkest level ■
Day/Night - switches between the day/night and auto map display modes.
■ Automatic - controlled using the available vehicle sensors
■ Day - Setting for daytime running
■ Night - Setting for nightime running
■ Acoustic feedback - switches acoustic feedback on/off by pressing a button on the
touch-screen
■ On - switches on
■ Off - switches off
■ Switch off display - it is possible to switch the display to energy saving mode; the
current information about the audio source is shown in the bottom row. The
display can be switched on again by touching the screen or any key other than
the operating knob. Ð Setup Map
Press the button SETUP →
Map .
■ Split-screen - Position of the split-screen in the map view
■ Left - left
■ Right - right
■ Dest. guidan. symbol - displays the navigation instructions and compass in the
split-screen in the 2D and 3D view
■ Destination display - displays information about the destination » page 26, Func-
tion keys and symbols during route guidance
■ Destination - destination
■ Next stopover destination - next stopover
■ POI selection - selects points of interest displayed on the map using symbols
■ Show VIP destination symbols - displays destinations saved as favourites in the
map with the symbol from the selected favourite category
■
Show speed limitation - the current speed limitation for the current road section
is displayed in the screen Ð Setup Navigation
Press the button SETUP →
Navigation .
10 SETUP mode
Page 13 of 44
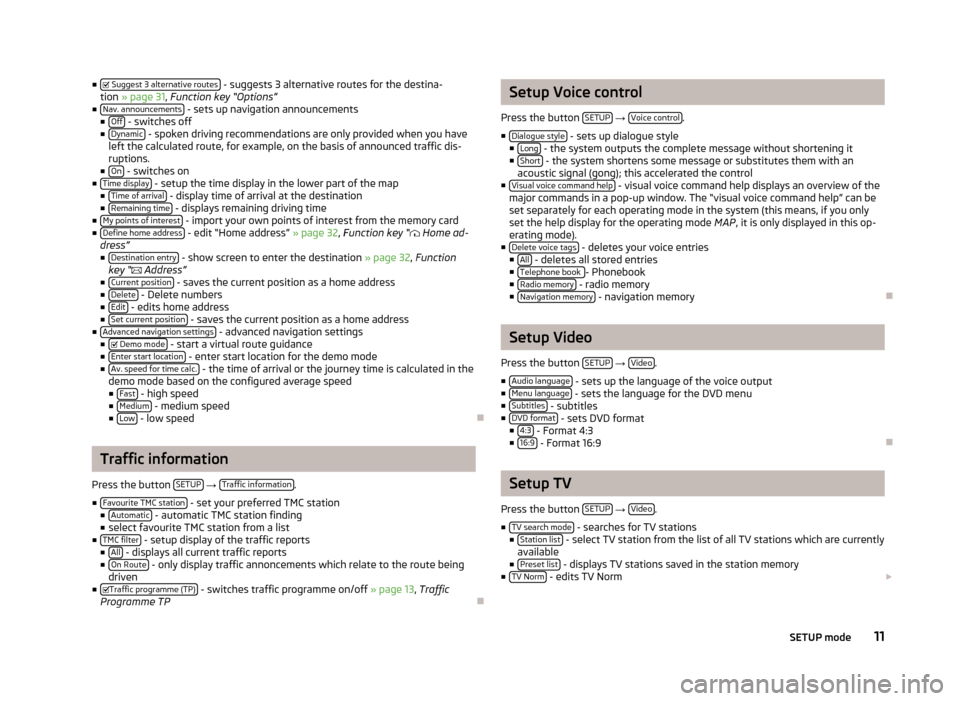
■
Suggest 3 alternative routes - suggests 3 alternative routes for the destina-
tion » page 31, Function key
“Options”
■ Nav. announcements - sets up navigation announcements
■ Off - switches off
■ Dynamic - spoken driving recommendations are only provided when you have
left the calculated route, for example, on the basis of announced traffic dis-
ruptions.
■ On - switches on
■ Time display - setup the time display in the lower part of the map
■ Time of arrival - display time of arrival at the destination
■ Remaining time - displays remaining driving time
■ My points of interest - import your own points of interest from the memory card
■ Define home address - edit “Home address” » page 32
, Function key
“ Home ad-
dress”
■ Destination entry - show screen to enter the destination
» page 32, Function
key “ Address”
■ Current position - saves the current position as a home address
■ Delete - Delete numbers
■ Edit - edits home address
■ Set current position - saves the current position as a home address
■ Advanced navigation settings - advanced navigation settings
■ Demo mode - start a virtual route guidance
■ Enter start location - enter start location for the demo mode
■ Av. speed for time calc. - the time of arrival or the journey time is calculated in the
demo mode based on the configured average speed ■ Fast - high speed
■ Medium - medium speed
■ Low - low speed
ÐTraffic information
Press the button SETUP →
Traffic information .
■ Favourite TMC station - set your preferred TMC station
■ Automatic - automatic TMC station finding
■ select favourite TMC station from a list
■ TMC filter - setup display of the traffic reports
■ All - displays all current traffic reports
■ On Route - only display traffic annoncements which relate to the route being
driven
■ Traffic programme (TP) - switches traffic programme on/off
» page 13, Traffic
Programme TP Ð Setup Voice control
Press the button SETUP →
Voice control .
■ Dialogue style - sets up dialogue style
■ Long - the system outputs the complete message without shortening it
■ Short - the system shortens some message or substitutes them with an
acoustic signal (gong); this accelerated the control
■ Visual voice command help - visual voice command help displays an overview of the
major commands in a pop-up window. The “visual voice command help
” can be
set separately for each operating mode in the system (this means, if you only
set the help display for the operating mode MAP, it is only displayed in this op-
erating mode).
■ Delete voice tags - deletes your voice entries
■ All - deletes all stored entries
■ Telephone book - Phonebook
■ Radio memory - radio memory
■ Navigation memory - navigation memory
Ð Setup Video
Press the button SETUP →
Video .
■ Audio language - sets up the language of the voice output
■ Menu language - sets the language for the DVD menu
■ Subtitles - subtitles
■ DVD format - sets DVD format
■ 4:3 - Format 4:3
■ 16:9 - Format 16:9
Ð Setup TV
Press the button SETUP →
Video .
■ TV search mode - searches for TV stations
■ Station list - select TV station from the list of all TV stations which are currently
available
■ Preset list - displays TV stations saved in the station memory
■ TV Norm - edits TV Norm
11
SETUP mode
Page 23 of 44
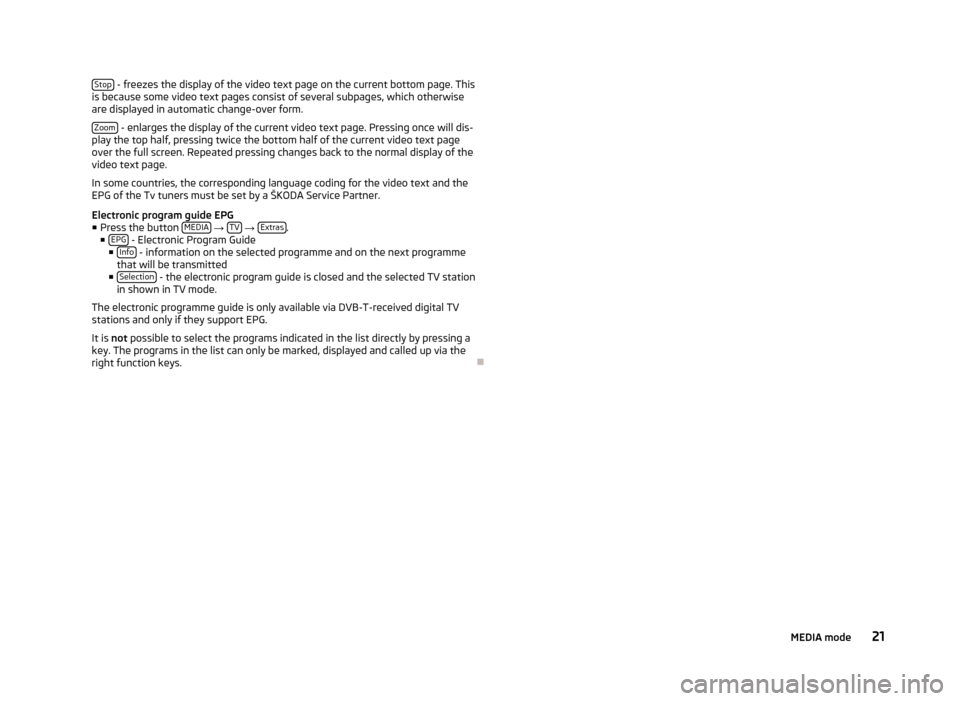
Stop
- freezes the display of the video text page on the current bottom page. This
is because some video text pages consist of several subpages, which otherwise
are displayed in automatic change-over form.
Zoom - enlarges the display of the current video text page. Pressing once will dis-
play the top half, pressing twice the bottom half of the current video text page
over the full screen. Repeated pressing changes back to the normal display of the
video text page.
In some countries, the corresponding language coding for the video text and the
EPG of the Tv tuners must be set by a
ŠKODA Service Partner.
Electronic program guide EPG
■ Press the button MEDIA →
TV →
Extras .
■ EPG - Electronic Program Guide
■ Info - information on the selected programme and on the next programme
that will be transmitted
■ Selection - the electronic program guide is closed and the selected TV station
in shown in TV mode.
The electronic programme guide is only available via DVB-T-received digital TV
stations and only if they support EPG.
It is not possible to select the programs indicated in the list directly by pressing a
key. The programs in the list can only be marked, displayed and called up via the
right function keys. Ð 21
MEDIA mode
Page 31 of 44
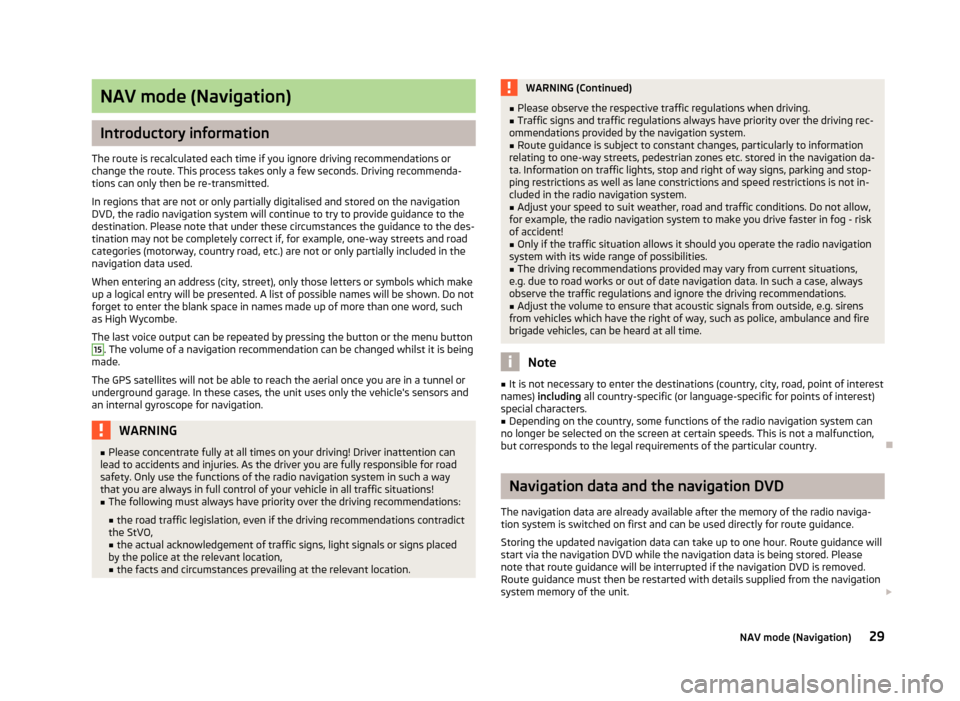
NAV mode (Navigation)
Introductory information
The route is recalculated each time if you ignore driving recommendations or
change the route. This process takes only a few seconds. Driving recommenda-
tions can only then be re-transmitted.
In regions that are not or only partially digitalised and stored on the navigation
DVD, the radio navigation system will continue to try to provide guidance to the
destination. Please note that under these circumstances the guidance to the des-
tination may not be completely correct if, for example, one-way streets and road
categories (motorway, country road, etc.) are not or only partially included in the
navigation data used.
When entering an address (city, street), only those letters or symbols which make
up a logical entry will be presented. A list of possible names will be shown. Do not
forget to enter the blank space in names made up of more than one word, such
as High Wycombe.
The last voice output can be repeated by pressing the button or the menu button 15
. The volume of a navigation recommendation can be changed whilst it is being
made.
The GPS satellites will not be able to reach the aerial once you are in a tunnel or
underground garage. In these cases, the unit uses only the vehicle's sensors and
an internal gyroscope for navigation. WARNING
■ Please concentrate fully at all times on your driving! Driver inattention can
lead to accidents and injuries. As the driver you are fully responsible for road
safety. Only use the functions of the radio navigation system in such a way
that you are always in full control of your vehicle in all traffic situations!
■ The following must always have priority over the driving recommendations:
■ the road traffic legislation, even if the driving recommendations contradict
the StVO,
■ the actual acknowledgement of traffic signs, light signals or signs placed
by the police at the relevant location,
■ the facts and circumstances prevailing at the relevant location. WARNING (Continued)
■ Please observe the respective traffic regulations when driving.
■ Traffic signs and traffic regulations always have priority over the driving rec-
ommendations provided by the navigation system.
■ Route guidance is subject to constant changes, particularly to information
relating to one-way streets, pedestrian zones etc. stored in the navigation da-
ta. Information on traffic lights, stop and right of way signs, parking and stop-
ping restrictions as well as lane constrictions and speed restrictions is not in-
cluded in the radio navigation system. ■ Adjust your speed to suit weather, road and traffic conditions. Do not allow,
for example, the radio navigation system to make you drive faster in fog - risk
of accident!
■ Only if the traffic situation allows it should you operate the radio navigation
system with its wide range of possibilities.
■ The driving recommendations provided may vary from current situations,
e.g. due to road works or out of date navigation data. In such a case, always
observe the traffic regulations and ignore the driving recommendations. ■ Adjust the volume to ensure that acoustic signals from outside, e.g. sirens
from vehicles which have the right of way, such as police, ambulance and fire
brigade vehicles, can be heard at all time. Note
■ It is not necessary to enter the destinations (country, city, road, point of interest
names) including all country-specific (or language-specific for points of interest)
special characters. ■ Depending on the country, some functions of the radio navigation system can
no longer be selected on the screen at certain speeds. This is not a malfunction,
but corresponds to the legal requirements of the particular country. Ð Navigation data and the navigation DVD
The navigation data are already available after the memory of the radio naviga-
tion system is switched on first and can be used directly for route guidance.
Storing the updated navigation data can take up to one hour. Route guidance will
start via the navigation DVD while the navigation data is being stored. Please
note that route guidance will be interrupted if the navigation DVD is removed.
Route guidance must then be restarted with details supplied from the navigation
system memory of the unit.
29
NAV mode (Navigation)
Page 42 of 44
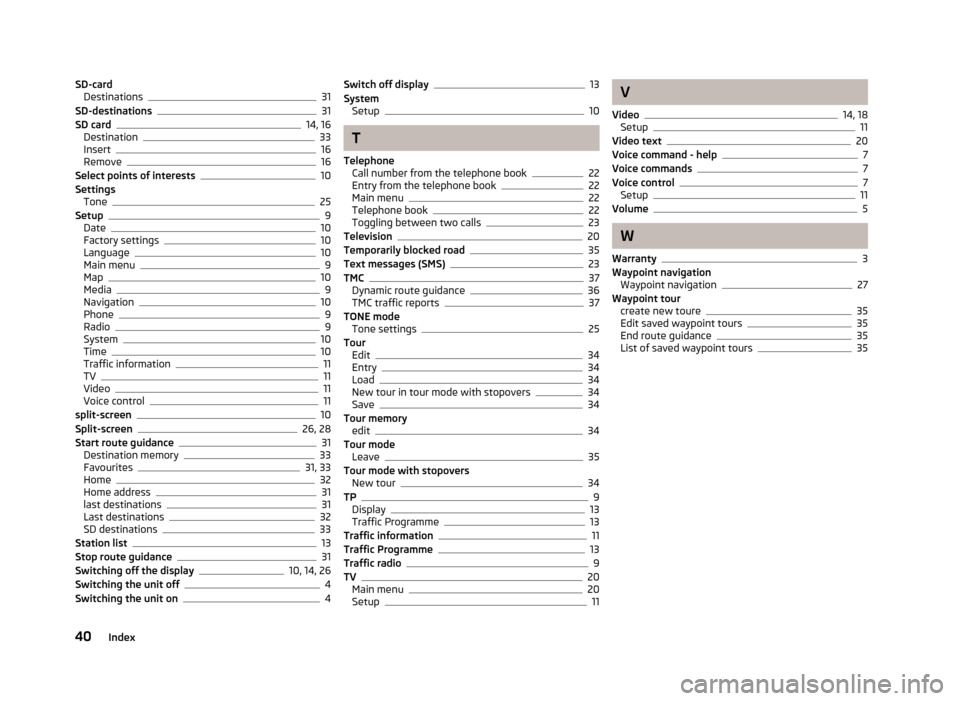
SD-card
Destinations 31
SD-destinations 31
SD card 14, 16
Destination 33
Insert 16
Remove 16
Select points of interests 10
Settings Tone 25
Setup 9
Date 10
Factory settings 10
Language 10
Main menu 9
Map 10
Media 9
Navigation 10
Phone 9
Radio 9
System 10
Time 10
Traffic information 11
TV 11
Video 11
Voice control 11
split-screen 10
Split-screen 26, 28
Start route guidance 31
Destination memory 33
Favourites 31, 33
Home 32
Home address 31
last destinations 31
Last destinations 32
SD destinations 33
Station list 13
Stop route guidance 31
Switching off the display 10, 14, 26
Switching the unit off 4
Switching the unit on 4Switch off display 13
System Setup 10
T
Telephone Call number from the telephone book 22
Entry from the telephone book 22
Main menu 22
Telephone book 22
Toggling between two calls 23
Television 20
Temporarily blocked road 35
Text messages (SMS) 23
TMC 37
Dynamic route guidance 36
TMC traffic reports 37
TONE mode Tone settings 25
Tour Edit 34
Entry 34
Load 34
New tour in tour mode with stopovers 34
Save 34
Tour memory edit 34
Tour mode Leave 35
Tour mode with stopovers New tour 34
TP 9
Display 13
Traffic Programme 13
Traffic information 11
Traffic Programme 13
Traffic radio 9
TV 20
Main menu 20
Setup 11 V
Video 14, 18
Setup 11
Video text 20
Voice command - help 7
Voice commands 7
Voice control 7
Setup 11
Volume 5
W
Warranty 3
Waypoint navigation Waypoint navigation 27
Waypoint tour create new toure 35
Edit saved waypoint tours 35
End route guidance 35
List of saved waypoint tours 35
40 Index