buttons SKODA OCTAVIA 2015 3.G / (5E) Blues Infotinment Syst
[x] Cancel search | Manufacturer: SKODA, Model Year: 2015, Model line: OCTAVIA, Model: SKODA OCTAVIA 2015 3.G / (5E)Pages: 31, PDF Size: 1.51 MB
Page 10 of 31
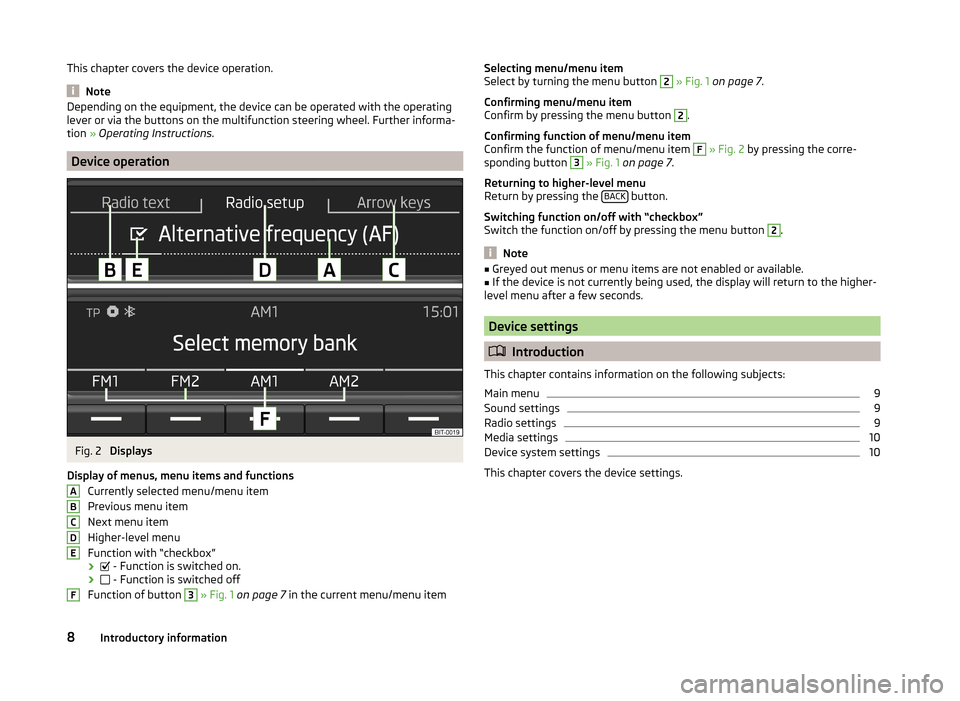
This chapter covers the device operation.
Note
Depending on the equipment, the device can be operated with the operating
lever or via the buttons on the multifunction steering wheel. Further informa-
tion » Operating Instructions .
Device operation
Fig. 2
Displays
Display of menus, menu items and functions Currently selected menu/menu itemPrevious menu item
Next menu item
Higher-level menu
Function with “checkbox”
›
- Function is switched on.
›
- Function is switched off
Function of button
3
» Fig. 1 on page 7 in the current menu/menu item
ABCDEFSelecting menu/menu item
Select by turning the menu button 2 » Fig. 1 on page 7 .
Confirming menu/menu item
Confirm by pressing the menu button 2
.
Confirming function of menu/menu item
Confirm the function of menu/menu item
F
» Fig. 2 by pressing the corre-
sponding button
3
» Fig. 1 on page 7 .
Returning to higher-level menu
Return by pressing the BACK
button.
Switching function on/off with “checkbox”
Switch the function on/off by pressing the menu button
2
.
Note
■ Greyed out menus or menu items are not enabled or available.■If the device is not currently being used, the display will return to the higher-
level menu after a few seconds.
Device settings
Introduction
This chapter contains information on the following subjects:
Main menu
9
Sound settings
9
Radio settings
9
Media settings
10
Device system settings
10
This chapter covers the device settings.
8Introductory information
Page 14 of 31
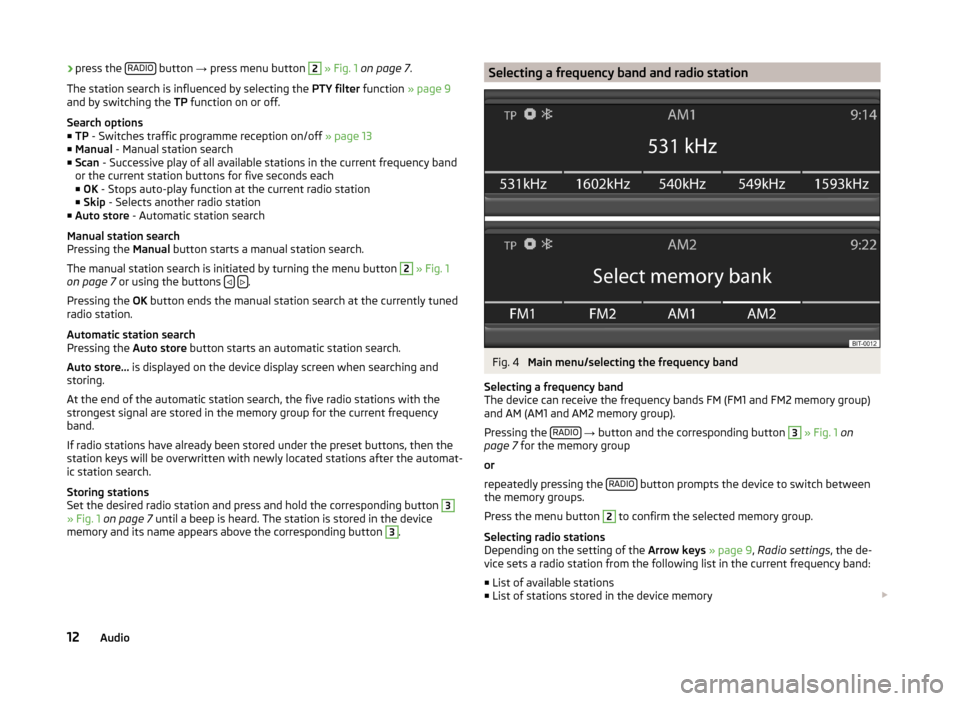
›press the
RADIO button
→ press menu button 2 » Fig. 1 on page 7 .
The station search is influenced by selecting the PTY filter function » page 9
and by switching the TP function on or off.
Search options
■ TP - Switches traffic programme reception on/off » page 13
■ Manual - Manual station search
■ Scan - Successive play of all available stations in the current frequency band
or the current station buttons for five seconds each
■ OK - Stops auto-play function at the current radio station
■ Skip - Selects another radio station
■ Auto store - Automatic station search
Manual station search
Pressing the Manual button starts a manual station search.
The manual station search is initiated by turning the menu button 2
» Fig. 1
on page 7 or using the buttons .
Pressing the OK button ends the manual station search at the currently tuned
radio station.
Automatic station search
Pressing the Auto store button starts an automatic station search.
Auto store... is displayed on the device display screen when searching and
storing.
At the end of the automatic station search, the five radio stations with the
strongest signal are stored in the memory group for the current frequency
band.
If radio stations have already been stored under the preset buttons, then the
station keys will be overwritten with newly located stations after the automat-
ic station search.
Storing stations
Set the desired radio station and press and hold the corresponding button
3
» Fig. 1 on page 7 until a beep is heard. The station is stored in the device
memory and its name appears above the corresponding button
3
.
Selecting a frequency band and radio stationFig. 4
Main menu/selecting the frequency band
Selecting a frequency band
The device can receive the frequency bands FM (FM1 and FM2 memory group)
and AM (AM1 and AM2 memory group).
Pressing the RADIO
→ button and the corresponding button
3
» Fig. 1 on
page 7 for the memory group
or
repeatedly pressing the RADIO
button prompts the device to switch between
the memory groups.
Press the menu button
2
to confirm the selected memory group.
Selecting radio stations
Depending on the setting of the Arrow keys » page 9 , Radio settings , the de-
vice sets a radio station from the following list in the current frequency band:
■ List of available stations
■ List of stations stored in the device memory
12Audio
Page 18 of 31
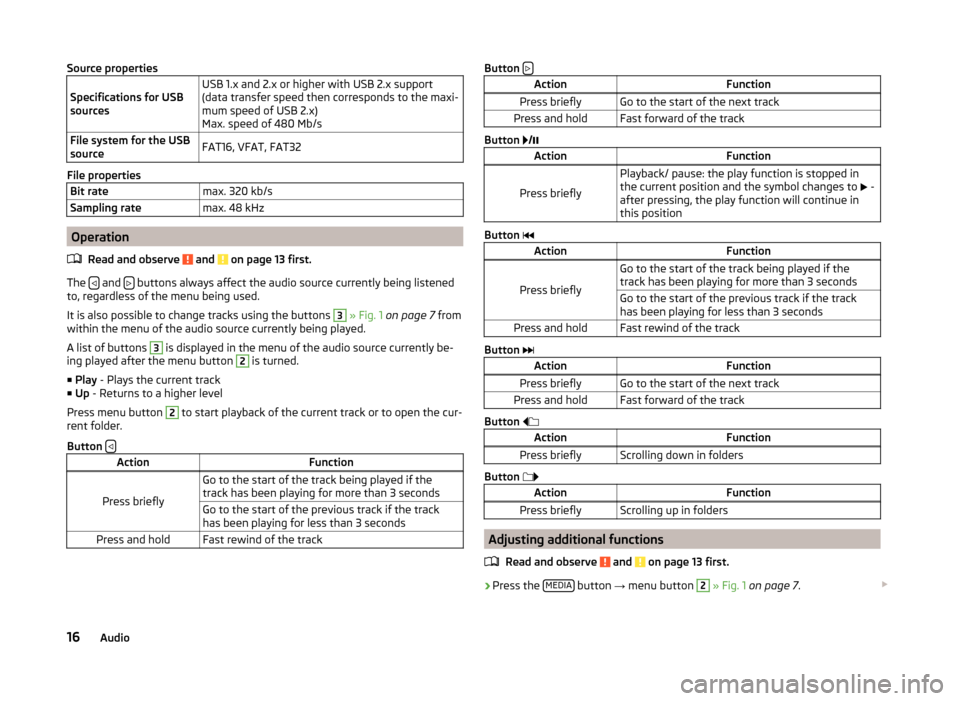
Source properties
Specifications for USB
sourcesUSB 1.x and 2.x or higher with USB 2.x support
(data transfer speed then corresponds to the maxi-
mum speed of USB 2.x)
Max. speed of 480 Mb/sFile system for the USB
sourceFAT16, VFAT, FAT32
File properties
Bit ratemax. 320 kb/sSampling ratemax. 48 kHz
Operation
Read and observe
and on page 13 first.
The and buttons always affect the audio source currently being listened
to, regardless of the menu being used.
It is also possible to change tracks using the buttons
3
» Fig. 1 on page 7 from
within the menu of the audio source currently being played.
A list of buttons
3
is displayed in the menu of the audio source currently be-
ing played after the menu button
2
is turned.
■ Play - Plays the current track
■ Up - Returns to a higher level
Press menu button
2
to start playback of the current track or to open the cur-
rent folder.
Button
ActionFunction
Press briefly
Go to the start of the track being played if the
track has been playing for more than 3 secondsGo to the start of the previous track if the track
has been playing for less than 3 secondsPress and holdFast rewind of the trackButton ActionFunctionPress brieflyGo to the start of the next trackPress and holdFast forward of the track
Button
/
ActionFunction
Press briefly
Playback/ pause: the play function is stopped in
the current position and the symbol changes to
-
after pressing, the play function will continue in
this position
Button
ActionFunction
Press briefly
Go to the start of the track being played if the
track has been playing for more than 3 secondsGo to the start of the previous track if the track
has been playing for less than 3 secondsPress and holdFast rewind of the track
Button
ActionFunctionPress brieflyGo to the start of the next trackPress and holdFast forward of the track
Button
ActionFunctionPress brieflyScrolling down in folders
Button
ActionFunctionPress brieflyScrolling up in folders
Adjusting additional functions
Read and observe
and on page 13 first.
›Press the
MEDIA button
→ menu button
2
» Fig. 1 on page 7 .
16Audio