display SKODA OCTAVIA 2015 3.G / (5E) Columbus Infotainment System Manual
[x] Cancel search | Manufacturer: SKODA, Model Year: 2015, Model line: OCTAVIA, Model: SKODA OCTAVIA 2015 3.G / (5E)Pages: 100, PDF Size: 11.13 MB
Page 34 of 100
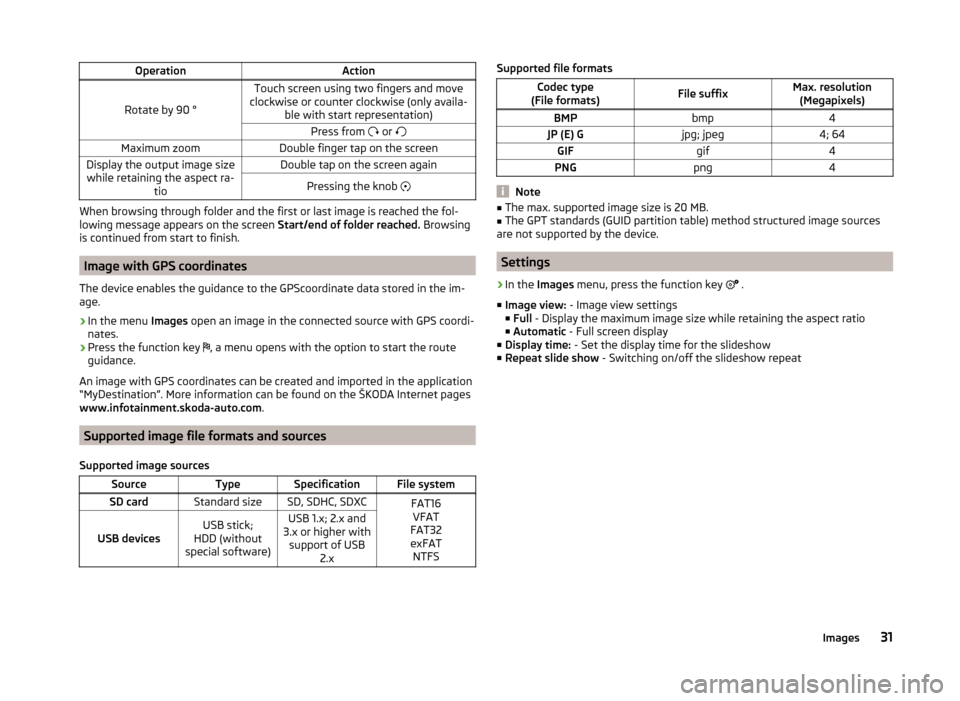
OperationAction
Rotate by 90 °
Touch screen using two fingers and move
clockwise or counter clockwise (only availa- ble with start representation)Press from or Maximum zoomDouble finger tap on the screenDisplay the output image size
while retaining the aspect ra- tioDouble tap on the screen againPressing the knob
When browsing through folder and the first or last image is reached the fol-
lowing message appears on the screen Start/end of folder reached. Browsing
is continued from start to finish.
Image with GPS coordinates
The device enables the guidance to the GPScoordinate data stored in the im-
age.
›
In the menu Images open an image in the connected source with GPS coordi-
nates.
›
Press the function key , a menu opens with the option to start the route
guidance.
An image with GPS coordinates can be created and imported in the application “MyDestination”. More information can be found on the ŠKODA Internet pages www.infotainment.skoda-auto.com .
Supported image file formats and sources
Supported image sources
SourceTypeSpecificationFile systemSD cardStandard sizeSD, SDHC, SDXCFAT16 VFAT
FAT32
exFAT NTFS
USB devicesUSB stick;
HDD (without
special software)USB 1.x; 2.x and
3.x or higher with support of USB 2.xSupported file formatsCodec type
(File formats)File suffixMax. resolution (Megapixels)BMPbmp4JP (E) Gjpg; jpeg4; 64GIFgif4PNGpng4
Note
■ The max. supported image size is 20 MB.■The GPT standards (GUID partition table) method structured image sources
are not supported by the device.
Settings
›
In the Images menu, press the function key
.
■ Image view: - Image view settings
■ Full - Display the maximum image size while retaining the aspect ratio
■ Automatic - Full screen display
■ Display time: - Set the display time for the slideshow
■ Repeat slide show - Switching on/off the slideshow repeat
31Images
Page 35 of 100
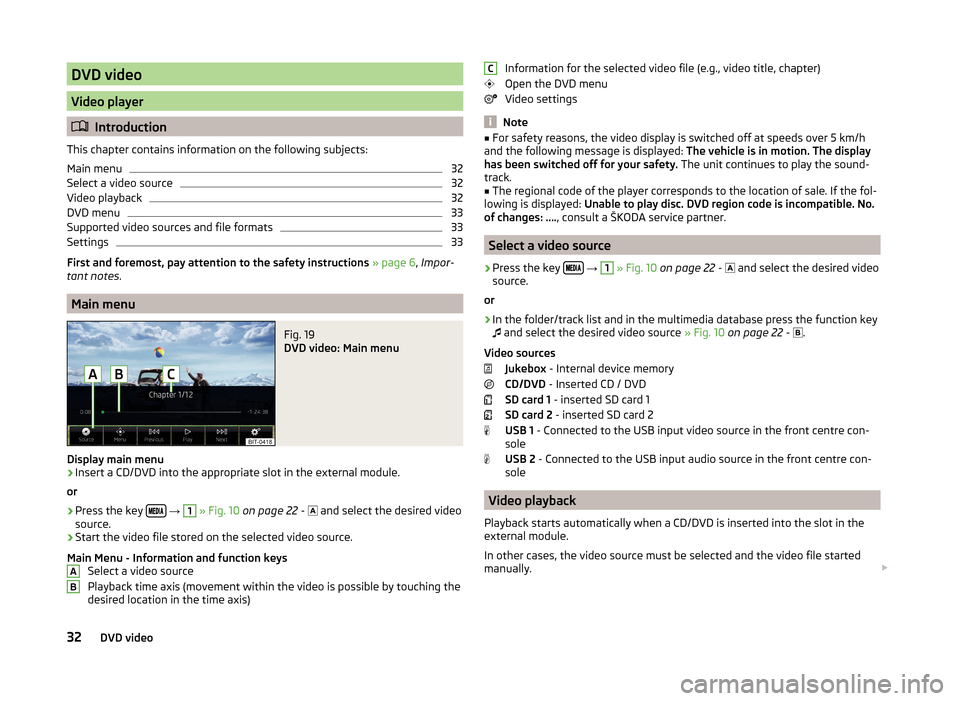
DVD video
Video player
Introduction
This chapter contains information on the following subjects:
Main menu
32
Select a video source
32
Video playback
32
DVD menu
33
Supported video sources and file formats
33
Settings
33
First and foremost, pay attention to the safety instructions » page 6 , Impor-
tant notes .
Main menu
Fig. 19
DVD video: Main menu
Display main menu
›
Insert a CD/DVD into the appropriate slot in the external module.
or
›
Press the key
→
1
» Fig. 10 on page 22 -
and select the desired video
source.
›
Start the video file stored on the selected video source.
Main Menu - Information and function keys Select a video source
Playback time axis (movement within the video is possible by touching the
desired location in the time axis)
ABInformation for the selected video file (e.g., video title, chapter)
Open the DVD menu
Video settings
Note
■ For safety reasons, the video display is switched off at speeds over 5 km/h
and the following message is displayed: The vehicle is in motion. The display
has been switched off for your safety. The unit continues to play the sound-
track.■
The regional code of the player corresponds to the location of sale. If the fol-
lowing is displayed: Unable to play disc. DVD region code is incompatible. No.
of changes: …. , consult a ŠKODA service partner.
Select a video source
›
Press the key
→
1
» Fig. 10 on page 22 -
and select the desired video
source.
or
›
In the folder/track list and in the multimedia database press the function key
and select the desired video source
» Fig. 10 on page 22 -
.
Video sources Jukebox - Internal device memory
CD/DVD - Inserted CD / DVD
SD card 1 - inserted SD card 1
SD card 2 - inserted SD card 2
USB 1 - Connected to the USB input video source in the front centre con-
sole
USB 2 - Connected to the USB input audio source in the front centre con-
sole
Video playback
Playback starts automatically when a CD/DVD is inserted into the slot in the
external module.
In other cases, the video source must be selected and the video file started
manually.
C32DVD video
Page 36 of 100
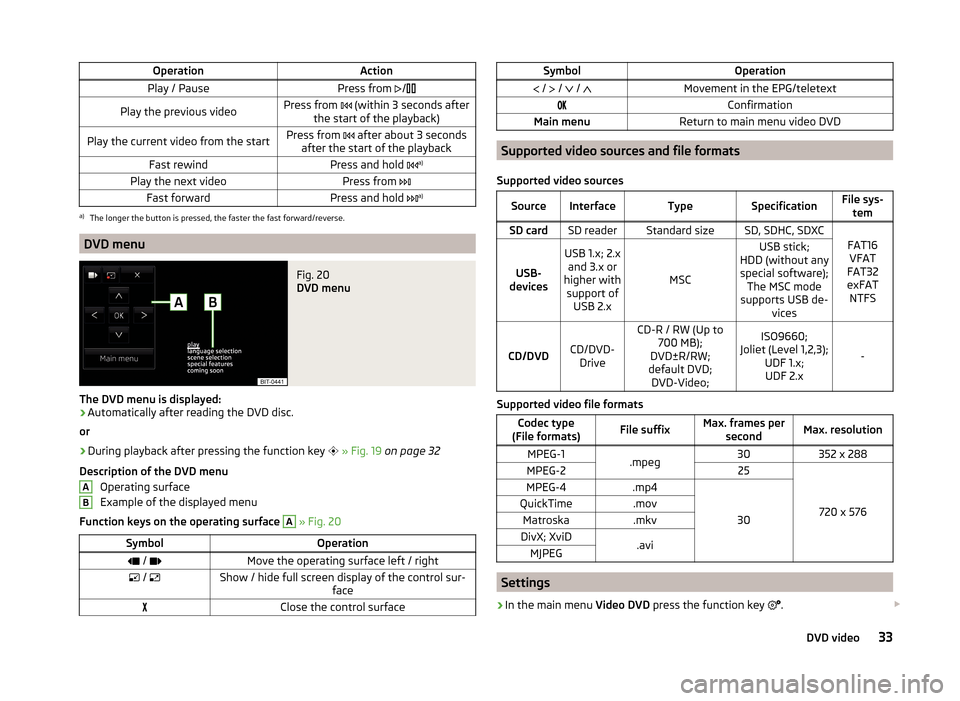
OperationActionPlay / PausePress from /Play the previous videoPress from (within 3 seconds after
the start of the playback)Play the current video from the startPress from after about 3 seconds
after the start of the playbackFast rewindPress and hold a)Play the next videoPress from
Fast forwardPress and hold a)a)
The longer the button is pressed, the faster the fast forward/reverse.
DVD menu
Fig. 20
DVD menu
The DVD menu is displayed:
›
Automatically after reading the DVD disc.
or
›
During playback after pressing the function key
» Fig. 19 on page 32
Description of the DVD menu Operating surface
Example of the displayed menu
Function keys on the operating surface
A
» Fig. 20
SymbolOperation / Move the operating surface left / right / Show / hide full screen display of the control sur-
faceClose the control surfaceABSymbolOperation / / / Movement in the EPG/teletextConfirmationMain menuReturn to main menu video DVD
Supported video sources and file formats
Supported video sources
SourceInterfaceTypeSpecificationFile sys- temSD cardSD readerStandard sizeSD, SDHC, SDXC
FAT16VFAT
FAT32
exFAT NTFSUSB-
devices
USB 1.x; 2.x and 3.x or
higher with support of USB 2.x
MSC
USB stick;
HDD (without any special software); The MSC mode
supports USB de- vices
CD/DVDCD/DVD-Drive
CD-R / RW (Up to 700 MB);
DVD±R/RW;
default DVD; DVD-Video;ISO9660;
Joliet (Level 1,2,3); UDF 1.x;UDF 2.x
-
Supported video file formats
Codec type
(File formats)File suffixMax. frames per secondMax. resolutionMPEG-1.mpeg30352 x 288MPEG-225
720 x 576
MPEG-4.mp4
30
QuickTime.movMatroska.mkvDivX; XviD.aviMJPEG
Settings
›
In the main menu Video DVD press the function key
.
33DVD video
Page 37 of 100
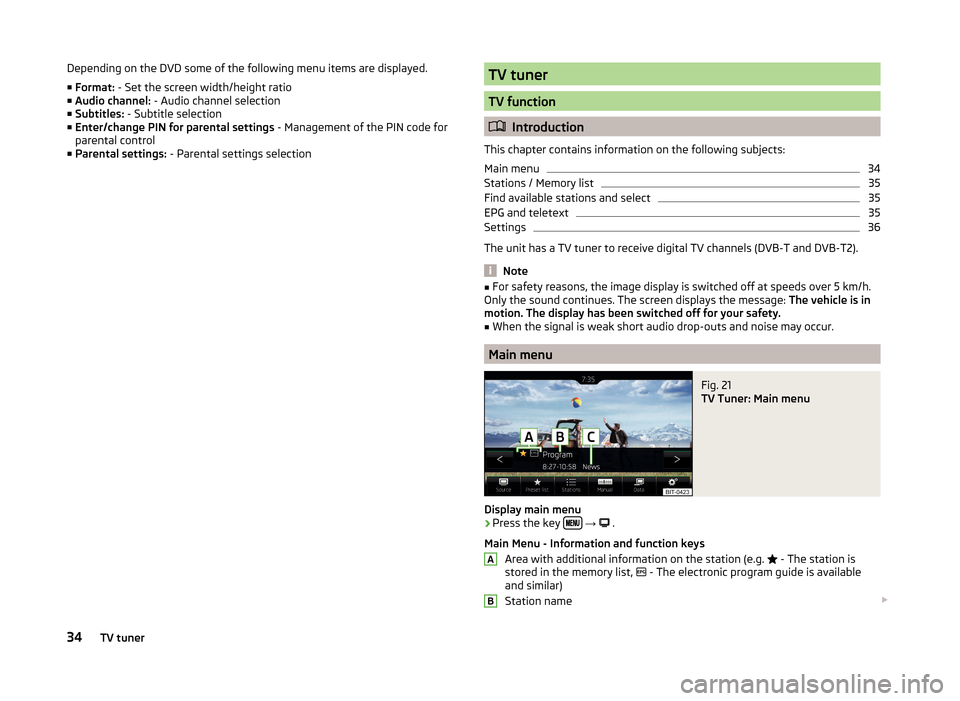
Depending on the DVD some of the following menu items are displayed.
■ Format: - Set the screen width/height ratio
■ Audio channel: - Audio channel selection
■ Subtitles: - Subtitle selection
■ Enter/change PIN for parental settings - Management of the PIN code for
parental control
■ Parental settings: - Parental settings selectionTV tuner
TV function
Introduction
This chapter contains information on the following subjects:
Main menu
34
Stations / Memory list
35
Find available stations and select
35
EPG and teletext
35
Settings
36
The unit has a TV tuner to receive digital TV channels (DVB-T and DVB-T2).
Note
■ For safety reasons, the image display is switched off at speeds over 5 km/h.
Only the sound continues. The screen displays the message: The vehicle is in
motion. The display has been switched off for your safety.■
When the signal is weak short audio drop-outs and noise may occur.
Main menu
Fig. 21
TV Tuner: Main menu
Display main menu
›
Press the key
→
.
Main Menu - Information and function keys Area with additional information on the station (e.g.
- The station is
stored in the memory list,
- The electronic program guide is available
and similar)
Station name
AB34TV tuner
Page 38 of 100
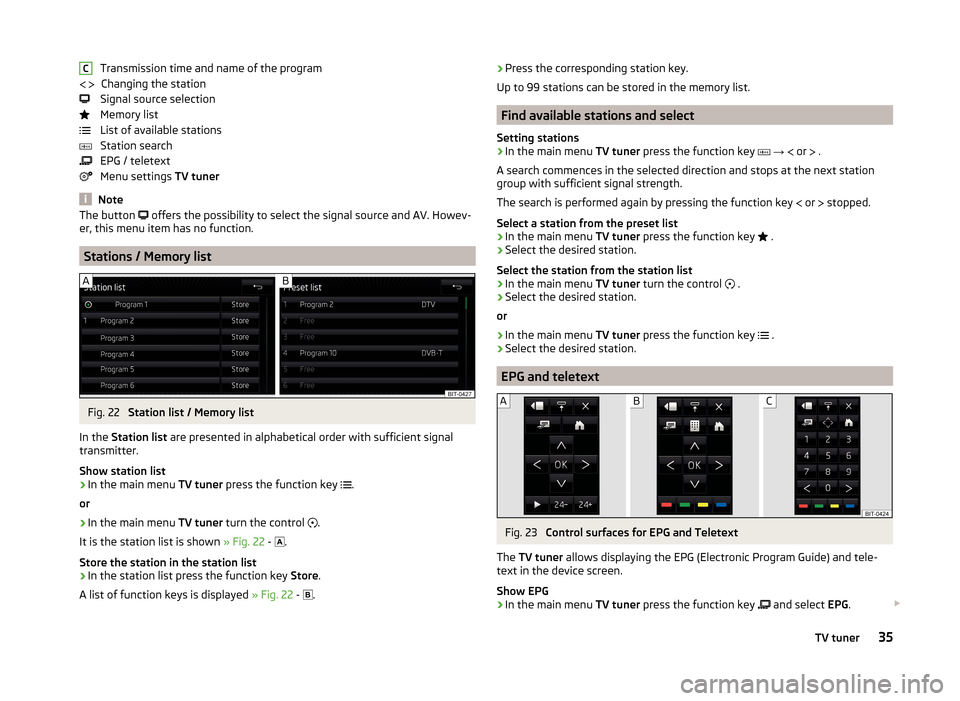
Transmission time and name of the programChanging the station
Signal source selection
Memory list
List of available stations
Station search
EPG / teletext
Menu settings TV tuner
Note
The button offers the possibility to select the signal source and AV. Howev-
er, this menu item has no function.
Stations / Memory list
Fig. 22
Station list / Memory list
In the Station list are presented in alphabetical order with sufficient signal
transmitter.
Show station list
›
In the main menu TV tuner press the function key
.
or
›
In the main menu TV tuner turn the control
.
It is the station list is shown » Fig. 22 -
.
Store the station in the station list
›
In the station list press the function key Store.
A list of function keys is displayed » Fig. 22 -
.
C › Press the corresponding station key.
Up to 99 stations can be stored in the memory list.
Find available stations and select
Setting stations
›
In the main menu TV tuner press the function key
→
or
.
A search commences in the selected direction and stops at the next station
group with sufficient signal strength.
The search is performed again by pressing the function key
or
stopped.
Select a station from the preset list
›
In the main menu TV tuner press the function key
.
›
Select the desired station.
Select the station from the station list
›
In the main menu TV tuner turn the control
.
›
Select the desired station.
or
›
In the main menu TV tuner press the function key
.
›
Select the desired station.
EPG and teletext
Fig. 23
Control surfaces for EPG and Teletext
The TV tuner allows displaying the EPG (Electronic Program Guide) and tele-
text in the device screen.
Show EPG
›
In the main menu TV tuner press the function key
and select
EPG.
35TV tuner
Page 39 of 100
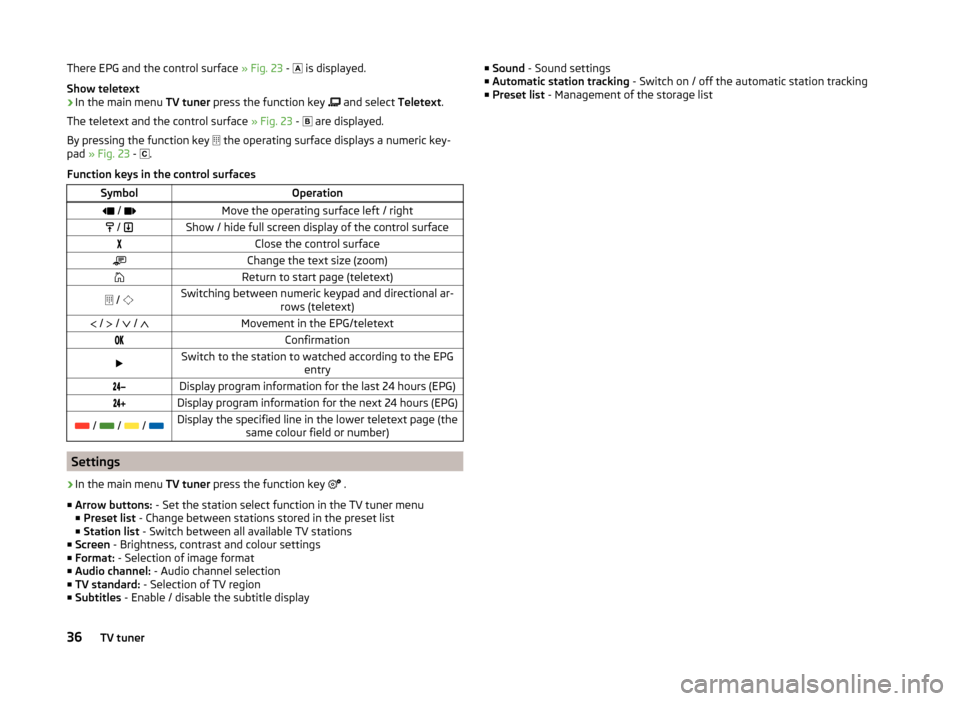
There EPG and the control surface » Fig. 23 - is displayed.
Show teletext›
In the main menu TV tuner press the function key
and select Teletext.
The teletext and the control surface » Fig. 23 -
are displayed.
By pressing the function key
the operating surface displays a numeric key-
pad » Fig. 23 -
.
Function keys in the control surfaces
SymbolOperation / Move the operating surface left / right / Show / hide full screen display of the control surfaceClose the control surfaceChange the text size (zoom)Return to start page (teletext) / Switching between numeric keypad and directional ar-
rows (teletext) / / / Movement in the EPG/teletextConfirmationSwitch to the station to watched according to the EPG
entryDisplay program information for the last 24 hours (EPG)Display program information for the next 24 hours (EPG) / / / Display the specified line in the lower teletext page (the
same colour field or number)
Settings
›
In the main menu TV tuner press the function key
.
■ Arrow buttons: - Set the station select function in the TV tuner menu
■ Preset list - Change between stations stored in the preset list
■ Station list - Switch between all available TV stations
■ Screen - Brightness, contrast and colour settings
■ Format: - Selection of image format
■ Audio channel: - Audio channel selection
■ TV standard: - Selection of TV region
■ Subtitles - Enable / disable the subtitle display
■
Sound - Sound settings
■ Automatic station tracking - Switch on / off the automatic station tracking
■ Preset list - Management of the storage list36TV tuner
Page 41 of 100
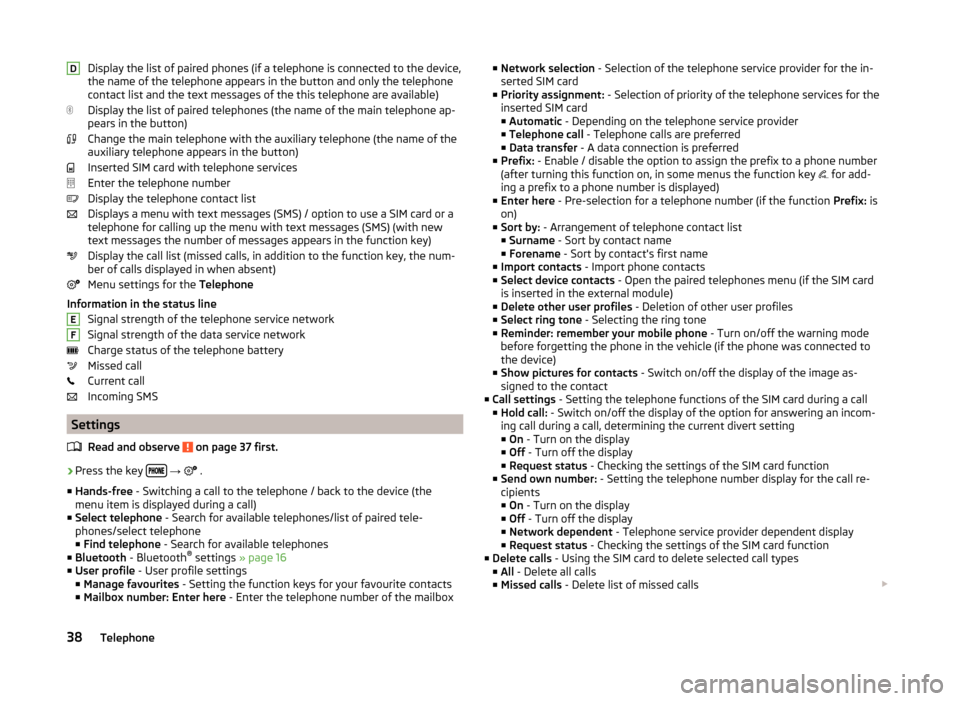
Display the list of paired phones (if a telephone is connected to the device,
the name of the telephone appears in the button and only the telephone
contact list and the text messages of the this telephone are available)
Display the list of paired telephones (the name of the main telephone ap-
pears in the button)
Change the main telephone with the auxiliary telephone (the name of the
auxiliary telephone appears in the button)
Inserted SIM card with telephone services
Enter the telephone number
Display the telephone contact list
Displays a menu with text messages (SMS) / option to use a SIM card or a telephone for calling up the menu with text messages (SMS) (with new
text messages the number of messages appears in the function key)
Display the call list (missed calls, in addition to the function key, the num-
ber of calls displayed in when absent)
Menu settings for the Telephone
Information in the status line Signal strength of the telephone service network
Signal strength of the data service network Charge status of the telephone battery
Missed call
Current call
Incoming SMS
Settings
Read and observe
on page 37 first.
›
Press the key
→
.
■ Hands-free - Switching a call to the telephone / back to the device (the
menu item is displayed during a call)
■ Select telephone - Search for available telephones/list of paired tele-
phones/select telephone ■ Find telephone - Search for available telephones
■ Bluetooth - Bluetooth ®
settings » page 16
■ User profile - User profile settings
■ Manage favourites - Setting the function keys for your favourite contacts
■ Mailbox number: Enter here - Enter the telephone number of the mailbox
DEF■
Network selection - Selection of the telephone service provider for the in-
serted SIM card
■ Priority assignment: - Selection of priority of the telephone services for the
inserted SIM card ■ Automatic - Depending on the telephone service provider
■ Telephone call - Telephone calls are preferred
■ Data transfer - A data connection is preferred
■ Prefix: - Enable / disable the option to assign the prefix to a phone number
(after turning this function on, in some menus the function key
for add-
ing a prefix to a phone number is displayed)
■ Enter here - Pre-selection for a telephone number (if the function Prefix: is
on)
■ Sort by: - Arrangement of telephone contact list
■ Surname - Sort by contact name
■ Forename - Sort by contact's first name
■ Import contacts - Import phone contacts
■ Select device contacts - Open the paired telephones menu (if the SIM card
is inserted in the external module)
■ Delete other user profiles - Deletion of other user profiles
■ Select ring tone - Selecting the ring tone
■ Reminder: remember your mobile phone - Turn on/off the warning mode
before forgetting the phone in the vehicle (if the phone was connected to
the device)
■ Show pictures for contacts - Switch on/off the display of the image as-
signed to the contact
■ Call settings - Setting the telephone functions of the SIM card during a call
■ Hold call: - Switch on/off the display of the option for answering an incom-
ing call during a call, determining the current divert setting ■ On - Turn on the display
■ Off - Turn off the display
■ Request status - Checking the settings of the SIM card function
■ Send own number: - Setting the telephone number display for the call re-
cipients
■ On - Turn on the display
■ Off - Turn off the display
■ Network dependent - Telephone service provider dependent display
■ Request status - Checking the settings of the SIM card function
■ Delete calls - Using the SIM card to delete selected call types
■ All - Delete all calls
■ Missed calls - Delete list of missed calls 38Telephone
Page 43 of 100
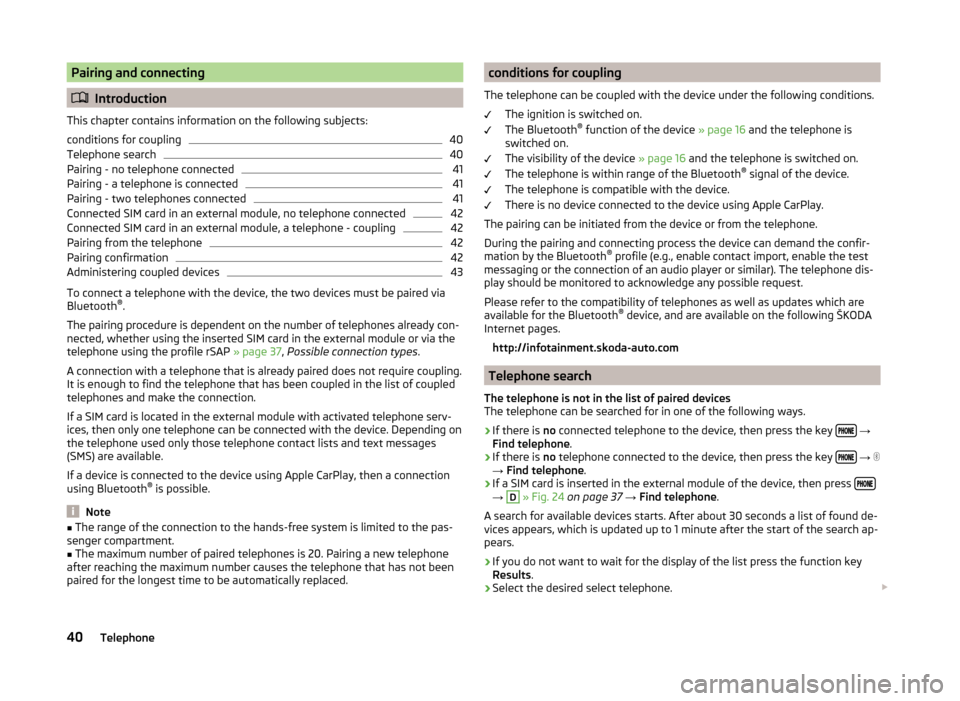
Pairing and connecting
Introduction
This chapter contains information on the following subjects:
conditions for coupling
40
Telephone search
40
Pairing - no telephone connected
41
Pairing - a telephone is connected
41
Pairing - two telephones connected
41
Connected SIM card in an external module, no telephone connected
42
Connected SIM card in an external module, a telephone - coupling
42
Pairing from the telephone
42
Pairing confirmation
42
Administering coupled devices
43
To connect a telephone with the device, the two devices must be paired via
Bluetooth ®
.
The pairing procedure is dependent on the number of telephones already con-
nected, whether using the inserted SIM card in the external module or via the
telephone using the profile rSAP » page 37, Possible connection types .
A connection with a telephone that is already paired does not require coupling. It is enough to find the telephone that has been coupled in the list of coupled
telephones and make the connection.
If a SIM card is located in the external module with activated telephone serv-
ices, then only one telephone can be connected with the device. Depending on
the telephone used only those telephone contact lists and text messages
(SMS) are available.
If a device is connected to the device using Apple CarPlay, then a connection
using Bluetooth ®
is possible.
Note
■ The range of the connection to the hands-free system is limited to the pas-
senger compartment.■
The maximum number of paired telephones is 20. Pairing a new telephone
after reaching the maximum number causes the telephone that has not been
paired for the longest time to be automatically replaced.
conditions for coupling
The telephone can be coupled with the device under the following conditions. The ignition is switched on.
The Bluetooth ®
function of the device » page 16 and the telephone is
switched on.
The visibility of the device » page 16 and the telephone is switched on.
The telephone is within range of the Bluetooth ®
signal of the device.
The telephone is compatible with the device.
There is no device connected to the device using Apple CarPlay.
The pairing can be initiated from the device or from the telephone.
During the pairing and connecting process the device can demand the confir-
mation by the Bluetooth ®
profile (e.g., enable contact import, enable the test
messaging or the connection of an audio player or similar). The telephone dis-
play should be monitored to acknowledge any possible request.
Please refer to the compatibility of telephones as well as updates which are
available for the Bluetooth ®
device, and are available on the following ŠKODA
Internet pages.
http://infotainment.skoda-auto.com
Telephone search
The telephone is not in the list of paired devices
The telephone can be searched for in one of the following ways.
›
If there is no connected telephone to the device, then press the key
→
Find telephone .
›
If there is
no telephone connected to the device, then press the key
→
→ Find telephone .
›
If a SIM card is inserted in the external module of the device, then press →
D
» Fig. 24 on page 37 → Find telephone .
A search for available devices starts. After about 30 seconds a list of found de-
vices appears, which is updated up to 1 minute after the start of the search ap-
pears.
›
If you do not want to wait for the display of the list press the function key
Results .
›
Select the desired select telephone.
40Telephone
Page 45 of 100
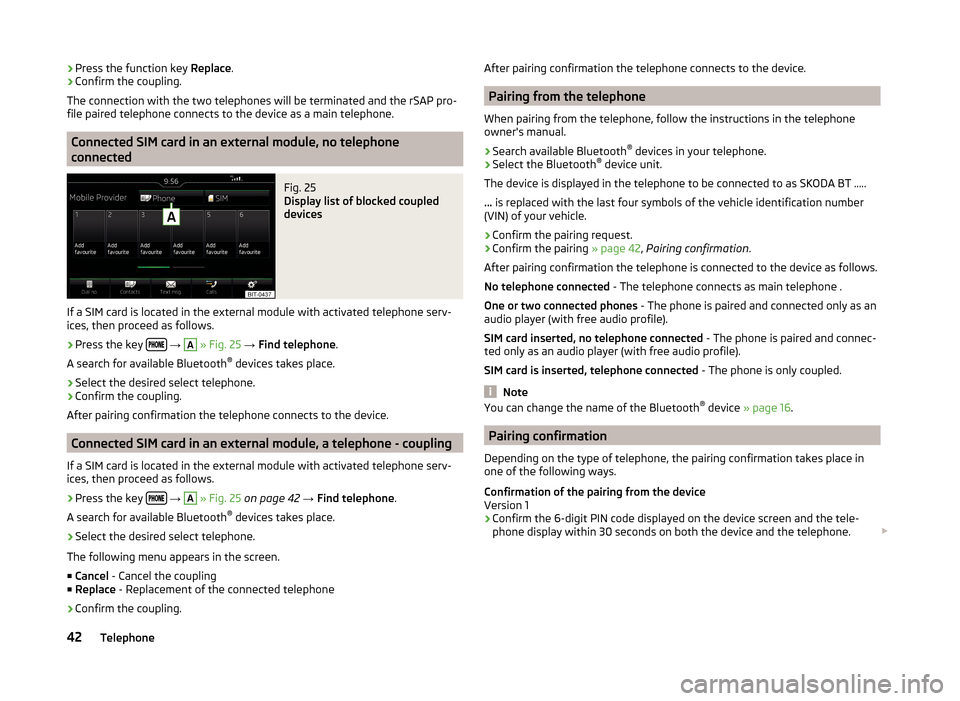
›Press the function key
Replace.
› Confirm the coupling.
The connection with the two telephones will be terminated and the rSAP pro-
file paired telephone connects to the device as a main telephone.
Connected SIM card in an external module, no telephone
connected
Fig. 25
Display list of blocked coupled
devices
If a SIM card is located in the external module with activated telephone serv-
ices, then proceed as follows.
›
Press the key
→
A
» Fig. 25 → Find telephone .
A search for available Bluetooth ®
devices takes place.
›
Select the desired select telephone.
›
Confirm the coupling.
After pairing confirmation the telephone connects to the device.
Connected SIM card in an external module, a telephone - coupling
If a SIM card is located in the external module with activated telephone serv-
ices, then proceed as follows.
›
Press the key
→
A
» Fig. 25 on page 42 → Find telephone .
A search for available Bluetooth ®
devices takes place.
›
Select the desired select telephone.
The following menu appears in the screen.
■ Cancel - Cancel the coupling
■ Replace - Replacement of the connected telephone
› Confirm the coupling.
After pairing confirmation the telephone connects to the device.
Pairing from the telephone
When pairing from the telephone, follow the instructions in the telephone
owner's manual.
›
Search available Bluetooth ®
devices in your telephone.
›
Select the Bluetooth ®
device unit.
The device is displayed in the telephone to be connected to as SKODA BT .....
... is replaced with the last four symbols of the vehicle identification number
(VIN) of your vehicle.
›
Confirm the pairing request.
›
Confirm the pairing » page 42, Pairing confirmation .
After pairing confirmation the telephone is connected to the device as follows. No telephone connected - The telephone connects as main telephone .
One or two connected phones - The phone is paired and connected only as an
audio player (with free audio profile).
SIM card inserted, no telephone connected - The phone is paired and connec-
ted only as an audio player (with free audio profile).
SIM card is inserted, telephone connected - The phone is only coupled.
Note
You can change the name of the Bluetooth ®
device » page 16 .
Pairing confirmation
Depending on the type of telephone, the pairing confirmation takes place in
one of the following ways.
Confirmation of the pairing from the device
Version 1
› Confirm the 6-digit PIN code displayed on the device screen and the tele-
phone display within 30 seconds on both the device and the telephone.
42Telephone
Page 46 of 100
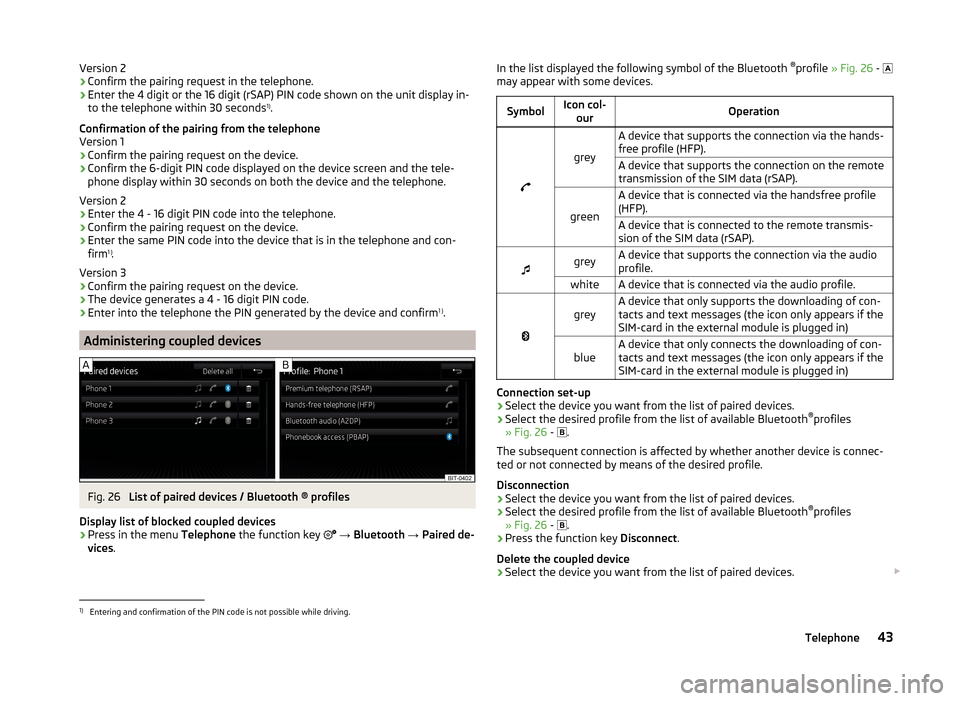
Version 2
› Confirm the pairing request in the telephone.
› Enter the 4 digit or the 16 digit (rSAP) PIN code shown on the unit display in-
to the telephone within 30 seconds 1)
.
Confirmation of the pairing from the telephone
Version 1
› Confirm the pairing request on the device.
› Confirm the 6-digit PIN code displayed on the device screen and the tele-
phone display within 30 seconds on both the device and the telephone.
Version 2
› Enter the 4 - 16 digit PIN code into the telephone.
› Confirm the pairing request on the device.
› Enter the same PIN code into the device that is in the telephone and con-
firm 1 )
.
Version 3
› Confirm the pairing request on the device.
› The device generates a 4 - 16 digit PIN code.
› Enter into the telephone the PIN generated by the device and confirm 1 )
.
Administering coupled devices
Fig. 26
List of paired devices / Bluetooth ® profiles
Display list of blocked coupled devices
›
Press in the menu Telephone the function key
→ Bluetooth → Paired de-
vices .
In the list displayed the following symbol of the Bluetooth ®
profile » Fig. 26 -
may appear with some devices.SymbolIcon col- ourOperation
grey
A device that supports the connection via the hands-
free profile (HFP).A device that supports the connection on the remote
transmission of the SIM data (rSAP).
green
A device that is connected via the handsfree profile
(HFP).A device that is connected to the remote transmis-
sion of the SIM data (rSAP).
greyA device that supports the connection via the audio
profile.whiteA device that is connected via the audio profile.
greyA device that only supports the downloading of con-
tacts and text messages (the icon only appears if the
SIM-card in the external module is plugged in)blueA device that only connects the downloading of con-
tacts and text messages (the icon only appears if the
SIM-card in the external module is plugged in)
Connection set-up
› Select the device you want from the list of paired devices.
› Select the desired profile from the list of available Bluetooth ®
profiles
» Fig. 26 -
.
The subsequent connection is affected by whether another device is connec-
ted or not connected by means of the desired profile.
Disconnection
› Select the device you want from the list of paired devices.
› Select the desired profile from the list of available Bluetooth ®
profiles
» Fig. 26 -
.
› Press the function key
Disconnect.
Delete the coupled device
› Select the device you want from the list of paired devices.
1)
Entering and confirmation of the PIN code is not possible while driving.
43Telephone