ECO mode SKODA OCTAVIA 2015 3.G / (5E) Columbus Infotainment System Manual
[x] Cancel search | Manufacturer: SKODA, Model Year: 2015, Model line: OCTAVIA, Model: SKODA OCTAVIA 2015 3.G / (5E)Pages: 100, PDF Size: 11.13 MB
Page 6 of 100
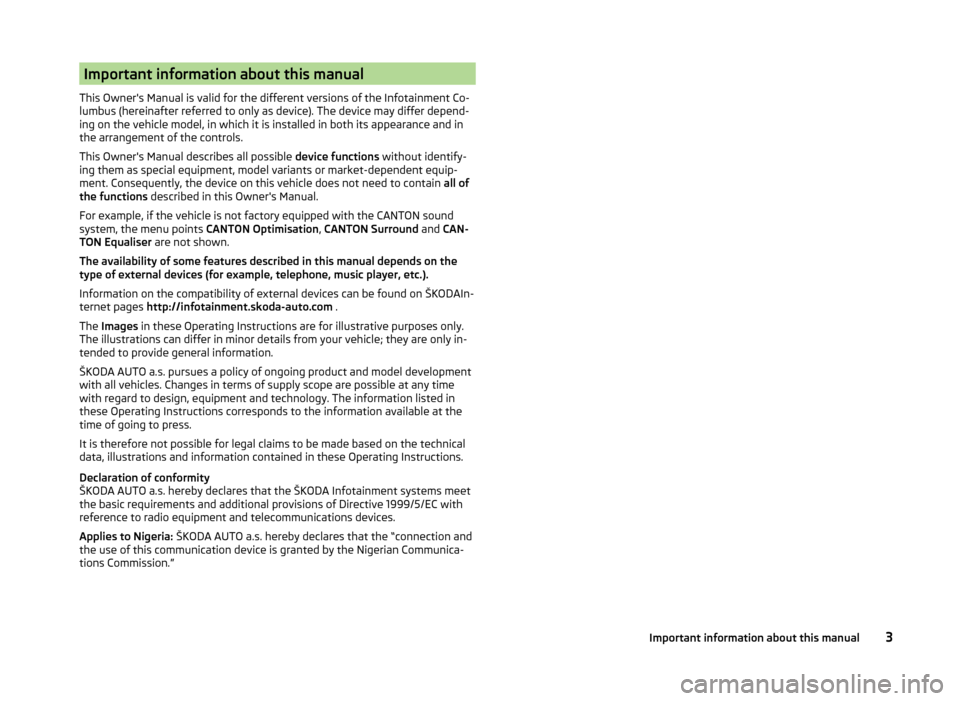
Important information about this manual
This Owner's Manual is valid for the different versions of the Infotainment Co-
lumbus (hereinafter referred to only as device). The device may differ depend-
ing on the vehicle model, in which it is installed in both its appearance and in
the arrangement of the controls.
This Owner's Manual describes all possible device functions without identify-
ing them as special equipment, model variants or market-dependent equip-
ment. Consequently, the device on this vehicle does not need to contain all of
the functions described in this Owner's Manual.
For example, if the vehicle is not factory equipped with the CANTON sound
system, the menu points CANTON Optimisation, CANTON Surround and CAN-
TON Equaliser are not shown.
The availability of some features described in this manual depends on the
type of external devices (for example, telephone, music player, etc.).
Information on the compatibility of external devices can be found on ŠKODAIn- ternet pages http://infotainment.skoda-auto.com .
The Images in these Operating Instructions are for illustrative purposes only.
The illustrations can differ in minor details from your vehicle; they are only in-
tended to provide general information.
ŠKODA AUTO a.s. pursues a policy of ongoing product and model development
with all vehicles. Changes in terms of supply scope are possible at any time
with regard to design, equipment and technology. The information listed in
these Operating Instructions corresponds to the information available at the
time of going to press.
It is therefore not possible for legal claims to be made based on the technical
data, illustrations and information contained in these Operating Instructions.
Declaration of conformity
ŠKODA AUTO a.s. hereby declares that the ŠKODA Infotainment systems meet
the basic requirements and additional provisions of Directive 1999/5/EC with
reference to radio equipment and telecommunications devices.
Applies to Nigeria: ŠKODA AUTO a.s. hereby declares that the “connection and
the use of this communication device is granted by the Nigerian Communica-
tions Commission.”3Important information about this manual
Page 14 of 100
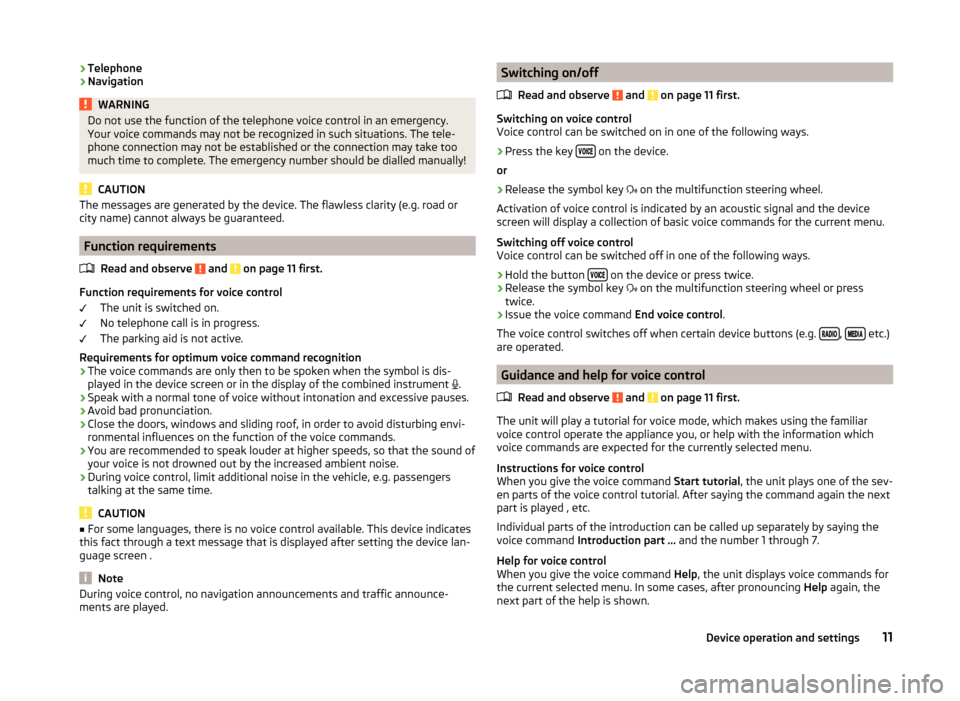
›Telephone
› NavigationWARNINGDo not use the function of the telephone voice control in an emergency.
Your voice commands may not be recognized in such situations. The tele-
phone connection may not be established or the connection may take too
much time to complete. The emergency number should be dialled manually!
CAUTION
The messages are generated by the device. The flawless clarity (e.g. road or
city name) cannot always be guaranteed.
Function requirements
Read and observe
and on page 11 first.
Function requirements for voice control The unit is switched on.
No telephone call is in progress.
The parking aid is not active.
Requirements for optimum voice command recognition
› The voice commands are only then to be spoken when the symbol is dis-
played in the device screen or in the display of the combined instrument
.
› Speak with a normal tone of voice without intonation and excessive pauses.
› Avoid bad pronunciation.
› Close the doors, windows and sliding roof, in order to avoid disturbing envi-
ronmental influences on the function of the voice commands.
› You are recommended to speak louder at higher speeds, so that the sound of
your voice is not drowned out by the increased ambient noise.
› During voice control, limit additional noise in the vehicle, e.g. passengers
talking at the same time.
CAUTION
■ For some languages, there is no voice control available. This device indicates
this fact through a text message that is displayed after setting the device lan-
guage screen .
Note
During voice control, no navigation announcements and traffic announce-
ments are played.Switching on/off
Read and observe
and on page 11 first.
Switching on voice control
Voice control can be switched on in one of the following ways.
›
Press the key on the device.
or
›
Release the symbol key
on the multifunction steering wheel.
Activation of voice control is indicated by an acoustic signal and the device
screen will display a collection of basic voice commands for the current menu.
Switching off voice control
Voice control can be switched off in one of the following ways.
›
Hold the button on the device or press twice.
›
Release the symbol key
on the multifunction steering wheel or press
twice.
›
Issue the voice command End voice control.
The voice control switches off when certain device buttons (e.g.
, etc.)
are operated.
Guidance and help for voice control
Read and observe
and on page 11 first.
The unit will play a tutorial for voice mode, which makes using the familiar
voice control operate the appliance you, or help with the information which
voice commands are expected for the currently selected menu.
Instructions for voice control
When you give the voice command Start tutorial, the unit plays one of the sev-
en parts of the voice control tutorial. After saying the command again the next
part is played , etc.
Individual parts of the introduction can be called up separately by saying the
voice command Introduction part ... and the number 1 through 7.
Help for voice control
When you give the voice command Help, the unit displays voice commands for
the current selected menu. In some cases, after pronouncing Help again, the
next part of the help is shown.
11Device operation and settings
Page 26 of 100
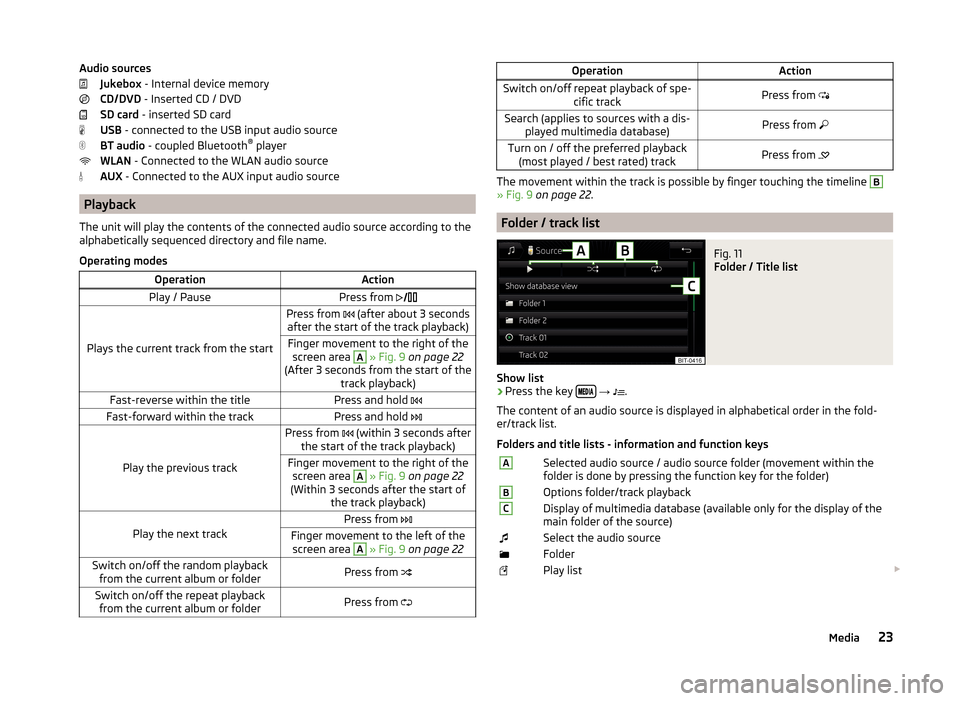
Audio sourcesJukebox - Internal device memory
CD/DVD - Inserted CD / DVD
SD card - inserted SD card
USB - connected to the USB input audio source
BT audio - coupled Bluetooth ®
player
WLAN - Connected to the WLAN audio source
AUX - Connected to the AUX input audio source
Playback
The unit will play the contents of the connected audio source according to the
alphabetically sequenced directory and file name.
Operating modes
OperationActionPlay / PausePress from
Plays the current track from the start
Press from (after about 3 seconds
after the start of the track playback)Finger movement to the right of the screen area A
» Fig. 9 on page 22
(After 3 seconds from the start of the track playback)Fast-reverse within the titlePress and hold Fast-forward within the trackPress and hold
Play the previous track
Press from (within 3 seconds after
the start of the track playback)Finger movement to the right of the screen area A
» Fig. 9 on page 22
(Within 3 seconds after the start of the track playback)Play the next track
Press from Finger movement to the left of the
screen area A
» Fig. 9 on page 22Switch on/off the random playback
from the current album or folderPress from Switch on/off the repeat playback
from the current album or folderPress from OperationActionSwitch on/off repeat playback of spe-
cific trackPress from Search (applies to sources with a dis-
played multimedia database)Press from Turn on / off the preferred playback
(most played / best rated) trackPress from
The movement within the track is possible by finger touching the timeline
B
» Fig. 9 on page 22 .
Folder / track list
Fig. 11
Folder / Title list
Show list
›
Press the key
→
.
The content of an audio source is displayed in alphabetical order in the fold-
er/track list.
Folders and title lists - information and function keys
ASelected audio source / audio source folder (movement within the
folder is done by pressing the function key for the folder)BOptions folder/track playbackCDisplay of multimedia database (available only for the display of the
main folder of the source)Select the audio sourceFolderPlay list 23Media
Page 36 of 100
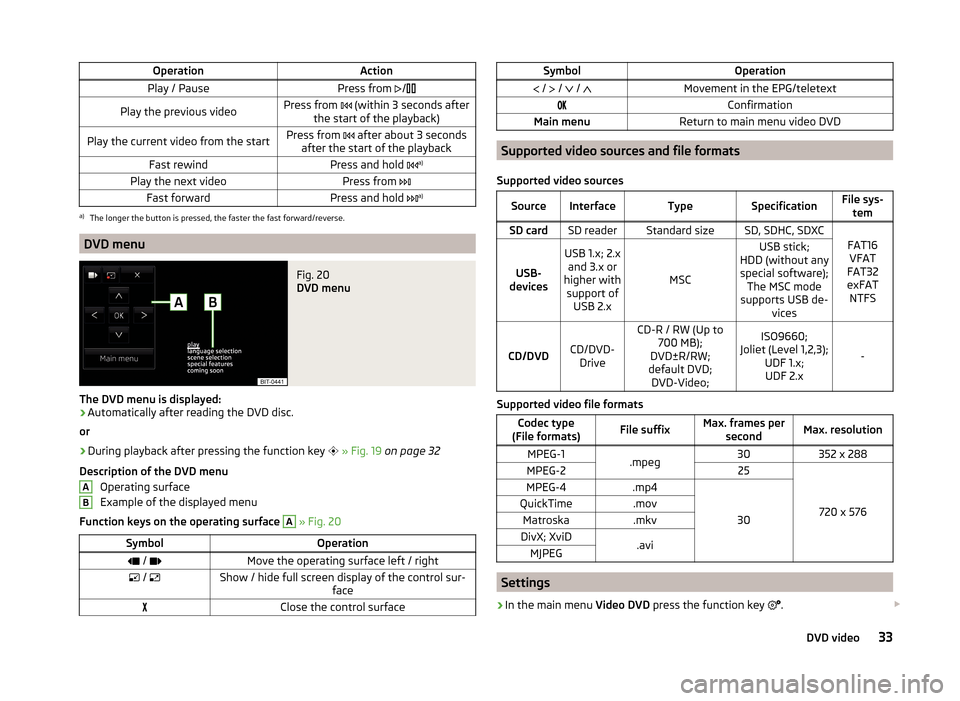
OperationActionPlay / PausePress from /Play the previous videoPress from (within 3 seconds after
the start of the playback)Play the current video from the startPress from after about 3 seconds
after the start of the playbackFast rewindPress and hold a)Play the next videoPress from
Fast forwardPress and hold a)a)
The longer the button is pressed, the faster the fast forward/reverse.
DVD menu
Fig. 20
DVD menu
The DVD menu is displayed:
›
Automatically after reading the DVD disc.
or
›
During playback after pressing the function key
» Fig. 19 on page 32
Description of the DVD menu Operating surface
Example of the displayed menu
Function keys on the operating surface
A
» Fig. 20
SymbolOperation / Move the operating surface left / right / Show / hide full screen display of the control sur-
faceClose the control surfaceABSymbolOperation / / / Movement in the EPG/teletextConfirmationMain menuReturn to main menu video DVD
Supported video sources and file formats
Supported video sources
SourceInterfaceTypeSpecificationFile sys- temSD cardSD readerStandard sizeSD, SDHC, SDXC
FAT16VFAT
FAT32
exFAT NTFSUSB-
devices
USB 1.x; 2.x and 3.x or
higher with support of USB 2.x
MSC
USB stick;
HDD (without any special software); The MSC mode
supports USB de- vices
CD/DVDCD/DVD-Drive
CD-R / RW (Up to 700 MB);
DVD±R/RW;
default DVD; DVD-Video;ISO9660;
Joliet (Level 1,2,3); UDF 1.x;UDF 2.x
-
Supported video file formats
Codec type
(File formats)File suffixMax. frames per secondMax. resolutionMPEG-1.mpeg30352 x 288MPEG-225
720 x 576
MPEG-4.mp4
30
QuickTime.movMatroska.mkvDivX; XviD.aviMJPEG
Settings
›
In the main menu Video DVD press the function key
.
33DVD video
Page 72 of 100
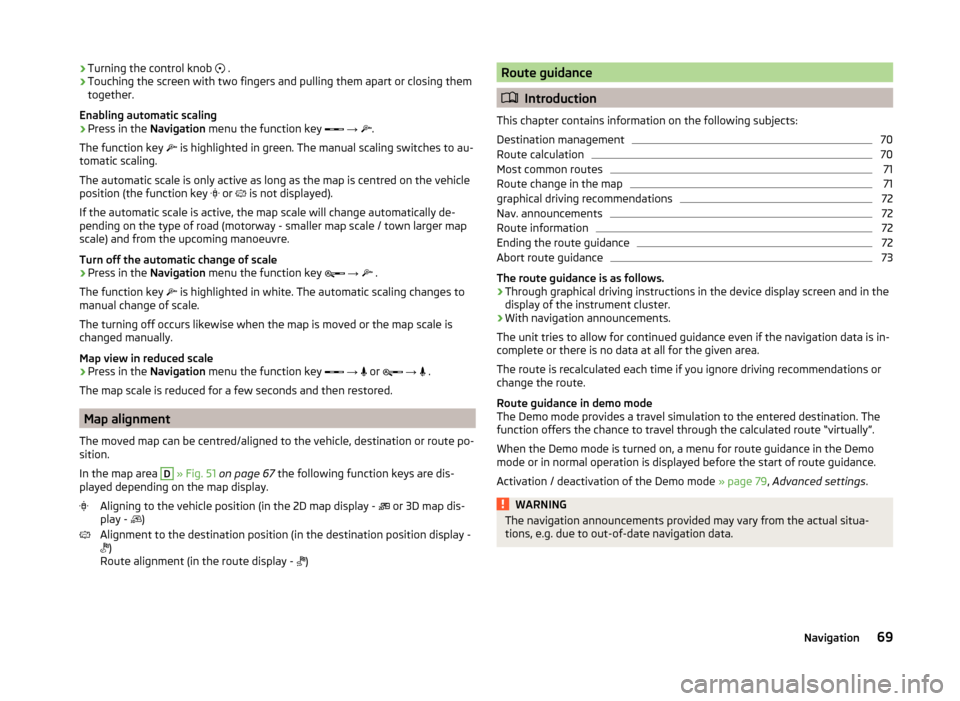
›Turning the control knob
.
› Touching the screen with two fingers and pulling them apart or closing them
together.
Enabling automatic scaling
› Press in the
Navigation menu the function key
→
.
The function key
is highlighted in green. The manual scaling switches to au-
tomatic scaling.
The automatic scale is only active as long as the map is centred on the vehicle
position (the function key
or is not displayed).
If the automatic scale is active, the map scale will change automatically de-
pending on the type of road (motorway - smaller map scale / town larger map
scale) and from the upcoming manoeuvre.
Turn off the automatic change of scale
› Press in the
Navigation menu the function key
→
.
The function key is highlighted in white. The automatic scaling changes to
manual change of scale.
The turning off occurs likewise when the map is moved or the map scale is
changed manually.
Map view in reduced scale
› Press in the
Navigation menu the function key
→
or
→
.
The map scale is reduced for a few seconds and then restored.
Map alignment
The moved map can be centred/aligned to the vehicle, destination or route po-
sition.
In the map area
D
» Fig. 51 on page 67 the following function keys are dis-
played depending on the map display.
Aligning to the vehicle position (in the 2D map display - or 3D map dis-
play - )
Alignment to the destination position (in the destination position display -
)
Route alignment (in the route display - )
Route guidance
Introduction
This chapter contains information on the following subjects:
Destination management
70
Route calculation
70
Most common routes
71
Route change in the map
71
graphical driving recommendations
72
Nav. announcements
72
Route information
72
Ending the route guidance
72
Abort route guidance
73
The route guidance is as follows.
› Through graphical driving instructions in the device display screen and in the
display of the instrument cluster.
› With navigation announcements.
The unit tries to allow for continued guidance even if the navigation data is in-
complete or there is no data at all for the given area.
The route is recalculated each time if you ignore driving recommendations or
change the route.
Route guidance in demo mode
The Demo mode provides a travel simulation to the entered destination. The
function offers the chance to travel through the calculated route “virtually”.
When the Demo mode is turned on, a menu for route guidance in the Demo
mode or in normal operation is displayed before the start of route guidance.
Activation / deactivation of the Demo mode » page 79, Advanced settings .
WARNINGThe navigation announcements provided may vary from the actual situa-
tions, e.g. due to out-of-date navigation data.69Navigation
Page 77 of 100
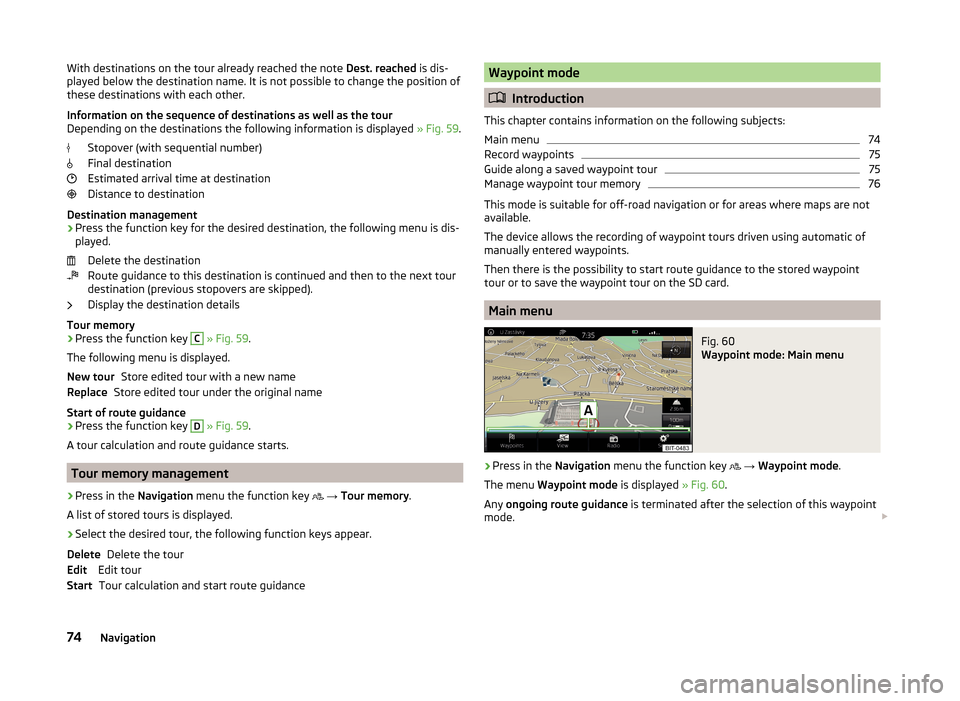
With destinations on the tour already reached the note Dest. reached is dis-
played below the destination name. It is not possible to change the position of
these destinations with each other.
Information on the sequence of destinations as well as the tour
Depending on the destinations the following information is displayed » Fig. 59.
Stopover (with sequential number)
Final destination
Estimated arrival time at destination
Distance to destination
Destination management
› Press the function key for the desired destination, the following menu is dis-
played.
Delete the destination
Route guidance to this destination is continued and then to the next tour
destination (previous stopovers are skipped).
Display the destination details
Tour memory
› Press the function key C
» Fig. 59 .
The following menu is displayed. Store edited tour with a new name
Store edited tour under the original name
Start of route guidance › Press the function key
D
» Fig. 59 .
A tour calculation and route guidance starts.
Tour memory management
›
Press in the Navigation menu the function key
→ Tour memory .
A list of stored tours is displayed.
›
Select the desired tour, the following function keys appear.
Delete the tour
Edit tour Tour calculation and start route guidance
New tourReplaceDeleteEditStartWaypoint mode
Introduction
This chapter contains information on the following subjects:
Main menu
74
Record waypoints
75
Guide along a saved waypoint tour
75
Manage waypoint tour memory
76
This mode is suitable for off-road navigation or for areas where maps are not
available.
The device allows the recording of waypoint tours driven using automatic of
manually entered waypoints.
Then there is the possibility to start route guidance to the stored waypoint
tour or to save the waypoint tour on the SD card.
Main menu
Fig. 60
Waypoint mode: Main menu
›
Press in the Navigation menu the function key
→ Waypoint mode .
The menu Waypoint mode is displayed » Fig. 60.
Any ongoing route guidance is terminated after the selection of this waypoint
mode.
74Navigation
Page 78 of 100
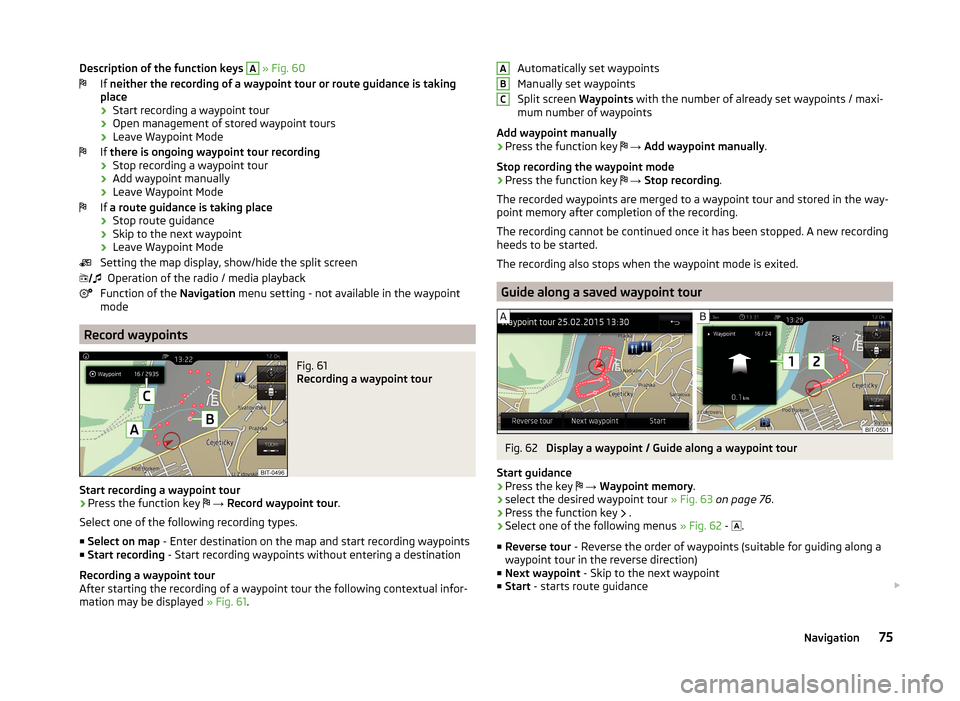
Description of the function keys A » Fig. 60
If neither the recording of a waypoint tour or route guidance is taking
place
› Start recording a waypoint tour
› Open management of stored waypoint tours
› Leave Waypoint Mode
If there is ongoing waypoint tour recording
› Stop recording a waypoint tour
› Add waypoint manually
› Leave Waypoint Mode
If a route guidance is taking place
› Stop route guidance
› Skip to the next waypoint
› Leave Waypoint Mode
Setting the map display, show/hide the split screen Operation of the radio / media playback
Function of the Navigation menu setting - not available in the waypoint
mode
Record waypoints
Fig. 61
Recording a waypoint tour
Start recording a waypoint tour
› Press the function key
→ Record waypoint tour .
Select one of the following recording types. ■ Select on map - Enter destination on the map and start recording waypoints
■ Start recording - Start recording waypoints without entering a destination
Recording a waypoint tour
After starting the recording of a waypoint tour the following contextual infor-
mation may be displayed » Fig. 61.
Automatically set waypoints
Manually set waypoints
Split screen Waypoints with the number of already set waypoints / maxi-
mum number of waypoints
Add waypoint manually
› Press the function key
→ Add waypoint manually .
Stop recording the waypoint mode
› Press the function key
→ Stop recording .
The recorded waypoints are merged to a waypoint tour and stored in the way-
point memory after completion of the recording.
The recording cannot be continued once it has been stopped. A new recording
heeds to be started.
The recording also stops when the waypoint mode is exited.
Guide along a saved waypoint tour
Fig. 62
Display a waypoint / Guide along a waypoint tour
Start guidance
›
Press the key
→ Waypoint memory .
›
select the desired waypoint tour » Fig. 63 on page 76 .
›
Press the function key
.
›
Select one of the following menus
» Fig. 62 -
.
■ Reverse tour - Reverse the order of waypoints (suitable for guiding along a
waypoint tour in the reverse direction)
■ Next waypoint - Skip to the next waypoint
■ Start - starts route guidance
ABC75Navigation
Page 79 of 100
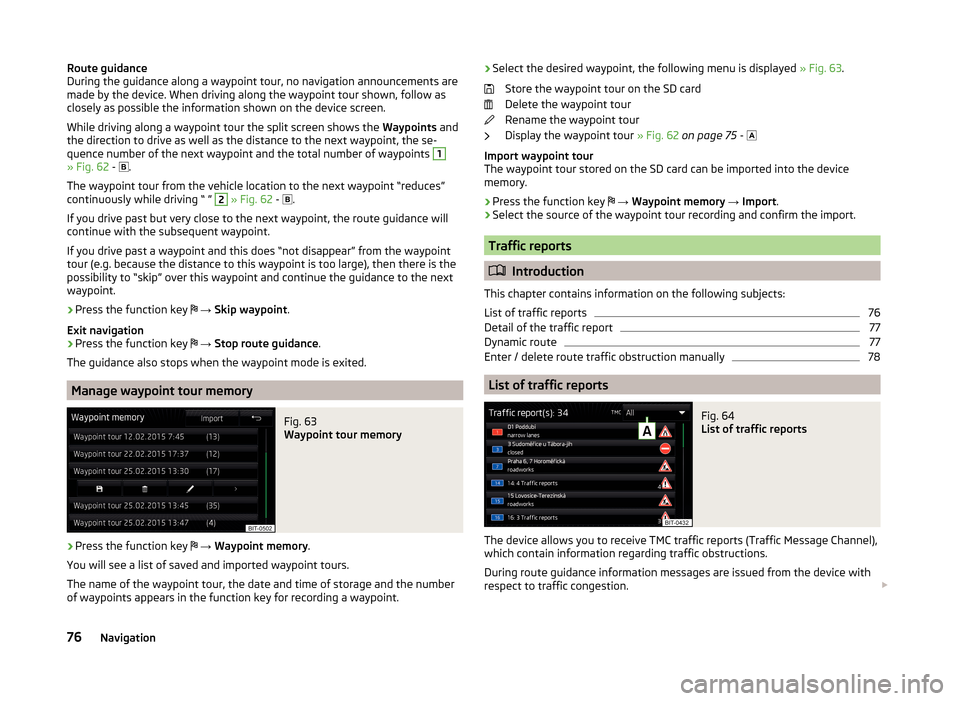
Route guidance
During the guidance along a waypoint tour, no navigation announcements are
made by the device. When driving along the waypoint tour shown, follow as
closely as possible the information shown on the device screen.
While driving along a waypoint tour the split screen shows the Waypoints and
the direction to drive as well as the distance to the next waypoint, the se-
quence number of the next waypoint and the total number of waypoints 1
» Fig. 62 -
.
The waypoint tour from the vehicle location to the next waypoint “reduces”
continuously while driving “ ”
2
» Fig. 62 -
.
If you drive past but very close to the next waypoint, the route guidance will
continue with the subsequent waypoint.
If you drive past a waypoint and this does “not disappear” from the waypoint tour (e.g. because the distance to this waypoint is too large), then there is the
possibility to “skip” over this waypoint and continue the guidance to the next
waypoint.
› Press the function key
→ Skip waypoint .
Exit navigation
› Press the function key
→ Stop route guidance .
The guidance also stops when the waypoint mode is exited.
Manage waypoint tour memory
Fig. 63
Waypoint tour memory
›
Press the function key
→ Waypoint memory .
You will see a list of saved and imported waypoint tours.
The name of the waypoint tour, the date and time of storage and the number
of waypoints appears in the function key for recording a waypoint.
› Select the desired waypoint, the following menu is displayed
» Fig. 63.
Store the waypoint tour on the SD card
Delete the waypoint tour
Rename the waypoint tour
Display the waypoint tour » Fig. 62 on page 75 -
Import waypoint tour
The waypoint tour stored on the SD card can be imported into the device
memory.
› Press the function key
→ Waypoint memory → Import .
› Select the source of the waypoint tour recording and confirm the import.
Traffic reports
Introduction
This chapter contains information on the following subjects:
List of traffic reports
76
Detail of the traffic report
77
Dynamic route
77
Enter / delete route traffic obstruction manually
78
List of traffic reports
Fig. 64
List of traffic reports
The device allows you to receive TMC traffic reports (Traffic Message Channel),
which contain information regarding traffic obstructions.
During route guidance information messages are issued from the device with
respect to traffic congestion.
76Navigation
Page 85 of 100
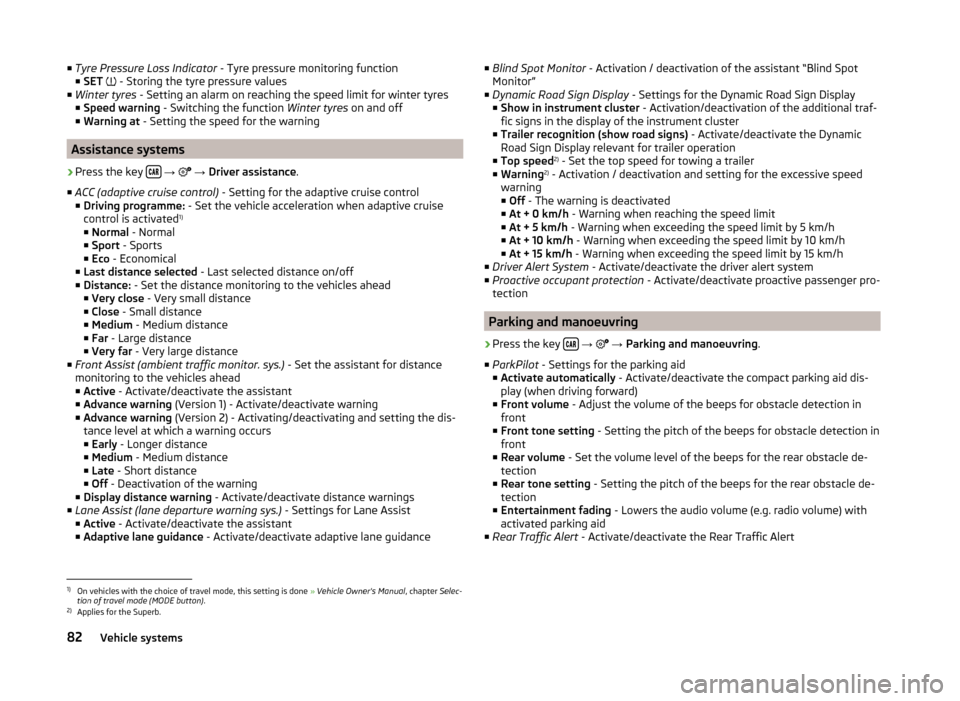
■Tyre Pressure Loss Indicator - Tyre pressure monitoring function
■ SET - Storing the tyre pressure values
■ Winter tyres - Setting an alarm on reaching the speed limit for winter tyres
■ Speed warning - Switching the function Winter tyres on and off
■ Warning at - Setting the speed for the warning
Assistance systems
›
Press the key
→
→ Driver assistance .
■ ACC (adaptive cruise control) - Setting for the adaptive cruise control
■ Driving programme: - Set the vehicle acceleration when adaptive cruise
control is activated 1)
■ Normal - Normal
■ Sport - Sports
■ Eco - Economical
■ Last distance selected - Last selected distance on/off
■ Distance: - Set the distance monitoring to the vehicles ahead
■ Very close - Very small distance
■ Close - Small distance
■ Medium - Medium distance
■ Far - Large distance
■ Very far - Very large distance
■ Front Assist (ambient traffic monitor. sys.) - Set the assistant for distance
monitoring to the vehicles ahead
■ Active - Activate/deactivate the assistant
■ Advance warning (Version 1) - Activate/deactivate warning
■ Advance warning (Version 2) - Activating/deactivating and setting the dis-
tance level at which a warning occurs
■ Early - Longer distance
■ Medium - Medium distance
■ Late - Short distance
■ Off - Deactivation of the warning
■ Display distance warning - Activate/deactivate distance warnings
■ Lane Assist (lane departure warning sys.) - Settings for Lane Assist
■ Active - Activate/deactivate the assistant
■ Adaptive lane guidance - Activate/deactivate adaptive lane guidance
■
Blind Spot Monitor - Activation / deactivation of the assistant “Blind Spot
Monitor”
■ Dynamic Road Sign Display - Settings for the Dynamic Road Sign Display
■ Show in instrument cluster - Activation/deactivation of the additional traf-
fic signs in the display of the instrument cluster
■ Trailer recognition (show road signs) - Activate/deactivate the Dynamic
Road Sign Display relevant for trailer operation
■ Top speed 2)
- Set the top speed for towing a trailer
■ Warning 2)
- Activation / deactivation and setting for the excessive speed
warning ■ Off - The warning is deactivated
■ At + 0 km/h - Warning when reaching the speed limit
■ At + 5 km/h - Warning when exceeding the speed limit by 5 km/h
■ At + 10 km/h - Warning when exceeding the speed limit by 10 km/h
■ At + 15 km/h - Warning when exceeding the speed limit by 15 km/h
■ Driver Alert System - Activate/deactivate the driver alert system
■ Proactive occupant protection - Activate/deactivate proactive passenger pro-
tection
Parking and manoeuvring
›
Press the key
→
→ Parking and manoeuvring .
■ ParkPilot - Settings for the parking aid
■ Activate automatically - Activate/deactivate the compact parking aid dis-
play (when driving forward)
■ Front volume - Adjust the volume of the beeps for obstacle detection in
front
■ Front tone setting - Setting the pitch of the beeps for obstacle detection in
front
■ Rear volume - Set the volume level of the beeps for the rear obstacle de-
tection
■ Rear tone setting - Setting the pitch of the beeps for the rear obstacle de-
tection
■ Entertainment fading - Lowers the audio volume (e.g. radio volume) with
activated parking aid
■ Rear Traffic Alert - Activate/deactivate the Rear Traffic Alert
1)
On vehicles with the choice of travel mode, this setting is done » Vehicle Owner's Manual , chapter Selec-
tion of travel mode (MODE button) .
2)
Applies for the Superb.
82Vehicle systems
Page 86 of 100
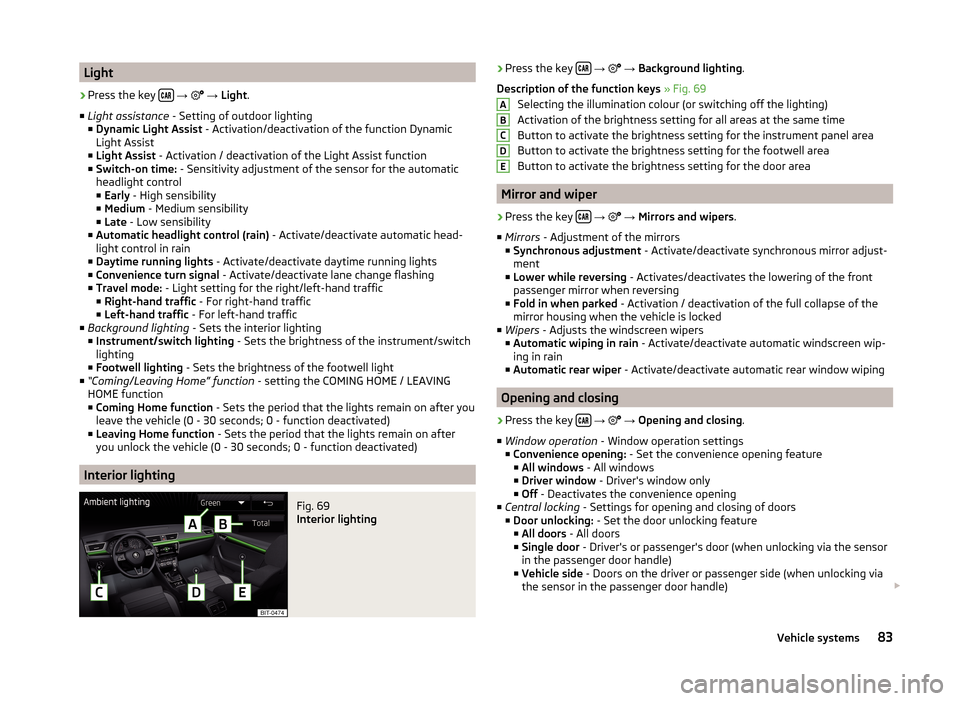
Light›
Press the key
→
→ Light .
■ Light assistance - Setting of outdoor lighting
■ Dynamic Light Assist - Activation/deactivation of the function Dynamic
Light Assist
■ Light Assist - Activation / deactivation of the Light Assist function
■ Switch-on time: - Sensitivity adjustment of the sensor for the automatic
headlight control
■ Early - High sensibility
■ Medium - Medium sensibility
■ Late - Low sensibility
■ Automatic headlight control (rain) - Activate/deactivate automatic head-
light control in rain
■ Daytime running lights - Activate/deactivate daytime running lights
■ Convenience turn signal - Activate/deactivate lane change flashing
■ Travel mode: - Light setting for the right/left-hand traffic
■ Right-hand traffic - For right-hand traffic
■ Left-hand traffic - For left-hand traffic
■ Background lighting - Sets the interior lighting
■ Instrument/switch lighting - Sets the brightness of the instrument/switch
lighting
■ Footwell lighting - Sets the brightness of the footwell light
■ “Coming/Leaving Home” function - setting the COMING HOME / LEAVING
HOME function ■ Coming Home function - Sets the period that the lights remain on after you
leave the vehicle (0 - 30 seconds; 0 - function deactivated)
■ Leaving Home function - Sets the period that the lights remain on after
you unlock the vehicle (0 - 30 seconds; 0 - function deactivated)
Interior lighting
Fig. 69
Interior lighting
› Press the key
→ → Background lighting .
Description of the function keys » Fig. 69
Selecting the illumination colour (or switching off the lighting)
Activation of the brightness setting for all areas at the same time
Button to activate the brightness setting for the instrument panel area
Button to activate the brightness setting for the footwell area
Button to activate the brightness setting for the door area
Mirror and wiper
›
Press the key
→
→ Mirrors and wipers .
■ Mirrors - Adjustment of the mirrors
■ Synchronous adjustment - Activate/deactivate synchronous mirror adjust-
ment
■ Lower while reversing - Activates/deactivates the lowering of the front
passenger mirror when reversing
■ Fold in when parked - Activation / deactivation of the full collapse of the
mirror housing when the vehicle is locked
■ Wipers - Adjusts the windscreen wipers
■ Automatic wiping in rain - Activate/deactivate automatic windscreen wip-
ing in rain
■ Automatic rear wiper - Activate/deactivate automatic rear window wiping
Opening and closing
›
Press the key
→
→ Opening and closing .
■ Window operation - Window operation settings
■ Convenience opening: - Set the convenience opening feature
■ All windows - All windows
■ Driver window - Driver's window only
■ Off - Deactivates the convenience opening
■ Central locking - Settings for opening and closing of doors
■ Door unlocking: - Set the door unlocking feature
■ All doors - All doors
■ Single door - Driver's or passenger's door (when unlocking via the sensor
in the passenger door handle)
■ Vehicle side - Doors on the driver or passenger side (when unlocking via
the sensor in the passenger door handle)
ABCDE83Vehicle systems