buttons SKODA OCTAVIA 2015 3.G / (5E) Columbus Infotainment System Manual
[x] Cancel search | Manufacturer: SKODA, Model Year: 2015, Model line: OCTAVIA, Model: SKODA OCTAVIA 2015 3.G / (5E)Pages: 100, PDF Size: 11.13 MB
Page 12 of 100
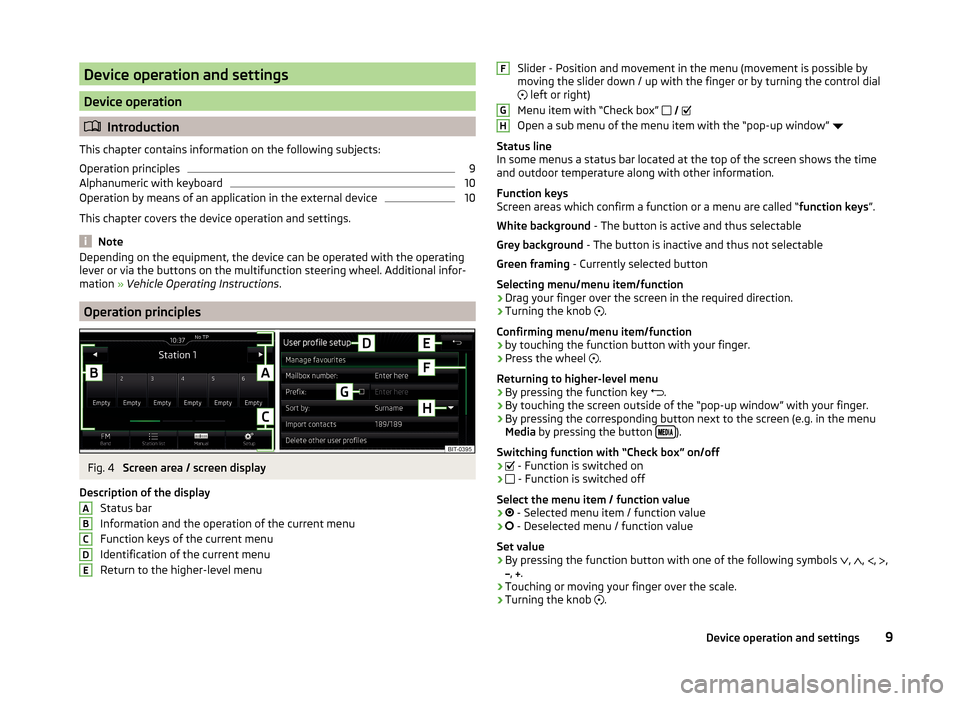
Device operation and settings
Device operation
Introduction
This chapter contains information on the following subjects:
Operation principles
9
Alphanumeric with keyboard
10
Operation by means of an application in the external device
10
This chapter covers the device operation and settings.
Note
Depending on the equipment, the device can be operated with the operating
lever or via the buttons on the multifunction steering wheel. Additional infor-
mation » Vehicle Operating Instructions .
Operation principles
Fig. 4
Screen area / screen display
Description of the display Status bar
Information and the operation of the current menu Function keys of the current menu
Identification of the current menu
Return to the higher-level menu
ABCDESlider - Position and movement in the menu (movement is possible by
moving the slider down / up with the finger or by turning the control dial left or right)
Menu item with “Check box”
Open a sub menu of the menu item with the “pop-up window”
Status line
In some menus a status bar located at the top of the screen shows the time
and outdoor temperature along with other information.
Function keys
Screen areas which confirm a function or a menu are called “ function keys”.
White background - The button is active and thus selectable
Grey background - The button is inactive and thus not selectable
Green framing - Currently selected button
Selecting menu/menu item/function › Drag your finger over the screen in the required direction.
› Turning the knob
.
Confirming menu/menu item/function
› by touching the function button with your finger.
› Press the wheel
.
Returning to higher-level menu › By pressing the function key
.
› By touching the screen outside of the “pop-up window” with your finger.
› By pressing the corresponding button next to the screen (e.g. in the menu
Media by pressing the button
).
Switching function with “Check box” on/off
›
- Function is switched on
›
- Function is switched off
Select the menu item / function value
›
- Selected menu item / function value
›
- Deselected menu / function value
Set value › By pressing the function button with one of the following symbols
,
,
,
,
,
.
› Touching or moving your finger over the scale.
› Turning the knob
.
FGH9Device operation and settings
Page 14 of 100
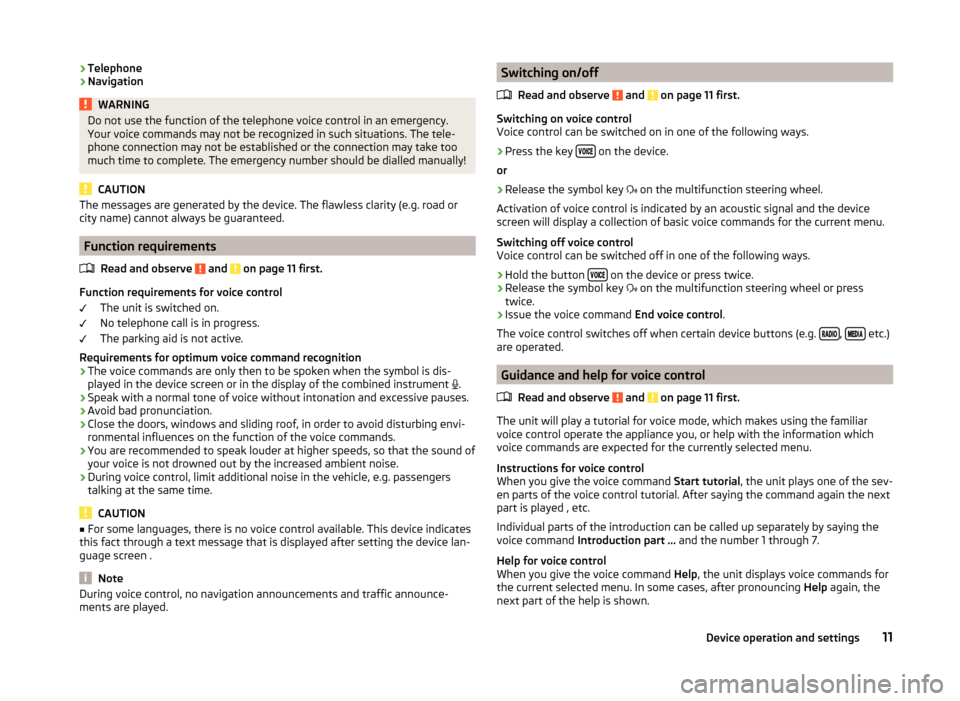
›Telephone
› NavigationWARNINGDo not use the function of the telephone voice control in an emergency.
Your voice commands may not be recognized in such situations. The tele-
phone connection may not be established or the connection may take too
much time to complete. The emergency number should be dialled manually!
CAUTION
The messages are generated by the device. The flawless clarity (e.g. road or
city name) cannot always be guaranteed.
Function requirements
Read and observe
and on page 11 first.
Function requirements for voice control The unit is switched on.
No telephone call is in progress.
The parking aid is not active.
Requirements for optimum voice command recognition
› The voice commands are only then to be spoken when the symbol is dis-
played in the device screen or in the display of the combined instrument
.
› Speak with a normal tone of voice without intonation and excessive pauses.
› Avoid bad pronunciation.
› Close the doors, windows and sliding roof, in order to avoid disturbing envi-
ronmental influences on the function of the voice commands.
› You are recommended to speak louder at higher speeds, so that the sound of
your voice is not drowned out by the increased ambient noise.
› During voice control, limit additional noise in the vehicle, e.g. passengers
talking at the same time.
CAUTION
■ For some languages, there is no voice control available. This device indicates
this fact through a text message that is displayed after setting the device lan-
guage screen .
Note
During voice control, no navigation announcements and traffic announce-
ments are played.Switching on/off
Read and observe
and on page 11 first.
Switching on voice control
Voice control can be switched on in one of the following ways.
›
Press the key on the device.
or
›
Release the symbol key
on the multifunction steering wheel.
Activation of voice control is indicated by an acoustic signal and the device
screen will display a collection of basic voice commands for the current menu.
Switching off voice control
Voice control can be switched off in one of the following ways.
›
Hold the button on the device or press twice.
›
Release the symbol key
on the multifunction steering wheel or press
twice.
›
Issue the voice command End voice control.
The voice control switches off when certain device buttons (e.g.
, etc.)
are operated.
Guidance and help for voice control
Read and observe
and on page 11 first.
The unit will play a tutorial for voice mode, which makes using the familiar
voice control operate the appliance you, or help with the information which
voice commands are expected for the currently selected menu.
Instructions for voice control
When you give the voice command Start tutorial, the unit plays one of the sev-
en parts of the voice control tutorial. After saying the command again the next
part is played , etc.
Individual parts of the introduction can be called up separately by saying the
voice command Introduction part ... and the number 1 through 7.
Help for voice control
When you give the voice command Help, the unit displays voice commands for
the current selected menu. In some cases, after pronouncing Help again, the
next part of the help is shown.
11Device operation and settings
Page 15 of 100
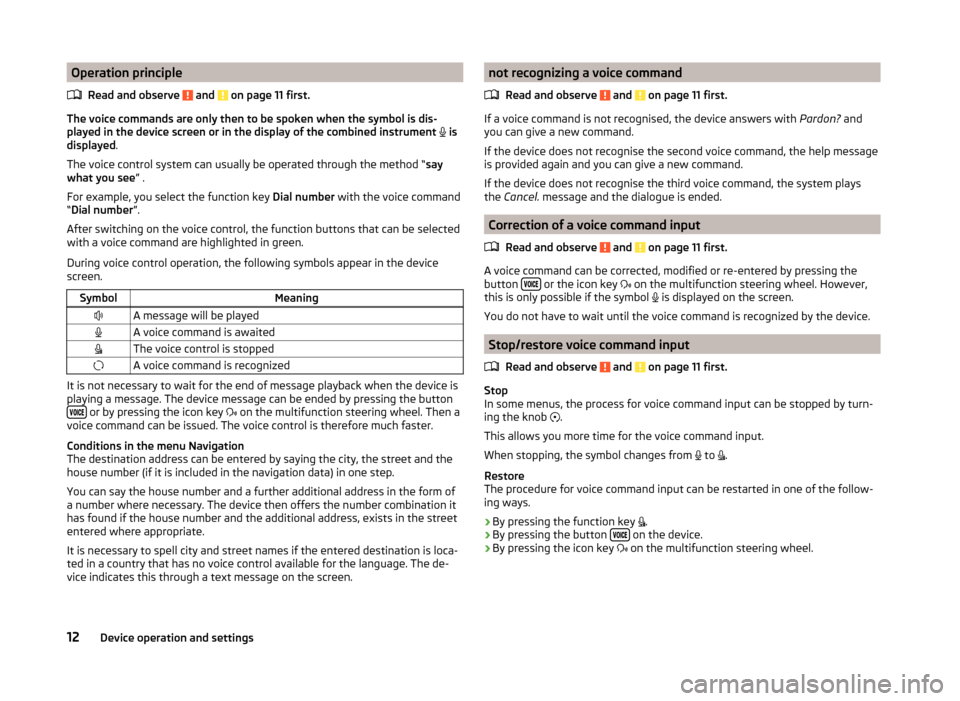
Operation principleRead and observe
and on page 11 first.
The voice commands are only then to be spoken when the symbol is dis-
played in the device screen or in the display of the combined instrument
is
displayed .
The voice control system can usually be operated through the method “ say
what you see ” .
For example, you select the function key Dial number with the voice command
“ Dial number ”.
After switching on the voice control, the function buttons that can be selected
with a voice command are highlighted in green.
During voice control operation, the following symbols appear in the device
screen.
SymbolMeaningA message will be playedA voice command is awaitedThe voice control is stoppedA voice command is recognized
It is not necessary to wait for the end of message playback when the device is
playing a message. The device message can be ended by pressing the button
or by pressing the icon key on the multifunction steering wheel. Then a
voice command can be issued. The voice control is therefore much faster.
Conditions in the menu Navigation
The destination address can be entered by saying the city, the street and the
house number (if it is included in the navigation data) in one step.
You can say the house number and a further additional address in the form of
a number where necessary. The device then offers the number combination it
has found if the house number and the additional address, exists in the street
entered where appropriate.
It is necessary to spell city and street names if the entered destination is loca-
ted in a country that has no voice control available for the language. The de-
vice indicates this through a text message on the screen.
not recognizing a voice command
Read and observe
and on page 11 first.
If a voice command is not recognised, the device answers with Pardon? and
you can give a new command.
If the device does not recognise the second voice command, the help message
is provided again and you can give a new command.
If the device does not recognise the third voice command, the system plays
the Cancel. message and the dialogue is ended.
Correction of a voice command input
Read and observe
and on page 11 first.
A voice command can be corrected, modified or re-entered by pressing the
button or the icon key
on the multifunction steering wheel. However,
this is only possible if the symbol is displayed on the screen.
You do not have to wait until the voice command is recognized by the device.
Stop/restore voice command input
Read and observe
and on page 11 first.
Stop
In some menus, the process for voice command input can be stopped by turn- ing the knob .
This allows you more time for the voice command input.
When stopping, the symbol changes from to
.
Restore
The procedure for voice command input can be restarted in one of the follow-
ing ways.
› By pressing the function key
.
› By pressing the button
on the device.
› By pressing the icon key
on the multifunction steering wheel.
12Device operation and settings
Page 20 of 100
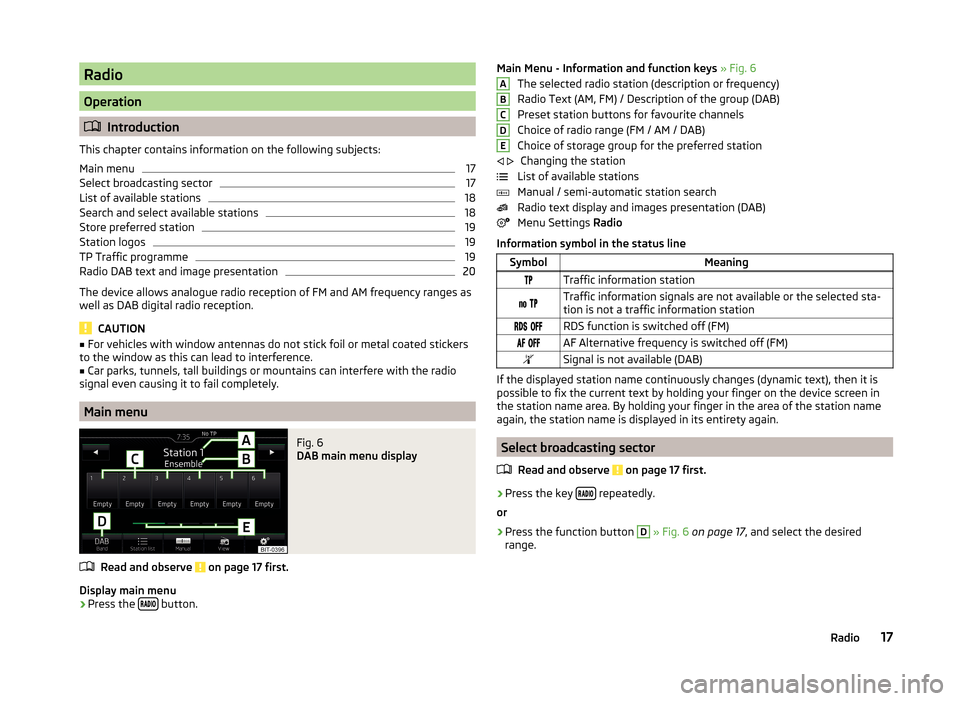
Radio
Operation
Introduction
This chapter contains information on the following subjects:
Main menu
17
Select broadcasting sector
17
List of available stations
18
Search and select available stations
18
Store preferred station
19
Station logos
19
TP Traffic programme
19
Radio DAB text and image presentation
20
The device allows analogue radio reception of FM and AM frequency ranges as
well as DAB digital radio reception.
CAUTION
■ For vehicles with window antennas do not stick foil or metal coated stickers
to the window as this can lead to interference.■
Car parks, tunnels, tall buildings or mountains can interfere with the radio
signal even causing it to fail completely.
Main menu
Fig. 6
DAB main menu display
Read and observe on page 17 first.
Display main menu
›
Press the button.
Main Menu - Information and function keys
» Fig. 6
The selected radio station (description or frequency)
Radio Text (AM, FM) / Description of the group (DAB)
Preset station buttons for favourite channels
Choice of radio range (FM / AM / DAB)
Choice of storage group for the preferred station Changing the station
List of available stations
Manual / semi-automatic station search
Radio text display and images presentation (DAB)
Menu Settings Radio
Information symbol in the status lineSymbolMeaningTraffic information station Traffic information signals are not available or the selected sta-
tion is not a traffic information station RDS function is switched off (FM) AF Alternative frequency is switched off (FM)Signal is not available (DAB)
If the displayed station name continuously changes (dynamic text), then it is
possible to fix the current text by holding your finger on the device screen in
the station name area. By holding your finger in the area of the station name
again, the station name is displayed in its entirety again.
Select broadcasting sector
Read and observe
on page 17 first.
›
Press the key repeatedly.
or
›
Press the function button
D
» Fig. 6 on page 17 , and select the desired
range.
ABCDE 17Radio
Page 22 of 100
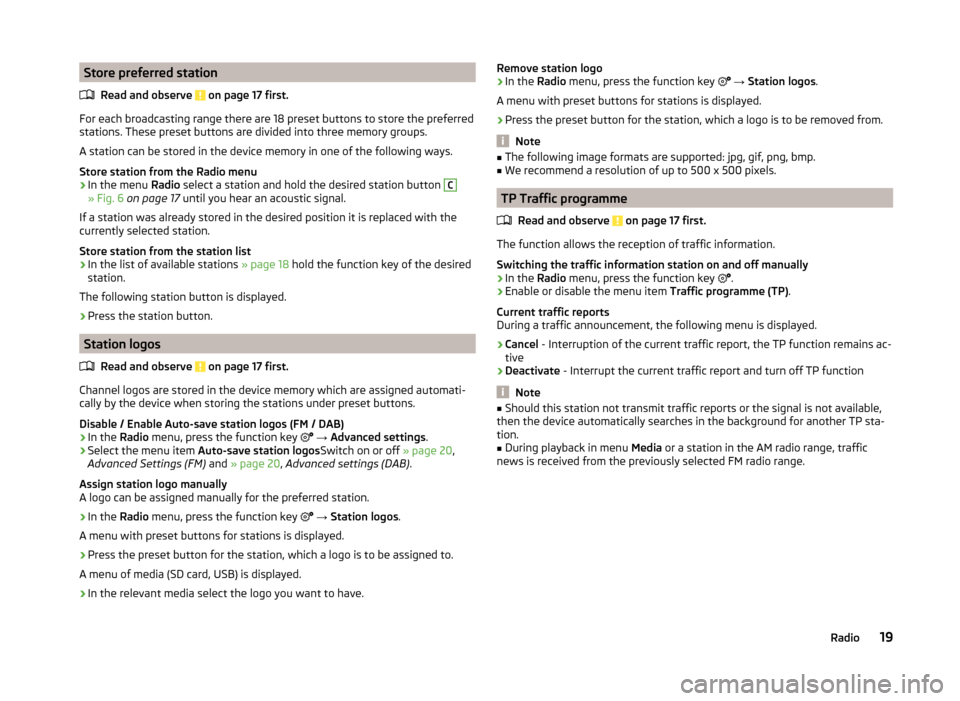
Store preferred stationRead and observe
on page 17 first.
For each broadcasting range there are 18 preset buttons to store the preferred
stations. These preset buttons are divided into three memory groups.
A station can be stored in the device memory in one of the following ways.
Store station from the Radio menu
›
In the menu Radio select a station and hold the desired station button
C
» Fig. 6 on page 17 until you hear an acoustic signal.
If a station was already stored in the desired position it is replaced with the
currently selected station.
Store station from the station list
›
In the list of available stations » page 18 hold the function key of the desired
station.
The following station button is displayed.
›
Press the station button.
Station logos
Read and observe
on page 17 first.
Channel logos are stored in the device memory which are assigned automati-
cally by the device when storing the stations under preset buttons.
Disable / Enable Auto-save station logos (FM / DAB)
›
In the Radio menu, press the function key
→ Advanced settings .
›
Select the menu item
Auto-save station logos Switch on or off » page 20,
Advanced Settings (FM) and » page 20 , Advanced settings (DAB) .
Assign station logo manually
A logo can be assigned manually for the preferred station.
›
In the Radio menu, press the function key
→ Station logos .
A menu with preset buttons for stations is displayed.
›
Press the preset button for the station, which a logo is to be assigned to.
A menu of media (SD card, USB) is displayed.
›
In the relevant media select the logo you want to have.
Remove station logo›In the Radio menu, press the function key → Station logos .
A menu with preset buttons for stations is displayed.›
Press the preset button for the station, which a logo is to be removed from.
Note
■ The following image formats are supported: jpg, gif, png, bmp.■We recommend a resolution of up to 500 x 500 pixels.
TP Traffic programme
Read and observe
on page 17 first.
The function allows the reception of traffic information.
Switching the traffic information station on and off manually
›
In the Radio menu, press the function key
.
›
Enable or disable the menu item
Traffic programme (TP).
Current traffic reports
During a traffic announcement, the following menu is displayed.
›
Cancel - Interruption of the current traffic report, the TP function remains ac-
tive
›
Deactivate - Interrupt the current traffic report and turn off TP function
Note
■
Should this station not transmit traffic reports or the signal is not available,
then the device automatically searches in the background for another TP sta-
tion.■
During playback in menu Media or a station in the AM radio range, traffic
news is received from the previously selected FM radio range.
19Radio
Page 23 of 100
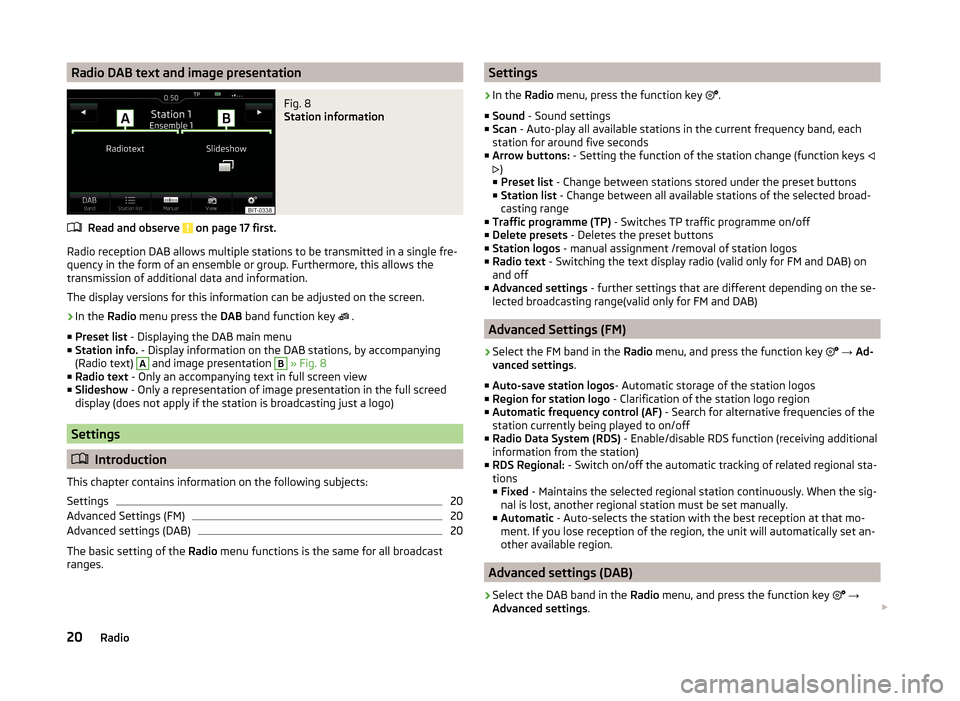
Radio DAB text and image presentationFig. 8
Station information
Read and observe on page 17 first.
Radio reception DAB allows multiple stations to be transmitted in a single fre-
quency in the form of an ensemble or group. Furthermore, this allows the
transmission of additional data and information.
The display versions for this information can be adjusted on the screen.
›
In the Radio menu press the DAB band function key
.
■ Preset list - Displaying the DAB main menu
■ Station info. - Display information on the DAB stations, by accompanying
(Radio text)
A
and image presentation
B
» Fig. 8
■ Radio text - Only an accompanying text in full screen view
■ Slideshow - Only a representation of image presentation in the full screed
display (does not apply if the station is broadcasting just a logo)
Settings
Introduction
This chapter contains information on the following subjects:
Settings
20
Advanced Settings (FM)
20
Advanced settings (DAB)
20
The basic setting of the Radio menu functions is the same for all broadcast
ranges.
Settings›
In the Radio menu, press the function key
.
■ Sound - Sound settings
■ Scan - Auto-play all available stations in the current frequency band, each
station for around five seconds
■ Arrow buttons: - Setting the function of the station change (function keys
)
■ Preset list - Change between stations stored under the preset buttons
■ Station list - Change between all available stations of the selected broad-
casting range
■ Traffic programme (TP) - Switches TP traffic programme on/off
■ Delete presets - Deletes the preset buttons
■ Station logos - manual assignment /removal of station logos
■ Radio text - Switching the text display radio (valid only for FM and DAB) on
and off
■ Advanced settings - further settings that are different depending on the se-
lected broadcasting range(valid only for FM and DAB)
Advanced Settings (FM)
›
Select the FM band in the Radio menu, and press the function key
→ Ad-
vanced settings .
■ Auto-save station logos - Automatic storage of the station logos
■ Region for station logo - Clarification of the station logo region
■ Automatic frequency control (AF) - Search for alternative frequencies of the
station currently being played to on/off
■ Radio Data System (RDS) - Enable/disable RDS function (receiving additional
information from the station)
■ RDS Regional: - Switch on/off the automatic tracking of related regional sta-
tions
■ Fixed - Maintains the selected regional station continuously. When the sig-
nal is lost, another regional station must be set manually.
■ Automatic - Auto-selects the station with the best reception at that mo-
ment. If you lose reception of the region, the unit will automatically set an-
other available region.
Advanced settings (DAB)
›
Select the DAB band in the Radio menu, and press the function key
→
Advanced settings .
20Radio
Page 39 of 100
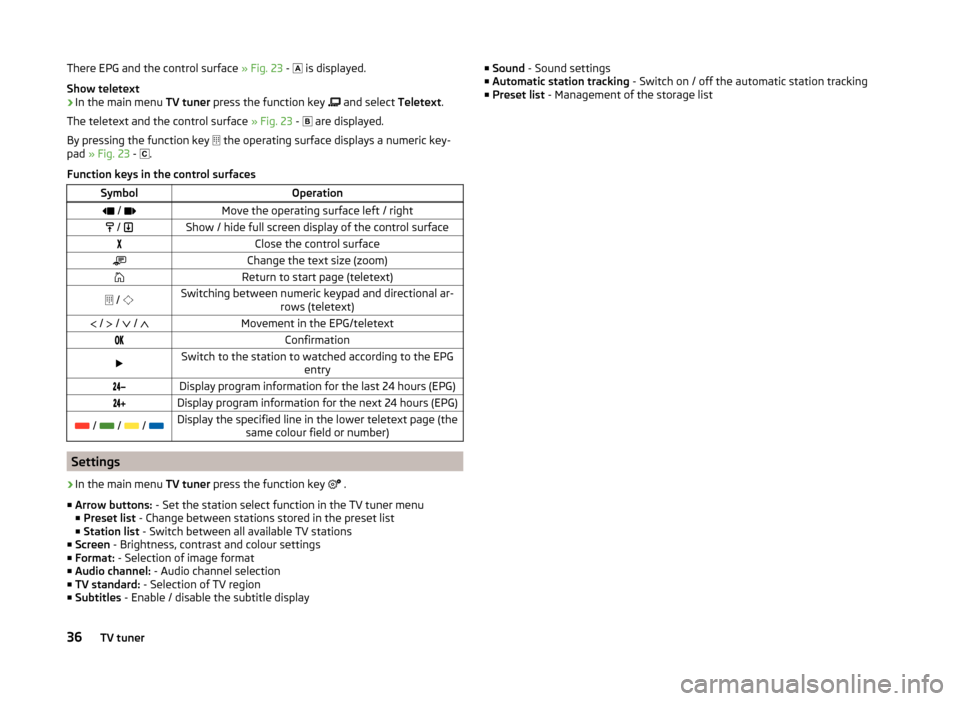
There EPG and the control surface » Fig. 23 - is displayed.
Show teletext›
In the main menu TV tuner press the function key
and select Teletext.
The teletext and the control surface » Fig. 23 -
are displayed.
By pressing the function key
the operating surface displays a numeric key-
pad » Fig. 23 -
.
Function keys in the control surfaces
SymbolOperation / Move the operating surface left / right / Show / hide full screen display of the control surfaceClose the control surfaceChange the text size (zoom)Return to start page (teletext) / Switching between numeric keypad and directional ar-
rows (teletext) / / / Movement in the EPG/teletextConfirmationSwitch to the station to watched according to the EPG
entryDisplay program information for the last 24 hours (EPG)Display program information for the next 24 hours (EPG) / / / Display the specified line in the lower teletext page (the
same colour field or number)
Settings
›
In the main menu TV tuner press the function key
.
■ Arrow buttons: - Set the station select function in the TV tuner menu
■ Preset list - Change between stations stored in the preset list
■ Station list - Switch between all available TV stations
■ Screen - Brightness, contrast and colour settings
■ Format: - Selection of image format
■ Audio channel: - Audio channel selection
■ TV standard: - Selection of TV region
■ Subtitles - Enable / disable the subtitle display
■
Sound - Sound settings
■ Automatic station tracking - Switch on / off the automatic station tracking
■ Preset list - Management of the storage list36TV tuner
Page 56 of 100
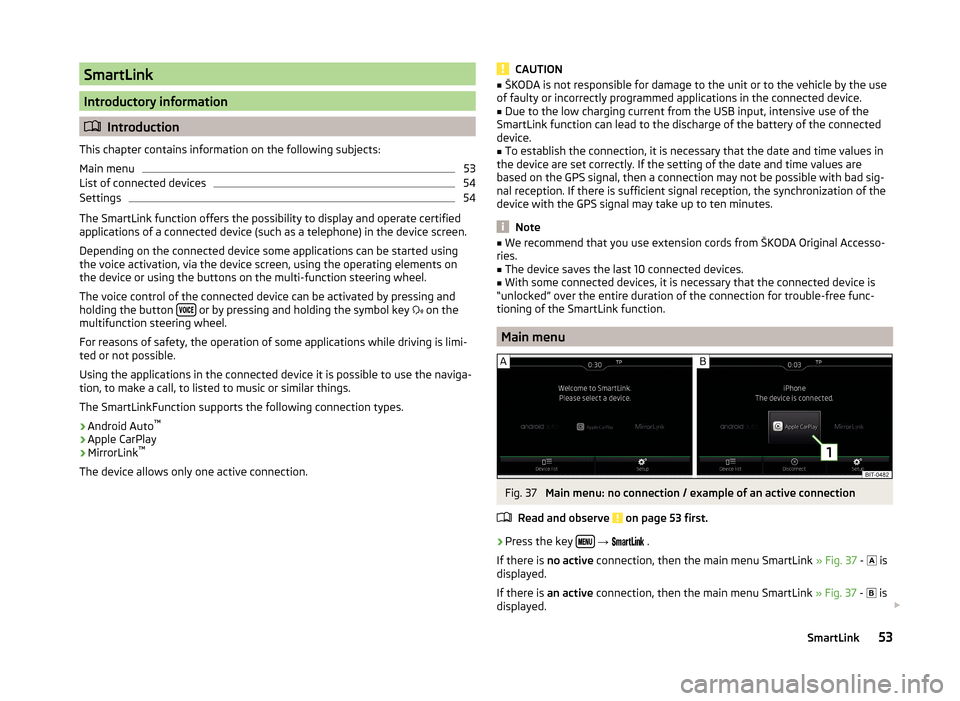
SmartLink
Introductory information
Introduction
This chapter contains information on the following subjects:
Main menu
53
List of connected devices
54
Settings
54
The SmartLink function offers the possibility to display and operate certified
applications of a connected device (such as a telephone) in the device screen.
Depending on the connected device some applications can be started using
the voice activation, via the device screen, using the operating elements on
the device or using the buttons on the multi-function steering wheel.
The voice control of the connected device can be activated by pressing and
holding the button
or by pressing and holding the symbol key
on the
multifunction steering wheel.
For reasons of safety, the operation of some applications while driving is limi-
ted or not possible.
Using the applications in the connected device it is possible to use the naviga-
tion, to make a call, to listed to music or similar things.
The SmartLinkFunction supports the following connection types.
› Android Auto ™
› Apple CarPlay
› MirrorLink ™
The device allows only one active connection.
CAUTION■ ŠKODA is not responsible for damage to the unit or to the vehicle by the use
of faulty or incorrectly programmed applications in the connected device.■
Due to the low charging current from the USB input, intensive use of the
SmartLink function can lead to the discharge of the battery of the connected
device.
■
To establish the connection, it is necessary that the date and time values in
the device are set correctly. If the setting of the date and time values are
based on the GPS signal, then a connection may not be possible with bad sig-
nal reception. If there is sufficient signal reception, the synchronization of the
device with the GPS signal may take up to ten minutes.
Note
■ We recommend that you use extension cords from ŠKODA Original Accesso-
ries.■
The device saves the last 10 connected devices.
■
With some connected devices, it is necessary that the connected device is
“unlocked” over the entire duration of the connection for trouble-free func-
tioning of the SmartLink function.
Main menu
Fig. 37
Main menu: no connection / example of an active connection
Read and observe
on page 53 first.
›
Press the key
→
.
If there is no active connection, then the main menu SmartLink » Fig. 37 -
is
displayed.
If there is an active connection, then the main menu SmartLink » Fig. 37 -
is
displayed.
53SmartLink