stop start SKODA OCTAVIA 2016 3.G / (5E) Columbus Amundsen Bolero Infotainment System Navigation Manual
[x] Cancel search | Manufacturer: SKODA, Model Year: 2016, Model line: OCTAVIA, Model: SKODA OCTAVIA 2016 3.G / (5E)Pages: 100, PDF Size: 12.8 MB
Page 18 of 100
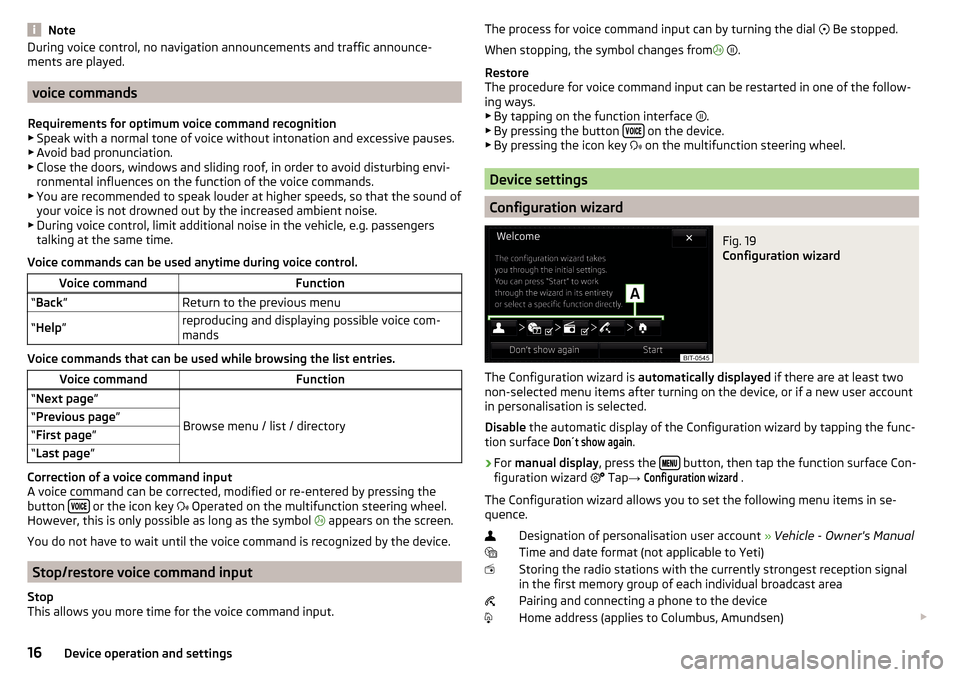
NoteDuring voice control, no navigation announcements and traffic announce-
ments are played.
voice commands
Requirements for optimum voice command recognition
▶ Speak with a normal tone of voice without intonation and excessive pauses.
▶ Avoid bad pronunciation.
▶ Close the doors, windows and sliding roof, in order to avoid disturbing envi-
ronmental influences on the function of the voice commands.
▶ You are recommended to speak louder at higher speeds, so that the sound of
your voice is not drowned out by the increased ambient noise.
▶ During voice control, limit additional noise in the vehicle, e.g. passengers
talking at the same time.
Voice commands can be used anytime during voice control.
Voice commandFunction“ Back ”Return to the previous menu“Help ”reproducing and displaying possible voice com-
mands
Voice commands that can be used while browsing the list entries.
Voice commandFunction“ Next page ”
Browse menu / list / directory
“Previous page ”“First page ”“Last page ”
Correction of a voice command input
A voice command can be corrected, modified or re-entered by pressing the
button
or the icon key
Operated on the multifunction steering wheel.
However, this is only possible as long as the symbol appears on the screen.
You do not have to wait until the voice command is recognized by the device.
Stop/restore voice command input
Stop
This allows you more time for the voice command input.
The process for voice command input can by turning the dial Be stopped.
When stopping, the symbol changes from
.
Restore
The procedure for voice command input can be restarted in one of the follow-
ing ways.
▶ By tapping on the function interface
.
▶ By pressing the button
on the device.
▶ By pressing the icon key
on the multifunction steering wheel.
Device settings
Configuration wizard
Fig. 19
Configuration wizard
The Configuration wizard is automatically displayed if there are at least two
non-selected menu items after turning on the device, or if a new user account
in personalisation is selected.
Disable the automatic display of the Configuration wizard by tapping the func-
tion surface
Don´t show again
.
›
For manual display , press the button, then tap the function surface Con-
figuration wizard Tap
→
Configuration wizard
.
The Configuration wizard allows you to set the following menu items in se-
quence.
Designation of personalisation user account » Vehicle - Owner's Manual
Time and date format (not applicable to Yeti)
Storing the radio stations with the currently strongest reception signal in the first memory group of each individual broadcast area
Pairing and connecting a phone to the device
Home address (applies to Columbus, Amundsen)
16Device operation and settings
Page 28 of 100
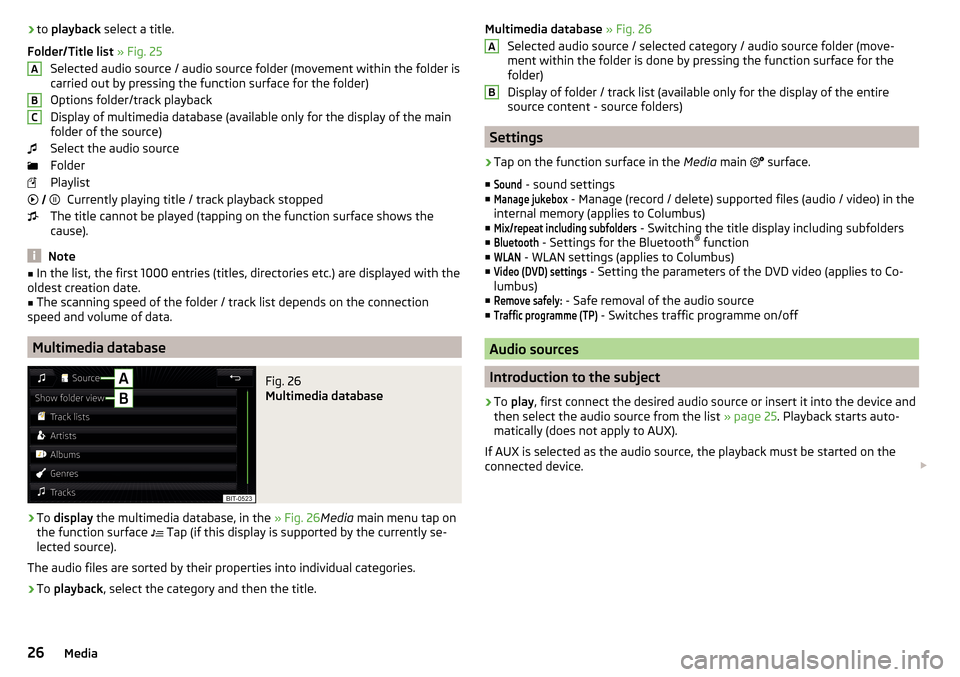
›to
playback select a title.
Folder/Title list » Fig. 25
Selected audio source / audio source folder (movement within the folder is
carried out by pressing the function surface for the folder)
Options folder/track playback
Display of multimedia database (available only for the display of the main
folder of the source)
Select the audio source
Folder
Playlist Currently playing title / track playback stopped
The title cannot be played (tapping on the function surface shows the
cause).
Note
■ In the list, the first 1000 entries (titles, directories etc.) are displayed with the
oldest creation date.■
The scanning speed of the folder / track list depends on the connection
speed and volume of data.
Multimedia database
Fig. 26
Multimedia database
›
To display the multimedia database, in the » Fig. 26Media main menu tap on
the function surface
Tap (if this display is supported by the currently se-
lected source).
The audio files are sorted by their properties into individual categories.
›
To playback , select the category and then the title.
ABC Multimedia database » Fig. 26
Selected audio source / selected category / audio source folder (move-
ment within the folder is done by pressing the function surface for the
folder)
Display of folder / track list (available only for the display of the entire
source content - source folders)
Settings
›
Tap on the function surface in the Media main
surface.
■
Sound
- sound settings
■
Manage jukebox
- Manage (record / delete) supported files (audio / video) in the
internal memory (applies to Columbus)
■
Mix/repeat including subfolders
- Switching the title display including subfolders
■
Bluetooth
- Settings for the Bluetooth ®
function
■
WLAN
- WLAN settings (applies to Columbus)
■
Video (DVD) settings
- Setting the parameters of the DVD video (applies to Co-
lumbus)
■
Remove safely:
- Safe removal of the audio source
■
Traffic programme (TP)
- Switches traffic programme on/off
Audio sources
Introduction to the subject
›
To play , first connect the desired audio source or insert it into the device and
then select the audio source from the list » page 25. Playback starts auto-
matically (does not apply to AUX).
If AUX is selected as the audio source, the playback must be started on the
connected device.
AB26Media
Page 31 of 100
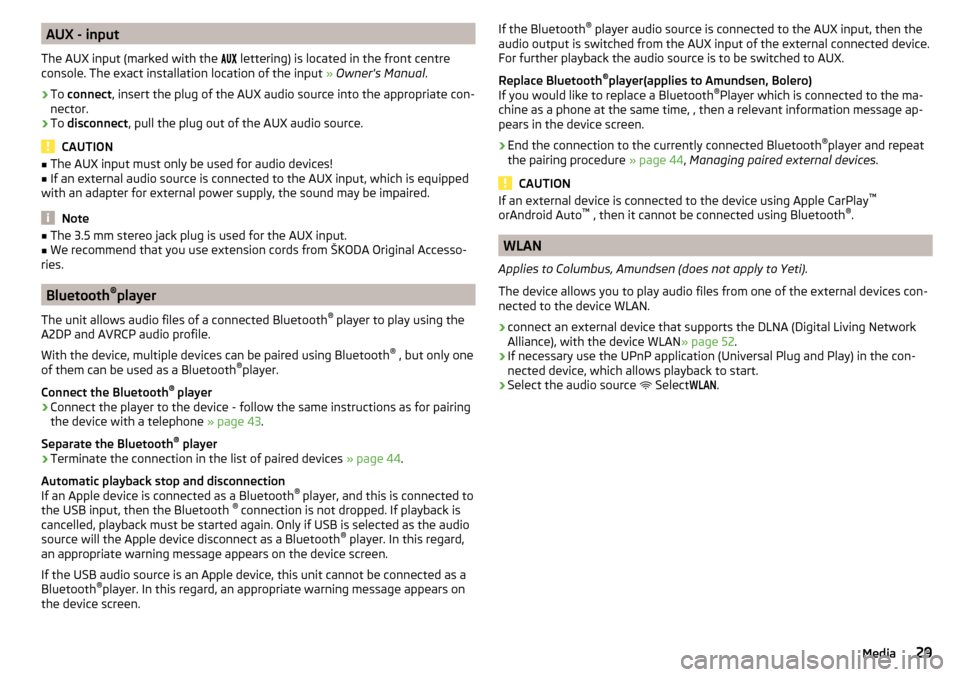
AUX - input
The AUX input (marked with the
lettering) is located in the front centre
console. The exact installation location of the input » Owner's Manual .›
To connect , insert the plug of the AUX audio source into the appropriate con-
nector.
›
To disconnect , pull the plug out of the AUX audio source.
CAUTION
■
The AUX input must only be used for audio devices!■If an external audio source is connected to the AUX input, which is equipped
with an adapter for external power supply, the sound may be impaired.
Note
■ The 3.5 mm stereo jack plug is used for the AUX input.■We recommend that you use extension cords from ŠKODA Original Accesso-
ries.
Bluetooth ®
player
The unit allows audio files of a connected Bluetooth ®
player to play using the
A2DP and AVRCP audio profile.
With the device, multiple devices can be paired using Bluetooth ®
, but only one
of them can be used as a Bluetooth ®
player.
Connect the Bluetooth ®
player
›
Connect the player to the device - follow the same instructions as for pairing
the device with a telephone » page 43.
Separate the Bluetooth ®
player
›
Terminate the connection in the list of paired devices » page 44.
Automatic playback stop and disconnection
If an Apple device is connected as a Bluetooth ®
player, and this is connected to
the USB input, then the Bluetooth ®
connection is not dropped. If playback is
cancelled, playback must be started again. Only if USB is selected as the audio
source will the Apple device disconnect as a Bluetooth ®
player. In this regard,
an appropriate warning message appears on the device screen.
If the USB audio source is an Apple device, this unit cannot be connected as a
Bluetooth ®
player. In this regard, an appropriate warning message appears on
the device screen.
If the Bluetooth ®
player audio source is connected to the AUX input, then the
audio output is switched from the AUX input of the external connected device.
For further playback the audio source is to be switched to AUX.
Replace Bluetooth ®
player(applies to Amundsen, Bolero)
If you would like to replace a Bluetooth ®
Player which is connected to the ma-
chine as a phone at the same time, , then a relevant information message ap-
pears in the device screen.›
End the connection to the currently connected Bluetooth ®
player and repeat
the pairing procedure » page 44, Managing paired external devices .
CAUTION
If an external device is connected to the device using Apple CarPlay ™
orAndroid Auto ™
, then it cannot be connected using Bluetooth ®
.
WLAN
Applies to Columbus, Amundsen (does not apply to Yeti).
The device allows you to play audio files from one of the external devices con-
nected to the device WLAN.
›
connect an external device that supports the DLNA (Digital Living Network
Alliance), with the device WLAN » page 52.
›
If necessary use the UPnP application (Universal Plug and Play) in the con-
nected device, which allows playback to start.
›
Select the audio source Select
WLAN
.
29Media
Page 37 of 100
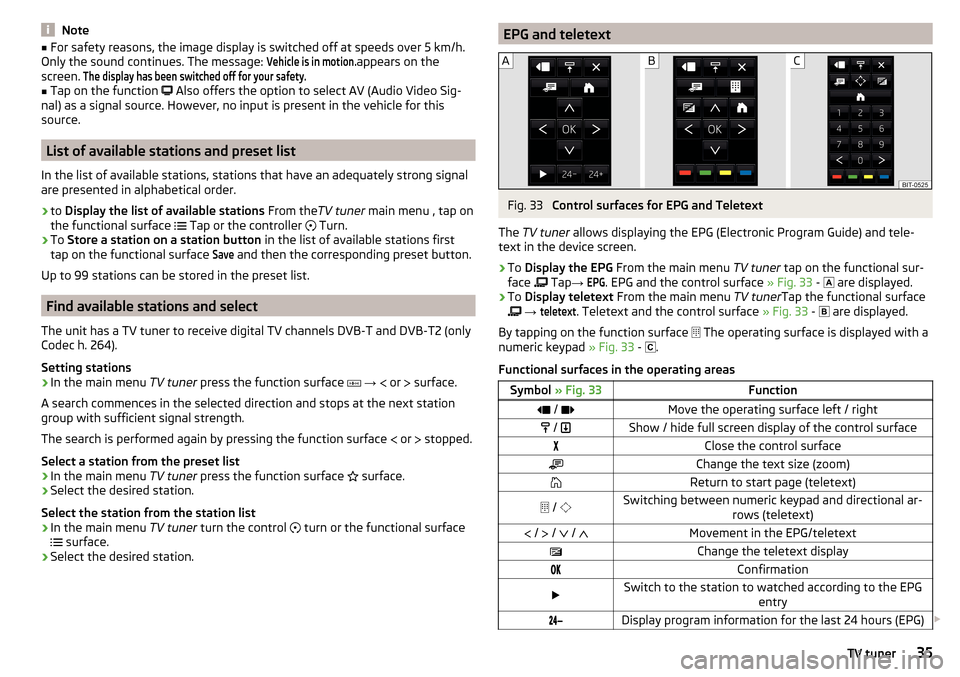
Note■For safety reasons, the image display is switched off at speeds over 5 km/h.
Only the sound continues. The message: Vehicle is in motion.
appears on the
screen.
The display has been switched off for your safety.■
Tap on the function
Also offers the option to select AV (Audio Video Sig-
nal) as a signal source. However, no input is present in the vehicle for this
source.
List of available stations and preset list
In the list of available stations, stations that have an adequately strong signal
are presented in alphabetical order.
›
to Display the list of available stations From theTV tuner main menu , tap on
the functional surface Tap or the controller
Turn.
›
To
Store a station on a station button in the list of available stations first
tap on the functional surface
Save
and then the corresponding preset button.
Up to 99 stations can be stored in the preset list.
Find available stations and select
The unit has a TV tuner to receive digital TV channels DVB-T and DVB-T2 (only
Codec h. 264).
Setting stations
›
In the main menu TV tuner press the function surface
→
or
surface.
A search commences in the selected direction and stops at the next station
group with sufficient signal strength.
The search is performed again by pressing the function surface or
stopped.
Select a station from the preset list
›
In the main menu TV tuner press the function surface
surface.
›
Select the desired station.
Select the station from the station list
›
In the main menu TV tuner turn the control
turn or the functional surface
surface.
›
Select the desired station.
EPG and teletextFig. 33
Control surfaces for EPG and Teletext
The TV tuner allows displaying the EPG (Electronic Program Guide) and tele-
text in the device screen.
›
To Display the EPG From the main menu TV tuner tap on the functional sur-
face Tap
→
EPG
. EPG and the control surface » Fig. 33 -
are displayed.
›
To
Display teletext From the main menu TV tunerTap the functional surface
→
teletext
. Teletext and the control surface » Fig. 33 -
are displayed.
By tapping on the function surface The operating surface is displayed with a
numeric keypad » Fig. 33 -
.
Functional surfaces in the operating areas
Symbol » Fig. 33Function / Move the operating surface left / right / Show / hide full screen display of the control surfaceClose the control surfaceChange the text size (zoom)Return to start page (teletext) / Switching between numeric keypad and directional ar-
rows (teletext) / / / Movement in the EPG/teletextChange the teletext displayConfirmationSwitch to the station to watched according to the EPG
entryDisplay program information for the last 24 hours (EPG) 35TV tuner
Page 67 of 100
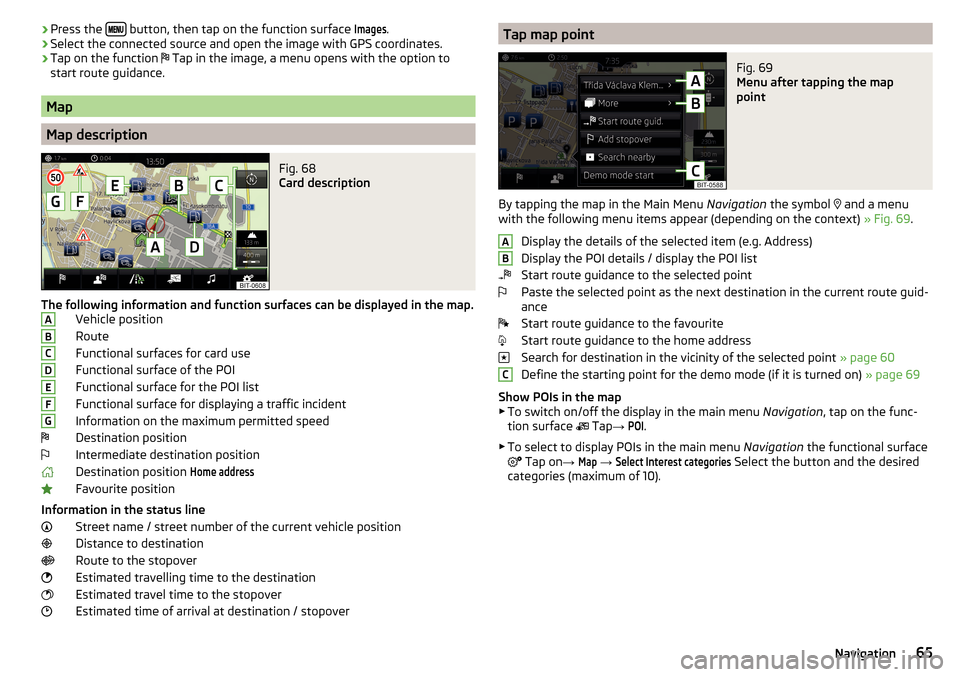
›Press the
button, then tap on the function surface Images.›Select the connected source and open the image with GPS coordinates.›
Tap on the function
Tap in the image, a menu opens with the option to
start route guidance.
Map
Map description
Fig. 68
Card description
The following information and function surfaces can be displayed in the map. Vehicle position
Route
Functional surfaces for card use
Functional surface of the POI
Functional surface for the POI list
Functional surface for displaying a traffic incident
Information on the maximum permitted speed Destination position
Intermediate destination position
Destination position
Home address
Favourite position
Information in the status line Street name / street number of the current vehicle position
Distance to destination
Route to the stopover
Estimated travelling time to the destination
Estimated travel time to the stopover
Estimated time of arrival at destination / stopover
ABCDEFGTap map pointFig. 69
Menu after tapping the map
point
By tapping the map in the Main Menu Navigation the symbol
and a menu
with the following menu items appear (depending on the context) » Fig. 69.
Display the details of the selected item (e.g. Address)
Display the POI details / display the POI list
Start route guidance to the selected point
Paste the selected point as the next destination in the current route guid-
ance
Start route guidance to the favourite
Start route guidance to the home address
Search for destination in the vicinity of the selected point » page 60
Define the starting point for the demo mode (if it is turned on) » page 69
Show POIs in the map
▶ To switch on/off the display in the main menu Navigation, tap on the func-
tion surface Tap
→
POI
.
▶ To select to display POIs in the main menu Navigation the functional surface
Tap on
→
Map
→
Select Interest categories
Select the button and the desired
categories (maximum of 10).
ABC65Navigation
Page 70 of 100
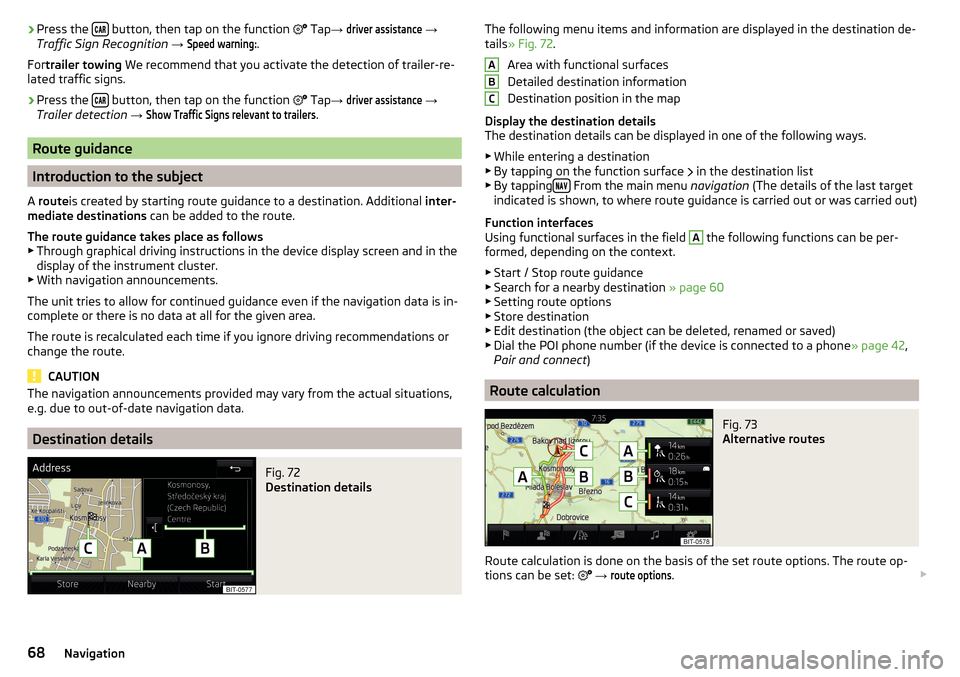
›Press the
button, then tap on the function
Tap → driver assistance →
Traffic Sign Recognition → Speed warning:
.
For trailer towing We recommend that you activate the detection of trailer-re-
lated traffic signs.›
Press the button, then tap on the function
Tap →
driver assistance
→
Trailer detection →
Show Traffic Signs relevant to trailers
.
Route guidance
Introduction to the subject
A route is created by starting route guidance to a destination. Additional inter-
mediate destinations can be added to the route.
The route guidance takes place as follows
▶ Through graphical driving instructions in the device display screen and in the
display of the instrument cluster.
▶ With navigation announcements.
The unit tries to allow for continued guidance even if the navigation data is in-
complete or there is no data at all for the given area.
The route is recalculated each time if you ignore driving recommendations or change the route.
CAUTION
The navigation announcements provided may vary from the actual situations,
e.g. due to out-of-date navigation data.
Destination details
Fig. 72
Destination details
The following menu items and information are displayed in the destination de-
tails » Fig. 72 .
Area with functional surfaces
Detailed destination information
Destination position in the map
Display the destination details
The destination details can be displayed in one of the following ways.
▶ While entering a destination
▶ By tapping on the function surface
in the destination list
▶ By tapping
From the main menu
navigation (The details of the last target
indicated is shown, to where route guidance is carried out or was carried out)
Function interfaces
Using functional surfaces in the field
A
the following functions can be per-
formed, depending on the context.
▶ Start / Stop route guidance
▶ Search for a nearby destination » page 60
▶ Setting route options
▶ Store destination
▶ Edit destination (the object can be deleted, renamed or saved)
▶ Dial the POI phone number (if the device is connected to a phone » page 42,
Pair and connect )
Route calculation
Fig. 73
Alternative routes
Route calculation is done on the basis of the set route options. The route op-
tions can be set:
→
route options
.
ABC68Navigation
Page 72 of 100
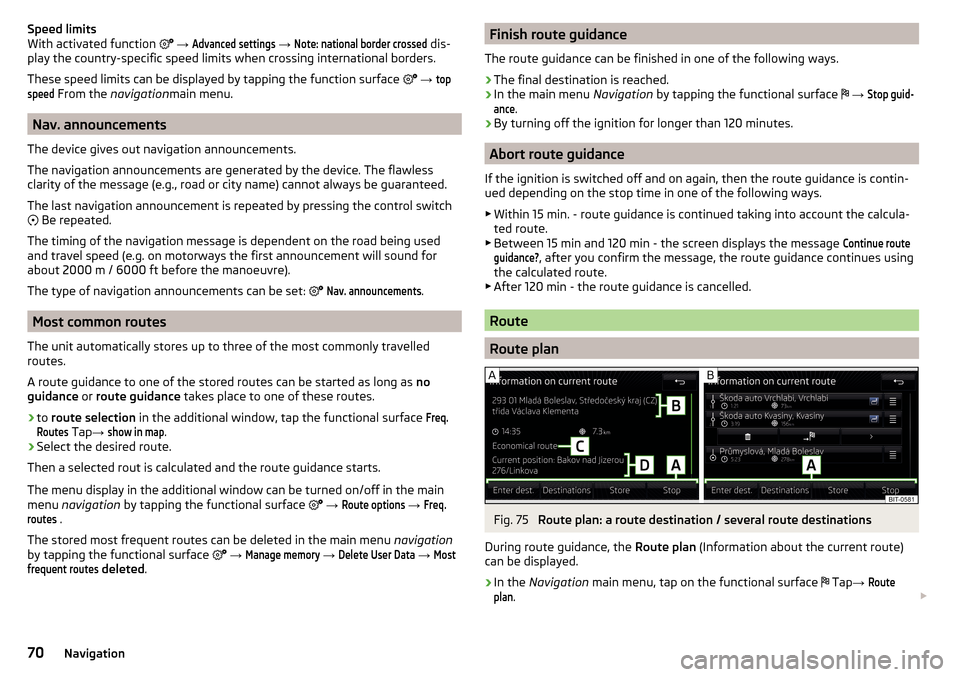
Speed limits
With activated function → Advanced settings
→
Note: national border crossed
dis-
play the country-specific speed limits when crossing international borders.
These speed limits can be displayed by tapping the function surface
→
topspeed
From the navigation main menu.
Nav. announcements
The device gives out navigation announcements.
The navigation announcements are generated by the device. The flawless
clarity of the message (e.g., road or city name) cannot always be guaranteed.
The last navigation announcement is repeated by pressing the control switch
Be repeated.
The timing of the navigation message is dependent on the road being used
and travel speed (e.g. on motorways the first announcement will sound for
about 2000 m / 6000 ft before the manoeuvre).
The type of navigation announcements can be set:
Nav. announcements
.
Most common routes
The unit automatically stores up to three of the most commonly travelled
routes.
A route guidance to one of the stored routes can be started as long as no
guidance or route guidance takes place to one of these routes.
›
to route selection in the additional window, tap the functional surface
Freq.Routes
Tap→
show in map
.
›
Select the desired route.
Then a selected rout is calculated and the route guidance starts.
The menu display in the additional window can be turned on/off in the main menu navigation by tapping the functional surface
→
Route options
→
Freq.routes
.
The stored most frequent routes can be deleted in the main menu navigation
by tapping the functional surface
→
Manage memory
→
Delete User Data
→
Mostfrequent routes
deleted .
Finish route guidance
The route guidance can be finished in one of the following ways.›
The final destination is reached.
›
In the main menu Navigation by tapping the functional surface
→
Stop guid-ance
.
›
By turning off the ignition for longer than 120 minutes.
Abort route guidance
If the ignition is switched off and on again, then the route guidance is contin-
ued depending on the stop time in one of the following ways.
▶ Within 15 min. - route guidance is continued taking into account the calcula-
ted route.
▶ Between 15 min and 120 min - the screen displays the message
Continue routeguidance?
, after you confirm the message, the route guidance continues using
the calculated route.
▶ After 120 min - the route guidance is cancelled.
Route
Route plan
Fig. 75
Route plan: a route destination / several route destinations
During route guidance, the Route plan (Information about the current route)
can be displayed.
›
In the Navigation main menu, tap on the functional surface
Tap
→
Routeplan
.
70Navigation
Page 75 of 100
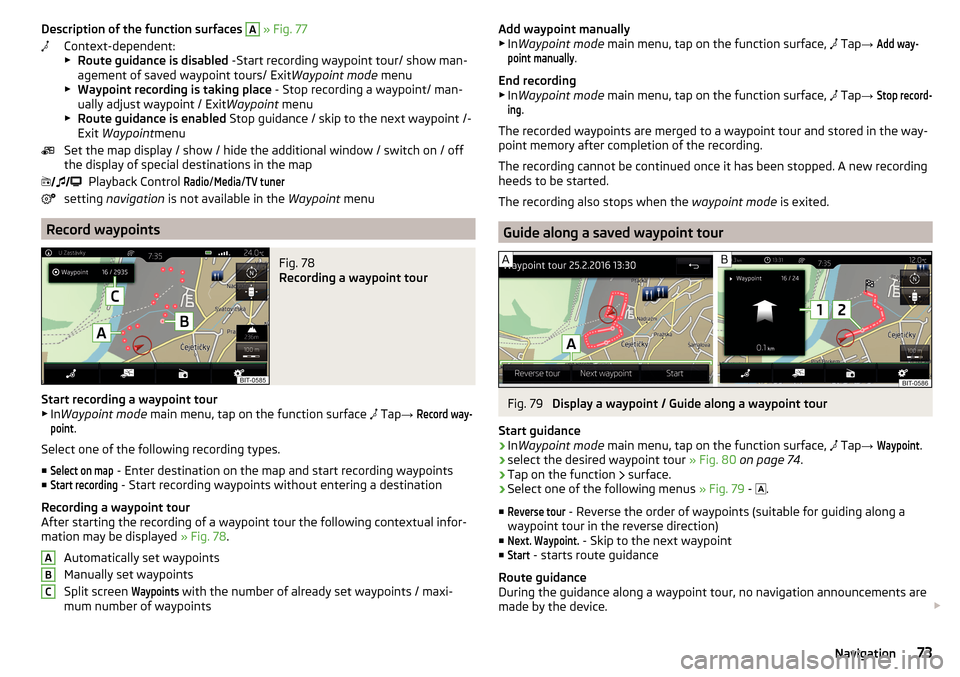
Description of the function surfaces A » Fig. 77
Context-dependent:
▶ Route guidance is disabled -Start recording waypoint tour/ show man-
agement of saved waypoint tours/ Exit Waypoint mode menu
▶ Waypoint recording is taking place - Stop recording a waypoint/ man-
ually adjust waypoint / Exit Waypoint menu
▶ Route guidance is enabled Stop guidance / skip to the next waypoint /-
Exit Waypoint menu
Set the map display / show / hide the additional window / switch on / off the display of special destinations in the map
Playback Control Radio
/
Media
/
TV tuner
setting navigation is not available in the Waypoint menu
Record waypoints
Fig. 78
Recording a waypoint tour
Start recording a waypoint tour
▶ In Waypoint mode main menu, tap on the function surface
Tap
→
Record way-point
.
Select one of the following recording types. ■
Select on map
- Enter destination on the map and start recording waypoints
■
Start recording
- Start recording waypoints without entering a destination
Recording a waypoint tour
After starting the recording of a waypoint tour the following contextual infor-
mation may be displayed » Fig. 78.
Automatically set waypoints
Manually set waypoints
Split screen
Waypoints
with the number of already set waypoints / maxi-
mum number of waypoints
ABCAdd waypoint manually
▶ In Waypoint mode main menu, tap on the function surface, Tap → Add way-point manually
.
End recording
▶ In Waypoint mode main menu, tap on the function surface,
Tap →
Stop record-ing
.
The recorded waypoints are merged to a waypoint tour and stored in the way-
point memory after completion of the recording.
The recording cannot be continued once it has been stopped. A new recording
heeds to be started.
The recording also stops when the waypoint mode is exited.
Guide along a saved waypoint tour
Fig. 79
Display a waypoint / Guide along a waypoint tour
Start guidance
›
In Waypoint mode main menu, tap on the function surface,
Tap
→
Waypoint
.
›
select the desired waypoint tour » Fig. 80 on page 74 .
›
Tap on the function
surface.
›
Select one of the following menus
» Fig. 79 -
.
■
Reverse tour
- Reverse the order of waypoints (suitable for guiding along a
waypoint tour in the reverse direction)
■
Next. Waypoint.
- Skip to the next waypoint
■
Start
- starts route guidance
Route guidance
During the guidance along a waypoint tour, no navigation announcements are
made by the device.
73Navigation
Page 81 of 100
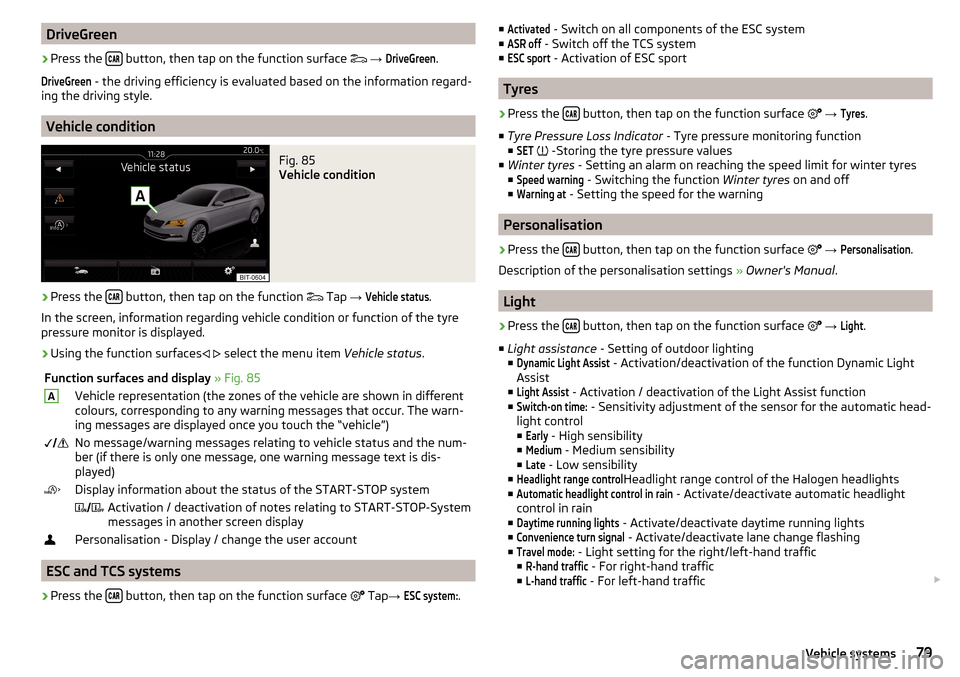
DriveGreen›
Press the button, then tap on the function surface
→
DriveGreen
.
DriveGreen
- the driving efficiency is evaluated based on the information regard-
ing the driving style.
Vehicle condition
Fig. 85
Vehicle condition
›
Press the button, then tap on the function
Tap
→
Vehicle status
.
In the screen, information regarding vehicle condition or function of the tyre
pressure monitor is displayed.
›
Using the function surfaces
select the menu item
Vehicle status.
Function surfaces and display » Fig. 85AVehicle representation (the zones of the vehicle are shown in different
colours, corresponding to any warning messages that occur. The warn-
ing messages are displayed once you touch the “vehicle”) No message/warning messages relating to vehicle status and the num-
ber (if there is only one message, one warning message text is dis-
played)Display information about the status of the START-STOP system Activation / deactivation of notes relating to START-STOP-System
messages in another screen displayPersonalisation - Display / change the user account
ESC and TCS systems
›
Press the button, then tap on the function surface
Tap
→
ESC system:
.
■Activated - Switch on all components of the ESC system
■ASR off
- Switch off the TCS system
■
ESC sport
- Activation of ESC sport
Tyres
›
Press the button, then tap on the function surface
→
Tyres
.
■ Tyre Pressure Loss Indicator - Tyre pressure monitoring function
■
SET
-Storing the tyre pressure values
■ Winter tyres - Setting an alarm on reaching the speed limit for winter tyres
■
Speed warning
- Switching the function Winter tyres on and off
■
Warning at
- Setting the speed for the warning
Personalisation
›
Press the button, then tap on the function surface
→
Personalisation
.
Description of the personalisation settings » Owner's Manual .
Light
›
Press the button, then tap on the function surface
→
Light
.
■ Light assistance - Setting of outdoor lighting
■
Dynamic Light Assist
- Activation/deactivation of the function Dynamic Light
Assist
■
Light Assist
- Activation / deactivation of the Light Assist function
■
Switch-on time:
- Sensitivity adjustment of the sensor for the automatic head-
light control ■
Early
- High sensibility
■
Medium
- Medium sensibility
■
Late
- Low sensibility
■
Headlight range control
Headlight range control of the Halogen headlights
■
Automatic headlight control in rain
- Activate/deactivate automatic headlight
control in rain
■
Daytime running lights
- Activate/deactivate daytime running lights
■
Convenience turn signal
- Activate/deactivate lane change flashing
■
Travel mode:
- Light setting for the right/left-hand traffic
■
R-hand traffic
- For right-hand traffic
■
L-hand traffic
- For left-hand traffic
79Vehicle systems
Page 92 of 100
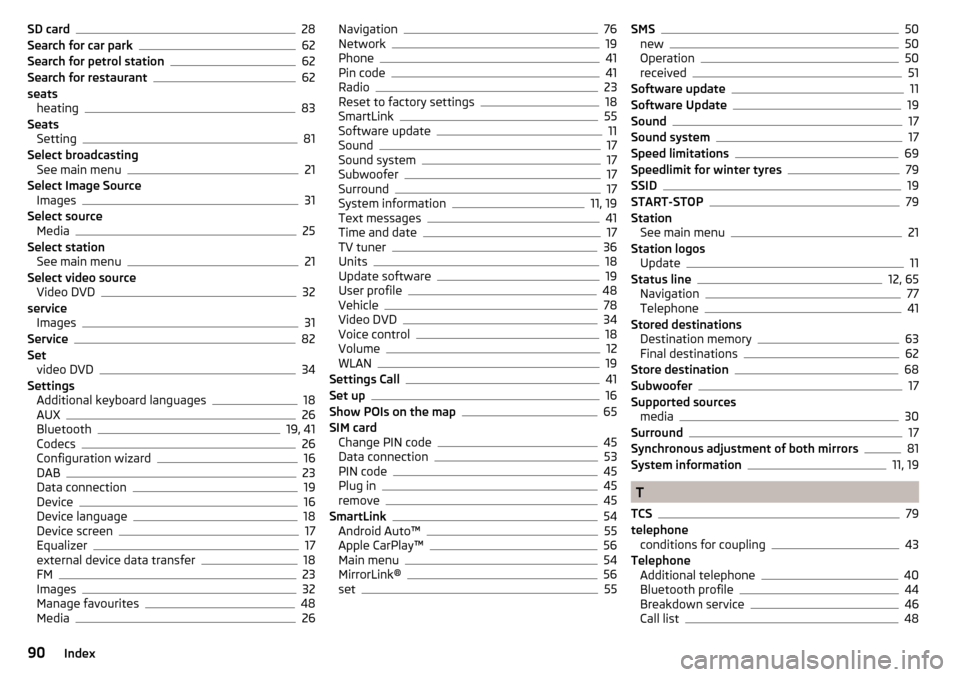
SD card28
Search for car park62
Search for petrol station62
Search for restaurant62
seats heating
83
Seats Setting
81
Select broadcasting See main menu
21
Select Image Source Images
31
Select source Media
25
Select station See main menu
21
Select video source Video DVD
32
service Images
31
Service82
Set video DVD
34
Settings Additional keyboard languages
18
AUX26
Bluetooth19, 41
Codecs26
Configuration wizard16
DAB23
Data connection19
Device16
Device language18
Device screen17
Equalizer17
external device data transfer18
FM23
Images32
Manage favourites48
Media26
Navigation76
Network19
Phone41
Pin code41
Radio23
Reset to factory settings18
SmartLink55
Software update11
Sound17
Sound system17
Subwoofer17
Surround17
System information11, 19
Text messages41
Time and date17
TV tuner36
Units18
Update software19
User profile48
Vehicle78
Video DVD34
Voice control18
Volume12
WLAN19
Settings Call41
Set up16
Show POIs on the map65
SIM card Change PIN code
45
Data connection53
PIN code45
Plug in45
remove45
SmartLink54
Android Auto™55
Apple CarPlay™56
Main menu54
MirrorLink®56
set55
SMS50
new50
Operation50
received51
Software update11
Software Update19
Sound17
Sound system17
Speed limitations69
Speedlimit for winter tyres79
SSID19
START-STOP79
Station See main menu
21
Station logos Update
11
Status line12, 65
Navigation77
Telephone41
Stored destinations Destination memory
63
Final destinations62
Store destination68
Subwoofer17
Supported sources media
30
Surround17
Synchronous adjustment of both mirrors81
System information11, 19
T
TCS
79
telephone conditions for coupling
43
Telephone Additional telephone
40
Bluetooth profile44
Breakdown service46
Call list48
90Index