ad blue SKODA OCTAVIA 2016 3.G / (5E) Swing Infotainment System Navigation Manual
[x] Cancel search | Manufacturer: SKODA, Model Year: 2016, Model line: OCTAVIA, Model: SKODA OCTAVIA 2016 3.G / (5E)Pages: 40, PDF Size: 4.41 MB
Page 7 of 40
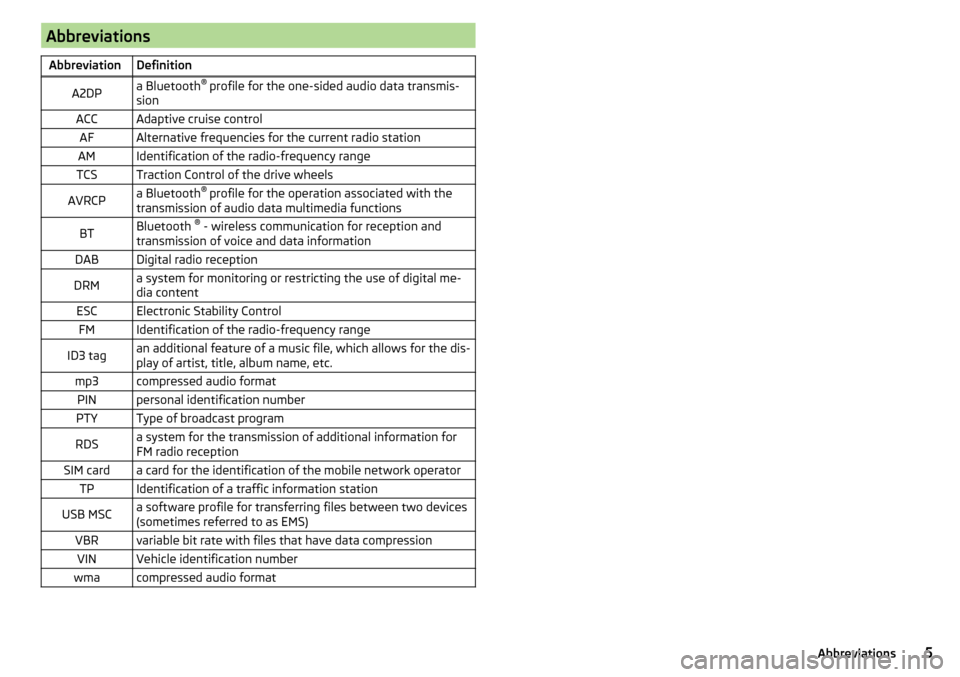
AbbreviationsAbbreviationDefinitionA2DPa Bluetooth®
profile for the one-sided audio data transmis-
sionACCAdaptive cruise controlAFAlternative frequencies for the current radio stationAMIdentification of the radio-frequency rangeTCSTraction Control of the drive wheelsAVRCPa Bluetooth ®
profile for the operation associated with the
transmission of audio data multimedia functionsBTBluetooth ®
- wireless communication for reception and
transmission of voice and data informationDABDigital radio receptionDRMa system for monitoring or restricting the use of digital me-
dia contentESCElectronic Stability ControlFMIdentification of the radio-frequency rangeID3 tagan additional feature of a music file, which allows for the dis-
play of artist, title, album name, etc.mp3compressed audio formatPINpersonal identification numberPTYType of broadcast programRDSa system for the transmission of additional information for
FM radio receptionSIM carda card for the identification of the mobile network operatorTPIdentification of a traffic information stationUSB MSCa software profile for transferring files between two devices
(sometimes referred to as EMS)VBRvariable bit rate with files that have data compressionVINVehicle identification numberwmacompressed audio format5Abbreviations
Page 12 of 40
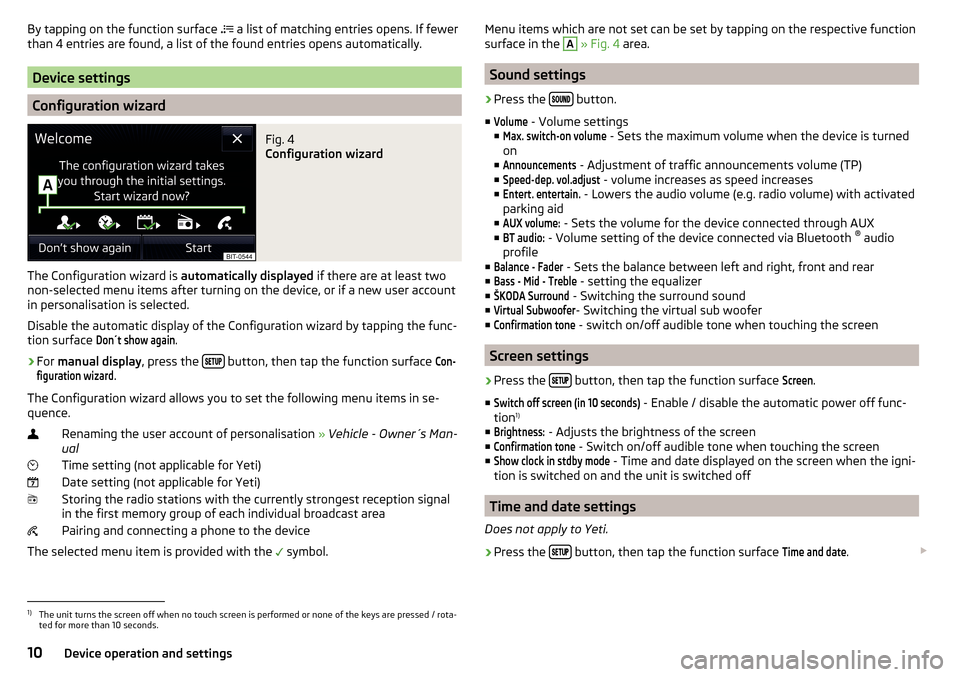
By tapping on the function surface a list of matching entries opens. If fewer
than 4 entries are found, a list of the found entries opens automatically.
Device settings
Configuration wizard
Fig. 4
Configuration wizard
The Configuration wizard is automatically displayed if there are at least two
non-selected menu items after turning on the device, or if a new user account
in personalisation is selected.
Disable the automatic display of the Configuration wizard by tapping the func-
tion surface
Don´t show again
.
›
For manual display , press the button, then tap the function surface
Con-figuration wizard
.
The Configuration wizard allows you to set the following menu items in se-
quence.
Renaming the user account of personalisation » Vehicle - Owner´s Man-
ual
Time setting (not applicable for Yeti) Date setting (not applicable for Yeti) Storing the radio stations with the currently strongest reception signalin the first memory group of each individual broadcast area
Pairing and connecting a phone to the device
The selected menu item is provided with the symbol.
Menu items which are not set can be set by tapping on the respective function
surface in the A » Fig. 4 area.
Sound settings
›
Press the button.
■
Volume
- Volume settings
■
Max. switch-on volume
- Sets the maximum volume when the device is turned
on
■
Announcements
- Adjustment of traffic announcements volume (TP)
■
Speed-dep. vol.adjust
- volume increases as speed increases
■
Entert. entertain.
- Lowers the audio volume (e.g. radio volume) with activated
parking aid
■
AUX volume:
- Sets the volume for the device connected through AUX
■
BT audio:
- Volume setting of the device connected via Bluetooth ®
audio
profile
■
Balance - Fader
- Sets the balance between left and right, front and rear
■
Bass - Mid - Treble
- setting the equalizer
■
ŠKODA Surround
- Switching the surround sound
■
Virtual Subwoofer
- Switching the virtual sub woofer
■
Confirmation tone
- switch on/off audible tone when touching the screen
Screen settings
›
Press the button, then tap the function surface
Screen
.
■
Switch off screen (in 10 seconds)
- Enable / disable the automatic power off func-
tion 1)
■
Brightness:
- Adjusts the brightness of the screen
■
Confirmation tone
- Switch on/off audible tone when touching the screen
■
Show clock in stdby mode
- Time and date displayed on the screen when the igni-
tion is switched on and the unit is switched off
Time and date settings
Does not apply to Yeti.
›
Press the button, then tap the function surface
Time and date
.
1)
The unit turns the screen off when no touch screen is performed or none of the keys are pressed / rota-
ted for more than 10 seconds.
10Device operation and settings
Page 13 of 40
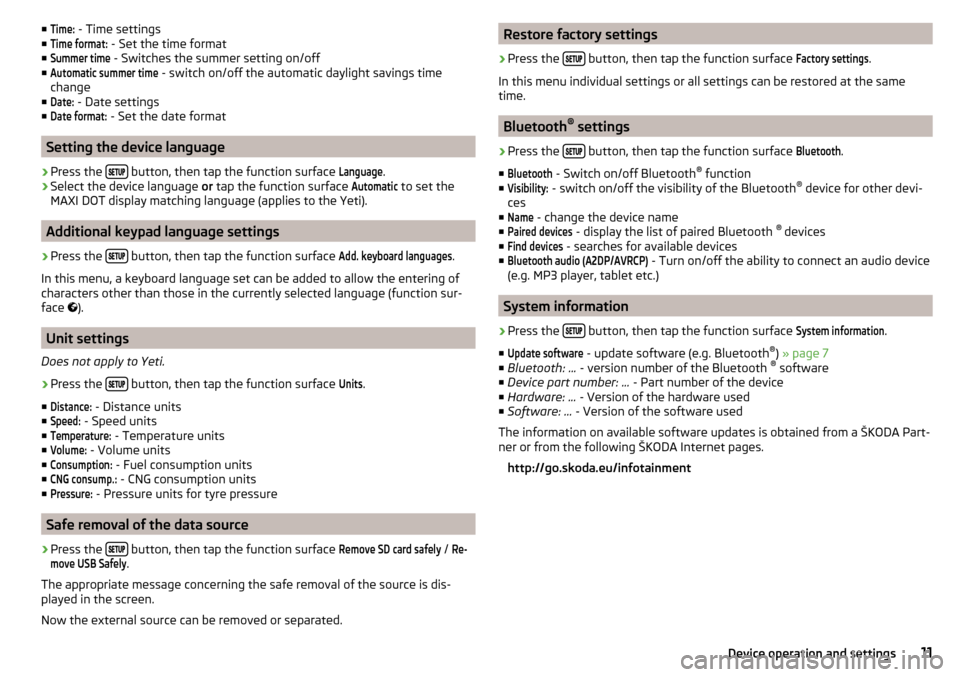
■Time: - Time settings
■Time format:
- Set the time format
■
Summer time
- Switches the summer setting on/off
■
Automatic summer time
- switch on/off the automatic daylight savings time
change
■
Date:
- Date settings
■
Date format:
- Set the date format
Setting the device language
›
Press the button, then tap the function surface
Language
.
›
Select the device language
or tap the function surface
Automatic
to set the
MAXI DOT display matching language (applies to the Yeti).
Additional keypad language settings
›
Press the button, then tap the function surface
Add. keyboard languages
.
In this menu, a keyboard language set can be added to allow the entering of
characters other than those in the currently selected language (function sur-
face ).
Unit settings
Does not apply to Yeti.
›
Press the button, then tap the function surface
Units
.
■
Distance:
- Distance units
■
Speed:
- Speed units
■
Temperature:
- Temperature units
■
Volume:
- Volume units
■
Consumption:
- Fuel consumption units
■
CNG consump.:
- CNG consumption units
■
Pressure:
- Pressure units for tyre pressure
Safe removal of the data source
›
Press the button, then tap the function surface
Remove SD card safely
/
Re-move USB Safely
.
The appropriate message concerning the safe removal of the source is dis-
played in the screen.
Now the external source can be removed or separated.
Restore factory settings›
Press the button, then tap the function surface
Factory settings
.
In this menu individual settings or all settings can be restored at the same
time.
Bluetooth ®
settings
›
Press the button, then tap the function surface
Bluetooth
.
■
Bluetooth
- Switch on/off Bluetooth ®
function
■
Visibility:
- switch on/off the visibility of the Bluetooth ®
device for other devi-
ces
■
Name
- change the device name
■
Paired devices
- display the list of paired Bluetooth ®
devices
■
Find devices
- searches for available devices
■
Bluetooth audio (A2DP/AVRCP)
- Turn on/off the ability to connect an audio device
(e.g. MP3 player, tablet etc.)
System information
›
Press the button, then tap the function surface
System information
.
■
Update software
- update software (e.g. Bluetooth ®
) » page 7
■ Bluetooth: ... - version number of the Bluetooth ®
software
■ Device part number: ... - Part number of the device
■ Hardware: ... - Version of the hardware used
■ Software: ... - Version of the software used
The information on available software updates is obtained from a ŠKODA Part-
ner or from the following ŠKODA Internet pages.
http://go.skoda.eu/infotainment
11Device operation and settings
Page 19 of 40
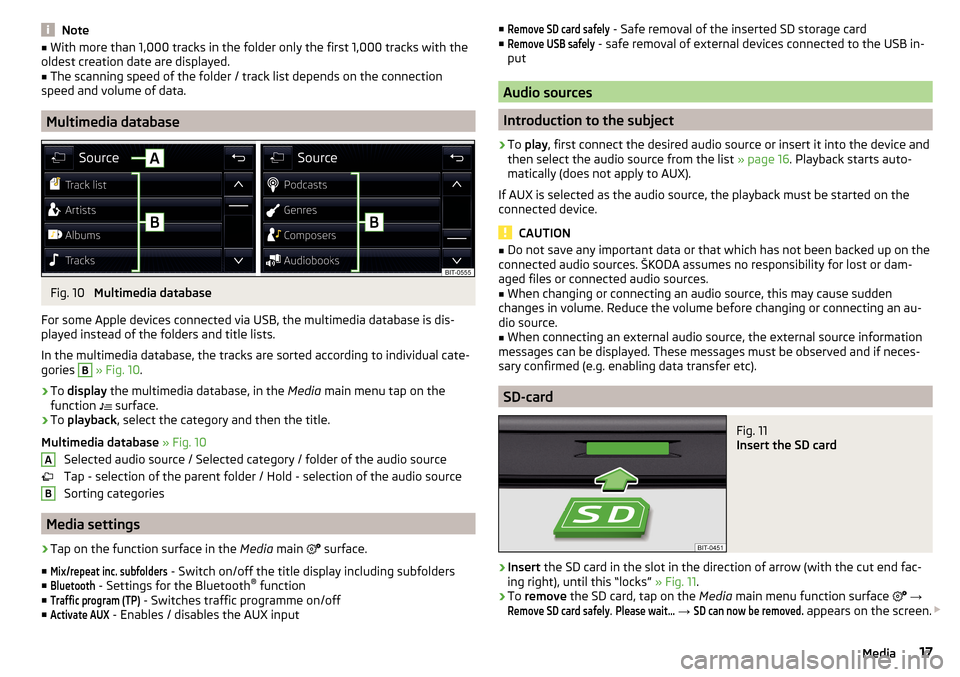
Note■With more than 1,000 tracks in the folder only the first 1,000 tracks with the
oldest creation date are displayed.■
The scanning speed of the folder / track list depends on the connection
speed and volume of data.
Multimedia database
Fig. 10
Multimedia database
For some Apple devices connected via USB, the multimedia database is dis-
played instead of the folders and title lists.
In the multimedia database, the tracks are sorted according to individual cate-
gories
B
» Fig. 10 .
›
To display the multimedia database, in the Media main menu tap on the
function surface.
›
To
playback , select the category and then the title.
Multimedia database » Fig. 10
Selected audio source / Selected category / folder of the audio source
Tap - selection of the parent folder / Hold - selection of the audio source
Sorting categories
Media settings
›
Tap on the function surface in the Media main
surface.
■
Mix/repeat inc. subfolders
- Switch on/off the title display including subfolders
■
Bluetooth
- Settings for the Bluetooth ®
function
■
Traffic program (TP)
- Switches traffic programme on/off
■
Activate AUX
- Enables / disables the AUX input
AB■Remove SD card safely - Safe removal of the inserted SD storage card
■Remove USB safely
- safe removal of external devices connected to the USB in-
put
Audio sources
Introduction to the subject
›
To play , first connect the desired audio source or insert it into the device and
then select the audio source from the list » page 16. Playback starts auto-
matically (does not apply to AUX).
If AUX is selected as the audio source, the playback must be started on the
connected device.
CAUTION
■ Do not save any important data or that which has not been backed up on the
connected audio sources. ŠKODA assumes no responsibility for lost or dam-
aged files or connected audio sources.■
When changing or connecting an audio source, this may cause sudden
changes in volume. Reduce the volume before changing or connecting an au-
dio source.
■
When connecting an external audio source, the external source information
messages can be displayed. These messages must be observed and if neces-
sary confirmed (e.g. enabling data transfer etc).
SD-card
Fig. 11
Insert the SD card
›
Insert the SD card in the slot in the direction of arrow (with the cut end fac-
ing right), until this “locks” » Fig. 11.
›
To remove the SD card, tap on the Media main menu function surface
→
Remove SD card safely
.
Please wait...
→
SD can now be removed.
appears on the screen.
17Media
Page 20 of 40
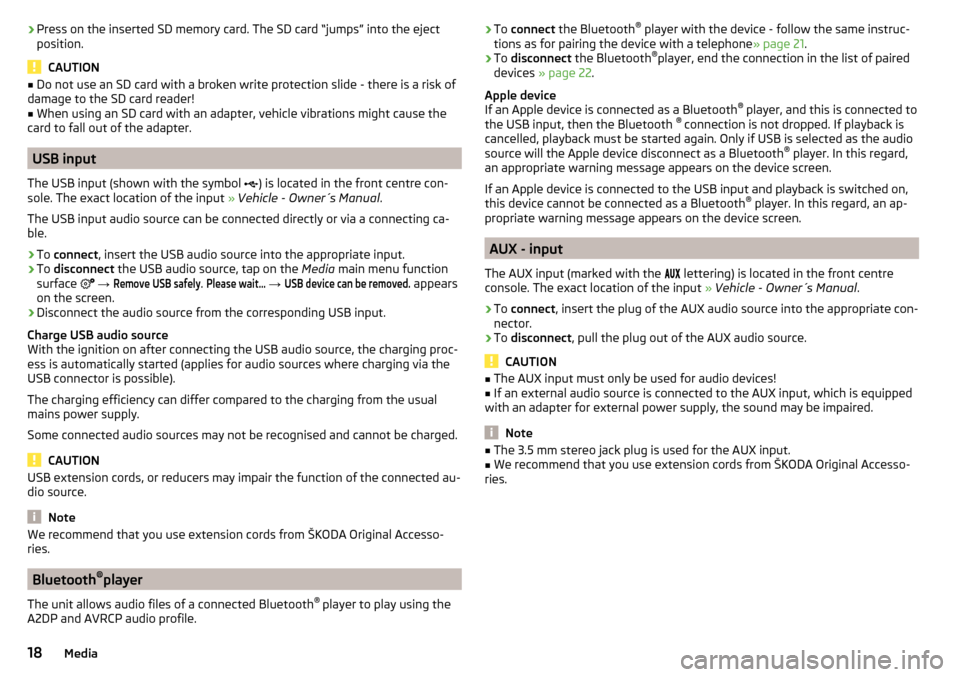
›Press on the inserted SD memory card. The SD card “jumps” into the eject
position.
CAUTION
■ Do not use an SD card with a broken write protection slide - there is a risk of
damage to the SD card reader!■
When using an SD card with an adapter, vehicle vibrations might cause the
card to fall out of the adapter.
USB input
The USB input (shown with the symbol ) is located in the front centre con-
sole. The exact location of the input » Vehicle - Owner´s Manual .
The USB input audio source can be connected directly or via a connecting ca-
ble.
›
To connect , insert the USB audio source into the appropriate input.
›
To disconnect the USB audio source, tap on the Media main menu function
surface
→
Remove USB safely
.
Please wait...
→
USB device can be removed.
appears
on the screen.
›
Disconnect the audio source from the corresponding USB input.
Charge USB audio source
With the ignition on after connecting the USB audio source, the charging proc-
ess is automatically started (applies for audio sources where charging via the
USB connector is possible).
The charging efficiency can differ compared to the charging from the usual
mains power supply.
Some connected audio sources may not be recognised and cannot be charged.
CAUTION
USB extension cords, or reducers may impair the function of the connected au-
dio source.
Note
We recommend that you use extension cords from ŠKODA Original Accesso-
ries.
Bluetooth ®
player
The unit allows audio files of a connected Bluetooth ®
player to play using the
A2DP and AVRCP audio profile.
› To
connect the Bluetooth ®
player with the device - follow the same instruc-
tions as for pairing the device with a telephone » page 21.›
To disconnect the Bluetooth ®
player, end the connection in the list of paired
devices » page 22 .
Apple device
If an Apple device is connected as a Bluetooth ®
player, and this is connected to
the USB input, then the Bluetooth ®
connection is not dropped. If playback is
cancelled, playback must be started again. Only if USB is selected as the audio
source will the Apple device disconnect as a Bluetooth ®
player. In this regard,
an appropriate warning message appears on the device screen.
If an Apple device is connected to the USB input and playback is switched on, this device cannot be connected as a Bluetooth ®
player. In this regard, an ap-
propriate warning message appears on the device screen.
AUX - input
The AUX input (marked with the lettering) is located in the front centre
console. The exact location of the input » Vehicle - Owner´s Manual .
›
To connect , insert the plug of the AUX audio source into the appropriate con-
nector.
›
To disconnect , pull the plug out of the AUX audio source.
CAUTION
■
The AUX input must only be used for audio devices!■If an external audio source is connected to the AUX input, which is equipped
with an adapter for external power supply, the sound may be impaired.
Note
■ The 3.5 mm stereo jack plug is used for the AUX input.■We recommend that you use extension cords from ŠKODA Original Accesso-
ries.18Media
Page 21 of 40
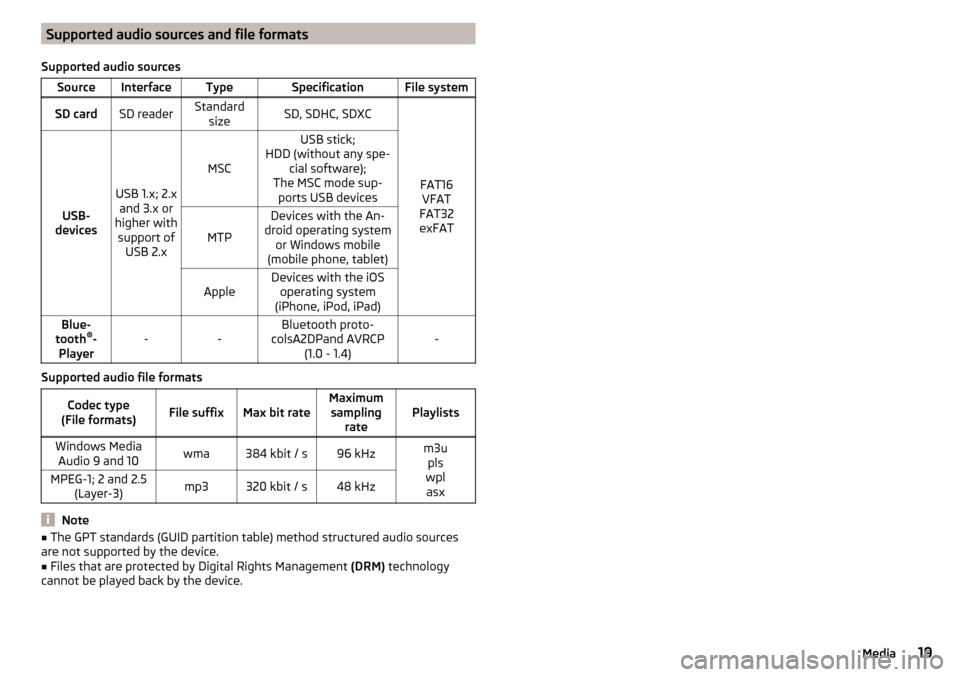
Supported audio sources and file formats
Supported audio sourcesSourceInterfaceTypeSpecificationFile systemSD cardSD readerStandard sizeSD, SDHC, SDXC
FAT16VFAT
FAT32
exFATUSB-
devices
USB 1.x; 2.x and 3.x or
higher with support of USB 2.x
MSC
USB stick;
HDD (without any spe- cial software);
The MSC mode sup- ports USB devices
MTP
Devices with the An-
droid operating system or Windows mobile
(mobile phone, tablet)AppleDevices with the iOS operating system
(iPhone, iPod, iPad)Blue-
tooth ®
-
Player--Bluetooth proto-
colsA2DPand AVRCP (1.0 - 1.4)-
Supported audio file formats
Codec type
(File formats)File suffixMax bit rateMaximum sampling ratePlaylistsWindows MediaAudio 9 and 10wma384 kbit / s96 kHzm3u pls
wpl asxMPEG-1; 2 and 2.5 (Layer-3)mp3320 kbit / s48 kHz
Note
■The GPT standards (GUID partition table) method structured audio sources
are not supported by the device.■
Files that are protected by Digital Rights Management (DRM) technology
cannot be played back by the device.
19Media
Page 22 of 40
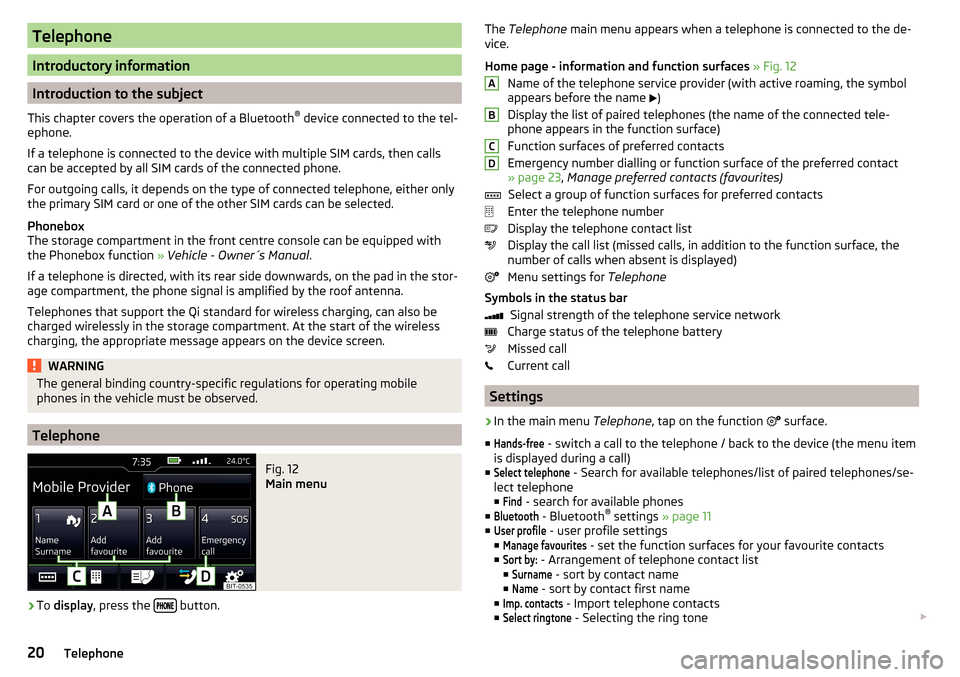
Telephone
Introductory information
Introduction to the subject
This chapter covers the operation of a Bluetooth ®
device connected to the tel-
ephone.
If a telephone is connected to the device with multiple SIM cards, then calls
can be accepted by all SIM cards of the connected phone.
For outgoing calls, it depends on the type of connected telephone, either only
the primary SIM card or one of the other SIM cards can be selected.
Phonebox
The storage compartment in the front centre console can be equipped with
the Phonebox function » Vehicle - Owner´s Manual .
If a telephone is directed, with its rear side downwards, on the pad in the stor-
age compartment, the phone signal is amplified by the roof antenna.
Telephones that support the Qi standard for wireless charging, can also be charged wirelessly in the storage compartment. At the start of the wireless
charging, the appropriate message appears on the device screen.
WARNINGThe general binding country-specific regulations for operating mobile
phones in the vehicle must be observed.
Telephone
Fig. 12
Main menu
›
To display , press the button.
The
Telephone main menu appears when a telephone is connected to the de-
vice.
Home page - information and function surfaces » Fig. 12
Name of the telephone service provider (with active roaming, the symbol
appears before the name
)
Display the list of paired telephones (the name of the connected tele-
phone appears in the function surface)
Function surfaces of preferred contacts
Emergency number dialling or function surface of the preferred contact
» page 23 , Manage preferred contacts (favourites)
Select a group of function surfaces for preferred contacts
Enter the telephone number
Display the telephone contact list
Display the call list (missed calls, in addition to the function surface, the
number of calls when absent is displayed)
Menu settings for Telephone
Symbols in the status bar Signal strength of the telephone service network
Charge status of the telephone battery
Missed call
Current call
Settings
›
In the main menu Telephone, tap on the function
surface.
■
Hands-free
- switch a call to the telephone / back to the device (the menu item
is displayed during a call)
■
Select telephone
- Search for available telephones/list of paired telephones/se-
lect telephone
■
Find
- search for available phones
■
Bluetooth
- Bluetooth ®
settings » page 11
■
User profile
- user profile settings
■
Manage favourites
- set the function surfaces for your favourite contacts
■
Sort by:
- Arrangement of telephone contact list
■
Surname
- sort by contact name
■
Name
- sort by contact first name
■
Imp. contacts
- Import telephone contacts
■
Select ringtone
- Selecting the ring tone
ABCD20Telephone
Page 23 of 40
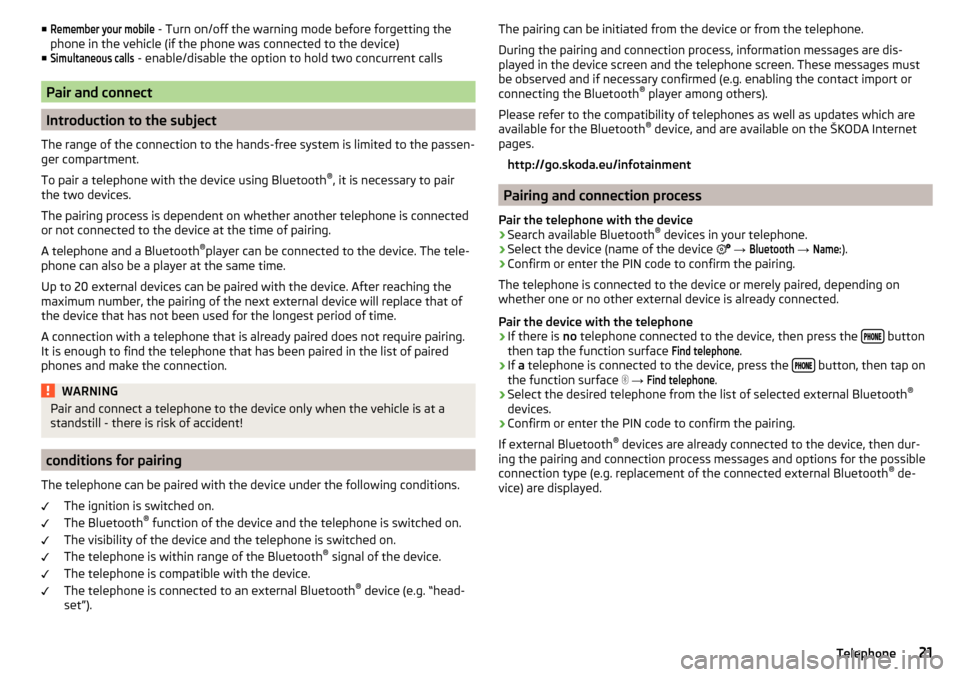
■Remember your mobile - Turn on/off the warning mode before forgetting the
phone in the vehicle (if the phone was connected to the device)
■Simultaneous calls
- enable/disable the option to hold two concurrent calls
Pair and connect
Introduction to the subject
The range of the connection to the hands-free system is limited to the passen-
ger compartment.
To pair a telephone with the device using Bluetooth ®
, it is necessary to pair
the two devices.
The pairing process is dependent on whether another telephone is connected
or not connected to the device at the time of pairing.
A telephone and a Bluetooth ®
player can be connected to the device. The tele-
phone can also be a player at the same time.
Up to 20 external devices can be paired with the device. After reaching the
maximum number, the pairing of the next external device will replace that of
the device that has not been used for the longest period of time.
A connection with a telephone that is already paired does not require pairing. It is enough to find the telephone that has been paired in the list of paired
phones and make the connection.
WARNINGPair and connect a telephone to the device only when the vehicle is at a
standstill - there is risk of accident!
conditions for pairing
The telephone can be paired with the device under the following conditions. The ignition is switched on.
The Bluetooth ®
function of the device and the telephone is switched on.
The visibility of the device and the telephone is switched on.
The telephone is within range of the Bluetooth ®
signal of the device.
The telephone is compatible with the device.
The telephone is connected to an external Bluetooth ®
device (e.g. “head-
set”).
The pairing can be initiated from the device or from the telephone.
During the pairing and connection process, information messages are dis-
played in the device screen and the telephone screen. These messages must
be observed and if necessary confirmed (e.g. enabling the contact import or
connecting the Bluetooth ®
player among others).
Please refer to the compatibility of telephones as well as updates which are available for the Bluetooth ®
device, and are available on the ŠKODA Internet
pages.
http://go.skoda.eu/infotainment
Pairing and connection process
Pair the telephone with the device
›
Search available Bluetooth ®
devices in your telephone.
›
Select the device (name of the device
→
Bluetooth
→
Name:
).
›
Confirm or enter the PIN code to confirm the pairing.
The telephone is connected to the device or merely paired, depending on
whether one or no other external device is already connected.
Pair the device with the telephone
›
If there is no telephone connected to the device, then press the button
then tap the function surface
Find telephone
.
›
If a telephone is connected to the device, press the button, then tap on
the function surface
→
Find telephone
.
›
Select the desired telephone from the list of selected external Bluetooth ®
devices.
›
Confirm or enter the PIN code to confirm the pairing.
If external Bluetooth ®
devices are already connected to the device, then dur-
ing the pairing and connection process messages and options for the possible
connection type (e.g. replacement of the connected external Bluetooth ®
de-
vice) are displayed.
21Telephone
Page 24 of 40
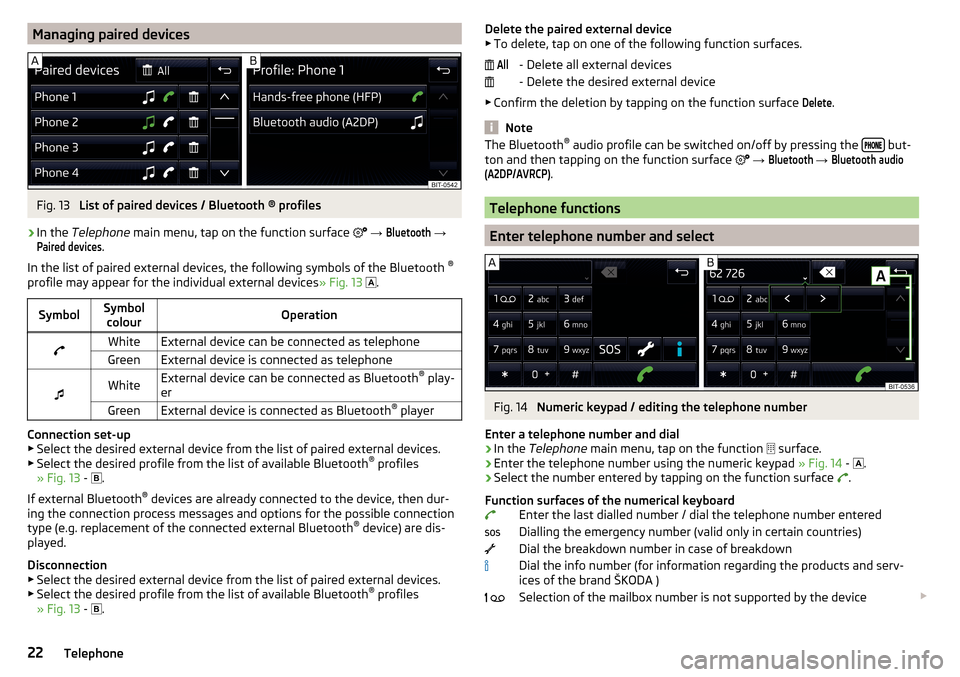
Managing paired devicesFig. 13
List of paired devices / Bluetooth ® profiles
›
In the Telephone main menu, tap on the function surface
→
Bluetooth
→
Paired devices
.
In the list of paired external devices, the following symbols of the Bluetooth ®
profile may appear for the individual external devices » Fig. 13
.
SymbolSymbol
colourOperationWhiteExternal device can be connected as telephoneGreenExternal device is connected as telephone
WhiteExternal device can be connected as Bluetooth ®
play-
erGreenExternal device is connected as Bluetooth ®
player
Connection set-up
▶ Select the desired external device from the list of paired external devices.
▶ Select the desired profile from the list of available Bluetooth ®
profiles
» Fig. 13 -
.
If external Bluetooth ®
devices are already connected to the device, then dur-
ing the connection process messages and options for the possible connection
type (e.g. replacement of the connected external Bluetooth ®
device) are dis-
played.
Disconnection
▶ Select the desired external device from the list of paired external devices.
▶ Select the desired profile from the list of available Bluetooth ®
profiles
» Fig. 13 -
.
Delete the paired external device
▶ To delete, tap on one of the following function surfaces.
- Delete all external devices
- Delete the desired external device
▶ Confirm the deletion by tapping on the function surface Delete
.
Note
The Bluetooth ®
audio profile can be switched on/off by pressing the but-
ton and then tapping on the function surface → Bluetooth
→
Bluetooth audio(A2DP/AVRCP)
.
Telephone functions
Enter telephone number and select
Fig. 14
Numeric keypad / editing the telephone number
Enter a telephone number and dial
›
In the Telephone main menu, tap on the function
surface.
›
Enter the telephone number using the numeric keypad » Fig. 14 -
.
›
Select the number entered by tapping on the function surface
.
Function surfaces of the numerical keyboard Enter the last dialled number / dial the telephone number entered
Dialling the emergency number (valid only in certain countries)
Dial the breakdown number in case of breakdown
Dial the info number (for information regarding the products and serv-
ices of the brand ŠKODA )
Selection of the mailbox number is not supported by the device
All 22Telephone
Page 32 of 40
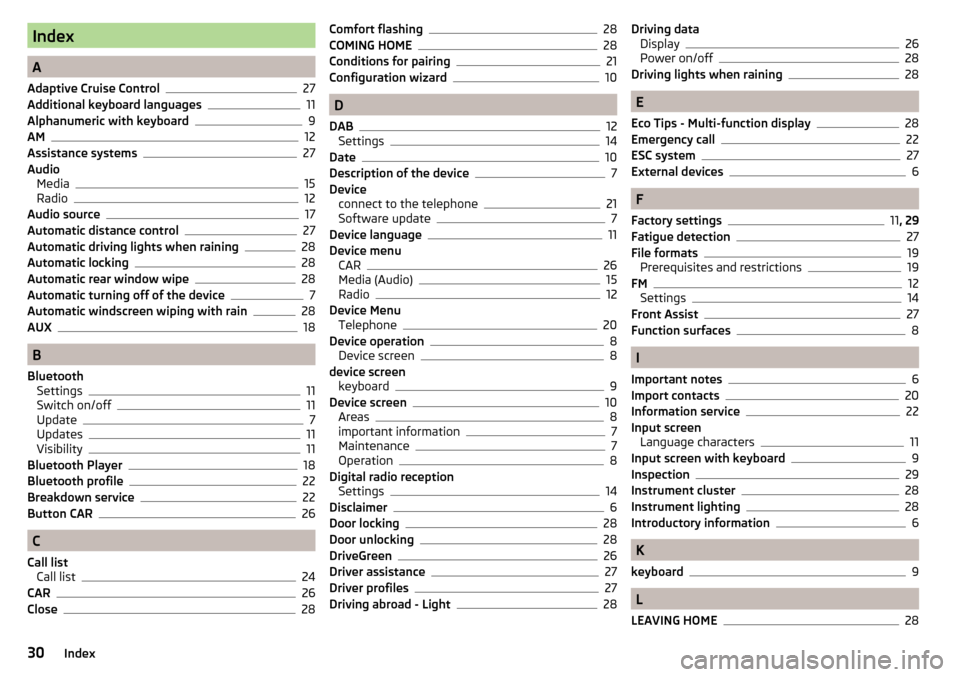
Index
A
Adaptive Cruise Control
27
Additional keyboard languages11
Alphanumeric with keyboard9
AM12
Assistance systems27
Audio Media
15
Radio12
Audio source17
Automatic distance control27
Automatic driving lights when raining28
Automatic locking28
Automatic rear window wipe28
Automatic turning off of the device7
Automatic windscreen wiping with rain28
AUX18
B
Bluetooth Settings
11
Switch on/off11
Update7
Updates11
Visibility11
Bluetooth Player18
Bluetooth profile22
Breakdown service22
Button CAR26
C
Call list Call list
24
CAR26
Close28
Comfort flashing28
COMING HOME28
Conditions for pairing21
Configuration wizard10
D
DAB
12
Settings14
Date10
Description of the device7
Device connect to the telephone
21
Software update7
Device language11
Device menu CAR
26
Media (Audio)15
Radio12
Device Menu Telephone
20
Device operation8
Device screen8
device screen keyboard
9
Device screen10
Areas8
important information7
Maintenance7
Operation8
Digital radio reception Settings
14
Disclaimer6
Door locking28
Door unlocking28
DriveGreen26
Driver assistance27
Driver profiles27
Driving abroad - Light28
Driving data Display26
Power on/off28
Driving lights when raining28
E
Eco Tips - Multi-function display
28
Emergency call22
ESC system27
External devices6
F
Factory settings
11 , 29
Fatigue detection
27
File formats19
Prerequisites and restrictions19
FM12
Settings14
Front Assist27
Function surfaces8
I
Important notes
6
Import contacts20
Information service22
Input screen Language characters
11
Input screen with keyboard9
Inspection29
Instrument cluster28
Instrument lighting28
Introductory information6
K
keyboard
9
L
LEAVING HOME
28
30Index