window SKODA OCTAVIA 2016 3.G / (5E) Swing Infotainment System Navigation Manual
[x] Cancel search | Manufacturer: SKODA, Model Year: 2016, Model line: OCTAVIA, Model: SKODA OCTAVIA 2016 3.G / (5E)Pages: 40, PDF Size: 4.41 MB
Page 10 of 40
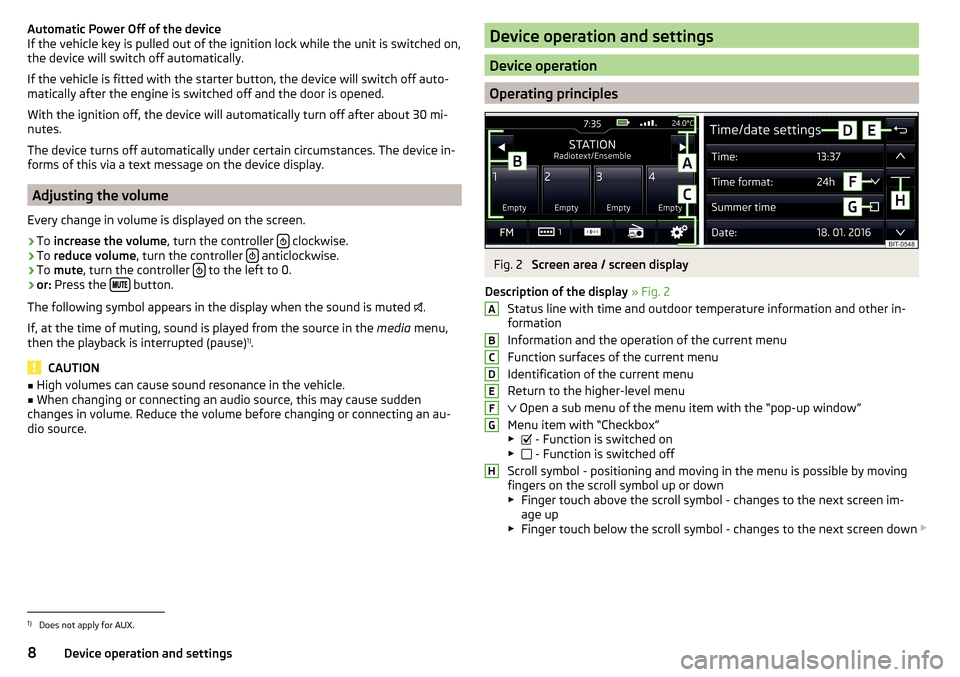
Automatic Power Off of the device
If the vehicle key is pulled out of the ignition lock while the unit is switched on,
the device will switch off automatically.
If the vehicle is fitted with the starter button, the device will switch off auto-
matically after the engine is switched off and the door is opened.
With the ignition off, the device will automatically turn off after about 30 mi-
nutes.
The device turns off automatically under certain circumstances. The device in-
forms of this via a text message on the device display.
Adjusting the volume
Every change in volume is displayed on the screen.
›
To increase the volume , turn the controller clockwise.
›
To
reduce volume , turn the controller anticlockwise.
›
To
mute , turn the controller to the left to 0.
›
or:
Press the button.
The following symbol appears in the display when the sound is muted .
If, at the time of muting, sound is played from the source in the media menu,
then the playback is interrupted (pause) 1)
.
CAUTION
■ High volumes can cause sound resonance in the vehicle.■When changing or connecting an audio source, this may cause sudden
changes in volume. Reduce the volume before changing or connecting an au-
dio source.Device operation and settings
Device operation
Operating principles
Fig. 2
Screen area / screen display
Description of the display » Fig. 2
Status line with time and outdoor temperature information and other in-
formation
Information and the operation of the current menu
Function surfaces of the current menu
Identification of the current menu
Return to the higher-level menu
Open a sub menu of the menu item with the “pop-up window”
Menu item with “Checkbox” ▶ - Function is switched on
▶ - Function is switched off
Scroll symbol - positioning and moving in the menu is possible by moving
fingers on the scroll symbol up or down
▶ Finger touch above the scroll symbol - changes to the next screen im-
age up
▶ Finger touch below the scroll symbol - changes to the next screen down
ABCDEFGH1)
Does not apply for AUX.
8Device operation and settings
Page 11 of 40
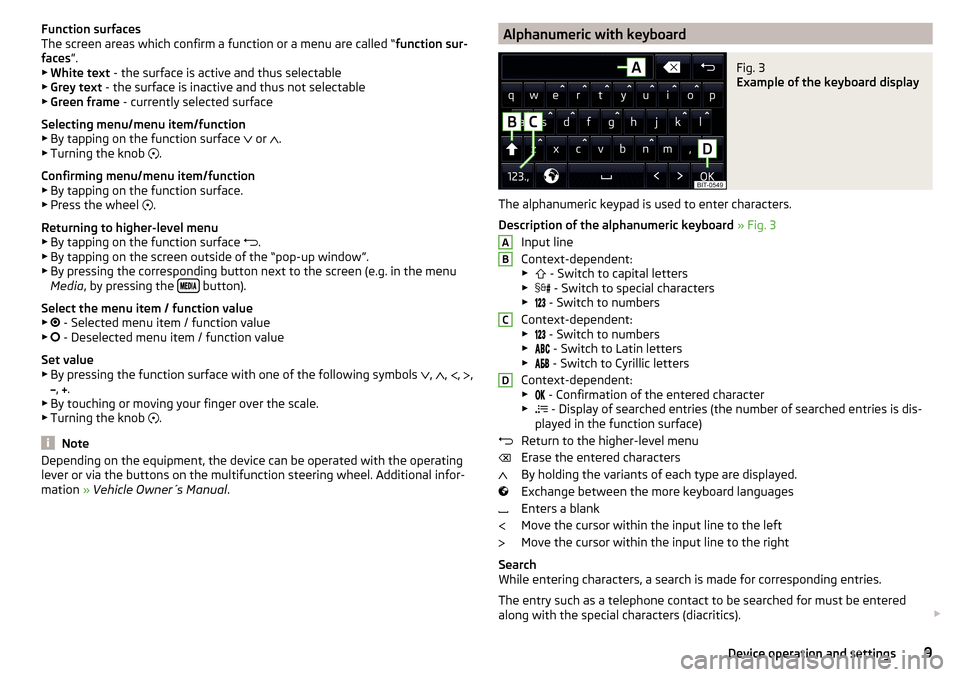
Function surfaces
The screen areas which confirm a function or a menu are called “ function sur-
faces ”.
▶ White text - the surface is active and thus selectable
▶ Grey text - the surface is inactive and thus not selectable
▶ Green frame - currently selected surface
Selecting menu/menu item/function ▶ By tapping on the function surface
or
.
▶ Turning the knob
.
Confirming menu/menu item/function
▶ By tapping on the function surface.
▶ Press the wheel .
Returning to higher-level menu ▶ By tapping on the function surface .
▶ By tapping on the screen outside of the “pop-up window”.
▶ By pressing the corresponding button next to the screen (e.g. in the menu
Media , by pressing the
button).
Select the menu item / function value ▶ - Selected menu item / function value
▶ - Deselected menu item / function value
Set value ▶ By pressing the function surface with one of the following symbols ,
,
,
,
,
.
▶ By touching or moving your finger over the scale.
▶ Turning the knob .
Note
Depending on the equipment, the device can be operated with the operating
lever or via the buttons on the multifunction steering wheel. Additional infor-
mation » Vehicle Owner´s Manual .Alphanumeric with keyboardFig. 3
Example of the keyboard display
The alphanumeric keypad is used to enter characters.
Description of the alphanumeric keyboard » Fig. 3
Input line
Context-dependent: ▶ - Switch to capital letters
▶ - Switch to special characters
▶ - Switch to numbers
Context-dependent: ▶ - Switch to numbers
▶ - Switch to Latin letters
▶ - Switch to Cyrillic letters
Context-dependent: ▶ - Confirmation of the entered character
▶ - Display of searched entries (the number of searched entries is dis-
played in the function surface)
Return to the higher-level menu
Erase the entered characters
By holding the variants of each type are displayed.
Exchange between the more keyboard languages
Enters a blank
Move the cursor within the input line to the left
Move the cursor within the input line to the right
Search
While entering characters, a search is made for corresponding entries.
The entry such as a telephone contact to be searched for must be entered
along with the special characters (diacritics).
ABCD9Device operation and settings
Page 14 of 40
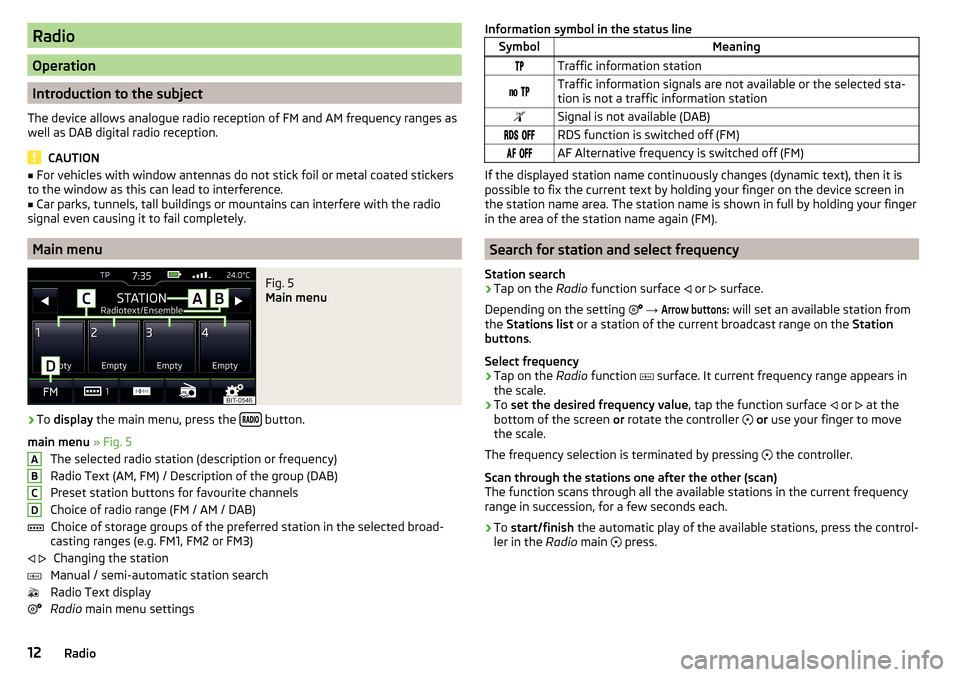
Radio
Operation
Introduction to the subject
The device allows analogue radio reception of FM and AM frequency ranges as
well as DAB digital radio reception.
CAUTION
■ For vehicles with window antennas do not stick foil or metal coated stickers
to the window as this can lead to interference.■
Car parks, tunnels, tall buildings or mountains can interfere with the radio
signal even causing it to fail completely.
Main menu
Fig. 5
Main menu
›
To display the main menu, press the button.
main menu » Fig. 5
The selected radio station (description or frequency)
Radio Text (AM, FM) / Description of the group (DAB)
Preset station buttons for favourite channels
Choice of radio range (FM / AM / DAB) Choice of storage groups of the preferred station in the selected broad-
casting ranges (e.g. FM1, FM2 or FM3)
Changing the station
Manual / semi-automatic station search
Radio Text display
Radio main menu settings
ABCD Information symbol in the status lineSymbolMeaningTraffic information station Traffic information signals are not available or the selected sta-
tion is not a traffic information stationSignal is not available (DAB) RDS function is switched off (FM) AF Alternative frequency is switched off (FM)
If the displayed station name continuously changes (dynamic text), then it is
possible to fix the current text by holding your finger on the device screen in
the station name area. The station name is shown in full by holding your finger
in the area of the station name again (FM).
Search for station and select frequency
Station search
›
Tap on the Radio function surface
or
surface.
Depending on the setting
→
Arrow buttons:
will set an available station from
the Stations list or a station of the current broadcast range on the Station
buttons .
Select frequency
›
Tap on the Radio function
surface. It current frequency range appears in
the scale.
›
To set the desired frequency value , tap the function surface
or
at the
bottom of the screen or rotate the controller
or use your finger to move
the scale.
The frequency selection is terminated by pressing the controller.
Scan through the stations one after the other (scan)
The function scans through all the available stations in the current frequency range in succession, for a few seconds each.
›
To start/finish the automatic play of the available stations, press the control-
ler in the Radio main
press.
12Radio
Page 21 of 40
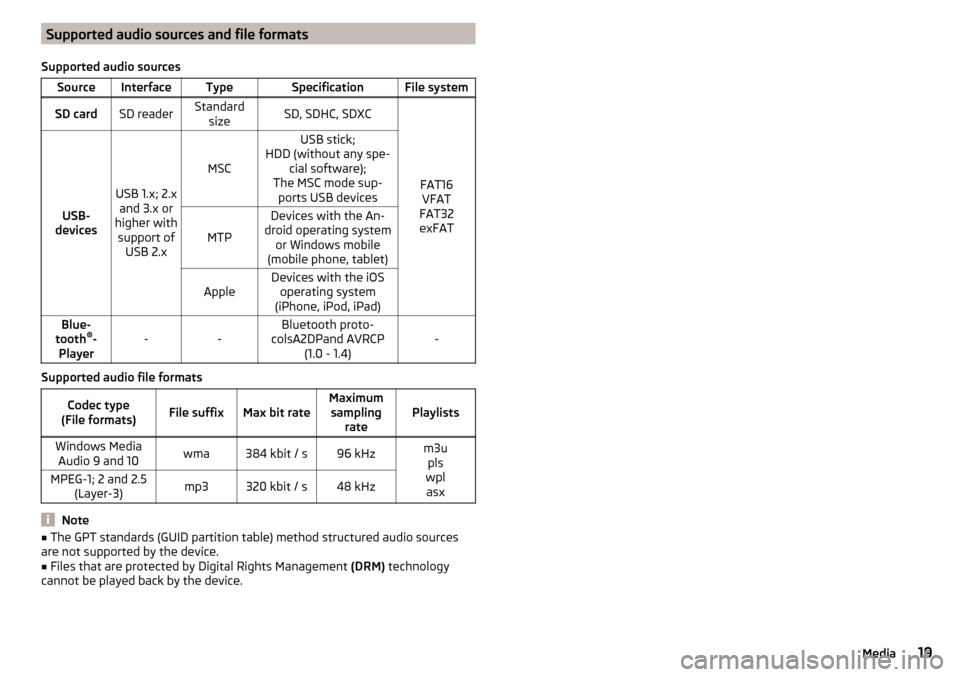
Supported audio sources and file formats
Supported audio sourcesSourceInterfaceTypeSpecificationFile systemSD cardSD readerStandard sizeSD, SDHC, SDXC
FAT16VFAT
FAT32
exFATUSB-
devices
USB 1.x; 2.x and 3.x or
higher with support of USB 2.x
MSC
USB stick;
HDD (without any spe- cial software);
The MSC mode sup- ports USB devices
MTP
Devices with the An-
droid operating system or Windows mobile
(mobile phone, tablet)AppleDevices with the iOS operating system
(iPhone, iPod, iPad)Blue-
tooth ®
-
Player--Bluetooth proto-
colsA2DPand AVRCP (1.0 - 1.4)-
Supported audio file formats
Codec type
(File formats)File suffixMax bit rateMaximum sampling ratePlaylistsWindows MediaAudio 9 and 10wma384 kbit / s96 kHzm3u pls
wpl asxMPEG-1; 2 and 2.5 (Layer-3)mp3320 kbit / s48 kHz
Note
■The GPT standards (GUID partition table) method structured audio sources
are not supported by the device.■
Files that are protected by Digital Rights Management (DRM) technology
cannot be played back by the device.
19Media
Page 30 of 40
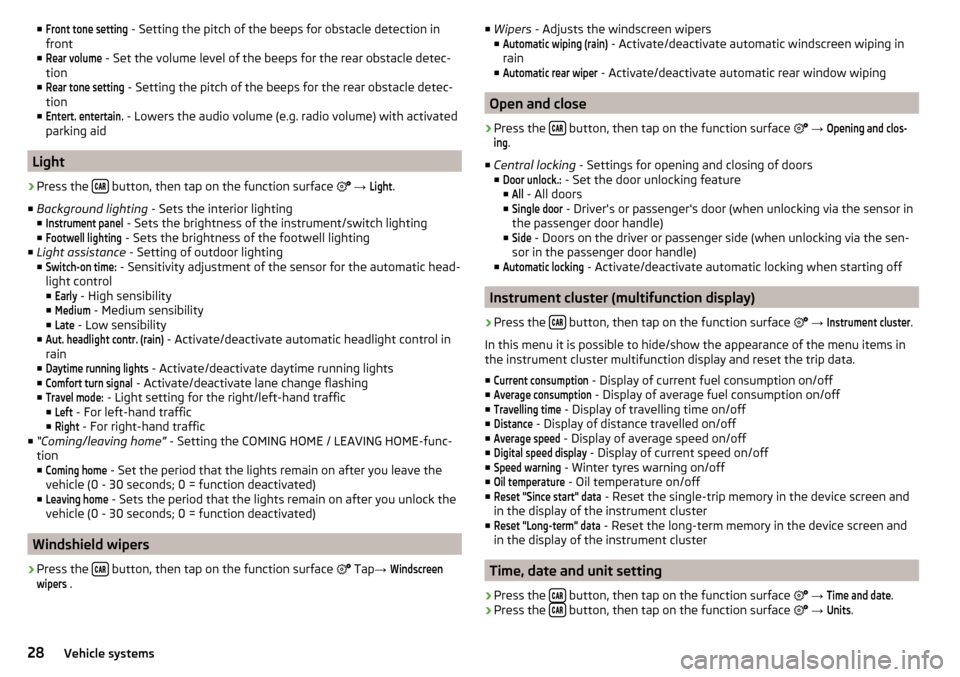
■Front tone setting - Setting the pitch of the beeps for obstacle detection in
front
■Rear volume
- Set the volume level of the beeps for the rear obstacle detec-
tion
■
Rear tone setting
- Setting the pitch of the beeps for the rear obstacle detec-
tion
■
Entert. entertain.
- Lowers the audio volume (e.g. radio volume) with activated
parking aid
Light
›
Press the button, then tap on the function surface
→
Light
.
■ Background lighting - Sets the interior lighting
■
Instrument panel
- Sets the brightness of the instrument/switch lighting
■
Footwell lighting
- Sets the brightness of the footwell lighting
■ Light assistance - Setting of outdoor lighting
■
Switch-on time:
- Sensitivity adjustment of the sensor for the automatic head-
light control ■
Early
- High sensibility
■
Medium
- Medium sensibility
■
Late
- Low sensibility
■
Aut. headlight contr. (rain)
- Activate/deactivate automatic headlight control in
rain
■
Daytime running lights
- Activate/deactivate daytime running lights
■
Comfort turn signal
- Activate/deactivate lane change flashing
■
Travel mode:
- Light setting for the right/left-hand traffic
■
Left
- For left-hand traffic
■
Right
- For right-hand traffic
■ “Coming/leaving home” - Setting the COMING HOME / LEAVING HOME-func-
tion ■
Coming home
- Set the period that the lights remain on after you leave the
vehicle (0 - 30 seconds; 0 = function deactivated)
■
Leaving home
- Sets the period that the lights remain on after you unlock the
vehicle (0 - 30 seconds; 0 = function deactivated)
Windshield wipers
›
Press the button, then tap on the function surface
Tap
→
Windscreenwipers
.
■
Wipers - Adjusts the windscreen wipers
■Automatic wiping (rain)
- Activate/deactivate automatic windscreen wiping in
rain
■
Automatic rear wiper
- Activate/deactivate automatic rear window wiping
Open and close
›
Press the button, then tap on the function surface
→
Opening and clos-ing
.
■ Central locking - Settings for opening and closing of doors
■
Door unlock.:
- Set the door unlocking feature
■
All
- All doors
■
Single door
- Driver's or passenger's door (when unlocking via the sensor in
the passenger door handle)
■
Side
- Doors on the driver or passenger side (when unlocking via the sen-
sor in the passenger door handle)
■
Automatic locking
- Activate/deactivate automatic locking when starting off
Instrument cluster (multifunction display)
›
Press the button, then tap on the function surface
→
Instrument cluster
.
In this menu it is possible to hide/show the appearance of the menu items in
the instrument cluster multifunction display and reset the trip data.
■
Current consumption
- Display of current fuel consumption on/off
■
Average consumption
- Display of average fuel consumption on/off
■
Travelling time
- Display of travelling time on/off
■
Distance
- Display of distance travelled on/off
■
Average speed
- Display of average speed on/off
■
Digital speed display
- Display of current speed on/off
■
Speed warning
- Winter tyres warning on/off
■
Oil temperature
- Oil temperature on/off
■
Reset "Since start" data
- Reset the single-trip memory in the device screen and
in the display of the instrument cluster
■
Reset "Long-term" data
- Reset the long-term memory in the device screen and
in the display of the instrument cluster
Time, date and unit setting
›
Press the button, then tap on the function surface
→
Time and date
.
›
Press the button, then tap on the function surface
→
Units
.
28Vehicle systems
Page 32 of 40
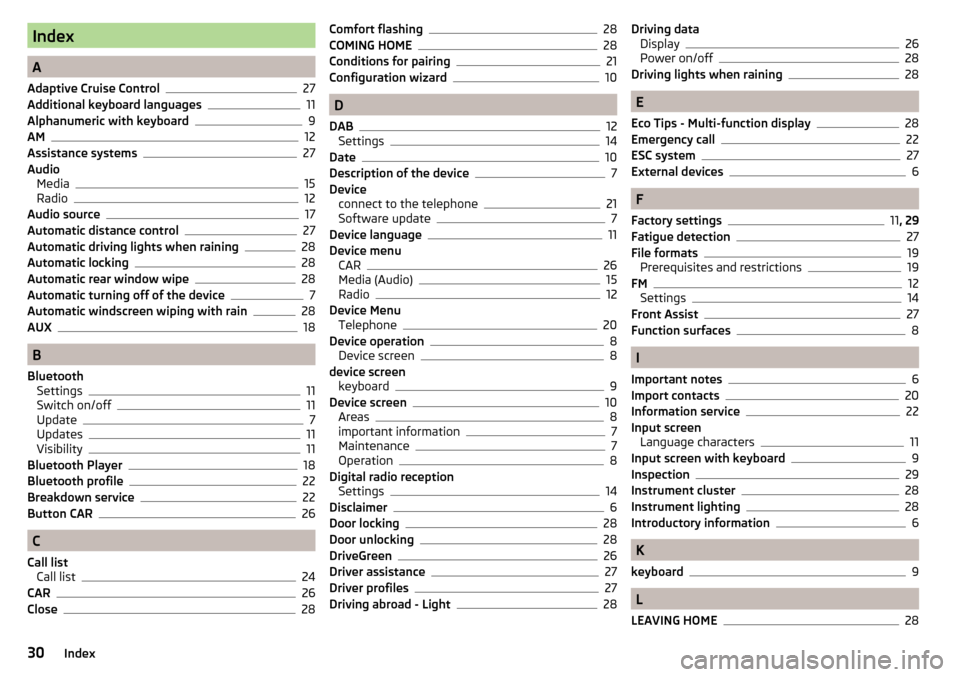
Index
A
Adaptive Cruise Control
27
Additional keyboard languages11
Alphanumeric with keyboard9
AM12
Assistance systems27
Audio Media
15
Radio12
Audio source17
Automatic distance control27
Automatic driving lights when raining28
Automatic locking28
Automatic rear window wipe28
Automatic turning off of the device7
Automatic windscreen wiping with rain28
AUX18
B
Bluetooth Settings
11
Switch on/off11
Update7
Updates11
Visibility11
Bluetooth Player18
Bluetooth profile22
Breakdown service22
Button CAR26
C
Call list Call list
24
CAR26
Close28
Comfort flashing28
COMING HOME28
Conditions for pairing21
Configuration wizard10
D
DAB
12
Settings14
Date10
Description of the device7
Device connect to the telephone
21
Software update7
Device language11
Device menu CAR
26
Media (Audio)15
Radio12
Device Menu Telephone
20
Device operation8
Device screen8
device screen keyboard
9
Device screen10
Areas8
important information7
Maintenance7
Operation8
Digital radio reception Settings
14
Disclaimer6
Door locking28
Door unlocking28
DriveGreen26
Driver assistance27
Driver profiles27
Driving abroad - Light28
Driving data Display26
Power on/off28
Driving lights when raining28
E
Eco Tips - Multi-function display
28
Emergency call22
ESC system27
External devices6
F
Factory settings
11 , 29
Fatigue detection
27
File formats19
Prerequisites and restrictions19
FM12
Settings14
Front Assist27
Function surfaces8
I
Important notes
6
Import contacts20
Information service22
Input screen Language characters
11
Input screen with keyboard9
Inspection29
Instrument cluster28
Instrument lighting28
Introductory information6
K
keyboard
9
L
LEAVING HOME
28
30Index
Page 33 of 40
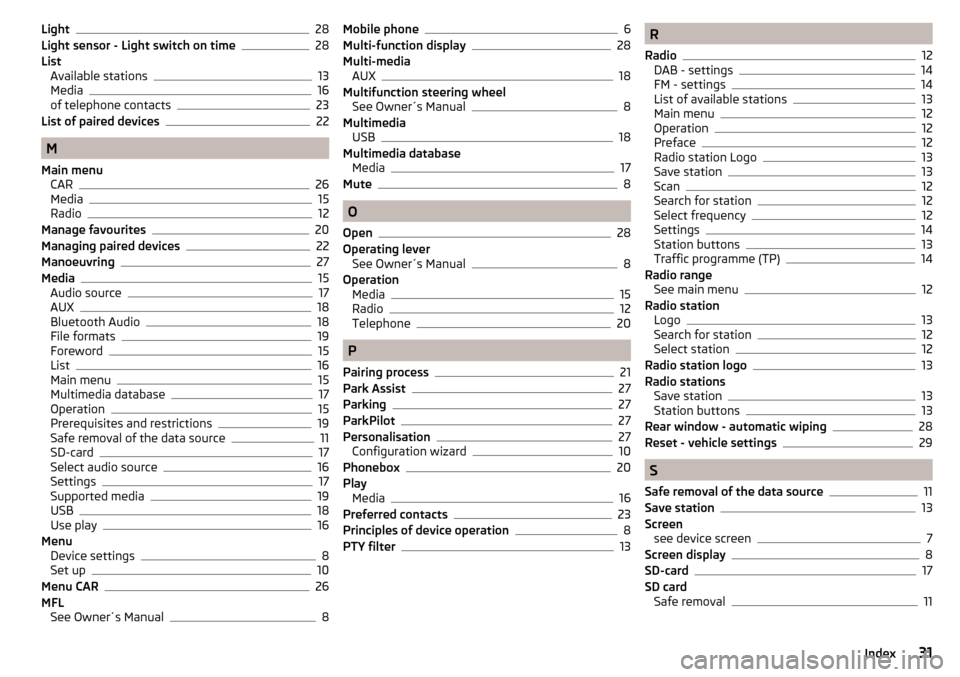
Light28
Light sensor - Light switch on time28
List Available stations
13
Media16
of telephone contacts23
List of paired devices22
M
Main menu CAR
26
Media15
Radio12
Manage favourites20
Managing paired devices22
Manoeuvring27
Media15
Audio source17
AUX18
Bluetooth Audio18
File formats19
Foreword15
List16
Main menu15
Multimedia database17
Operation15
Prerequisites and restrictions19
Safe removal of the data source11
SD-card17
Select audio source16
Settings17
Supported media19
USB18
Use play16
Menu Device settings
8
Set up10
Menu CAR26
MFL See Owner´s Manual
8
Mobile phone6
Multi-function display28
Multi-media AUX
18
Multifunction steering wheel See Owner´s Manual
8
Multimedia USB
18
Multimedia database Media
17
Mute8
O
Open
28
Operating lever See Owner´s Manual
8
Operation Media
15
Radio12
Telephone20
P
Pairing process
21
Park Assist27
Parking27
ParkPilot27
Personalisation27
Configuration wizard10
Phonebox20
Play Media
16
Preferred contacts23
Principles of device operation8
PTY filter13
R
Radio
12
DAB - settings14
FM - settings14
List of available stations13
Main menu12
Operation12
Preface12
Radio station Logo13
Save station13
Scan12
Search for station12
Select frequency12
Settings14
Station buttons13
Traffic programme (TP)14
Radio range See main menu
12
Radio station Logo
13
Search for station12
Select station12
Radio station logo13
Radio stations Save station
13
Station buttons13
Rear window - automatic wiping28
Reset - vehicle settings29
S
Safe removal of the data source
11
Save station13
Screen see device screen
7
Screen display8
SD-card17
SD card Safe removal
11
31Index