SKODA RAPID SPACEBACK 2016 1.G Amundsen Bolero Infotainment System Navigation Manual
Manufacturer: SKODA, Model Year: 2016, Model line: RAPID SPACEBACK, Model: SKODA RAPID SPACEBACK 2016 1.GPages: 76, PDF Size: 9.64 MB
Page 31 of 76
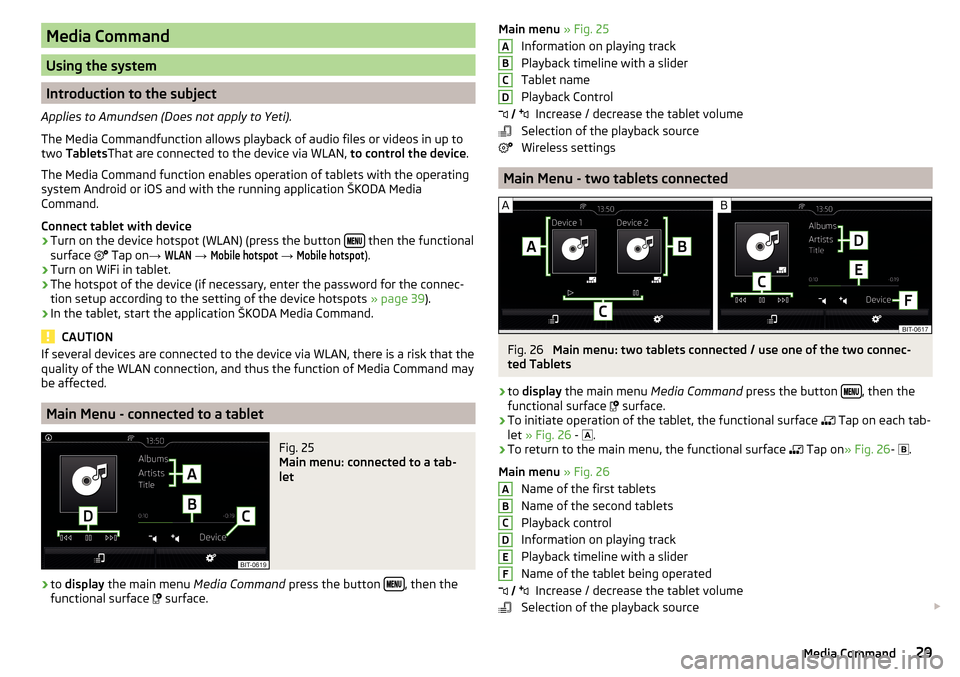
Media Command
Using the system
Introduction to the subject
Applies to Amundsen (Does not apply to Yeti).
The Media Commandfunction allows playback of audio files or videos in up to
two Tablets That are connected to the device via WLAN, to control the device.
The Media Command function enables operation of tablets with the operating
system Android or iOS and with the running application ŠKODA Media
Command.
Connect tablet with device
›
Turn on the device hotspot (WLAN) (press the button then the functional
surface Tap on
→
WLAN
→
Mobile hotspot
→
Mobile hotspot
).
›
Turn on WiFi in tablet.
›
The hotspot of the device (if necessary, enter the password for the connec-
tion setup according to the setting of the device hotspots » page 39).
›
In the tablet, start the application ŠKODA Media Command.
CAUTION
If several devices are connected to the device via WLAN, there is a risk that the
quality of the WLAN connection, and thus the function of Media Command may
be affected.
Main Menu - connected to a tablet
Fig. 25
Main menu: connected to a tab-
let
›
to display the main menu Media Command press the button , then the
functional surface
surface.
Main menu » Fig. 25
Information on playing track
Playback timeline with a slider
Tablet name
Playback Control Increase / decrease the tablet volume
Selection of the playback source
Wireless settings
Main Menu - two tablets connected
Fig. 26
Main menu: two tablets connected / use one of the two connec-
ted Tablets
›
to display the main menu Media Command press the button , then the
functional surface surface.
›
To initiate operation of the tablet, the functional surface
Tap on each tab-
let » Fig. 26 -
.
›
To return to the main menu, the functional surface
Tap on
» Fig. 26 -
.
Main menu » Fig. 26
Name of the first tablets
Name of the second tablets
Playback control
Information on playing track
Playback timeline with a slider
Name of the tablet being operated Increase / decrease the tablet volume
Selection of the playback source
ABCD
ABCDEF 29Media Command
Page 32 of 76
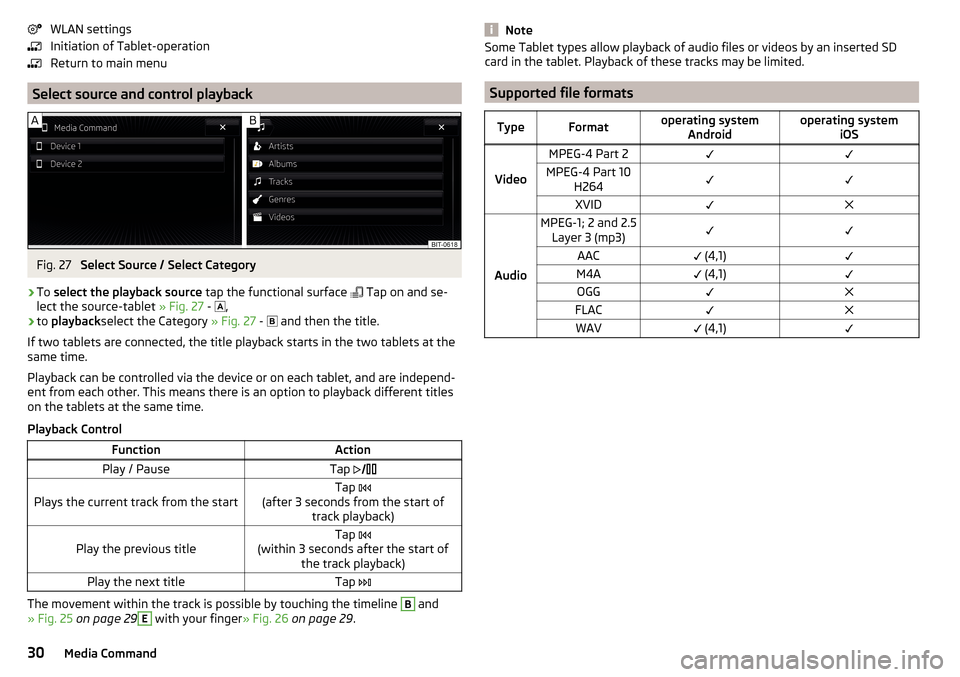
WLAN settings
Initiation of Tablet-operation
Return to main menu
Select source and control playback
Fig. 27
Select Source / Select Category
›
To select the playback source tap the functional surface
Tap on and se-
lect the source-tablet » Fig. 27 -
,
›
to
playback select the Category » Fig. 27 -
and then the title.
If two tablets are connected, the title playback starts in the two tablets at the
same time.
Playback can be controlled via the device or on each tablet, and are independ-
ent from each other. This means there is an option to playback different titles
on the tablets at the same time.
Playback Control
FunctionActionPlay / PauseTap Plays the current track from the startTap
(after 3 seconds from the start of track playback)Play the previous titleTap
(within 3 seconds after the start of the track playback)Play the next titleTap
The movement within the track is possible by touching the timeline
B
and
» Fig. 25 on page 29
E
with your finger » Fig. 26 on page 29 .
NoteSome Tablet types allow playback of audio files or videos by an inserted SD
card in the tablet. Playback of these tracks may be limited.
Supported file formats
TypeFormatoperating system Androidoperating system iOS
Video
MPEG-4 Part 2MPEG-4 Part 10H264XVID
Audio
MPEG-1; 2 and 2.5Layer 3 (mp3)AAC (4,1)M4A (4,1)OGGFLACWAV (4,1)30Media Command
Page 33 of 76
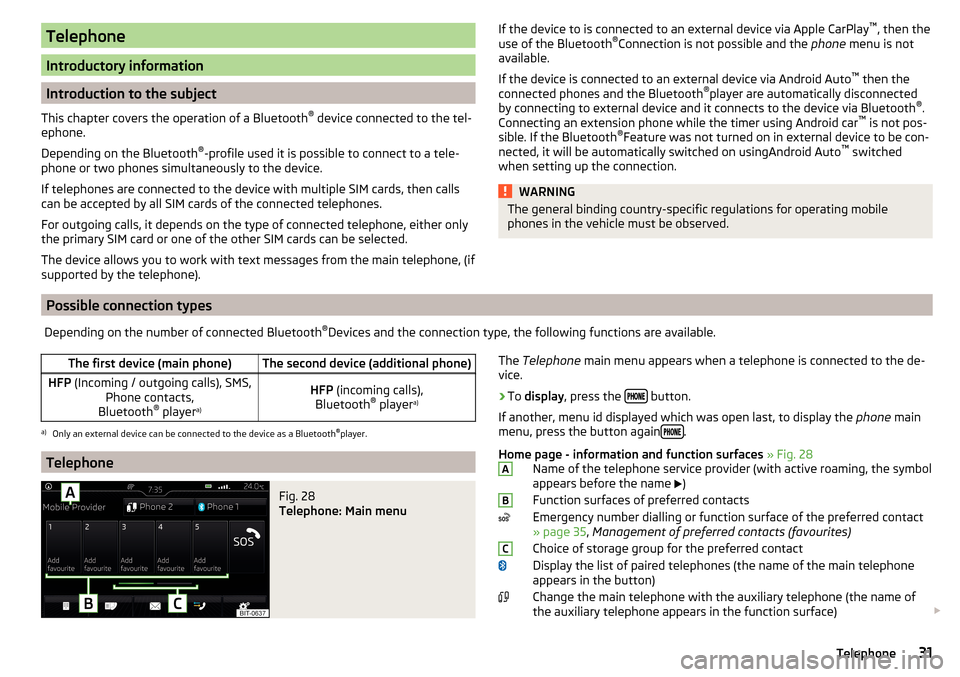
Telephone
Introductory information
Introduction to the subject
This chapter covers the operation of a Bluetooth ®
device connected to the tel-
ephone.
Depending on the Bluetooth ®
-profile used it is possible to connect to a tele-
phone or two phones simultaneously to the device.
If telephones are connected to the device with multiple SIM cards, then calls
can be accepted by all SIM cards of the connected telephones.
For outgoing calls, it depends on the type of connected telephone, either only
the primary SIM card or one of the other SIM cards can be selected.
The device allows you to work with text messages from the main telephone, (if
supported by the telephone).
If the device to is connected to an external device via Apple CarPlay ™
, then the
use of the Bluetooth ®
Connection is not possible and the phone menu is not
available.
If the device is connected to an external device via Android Auto ™
then the
connected phones and the Bluetooth ®
player are automatically disconnected
by connecting to external device and it connects to the device via Bluetooth ®
.
Connecting an extension phone while the timer using Android car ™
is not pos-
sible. If the Bluetooth ®
Feature was not turned on in external device to be con-
nected, it will be automatically switched on usingAndroid Auto ™
switched
when setting up the connection.WARNINGThe general binding country-specific regulations for operating mobile
phones in the vehicle must be observed.
Possible connection typesDepending on the number of connected Bluetooth ®
Devices and the connection type, the following functions are available.The first device (main phone)The second device (additional phone)HFP (Incoming / outgoing calls), SMS,
Phone contacts,
Bluetooth ®
player a)HFP
(incoming calls),
Bluetooth ®
player a)a)
Only an external device can be connected to the device as a Bluetooth
®
player.
Telephone
Fig. 28
Telephone: Main menu
The Telephone main menu appears when a telephone is connected to the de-
vice.›
To display , press the button.
If another, menu id displayed which was open last, to display the phone main
menu, press the button again
.
Home page - information and function surfaces » Fig. 28
Name of the telephone service provider (with active roaming, the symbol
appears before the name
)
Function surfaces of preferred contacts
Emergency number dialling or function surface of the preferred contact
» page 35 , Management of preferred contacts (favourites)
Choice of storage group for the preferred contact
Display the list of paired telephones (the name of the main telephone appears in the button)
Change the main telephone with the auxiliary telephone (the name of
the auxiliary telephone appears in the function surface)
ABC31Telephone
Page 34 of 76
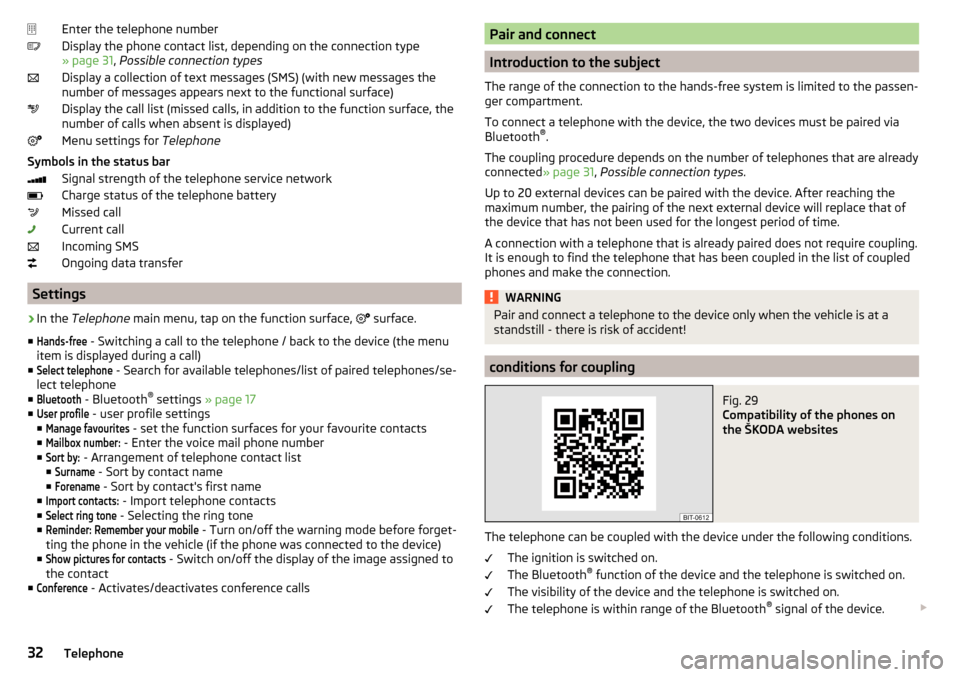
Enter the telephone number
Display the phone contact list, depending on the connection type
» page 31 , Possible connection types
Display a collection of text messages (SMS) (with new messages the
number of messages appears next to the functional surface)
Display the call list (missed calls, in addition to the function surface, the
number of calls when absent is displayed)
Menu settings for Telephone
Symbols in the status bar Signal strength of the telephone service network
Charge status of the telephone battery
Missed call
Current call
Incoming SMS
Ongoing data transfer
Settings
›
In the Telephone main menu, tap on the function surface,
surface.
■
Hands-free
- Switching a call to the telephone / back to the device (the menu
item is displayed during a call)
■
Select telephone
- Search for available telephones/list of paired telephones/se-
lect telephone
■
Bluetooth
- Bluetooth ®
settings » page 17
■
User profile
- user profile settings
■
Manage favourites
- set the function surfaces for your favourite contacts
■
Mailbox number:
- Enter the voice mail phone number
■
Sort by:
- Arrangement of telephone contact list
■
Surname
- Sort by contact name
■
Forename
- Sort by contact's first name
■
Import contacts:
- Import telephone contacts
■
Select ring tone
- Selecting the ring tone
■
Reminder: Remember your mobile
- Turn on/off the warning mode before forget-
ting the phone in the vehicle (if the phone was connected to the device)
■
Show pictures for contacts
- Switch on/off the display of the image assigned to
the contact
■
Conference
- Activates/deactivates conference calls
Pair and connect
Introduction to the subject
The range of the connection to the hands-free system is limited to the passen-
ger compartment.
To connect a telephone with the device, the two devices must be paired via
Bluetooth ®
.
The coupling procedure depends on the number of telephones that are already
connected » page 31, Possible connection types .
Up to 20 external devices can be paired with the device. After reaching the
maximum number, the pairing of the next external device will replace that of
the device that has not been used for the longest period of time.
A connection with a telephone that is already paired does not require coupling.
It is enough to find the telephone that has been coupled in the list of coupled
phones and make the connection.
WARNINGPair and connect a telephone to the device only when the vehicle is at a
standstill - there is risk of accident!
conditions for coupling
Fig. 29
Compatibility of the phones on
the ŠKODA websites
The telephone can be coupled with the device under the following conditions.
The ignition is switched on.
The Bluetooth ®
function of the device and the telephone is switched on.
The visibility of the device and the telephone is switched on.
The telephone is within range of the Bluetooth ®
signal of the device.
32Telephone
Page 35 of 76
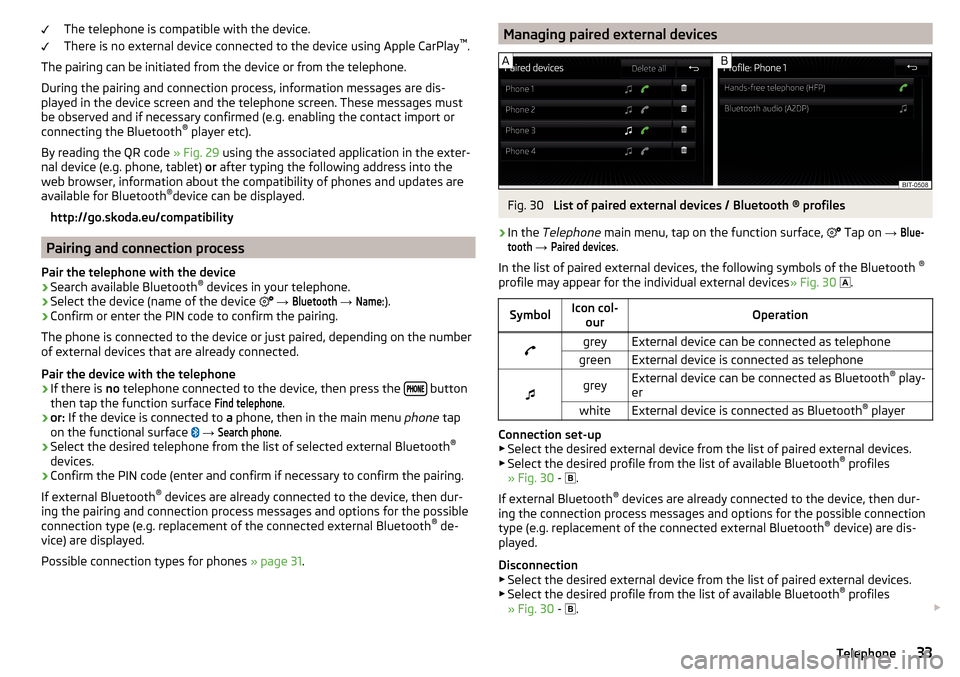
The telephone is compatible with the device.
There is no external device connected to the device using Apple CarPlay ™
.
The pairing can be initiated from the device or from the telephone.
During the pairing and connection process, information messages are dis-
played in the device screen and the telephone screen. These messages must
be observed and if necessary confirmed (e.g. enabling the contact import or
connecting the Bluetooth ®
player etc).
By reading the QR code » Fig. 29 using the associated application in the exter-
nal device (e.g. phone, tablet) or after typing the following address into the
web browser, information about the compatibility of phones and updates are
available for Bluetooth ®
device can be displayed.
http://go.skoda.eu/compatibility
Pairing and connection process
Pair the telephone with the device
›
Search available Bluetooth ®
devices in your telephone.
›
Select the device (name of the device
→
Bluetooth
→
Name:
).
›
Confirm or enter the PIN code to confirm the pairing.
The phone is connected to the device or just paired, depending on the number
of external devices that are already connected.
Pair the device with the telephone
›
If there is no telephone connected to the device, then press the button
then tap the function surface
Find telephone
.
›
or: If the device is connected to a phone, then in the main menu phone tap
on the functional surface
→
Search phone
.
›
Select the desired telephone from the list of selected external Bluetooth ®
devices.
›
Confirm the PIN code (enter and confirm if necessary to confirm the pairing.
If external Bluetooth ®
devices are already connected to the device, then dur-
ing the pairing and connection process messages and options for the possible
connection type (e.g. replacement of the connected external Bluetooth ®
de-
vice) are displayed.
Possible connection types for phones » page 31.
Managing paired external devicesFig. 30
List of paired external devices / Bluetooth ® profiles
›
In the Telephone main menu, tap on the function surface,
Tap on
→
Blue-tooth
→
Paired devices
.
In the list of paired external devices, the following symbols of the Bluetooth ®
profile may appear for the individual external devices » Fig. 30
.
SymbolIcon col-
ourOperationgreyExternal device can be connected as telephonegreenExternal device is connected as telephone
greyExternal device can be connected as Bluetooth ®
play-
erwhiteExternal device is connected as Bluetooth ®
player
Connection set-up
▶ Select the desired external device from the list of paired external devices.
▶ Select the desired profile from the list of available Bluetooth ®
profiles
» Fig. 30 -
.
If external Bluetooth ®
devices are already connected to the device, then dur-
ing the connection process messages and options for the possible connection
type (e.g. replacement of the connected external Bluetooth ®
device) are dis-
played.
Disconnection
▶ Select the desired external device from the list of paired external devices.
▶ Select the desired profile from the list of available Bluetooth ®
profiles
» Fig. 30 -
.
33Telephone
Page 36 of 76
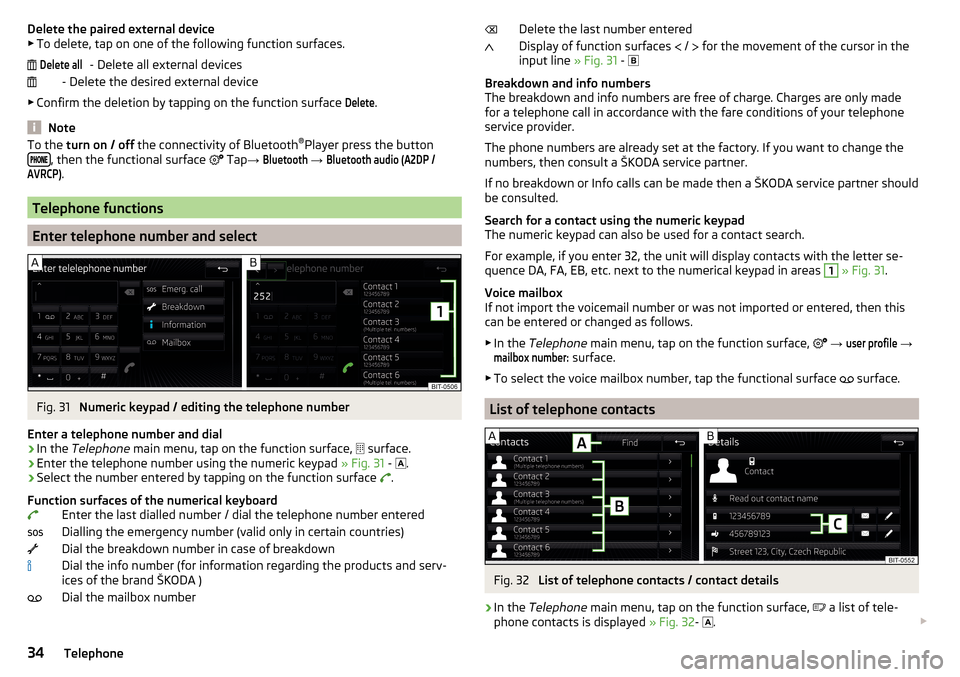
Delete the paired external device▶ To delete, tap on one of the following function surfaces.
- Delete all external devices
- Delete the desired external device
▶ Confirm the deletion by tapping on the function surface Delete
.
Note
To the turn on / off the connectivity of Bluetooth ®
Player press the button
, then the functional surface Tap →
Bluetooth
→
Bluetooth audio (A2DP /AVRCP)
.
Telephone functions
Enter telephone number and select
Fig. 31
Numeric keypad / editing the telephone number
Enter a telephone number and dial
›
In the Telephone main menu, tap on the function surface,
surface.
›
Enter the telephone number using the numeric keypad » Fig. 31 -
.
›
Select the number entered by tapping on the function surface
.
Function surfaces of the numerical keyboard Enter the last dialled number / dial the telephone number entered
Dialling the emergency number (valid only in certain countries)
Dial the breakdown number in case of breakdown
Dial the info number (for information regarding the products and serv-
ices of the brand ŠKODA )
Dial the mailbox number
Delete allDelete the last number entered
Display of function surfaces
/
for the movement of the cursor in the
input line » Fig. 31 -
Breakdown and info numbers
The breakdown and info numbers are free of charge. Charges are only made
for a telephone call in accordance with the fare conditions of your telephone
service provider.
The phone numbers are already set at the factory. If you want to change the
numbers, then consult a ŠKODA service partner.
If no breakdown or Info calls can be made then a ŠKODA service partner should
be consulted.
Search for a contact using the numeric keypad
The numeric keypad can also be used for a contact search.
For example, if you enter 32, the unit will display contacts with the letter se-
quence DA, FA, EB, etc. next to the numerical keypad in areas 1
» Fig. 31 .
Voice mailbox
If not import the voicemail number or was not imported or entered, then this
can be entered or changed as follows.
▶ In the Telephone main menu, tap on the function surface,
→
user profile
→
mailbox number:
surface.
▶ To select the voice mailbox number, tap the functional surface surface.
List of telephone contacts
Fig. 32
List of telephone contacts / contact details
›
In the
Telephone main menu, tap on the function surface,
a list of tele-
phone contacts is displayed » Fig. 32-
.
34Telephone
Page 37 of 76
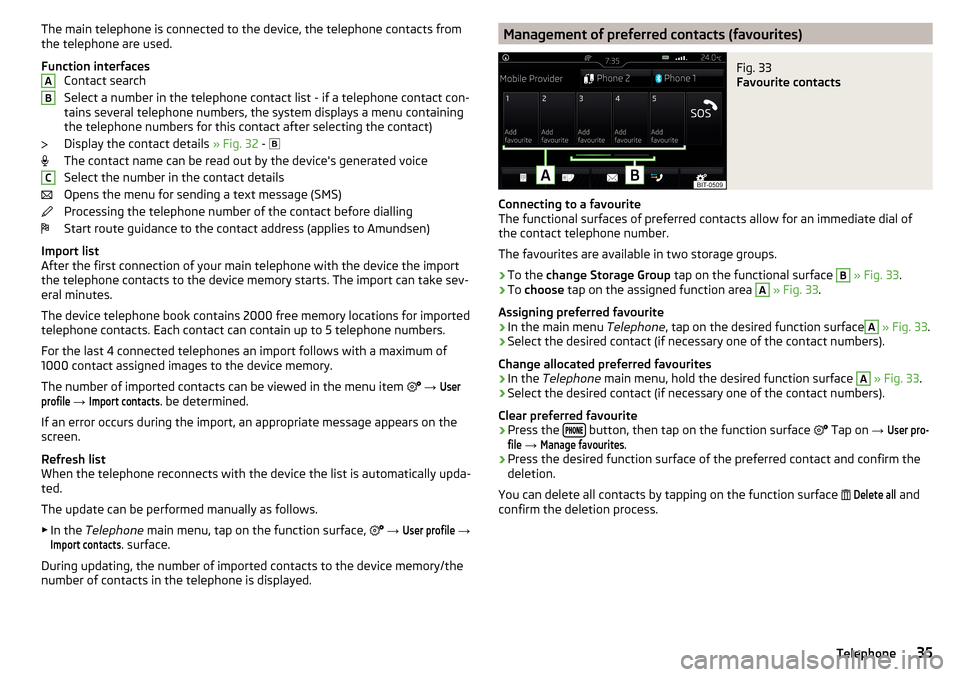
The main telephone is connected to the device, the telephone contacts from
the telephone are used.
Function interfaces Contact search
Select a number in the telephone contact list - if a telephone contact con-
tains several telephone numbers, the system displays a menu containing
the telephone numbers for this contact after selecting the contact)
Display the contact details » Fig. 32 -
The contact name can be read out by the device's generated voice
Select the number in the contact details
Opens the menu for sending a text message (SMS)
Processing the telephone number of the contact before dialling
Start route guidance to the contact address (applies to Amundsen)
Import list
After the first connection of your main telephone with the device the import
the telephone contacts to the device memory starts. The import can take sev-
eral minutes.
The device telephone book contains 2000 free memory locations for imported
telephone contacts. Each contact can contain up to 5 telephone numbers.
For the last 4 connected telephones an import follows with a maximum of
1000 contact assigned images to the device memory.
The number of imported contacts can be viewed in the menu item
→ Userprofile
→
Import contacts
. be determined.
If an error occurs during the import, an appropriate message appears on the
screen.
Refresh list
When the telephone reconnects with the device the list is automatically upda-
ted.
The update can be performed manually as follows. ▶ In the Telephone main menu, tap on the function surface,
→
User profile
→
Import contacts
. surface.
During updating, the number of imported contacts to the device memory/the
number of contacts in the telephone is displayed.
ABCManagement of preferred contacts (favourites)Fig. 33
Favourite contacts
Connecting to a favourite
The functional surfaces of preferred contacts allow for an immediate dial of
the contact telephone number.
The favourites are available in two storage groups.
›
To the change Storage Group tap on the functional surface
B
» Fig. 33 .
›
To choose tap on the assigned function area
A
» Fig. 33 .
Assigning preferred favourite
›
In the main menu Telephone, tap on the desired function surface
A
» Fig. 33 .
›
Select the desired contact (if necessary one of the contact numbers).
Change allocated preferred favourites
›
In the Telephone main menu, hold the desired function surface
A
» Fig. 33 .
›
Select the desired contact (if necessary one of the contact numbers).
Clear preferred favourite
›
Press the button, then tap on the function surface
Tap on
→
User pro-file
→
Manage favourites
.
›
Press the desired function surface of the preferred contact and confirm the
deletion.
You can delete all contacts by tapping on the function surface
Delete all
and
confirm the deletion process.
35Telephone
Page 38 of 76
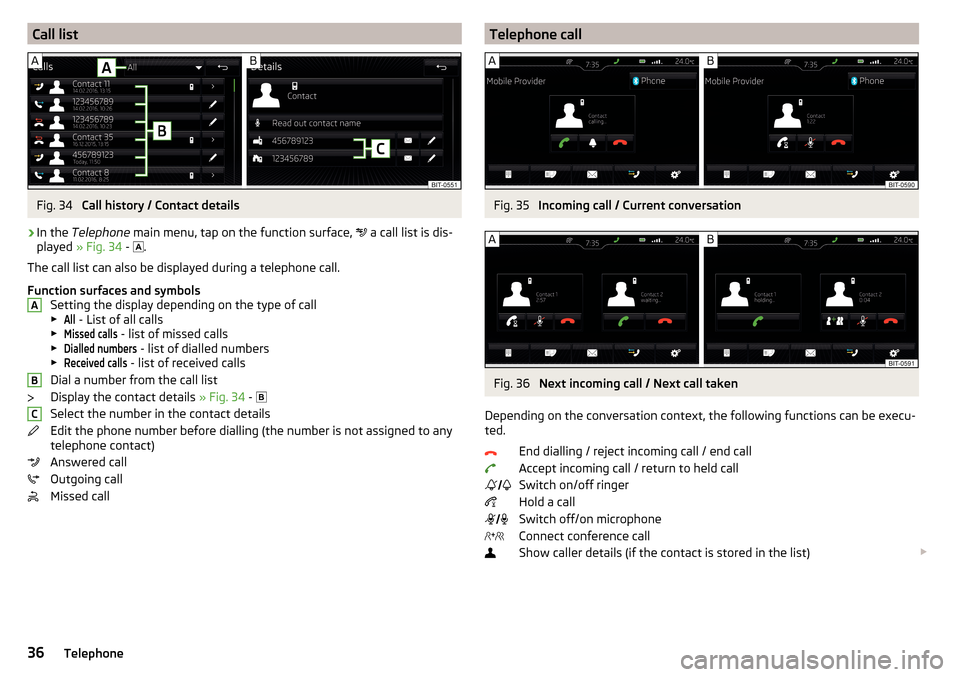
Call listFig. 34
Call history / Contact details
›
In the Telephone main menu, tap on the function surface,
a call list is dis-
played » Fig. 34 -
.
The call list can also be displayed during a telephone call.
Function surfaces and symbols Setting the display depending on the type of call▶
All
- List of all calls
▶
Missed calls
- list of missed calls
▶
Dialled numbers
- list of dialled numbers
▶
Received calls
- list of received calls
Dial a number from the call list
Display the contact details » Fig. 34 -
Select the number in the contact details
Edit the phone number before dialling (the number is not assigned to any
telephone contact)
Answered call
Outgoing call
Missed call
ABCTelephone callFig. 35
Incoming call / Current conversation
Fig. 36
Next incoming call / Next call taken
Depending on the conversation context, the following functions can be execu-
ted.
End dialling / reject incoming call / end callAccept incoming call / return to held call
Switch on/off ringer
Hold a call
Switch off/on microphone
Connect conference call
Show caller details (if the contact is stored in the list)
36Telephone
Page 39 of 76
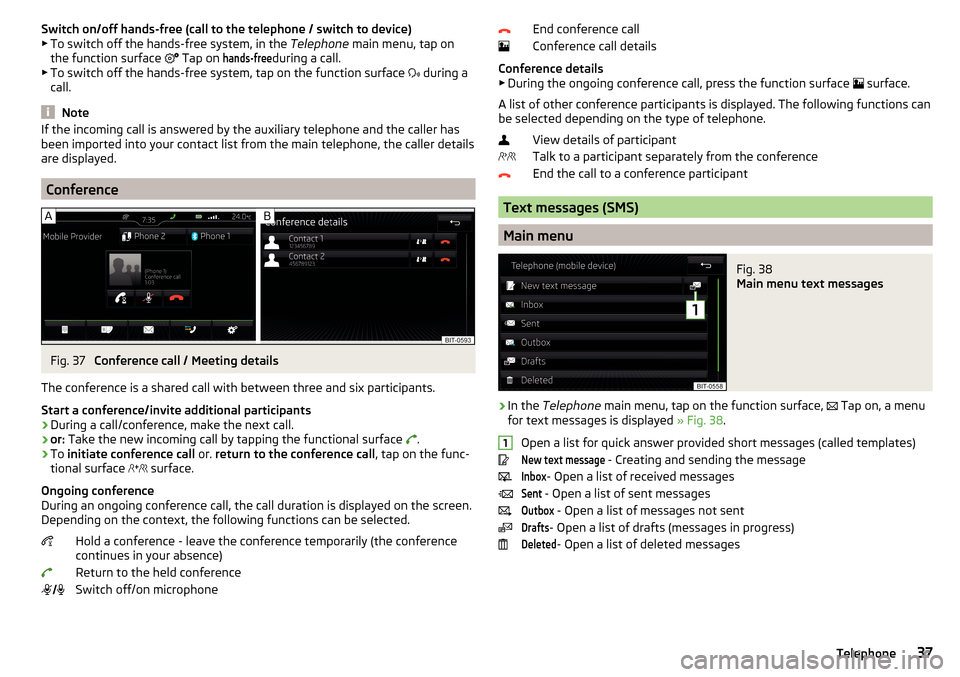
Switch on/off hands-free (call to the telephone / switch to device)
▶ To switch off the hands-free system, in the Telephone main menu, tap on
the function surface
Tap on hands-free
during a call.
▶ To switch off the hands-free system, tap on the function surface
during a
call.
Note
If the incoming call is answered by the auxiliary telephone and the caller has
been imported into your contact list from the main telephone, the caller details
are displayed.
Conference
Fig. 37
Conference call / Meeting details
The conference is a shared call with between three and six participants.
Start a conference/invite additional participants
›
During a call/conference, make the next call.
›
or: Take the new incoming call by tapping the functional surface
.
›
To initiate conference call or. return to the conference call , tap on the func-
tional surface
surface.
Ongoing conference
During an ongoing conference call, the call duration is displayed on the screen.
Depending on the context, the following functions can be selected.
Hold a conference - leave the conference temporarily (the conference
continues in your absence)
Return to the held conference
Switch off/on microphone
End conference call
Conference call details
Conference details ▶ During the ongoing conference call, press the function surface
surface.
A list of other conference participants is displayed. The following functions can
be selected depending on the type of telephone.
View details of participant
Talk to a participant separately from the conference
End the call to a conference participant
Text messages (SMS)
Main menu
Fig. 38
Main menu text messages
›
In the Telephone main menu, tap on the function surface,
Tap on, a menu
for text messages is displayed » Fig. 38.
Open a list for quick answer provided short messages (called templates)
New text message
- Creating and sending the message
Inbox
- Open a list of received messages
Sent
- Open a list of sent messages
Outbox
- Open a list of messages not sent
Drafts
- Open a list of drafts (messages in progress)
Deleted
- Open a list of deleted messages
137Telephone
Page 40 of 76
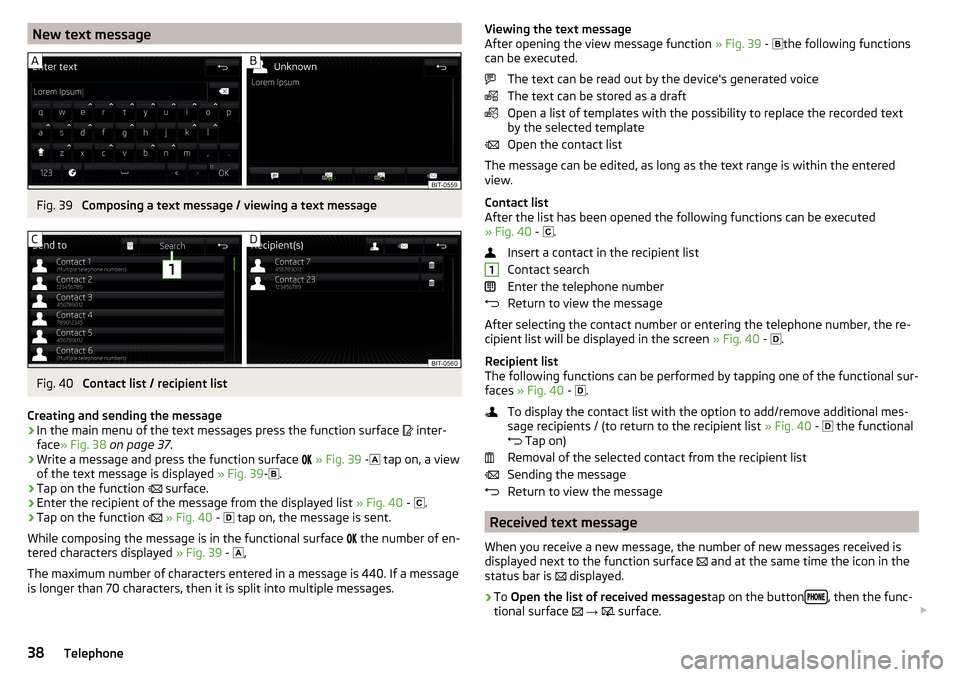
New text messageFig. 39
Composing a text message / viewing a text message
Fig. 40
Contact list / recipient list
Creating and sending the message
›
In the main menu of the text messages press the function surface
inter-
face » Fig. 38 on page 37 .
›
Write a message and press the function surface
» Fig. 39 -
tap on, a view
of the text message is displayed » Fig. 39-
.
›
Tap on the function
surface.
›
Enter the recipient of the message from the displayed list » Fig. 40 -
.
›
Tap on the function
» Fig. 40 -
tap on, the message is sent.
While composing the message is in the functional surface
the number of en-
tered characters displayed » Fig. 39 -
,
The maximum number of characters entered in a message is 440. If a message
is longer than 70 characters, then it is split into multiple messages.
Viewing the text message
After opening the view message function » Fig. 39 - the following functions
can be executed.
The text can be read out by the device's generated voice
The text can be stored as a draft
Open a list of templates with the possibility to replace the recorded text
by the selected template
Open the contact list
The message can be edited, as long as the text range is within the entered
view.
Contact list
After the list has been opened the following functions can be executed
» Fig. 40 -
.
Insert a contact in the recipient list
Contact search
Enter the telephone number
Return to view the message
After selecting the contact number or entering the telephone number, the re-
cipient list will be displayed in the screen » Fig. 40 -
.
Recipient list
The following functions can be performed by tapping one of the functional sur-
faces » Fig. 40 -
.
To display the contact list with the option to add/remove additional mes-
sage recipients / (to return to the recipient list » Fig. 40 -
the functional
Tap on)
Removal of the selected contact from the recipient list
Sending the message
Return to view the message
Received text message
When you receive a new message, the number of new messages received is
displayed next to the function surface and at the same time the icon in the
status bar is displayed.
›
To
Open the list of received messages tap on the button, then the func-
tional surface
→
surface.
138Telephone