phone SKODA RAPID SPACEBACK 2016 1.G Swing Infotainment System Navigation Manual
[x] Cancel search | Manufacturer: SKODA, Model Year: 2016, Model line: RAPID SPACEBACK, Model: SKODA RAPID SPACEBACK 2016 1.GPages: 40, PDF Size: 4.41 MB
Page 4 of 40
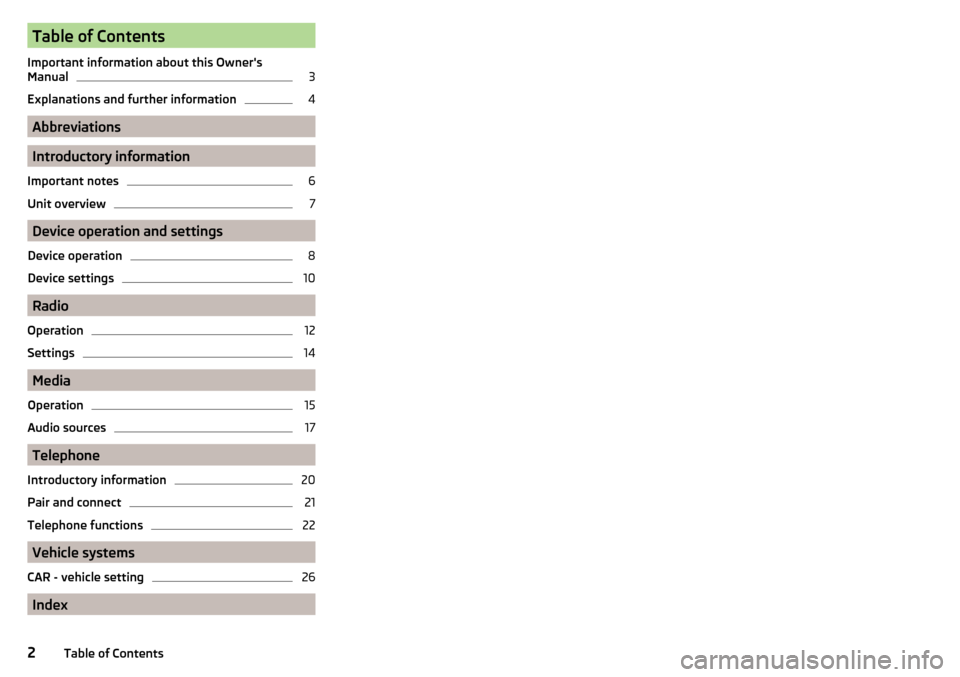
Table of Contents
Important information about this Owner's
Manual3
Explanations and further information
4
Abbreviations
Introductory information
Important notes
6
Unit overview
7
Device operation and settings
Device operation
8
Device settings
10
Radio
Operation
12
Settings
14
Media
Operation
15
Audio sources
17
Telephone
Introductory information
20
Pair and connect
21
Telephone functions
22
Vehicle systems
CAR - vehicle setting
26
Index
2Table of Contents
Page 5 of 40
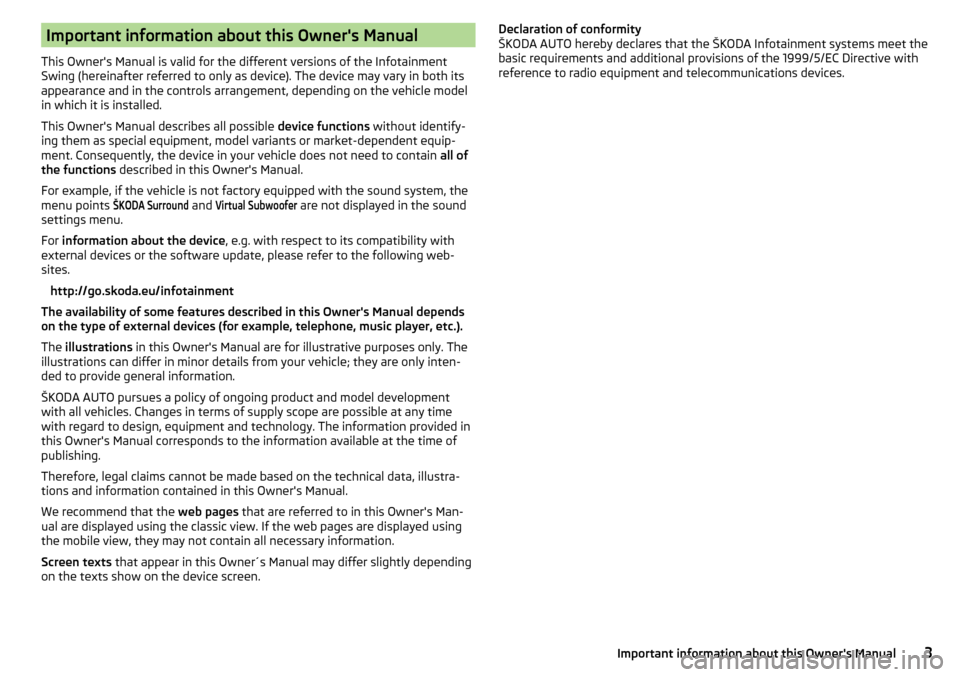
Important information about this Owner's Manual
This Owner's Manual is valid for the different versions of the Infotainment
Swing (hereinafter referred to only as device). The device may vary in both its
appearance and in the controls arrangement, depending on the vehicle model
in which it is installed.
This Owner's Manual describes all possible device functions without identify-
ing them as special equipment, model variants or market-dependent equip-
ment. Consequently, the device in your vehicle does not need to contain all of
the functions described in this Owner's Manual.
For example, if the vehicle is not factory equipped with the sound system, the
menu points
ŠKODA Surround
and
Virtual Subwoofer
are not displayed in the sound
settings menu.
For information about the device , e.g. with respect to its compatibility with
external devices or the software update, please refer to the following web-
sites.
http://go.skoda.eu/infotainment
The availability of some features described in this Owner's Manual depends
on the type of external devices (for example, telephone, music player, etc.).
The illustrations in this Owner's Manual are for illustrative purposes only. The
illustrations can differ in minor details from your vehicle; they are only inten-
ded to provide general information.
ŠKODA AUTO pursues a policy of ongoing product and model development
with all vehicles. Changes in terms of supply scope are possible at any time
with regard to design, equipment and technology. The information provided in
this Owner's Manual corresponds to the information available at the time of
publishing.
Therefore, legal claims cannot be made based on the technical data, illustra-
tions and information contained in this Owner's Manual.
We recommend that the web pages that are referred to in this Owner's Man-
ual are displayed using the classic view. If the web pages are displayed using
the mobile view, they may not contain all necessary information.
Screen texts that appear in this Owner´s Manual may differ slightly depending
on the texts show on the device screen.
Declaration of conformity
ŠKODA AUTO hereby declares that the ŠKODA Infotainment systems meet the
basic requirements and additional provisions of the 1999/5/EC Directive with
reference to radio equipment and telecommunications devices.3Important information about this Owner's Manual
Page 8 of 40
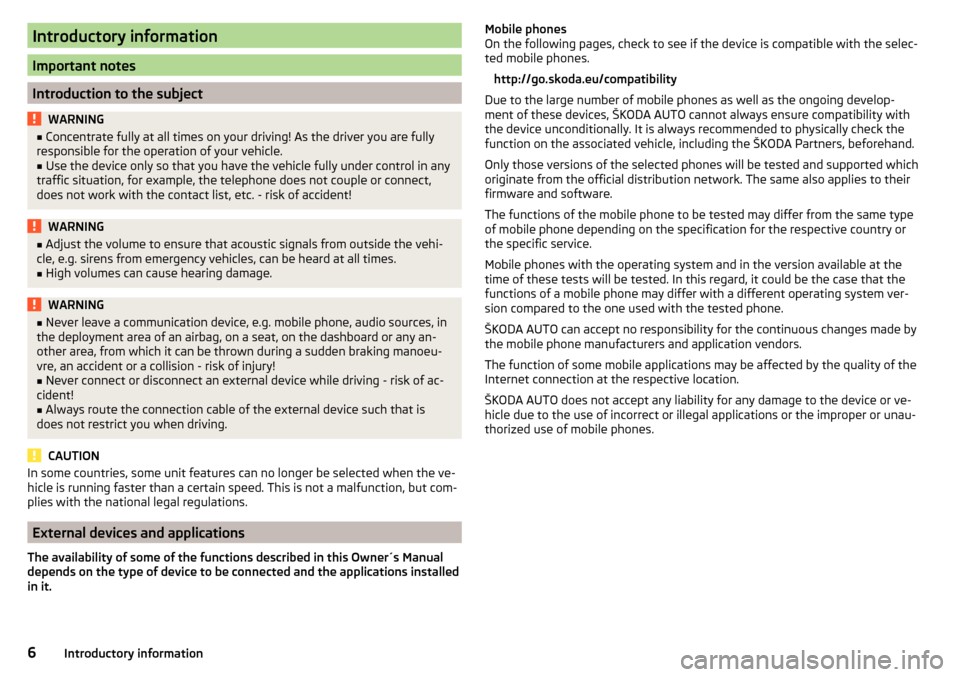
Introductory information
Important notes
Introduction to the subject
WARNING■Concentrate fully at all times on your driving! As the driver you are fully
responsible for the operation of your vehicle.■
Use the device only so that you have the vehicle fully under control in any
traffic situation, for example, the telephone does not couple or connect,
does not work with the contact list, etc. - risk of accident!
WARNING■ Adjust the volume to ensure that acoustic signals from outside the vehi-
cle, e.g. sirens from emergency vehicles, can be heard at all times.■
High volumes can cause hearing damage.
WARNING■ Never leave a communication device, e.g. mobile phone, audio sources, in
the deployment area of an airbag, on a seat, on the dashboard or any an-
other area, from which it can be thrown during a sudden braking manoeu-
vre, an accident or a collision - risk of injury!■
Never connect or disconnect an external device while driving - risk of ac-
cident!
■
Always route the connection cable of the external device such that is
does not restrict you when driving.
CAUTION
In some countries, some unit features can no longer be selected when the ve-
hicle is running faster than a certain speed. This is not a malfunction, but com-
plies with the national legal regulations.
External devices and applications
The availability of some of the functions described in this Owner´s Manual
depends on the type of device to be connected and the applications installed
in it.
Mobile phones
On the following pages, check to see if the device is compatible with the selec-
ted mobile phones.
http://go.skoda.eu/compatibility
Due to the large number of mobile phones as well as the ongoing develop-
ment of these devices, ŠKODA AUTO cannot always ensure compatibility with
the device unconditionally. It is always recommended to physically check the
function on the associated vehicle, including the ŠKODA Partners, beforehand.
Only those versions of the selected phones will be tested and supported which
originate from the official distribution network. The same also applies to their
firmware and software.
The functions of the mobile phone to be tested may differ from the same type
of mobile phone depending on the specification for the respective country or
the specific service.
Mobile phones with the operating system and in the version available at the
time of these tests will be tested. In this regard, it could be the case that the
functions of a mobile phone may differ with a different operating system ver-
sion compared to the one used with the tested phone.
ŠKODA AUTO can accept no responsibility for the continuous changes made by
the mobile phone manufacturers and application vendors.
The function of some mobile applications may be affected by the quality of the
Internet connection at the respective location.
ŠKODA AUTO does not accept any liability for any damage to the device or ve-
hicle due to the use of incorrect or illegal applications or the improper or unau-
thorized use of mobile phones.6Introductory information
Page 9 of 40
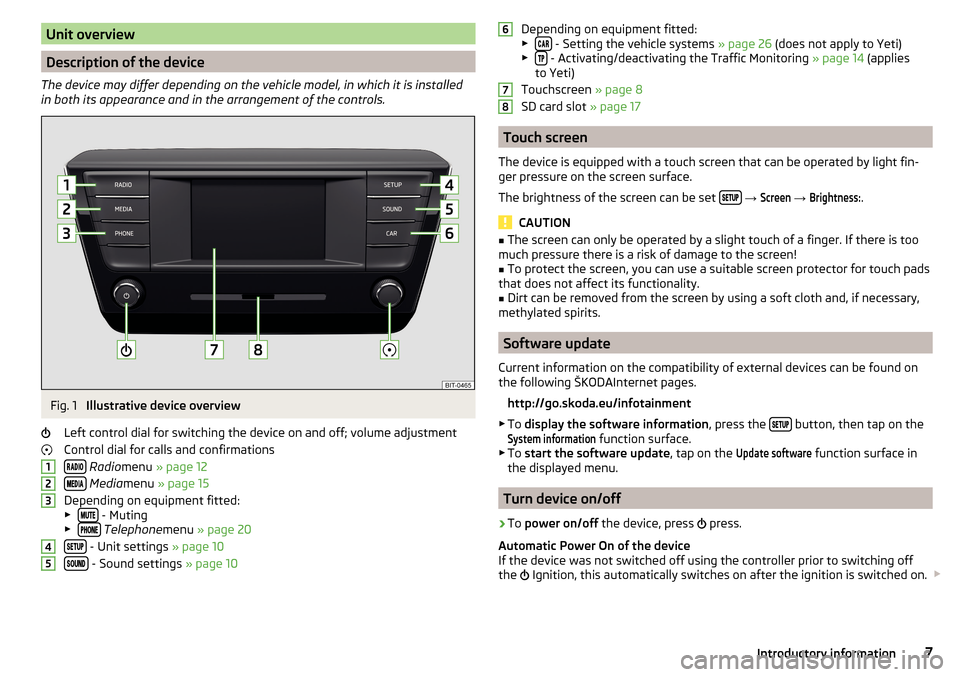
Unit overview
Description of the device
The device may differ depending on the vehicle model, in which it is installed
in both its appearance and in the arrangement of the controls.
Fig. 1
Illustrative device overview
Left control dial for switching the device on and off; volume adjustment
Control dial for calls and confirmations
Radio menu » page 12
Media menu » page 15
Depending on equipment fitted:
▶
- Muting
▶ Telephone menu » page 20
- Unit settings » page 10
- Sound settings » page 10
12345Depending on equipment fitted:
▶ - Setting the vehicle systems » page 26 (does not apply to Yeti)
▶ - Activating/deactivating the Traffic Monitoring » page 14 (applies
to Yeti)
Touchscreen » page 8
SD card slot » page 17
Touch screen
The device is equipped with a touch screen that can be operated by light fin-
ger pressure on the screen surface.
The brightness of the screen can be set
→
Screen
→
Brightness:
.
CAUTION
■
The screen can only be operated by a slight touch of a finger. If there is too
much pressure there is a risk of damage to the screen!■
To protect the screen, you can use a suitable screen protector for touch pads
that does not affect its functionality.
■
Dirt can be removed from the screen by using a soft cloth and, if necessary,
methylated spirits.
Software update
Current information on the compatibility of external devices can be found on
the following ŠKODAInternet pages.
http://go.skoda.eu/infotainment
▶ To display the software information , press the
button, then tap on the
System information
function surface.
▶ To start the software update , tap on the
Update software
function surface in
the displayed menu.
Turn device on/off
›
To power on/off the device, press
press.
Automatic Power On of the device
If the device was not switched off using the controller prior to switching off
the Ignition, this automatically switches on after the ignition is switched on.
6787Introductory information
Page 11 of 40
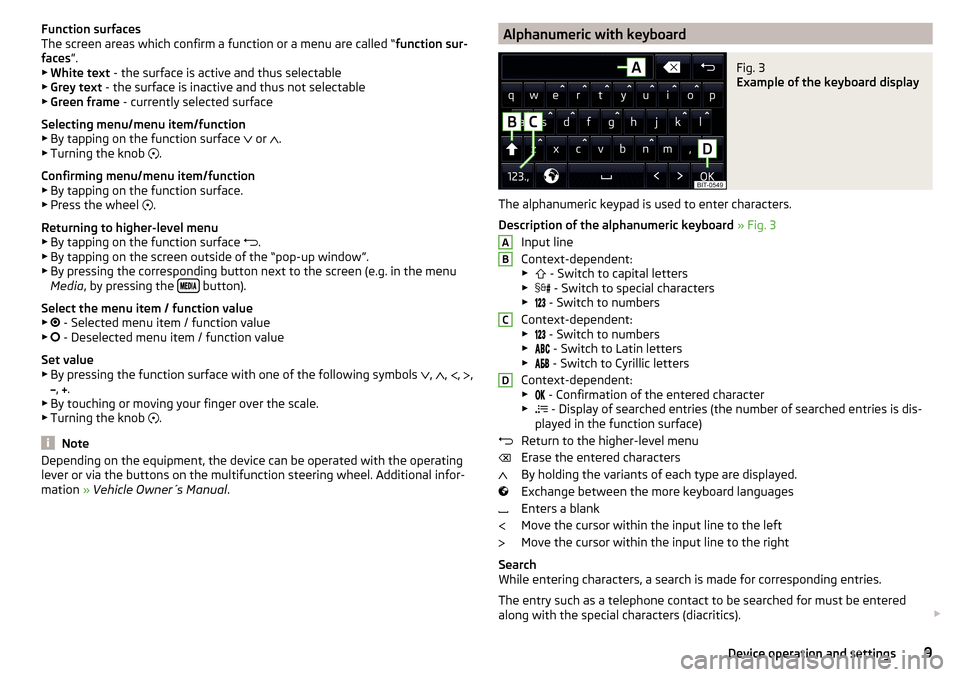
Function surfaces
The screen areas which confirm a function or a menu are called “ function sur-
faces ”.
▶ White text - the surface is active and thus selectable
▶ Grey text - the surface is inactive and thus not selectable
▶ Green frame - currently selected surface
Selecting menu/menu item/function ▶ By tapping on the function surface
or
.
▶ Turning the knob
.
Confirming menu/menu item/function
▶ By tapping on the function surface.
▶ Press the wheel .
Returning to higher-level menu ▶ By tapping on the function surface .
▶ By tapping on the screen outside of the “pop-up window”.
▶ By pressing the corresponding button next to the screen (e.g. in the menu
Media , by pressing the
button).
Select the menu item / function value ▶ - Selected menu item / function value
▶ - Deselected menu item / function value
Set value ▶ By pressing the function surface with one of the following symbols ,
,
,
,
,
.
▶ By touching or moving your finger over the scale.
▶ Turning the knob .
Note
Depending on the equipment, the device can be operated with the operating
lever or via the buttons on the multifunction steering wheel. Additional infor-
mation » Vehicle Owner´s Manual .Alphanumeric with keyboardFig. 3
Example of the keyboard display
The alphanumeric keypad is used to enter characters.
Description of the alphanumeric keyboard » Fig. 3
Input line
Context-dependent: ▶ - Switch to capital letters
▶ - Switch to special characters
▶ - Switch to numbers
Context-dependent: ▶ - Switch to numbers
▶ - Switch to Latin letters
▶ - Switch to Cyrillic letters
Context-dependent: ▶ - Confirmation of the entered character
▶ - Display of searched entries (the number of searched entries is dis-
played in the function surface)
Return to the higher-level menu
Erase the entered characters
By holding the variants of each type are displayed.
Exchange between the more keyboard languages
Enters a blank
Move the cursor within the input line to the left
Move the cursor within the input line to the right
Search
While entering characters, a search is made for corresponding entries.
The entry such as a telephone contact to be searched for must be entered
along with the special characters (diacritics).
ABCD9Device operation and settings
Page 12 of 40
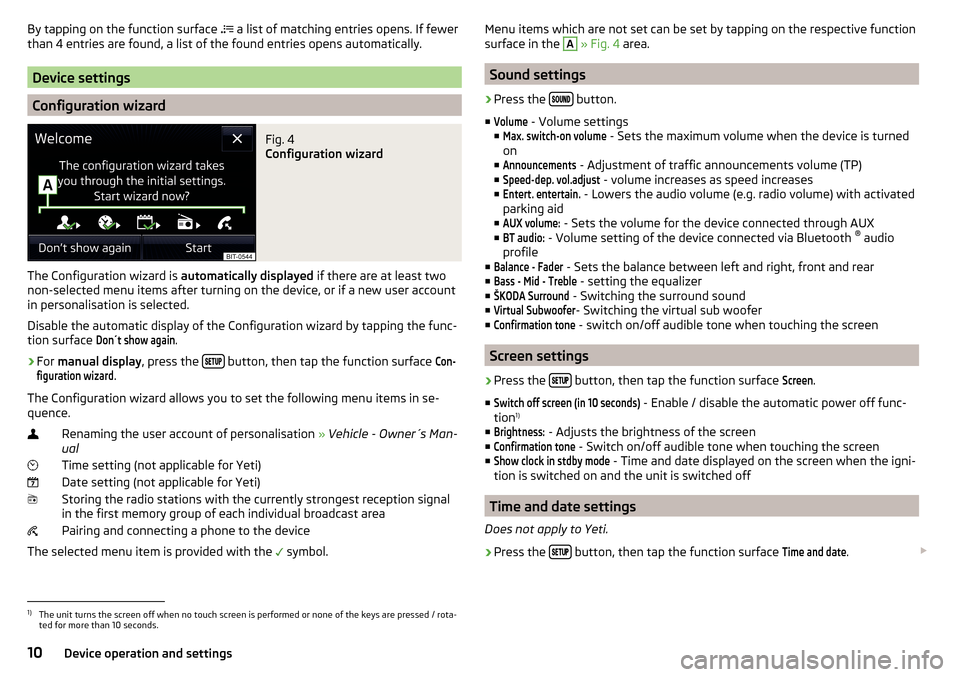
By tapping on the function surface a list of matching entries opens. If fewer
than 4 entries are found, a list of the found entries opens automatically.
Device settings
Configuration wizard
Fig. 4
Configuration wizard
The Configuration wizard is automatically displayed if there are at least two
non-selected menu items after turning on the device, or if a new user account
in personalisation is selected.
Disable the automatic display of the Configuration wizard by tapping the func-
tion surface
Don´t show again
.
›
For manual display , press the button, then tap the function surface
Con-figuration wizard
.
The Configuration wizard allows you to set the following menu items in se-
quence.
Renaming the user account of personalisation » Vehicle - Owner´s Man-
ual
Time setting (not applicable for Yeti) Date setting (not applicable for Yeti) Storing the radio stations with the currently strongest reception signalin the first memory group of each individual broadcast area
Pairing and connecting a phone to the device
The selected menu item is provided with the symbol.
Menu items which are not set can be set by tapping on the respective function
surface in the A » Fig. 4 area.
Sound settings
›
Press the button.
■
Volume
- Volume settings
■
Max. switch-on volume
- Sets the maximum volume when the device is turned
on
■
Announcements
- Adjustment of traffic announcements volume (TP)
■
Speed-dep. vol.adjust
- volume increases as speed increases
■
Entert. entertain.
- Lowers the audio volume (e.g. radio volume) with activated
parking aid
■
AUX volume:
- Sets the volume for the device connected through AUX
■
BT audio:
- Volume setting of the device connected via Bluetooth ®
audio
profile
■
Balance - Fader
- Sets the balance between left and right, front and rear
■
Bass - Mid - Treble
- setting the equalizer
■
ŠKODA Surround
- Switching the surround sound
■
Virtual Subwoofer
- Switching the virtual sub woofer
■
Confirmation tone
- switch on/off audible tone when touching the screen
Screen settings
›
Press the button, then tap the function surface
Screen
.
■
Switch off screen (in 10 seconds)
- Enable / disable the automatic power off func-
tion 1)
■
Brightness:
- Adjusts the brightness of the screen
■
Confirmation tone
- Switch on/off audible tone when touching the screen
■
Show clock in stdby mode
- Time and date displayed on the screen when the igni-
tion is switched on and the unit is switched off
Time and date settings
Does not apply to Yeti.
›
Press the button, then tap the function surface
Time and date
.
1)
The unit turns the screen off when no touch screen is performed or none of the keys are pressed / rota-
ted for more than 10 seconds.
10Device operation and settings
Page 20 of 40
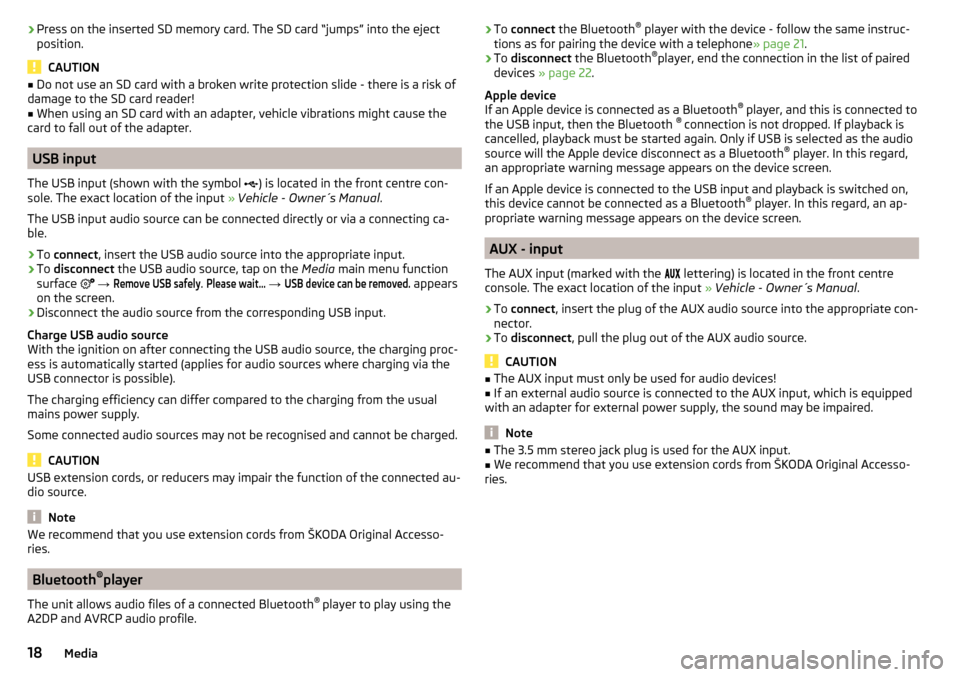
›Press on the inserted SD memory card. The SD card “jumps” into the eject
position.
CAUTION
■ Do not use an SD card with a broken write protection slide - there is a risk of
damage to the SD card reader!■
When using an SD card with an adapter, vehicle vibrations might cause the
card to fall out of the adapter.
USB input
The USB input (shown with the symbol ) is located in the front centre con-
sole. The exact location of the input » Vehicle - Owner´s Manual .
The USB input audio source can be connected directly or via a connecting ca-
ble.
›
To connect , insert the USB audio source into the appropriate input.
›
To disconnect the USB audio source, tap on the Media main menu function
surface
→
Remove USB safely
.
Please wait...
→
USB device can be removed.
appears
on the screen.
›
Disconnect the audio source from the corresponding USB input.
Charge USB audio source
With the ignition on after connecting the USB audio source, the charging proc-
ess is automatically started (applies for audio sources where charging via the
USB connector is possible).
The charging efficiency can differ compared to the charging from the usual
mains power supply.
Some connected audio sources may not be recognised and cannot be charged.
CAUTION
USB extension cords, or reducers may impair the function of the connected au-
dio source.
Note
We recommend that you use extension cords from ŠKODA Original Accesso-
ries.
Bluetooth ®
player
The unit allows audio files of a connected Bluetooth ®
player to play using the
A2DP and AVRCP audio profile.
› To
connect the Bluetooth ®
player with the device - follow the same instruc-
tions as for pairing the device with a telephone » page 21.›
To disconnect the Bluetooth ®
player, end the connection in the list of paired
devices » page 22 .
Apple device
If an Apple device is connected as a Bluetooth ®
player, and this is connected to
the USB input, then the Bluetooth ®
connection is not dropped. If playback is
cancelled, playback must be started again. Only if USB is selected as the audio
source will the Apple device disconnect as a Bluetooth ®
player. In this regard,
an appropriate warning message appears on the device screen.
If an Apple device is connected to the USB input and playback is switched on, this device cannot be connected as a Bluetooth ®
player. In this regard, an ap-
propriate warning message appears on the device screen.
AUX - input
The AUX input (marked with the lettering) is located in the front centre
console. The exact location of the input » Vehicle - Owner´s Manual .
›
To connect , insert the plug of the AUX audio source into the appropriate con-
nector.
›
To disconnect , pull the plug out of the AUX audio source.
CAUTION
■
The AUX input must only be used for audio devices!■If an external audio source is connected to the AUX input, which is equipped
with an adapter for external power supply, the sound may be impaired.
Note
■ The 3.5 mm stereo jack plug is used for the AUX input.■We recommend that you use extension cords from ŠKODA Original Accesso-
ries.18Media
Page 21 of 40
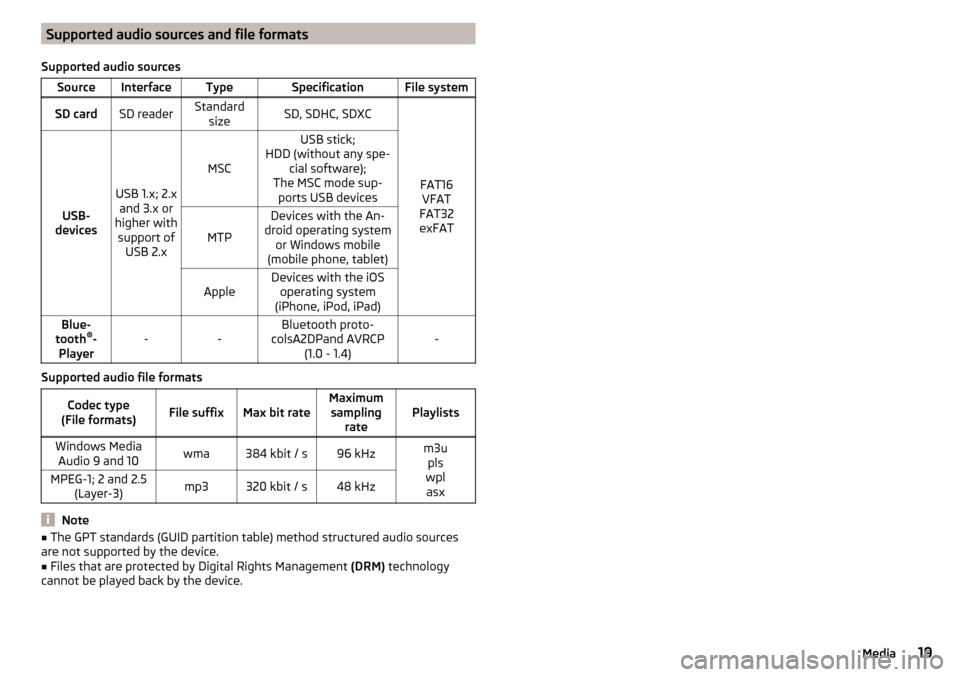
Supported audio sources and file formats
Supported audio sourcesSourceInterfaceTypeSpecificationFile systemSD cardSD readerStandard sizeSD, SDHC, SDXC
FAT16VFAT
FAT32
exFATUSB-
devices
USB 1.x; 2.x and 3.x or
higher with support of USB 2.x
MSC
USB stick;
HDD (without any spe- cial software);
The MSC mode sup- ports USB devices
MTP
Devices with the An-
droid operating system or Windows mobile
(mobile phone, tablet)AppleDevices with the iOS operating system
(iPhone, iPod, iPad)Blue-
tooth ®
-
Player--Bluetooth proto-
colsA2DPand AVRCP (1.0 - 1.4)-
Supported audio file formats
Codec type
(File formats)File suffixMax bit rateMaximum sampling ratePlaylistsWindows MediaAudio 9 and 10wma384 kbit / s96 kHzm3u pls
wpl asxMPEG-1; 2 and 2.5 (Layer-3)mp3320 kbit / s48 kHz
Note
■The GPT standards (GUID partition table) method structured audio sources
are not supported by the device.■
Files that are protected by Digital Rights Management (DRM) technology
cannot be played back by the device.
19Media
Page 22 of 40
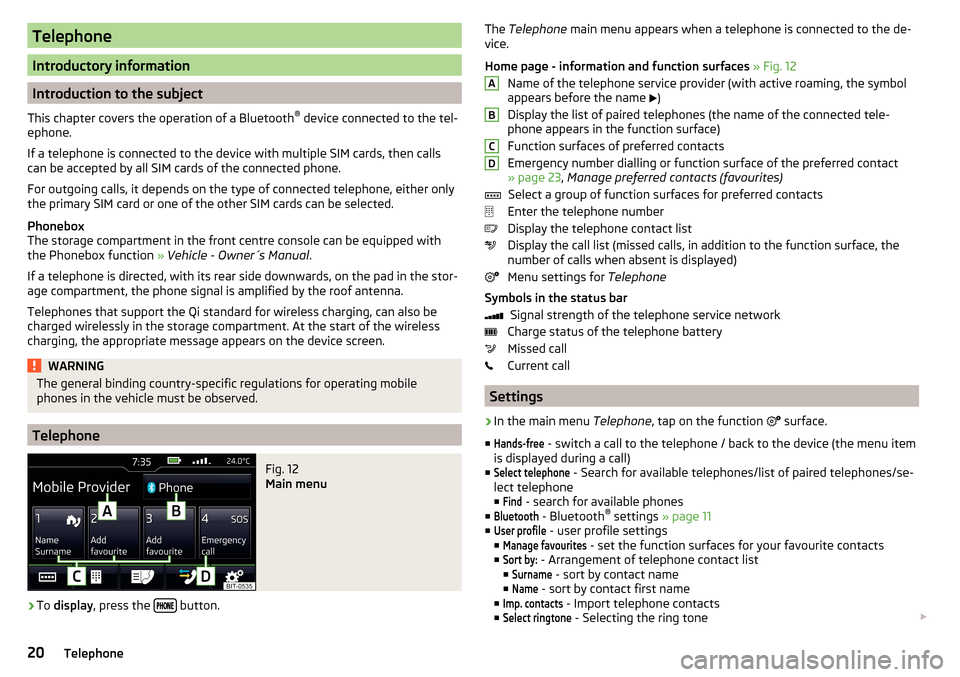
Telephone
Introductory information
Introduction to the subject
This chapter covers the operation of a Bluetooth ®
device connected to the tel-
ephone.
If a telephone is connected to the device with multiple SIM cards, then calls
can be accepted by all SIM cards of the connected phone.
For outgoing calls, it depends on the type of connected telephone, either only
the primary SIM card or one of the other SIM cards can be selected.
Phonebox
The storage compartment in the front centre console can be equipped with
the Phonebox function » Vehicle - Owner´s Manual .
If a telephone is directed, with its rear side downwards, on the pad in the stor-
age compartment, the phone signal is amplified by the roof antenna.
Telephones that support the Qi standard for wireless charging, can also be charged wirelessly in the storage compartment. At the start of the wireless
charging, the appropriate message appears on the device screen.
WARNINGThe general binding country-specific regulations for operating mobile
phones in the vehicle must be observed.
Telephone
Fig. 12
Main menu
›
To display , press the button.
The
Telephone main menu appears when a telephone is connected to the de-
vice.
Home page - information and function surfaces » Fig. 12
Name of the telephone service provider (with active roaming, the symbol
appears before the name
)
Display the list of paired telephones (the name of the connected tele-
phone appears in the function surface)
Function surfaces of preferred contacts
Emergency number dialling or function surface of the preferred contact
» page 23 , Manage preferred contacts (favourites)
Select a group of function surfaces for preferred contacts
Enter the telephone number
Display the telephone contact list
Display the call list (missed calls, in addition to the function surface, the
number of calls when absent is displayed)
Menu settings for Telephone
Symbols in the status bar Signal strength of the telephone service network
Charge status of the telephone battery
Missed call
Current call
Settings
›
In the main menu Telephone, tap on the function
surface.
■
Hands-free
- switch a call to the telephone / back to the device (the menu item
is displayed during a call)
■
Select telephone
- Search for available telephones/list of paired telephones/se-
lect telephone
■
Find
- search for available phones
■
Bluetooth
- Bluetooth ®
settings » page 11
■
User profile
- user profile settings
■
Manage favourites
- set the function surfaces for your favourite contacts
■
Sort by:
- Arrangement of telephone contact list
■
Surname
- sort by contact name
■
Name
- sort by contact first name
■
Imp. contacts
- Import telephone contacts
■
Select ringtone
- Selecting the ring tone
ABCD20Telephone
Page 23 of 40
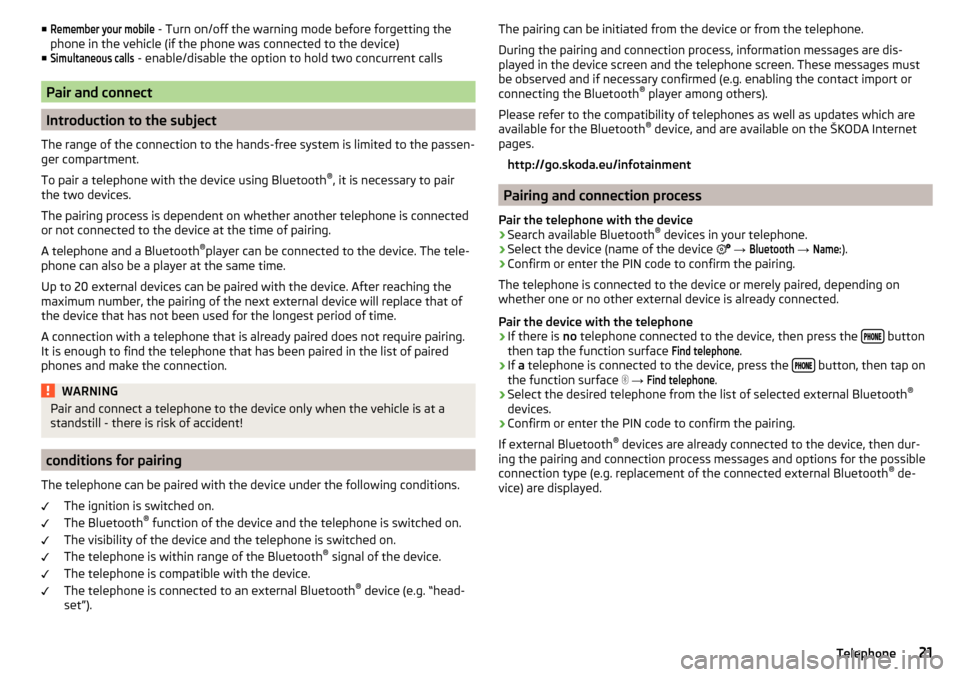
■Remember your mobile - Turn on/off the warning mode before forgetting the
phone in the vehicle (if the phone was connected to the device)
■Simultaneous calls
- enable/disable the option to hold two concurrent calls
Pair and connect
Introduction to the subject
The range of the connection to the hands-free system is limited to the passen-
ger compartment.
To pair a telephone with the device using Bluetooth ®
, it is necessary to pair
the two devices.
The pairing process is dependent on whether another telephone is connected
or not connected to the device at the time of pairing.
A telephone and a Bluetooth ®
player can be connected to the device. The tele-
phone can also be a player at the same time.
Up to 20 external devices can be paired with the device. After reaching the
maximum number, the pairing of the next external device will replace that of
the device that has not been used for the longest period of time.
A connection with a telephone that is already paired does not require pairing. It is enough to find the telephone that has been paired in the list of paired
phones and make the connection.
WARNINGPair and connect a telephone to the device only when the vehicle is at a
standstill - there is risk of accident!
conditions for pairing
The telephone can be paired with the device under the following conditions. The ignition is switched on.
The Bluetooth ®
function of the device and the telephone is switched on.
The visibility of the device and the telephone is switched on.
The telephone is within range of the Bluetooth ®
signal of the device.
The telephone is compatible with the device.
The telephone is connected to an external Bluetooth ®
device (e.g. “head-
set”).
The pairing can be initiated from the device or from the telephone.
During the pairing and connection process, information messages are dis-
played in the device screen and the telephone screen. These messages must
be observed and if necessary confirmed (e.g. enabling the contact import or
connecting the Bluetooth ®
player among others).
Please refer to the compatibility of telephones as well as updates which are available for the Bluetooth ®
device, and are available on the ŠKODA Internet
pages.
http://go.skoda.eu/infotainment
Pairing and connection process
Pair the telephone with the device
›
Search available Bluetooth ®
devices in your telephone.
›
Select the device (name of the device
→
Bluetooth
→
Name:
).
›
Confirm or enter the PIN code to confirm the pairing.
The telephone is connected to the device or merely paired, depending on
whether one or no other external device is already connected.
Pair the device with the telephone
›
If there is no telephone connected to the device, then press the button
then tap the function surface
Find telephone
.
›
If a telephone is connected to the device, press the button, then tap on
the function surface
→
Find telephone
.
›
Select the desired telephone from the list of selected external Bluetooth ®
devices.
›
Confirm or enter the PIN code to confirm the pairing.
If external Bluetooth ®
devices are already connected to the device, then dur-
ing the pairing and connection process messages and options for the possible
connection type (e.g. replacement of the connected external Bluetooth ®
de-
vice) are displayed.
21Telephone